Übersicht über die Erstellung eines Anleitung in Dynamics 365 Guides
Anmerkung
Azure Active Directory ist jetzt Microsoft Entra ID. Weitere Informationen
Um ein Anleitung in Microsoft Dynamics 365 Guides zu Anleitung, verwenden Sie zwei Apps:
PC-App. Sie beginnen mit der PC-Anwendung. Verwenden Sie diese Anwendung, um die Anleitung zu erstellen, eine Verankerungsmethode auszuwählen, Aufgaben und Schritte hinzuzufügen, die Anweisungen für Ihre Schritte zu schreiben und verschiedene Arten von Anlagen zuzuweisen, um diese Schritte zu unterstützen. Unterstützende Anlagen umfassen:
Ihre benutzerdefinierten 3D-Objekte.
3D-Objekte aus dem Toolkit, einer Bibliothek vordefinierter Objekte, die in Guides enthalten sind, wie etwa Pfeile und Zahlen.
2D Medien (Bilder und Videos).
HoloLens App. Nachdem Sie Anleitung mit der PC-App erstellt haben, verwenden Sie die HoloLens App in holografisch, um den Ablauf Ihres Anleitung zu testen, platzieren Sie Ihr Hologramme in der realen Welt, fügen Sie Autor gepunktete Linien hinzu, um den Bedienern zu zeigen, worauf sie sich konzentrieren sollen, und fügen Sie Stile für 3D-Objekte hinzu (z. B. Warnung oder Vorsicht).
Trinkgeld
Sie können beide Apps verwenden, um dasselbe Anleitung gleichzeitig zu bearbeiten und so den Arbeitsablauf zu beschleunigen. Erstellen Sie die Struktur und den Text in der PC-App, platzieren Sie 3D in der HoloLens App und arbeiten Sie dann hin und her, bis Ihr Anleitung genau Ihren Wünschen entspricht.
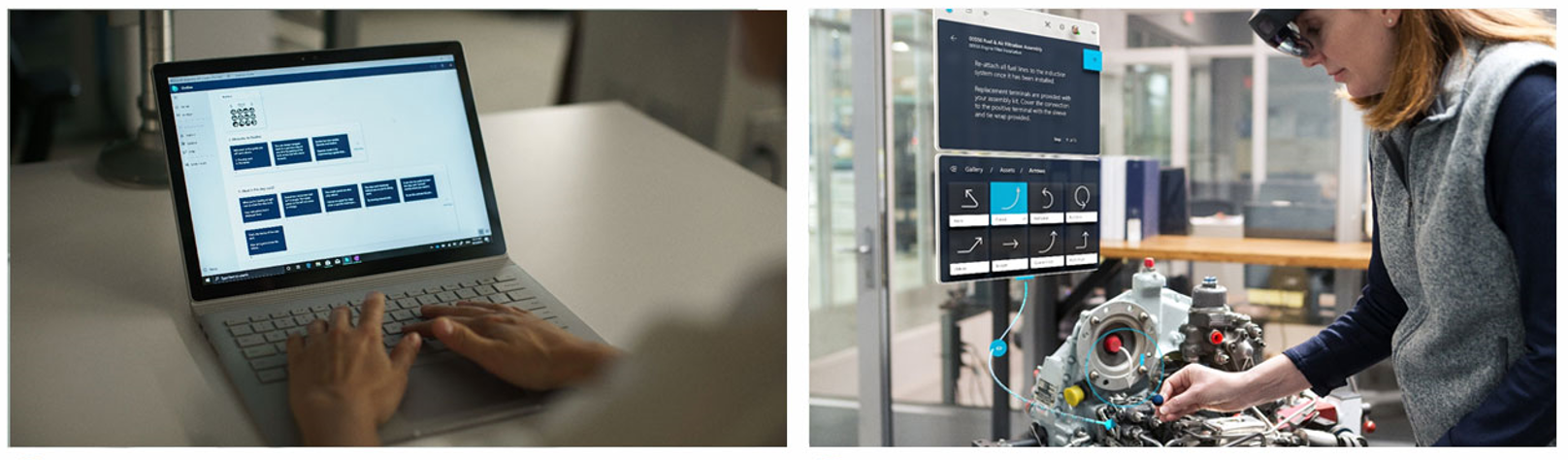
Anmerkung
Sie können einen Gastbenutzer in Dynamics 365 Guides für Benutzer hinzufügen, die ein Microsoft Entra-Konto haben, aber keine Mitglieder Ihrer Organisation sind. Gastbenutzer können Anleitungen nur in der HoloLens-App verwenden. Sie können keine Anleitungen in PC- oder HoloLens-Apps erstellen.
So arbeiten PC-App und HoloLens App zusammen
Wenn Sie ein Anleitung gleichzeitig auf dem PC und in den HoloLens Apps bearbeiten, synchronisiert Autosave Ihre Änderungen zwischen beiden Apps. Änderungen werden automatisch gespeichert und alle paar Sekunden mit dem Server synchronisiert. Sie können auch jederzeit Auswählen Speichern . Die Apps werden automatisch aktualisiert, wenn sie Änderungen erkennen, die von einem anderen Gerät an Anleitung vorgenommen wurden.
Nachdem Sie Fertig bearbeitet haben, empfehlen wir, vor dem Schließen der App ein paar Sekunden zu warten, um sicherzustellen, dass die App Zeit hat, sich mit dem Server zu synchronisieren.
Wenn Sie in der HoloLens Anwendung die App verlassen, wechselt sie in den Standby-Modus (wird nicht geschlossen). Wenn Sie die App-Kachel Auswählen, kehren Sie dorthin zurück, wo Sie vorher waren, und es gehen keine Änderungen verloren.
Anleitung nicht synchron... erfrischend
Diese Nachricht zeigt an, dass Sie und ein anderer Benutzer dasselbe Anleitung auf unterschiedlichen Geräten bearbeiten. Die Datei Anleitung wird automatisch zuerst auf dem anderen Gerät gespeichert und dann auf dem Server aktualisiert. Wenn das aktuelle Gerät von dem Update erfährt, lädt es die neueste Version von Anleitung vom Server neu.
Wie streame ich meine HoloLens Ansicht mit Miracast auf einen PC?
Die App Verbinden zur drahtlosen Projektion mittels Miracast ist nicht mehr standardmäßig auf dem PC installiert, sondern steht als optionales Feature zur Verfügung. So fügen Sie die Funktion auf dem PC hinzu: Auswählen Einstellungen>System>Optionale Funktionen>Funktion hinzufügen und fügen Sie dann die Funktion „Drahtlose Anzeige“ hinzu.
Die App Verbinden wird standardmäßig automatisch auf dem HoloLens installiert. So starten Sie die Freigabe über HoloLens:
Gehen Sie im Startmenü des Betriebssystems wie folgt vor: Auswählen Bildschirm übertragen .
.
Nächste Schritte,
Feedback
Bald verfügbar: Im Laufe des Jahres 2024 werden wir GitHub-Tickets als Feedbackmechanismus für Inhalte auslaufen lassen und es durch ein neues Feedbacksystem ersetzen. Weitere Informationen finden Sie unter: https://aka.ms/ContentUserFeedback.
Einreichen und Feedback anzeigen für
