Anmelden beim Power BI-Dienst
GILT FÜR: Power BI-Dienst für im geschäftlichen Bereich tätige Personen
Power BI-Dienst für Designer und Entwickler
Power BI Desktop
Erfordert Pro- oder Premium-Lizenz
Dieser Artikel richtet sich an Power BI-Geschäftsbenutzer, die sich zum ersten Mal beim Power BI-Dienst anmelden. Ein Geschäftsbenutzer ist jemand, der die Daten und Visualisierungen in Berichten verwendet, die von ihren Kollegen erstellt werden. Ein Geschäftsbenutzer nutzt auf diesen Daten, um datengesteuerte Business Intelligence-Entscheidungen zu treffen.
Power BI-Konten
Bevor Sie sich beim Power BI-Dienst anmelden können, benötigen Sie ein Konto und eine Lizenz. Es gibt mehrere Möglichkeiten ein Konto und eine Lizenz zu erhalten. In diesem Artikel wird ein häufiges Szenario beschrieben, in dem Mitarbeiter eines Unternehmens ihre geschäftliche E-Mail verwenden, um sich bei ihrem Power BI-Konto anzumelden. Und die Mitarbeiter verwenden Lizenzen, die von ihrem Unternehmen erworben und ihnen zugewiesen wurden.
Erstmaliges Anmelden
Melden Sie sich erstmals mit Ihrer geschäftlichen E-Mail beim Power BI-Dienst an. Befolgen Sie die hier aufgeführten Schritte, um einen allgemeinen Leitfaden zu erhalten. Die genauen Anzeigen können je nach Ihrer Version von Microsoft, der Browserversion und der Einrichtung Ihrer Lizenz und Ihrer Umgebung variieren.
Wichtig
Verwenden Sie ein Geschäfts-, Schul- oder Unikonto, um sich bei der Power BI-Dienst anzumelden. Kommerzielle Konten wie @hotmail und @gmail werden nicht unterstützt.
Schritt 1: Power BI-Dienst öffnen
Der Power BI-Dienst wird in einem Browser ausgeführt. Es gibt mehrere Möglichkeiten für den Einstieg.
Wenn Sie von einem Kollegen eine E-Mail mit einem Link zu einem Dashboard oder einem Bericht erhalten haben, klicken Sie auf die Links Diesen Bericht öffnen oder Dieses Dashboard öffnen.
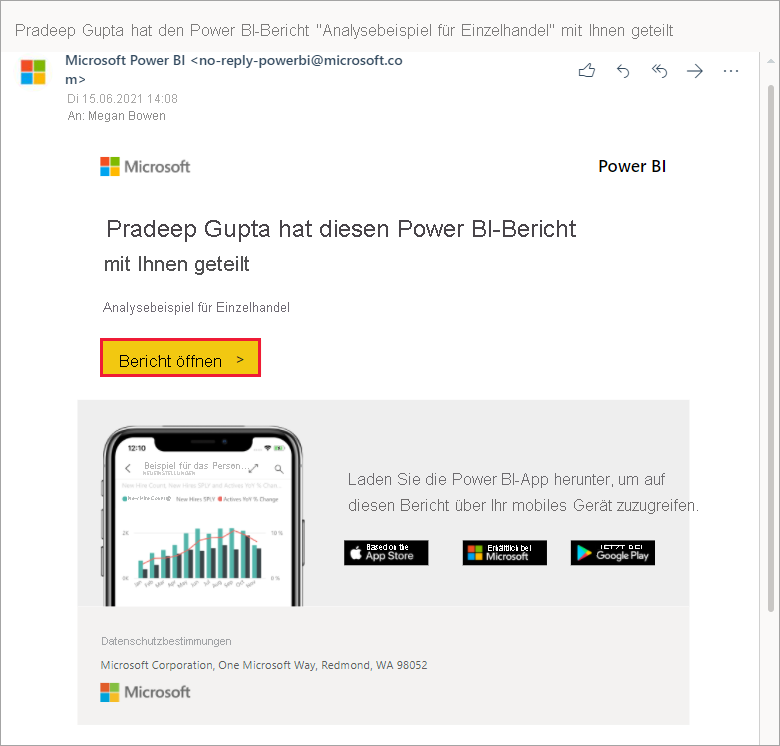
Manchmal bekommen Sie eine Power BI-Lizenz über Ihren Administrator zugewiesen und Sie erhalten eine E-Mail mit den nötigen Informationen. Suchen Sie in Ihrem Posteingang nach einer E-Mail mit einer Willkommensnachricht, und befolgen Sie die Anweisungen, um sich zum ersten Mal anzumelden. Verwenden Sie das gleiche E-Mail-Konto für die Anmeldung.
Alternativ können Sie den Browser Ihrer Wahl öffnen und app.powerbi.com eingeben.

Schritt 2: E-Mail-Adresse eingeben
Wenn Sie sich zum ersten Mal anmelden, prüft Microsoft, ob Sie bereits über ein Microsoft-Konto verfügen. Geben Sie Ihre Arbeits- oder Schul-E-Mail-Adresse ein.
Geben Sie das Kennwort für Ihr Microsoft-Konto ein. Dabei handelt es sich um dieselbe E-Mail-Adresse und dasselbe Kennwort, das Sie für andere Microsoft-Produkte wie Outlook oder Office verwenden. Je nach den Kontoeinstellungen werden Sie möglicherweise aufgefordert, einen Code einzugeben, der an Ihre E-Mail-Adresse oder Ihr mobiles Gerät gesendet wird.

Schritt 3: Überprüfen Ihrer Startzielseite
Bei Ihrem ersten Besuch wird Ihre Power BI-Startseite Home geöffnet. Wenn Home nicht geöffnet wird, wählen Sie diese Seite im Navigationsbereich aus.

Auf der Startseite „Home“ werden alle Inhalte angezeigt, für die Sie über Berechtigungen verfügen. Zunächst wird nicht viel Inhalt angezeigt. Das ändert sich jedoch mit der Zeit, wenn Sie und Ihre Kollegen Power BI verwenden. Wenn Ihre Kollegen bereits Inhalte für Sie freigegeben haben, finden Sie sie unter Zuletzt verwendeten auf der Startseite.
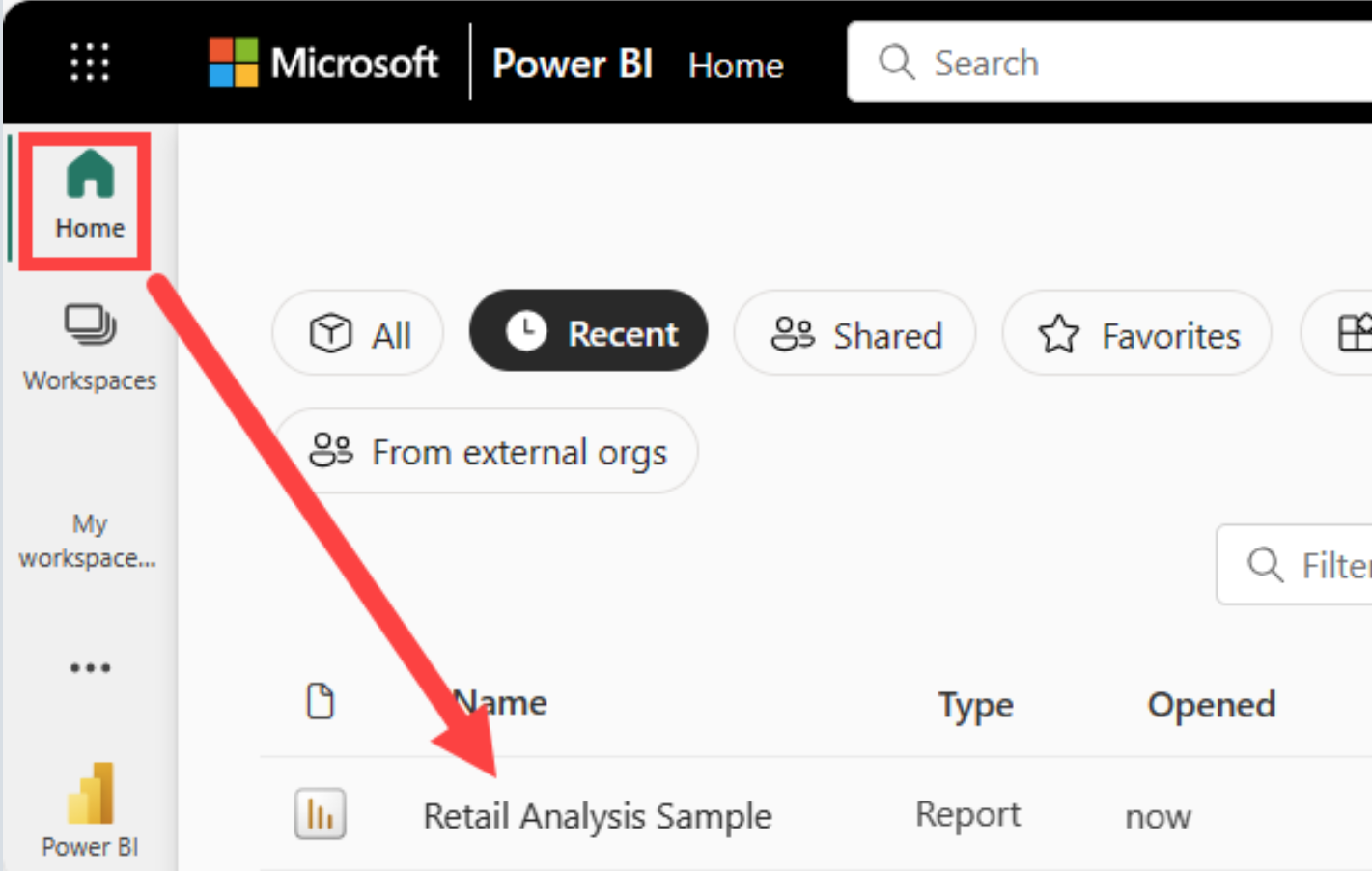
Für Sie freigegebene Berichte sind unter Für mich freigegeben auf der Seite Durchsuchen gespeichert.
Sichere Interaktion mit Inhalten
Wenn Sie eine im geschäftlichen Bereich tätige Person sind, geben andere Personen ihre Inhalte für Sie frei, und Sie interagieren mit diesen Inhalten, um die Daten zu untersuchen und Geschäftsentscheidungen zu treffen. Während Sie filtern, aufteilen, abonnieren, exportieren und skalieren, wirken sich Ihre Änderungen nicht auf das zugrundeliegende semantische Modell oder den ursprünglich freigegebenen Inhalt aus. In Power BI können Sie problemlos herumexperimentieren.
Das bedeutet nicht, dass Sie Ihre Änderungen nicht speichern können. Das können Sie, jedoch wirken sich die gespeicherten Änderungen nur auf Ihre Ansicht des Inhalts aus. Und Sie können Ihre Änderungen immer wieder auf die Standardansicht zurücksetzen, indem Sie Zurücksetzen auswählen.
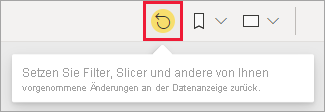
Abmelden vom Power BI-Dienst
Wenn Sie den Power BI-Dienst schließen oder abmelden, werden Ihre Änderungen gespeichert. Sie können dort weitermachen, wo Sie aufgehört haben.
Schließen Sie die entsprechende Registerkarte im Browser, um Power BI zu schließen.
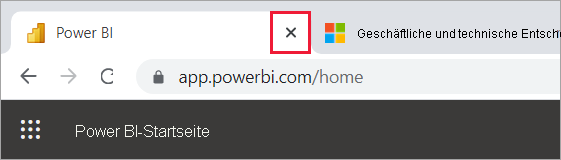
Wenn Sie Ihren Computer mit jemandem teilen, wird empfohlen, dass Sie sich jedes Mal abmelden, wenn Sie Power BI schließen. Klicken Sie zum Abmelden auf Ihr Profilbild in der oberen rechten Ecke, und wählen Sie Abmelden aus.
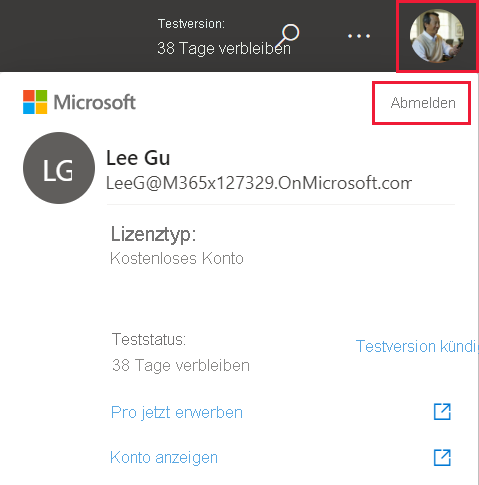
Überlegungen und Einschränkungen
Wenn Sie nicht über ein Geschäfts-, Schul- oder Unikonto verfügen, können Sie sich weiterhin für Power BI mit einer Microsoft 365-Testversion registrieren.
Wenn Sie sich bei Power BI als Einzelperson registriert haben, melden Sie sich mit der E-Mail-Adresse an, die Sie beim Registrieren verwendet haben.
Einige Benutzer verwenden Power BI mit mehreren Konten. Wenn dies der Fall ist, werden Sie bei der Anmeldung aufgefordert, ein Konto aus einer Liste auszuwählen.
Wenn die Registrierung deaktiviert ist, verwenden Sie diesen Artikel, um Hilfe zu erhalten.