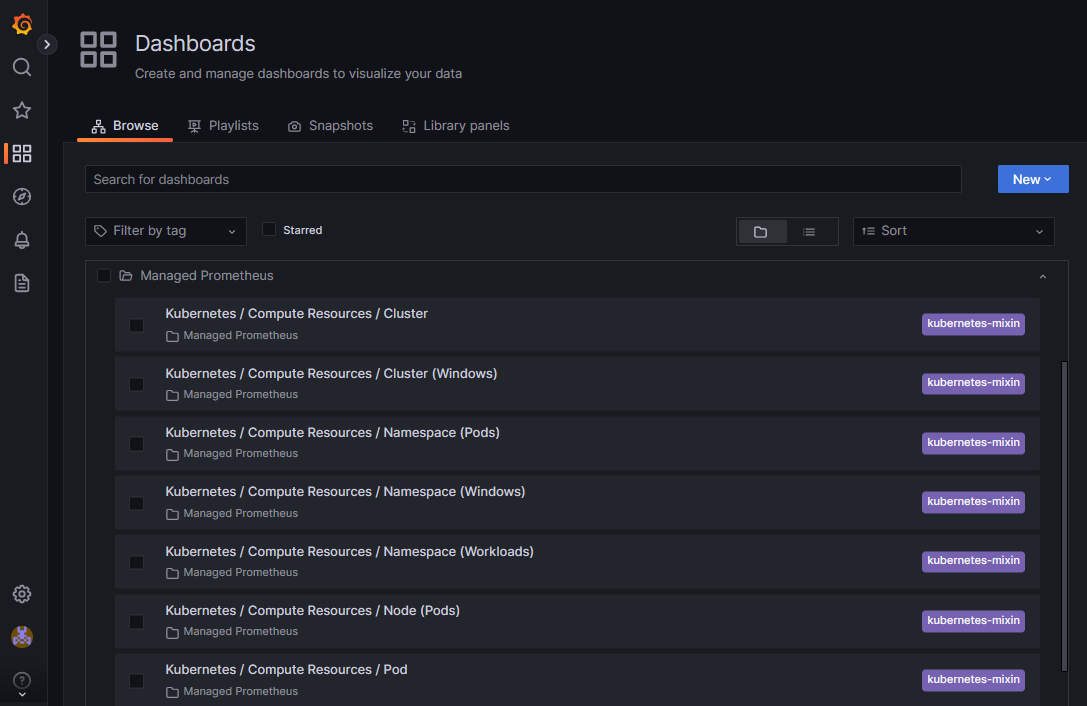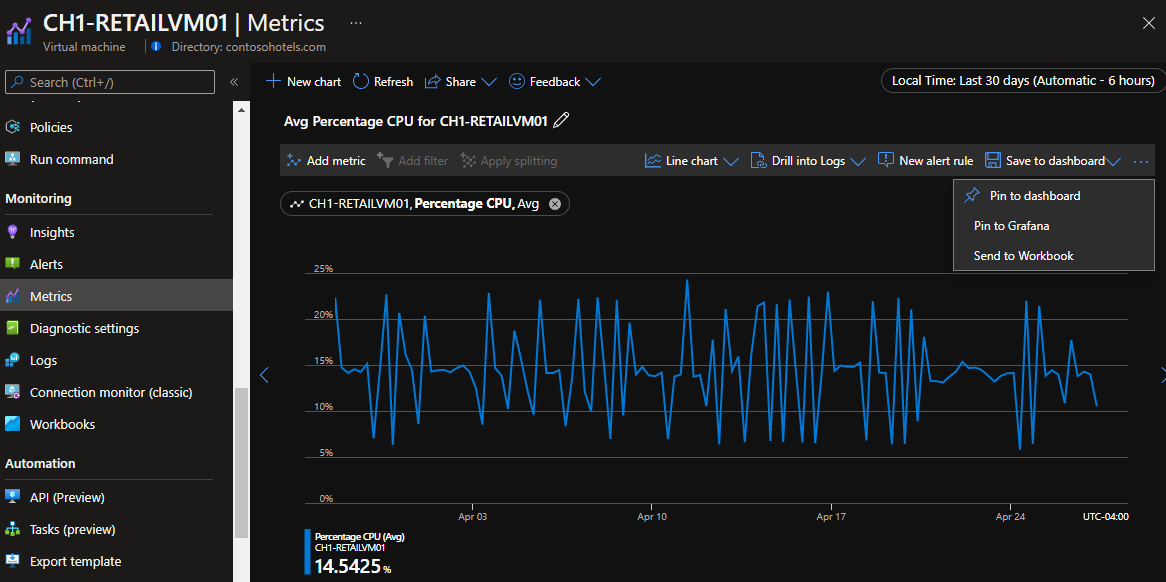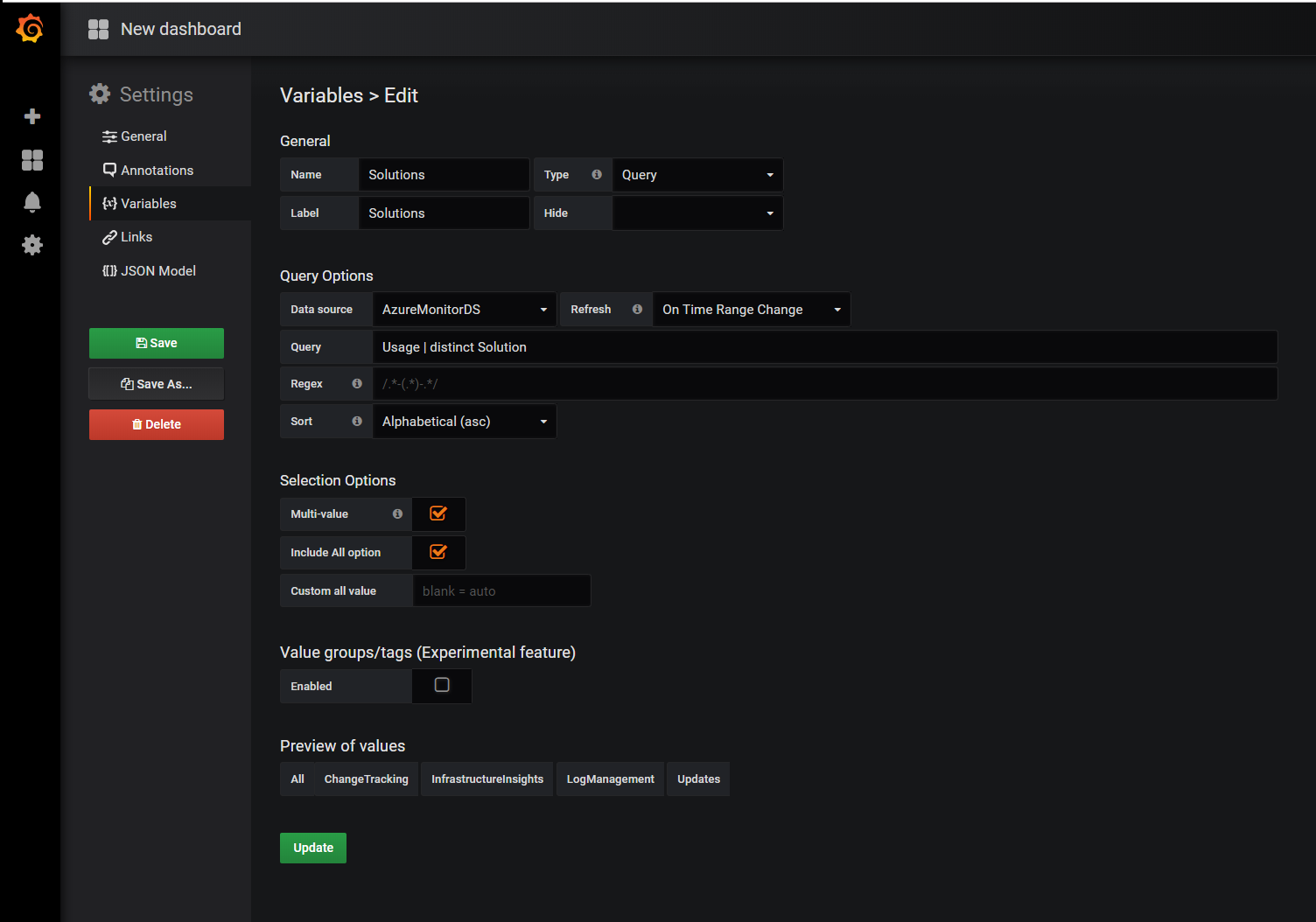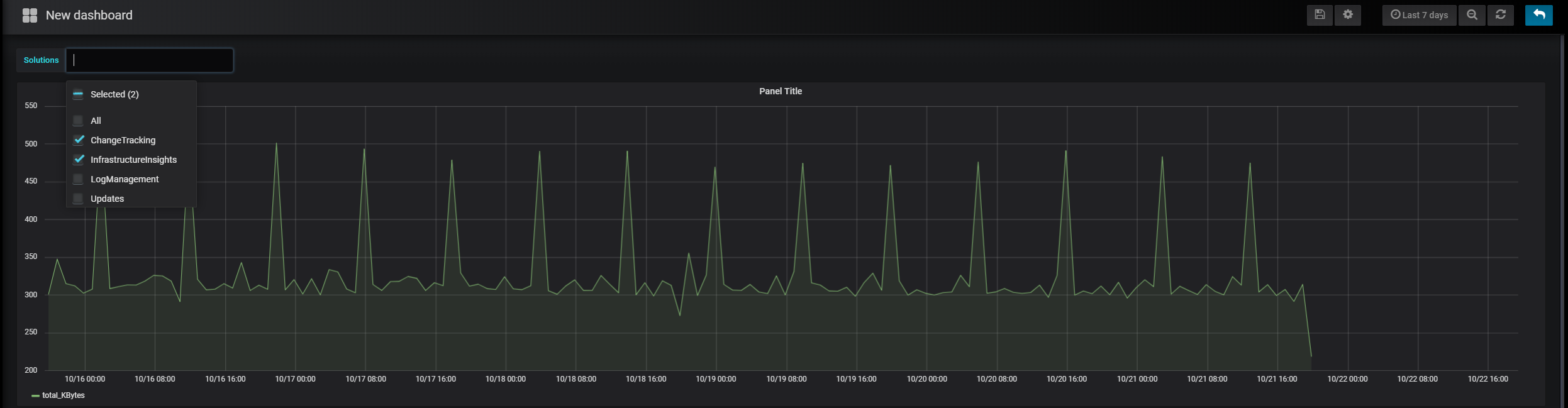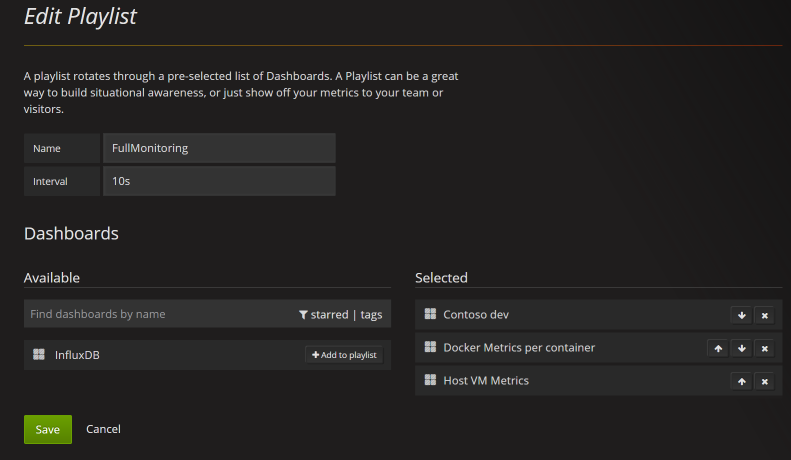Überwachen Ihrer Azure-Dienste in Grafana
Sie können Azure-Dienste und -Anwendungen mit Grafana und dem darin enthaltenen Azure Monitor-Datenquellen-Plug-In überwachen. Das Plug-In ruft Daten von den folgenden Azure-Diensten ab:
- Azure Monitor-Metriken für numerische Zeitreihendaten von Azure-Ressourcen
- Azure Monitor-Protokolle für Protokoll- und Leistungsdaten von Azure-Ressourcen, mit denen Sie Abfragen mithilfe der leistungsstarken Kusto-Abfragesprache (Kusto Query Language, KQL) ausführen können. Sie können Application Insights-Protokollabfragen verwenden, um protokollbasierte Application Insights-Metriken abzurufen
- Protokollbasierte Application Insights-Metriken, mit denen Sie die Integrität Ihrer überwachten Apps analysieren können. Sie können Application Insights-Protokollabfragen in Grafana verwenden, um die Application Insights-Metriken anzuwenden.
- Azure Resource Graph, um Azure-Ressourcen abonnementübergreifend schnell abzufragen und zu identifizieren.
Anschließend können Sie diese Leistungs- und Verfügbarkeitsdaten in Ihrem Grafana-Dashboard anzeigen.
Führen Sie die folgenden Schritte aus, um einen Grafana-Server einzurichten und Dashboards für Metriken und Protokolle von Azure Monitor zu erstellen.
Einrichten von Grafana
Führen Sie die folgenden Schritte aus, um Grafana einzurichten.
Einrichten von Azure Managed Grafana
Von Azure verwaltetes Grafana ist für die Azure-Umgebung optimiert und funktioniert problemlos mit Azure Monitor. Sie können Folgendes ausführen:
- Verwalten der Benutzerauthentifizierung und Zugriffssteuerung mithilfe von Microsoft Entra-Identitäten.
- Anheften von Diagrammen aus dem Azure-Portal direkt an von Azure Managed Grafana-Dashboards.
Verwenden Sie diese Schnellstartanleitung, um einen von Azure Managed Grafana-Arbeitsbereich im Azure-Portal zu erstellen.
Lokales Einrichten von Grafana
Um einen lokalen Grafana-Server einzurichten, müssen Sie Grafana herunterladen und in Ihrer lokalen Umgebung installieren.
Anmelden an Grafana
Wichtig
Der Internet Explorer und ältere Microsoft Edge-Browser sind nicht mit Grafana kompatibel. Sie müssen einen Chromium-basierten Browser wie z. B. Microsoft Edge verwenden. Weitere Informationen finden Sie unter Unterstützte Webbrowser für Grafana.
Melden Sie sich bei Grafana mit der Endpunkt-URL Ihres von Azure Managed Grafana-Arbeitsbereichs oder der IP-Adresse Ihres Servers an.
Konfigurieren eines Azure Monitor-Datenquellen-Plug-Ins
Azure Managed Grafana enthält ein Azure Monitor-Datenquellen-Plug-In. Standardmäßig ist das Plug-In mit einer verwalteten Identität vorkonfiguriert, die Überwachungsdaten von allen Ressourcen in dem Abonnement, in dem der Grafana-Arbeitsbereich bereitgestellt wurde, abfragen und visualisieren kann. Fahren Sie mit dem Abschnitt „Erstellen eines Grafana-Dashboards“ fort.
Sie können die Ressourcen, die von Ihrem von Azure Managed Grafana-Arbeitsbereich angezeigt werden können, erweitern, indem Sie zusätzliche Berechtigungen konfigurieren, um der enthaltenen verwalteten Identität die Rolle „Überwachungsleser“ für andere Abonnements oder Ressourcen zuzuweisen.
Wenn Sie eine Instanz verwenden, die nicht dem von Azure Managed Grafana entspricht, müssen Sie eine Azure Monitor-Datenquelle einrichten.
Wählen Sie Datenquelle hinzufügen aus, filtern Sie nach dem Namen Azure, und wählen Sie die Datenquelle Azure Monitor aus.
Wählen Sie einen Namen für die Datenquelle aus, und wählen Sie für Authentifizierung zwischen verwalteter Identität oder App-Registrierung aus.
Wenn Sie Grafana auf Ihrer eigenen Azure Virtual Machines- oder Azure App Service-Instanz mit aktivierter verwalteter Identität hosten, können Sie diesen Ansatz für die Authentifizierung verwenden. Wenn Ihre Grafana-Instanz jedoch nicht in Azure gehostet wird oder die verwaltete Identität nicht aktiviert ist, müssen Sie die App-Registrierung mit einem Azure-Dienstprinzipal verwenden, um Authentifizierung einzurichten.
Verwenden der verwalteten Identität
Aktivieren Sie die verwaltete Identität auf Ihrer VM oder App Service-Instanz, und ändern Sie die Unterstützungseinstellung für die verwaltete Identität des Grafana-Servers in true.
- Der verwalteten Identität Ihrer Host-VM oder App Service-Instanz muss die Rolle „Überwachungsleser“ für das gewünschte Abonnement, die Ressourcengruppe oder die Ressourcen zugewiesen sein.
- Außerdem müssen Sie die Einstellung
managed_identity_enabled = truein der Konfiguration des Grafana-Servers aktualisieren. Weitere Informationen finden Sie unter Grafana-Konfiguration. Nachdem beide Schritte beendet wurden, können Sie die Einstellungen speichern und den Zugriff testen.
Wählen Sie Speichern und testen aus, und Grafana testet die Anmeldeinformationen. Es wird in etwa folgende Meldung angezeigt:
Verwenden der App-Registrierung
Erstellen eines Dienstprinzipals Grafana nutzt einen Microsoft Entra-Dienstprinzipal zum Herstellen einer Verbindung mit Azure Monitor-APIs und Sammeln von Daten. Sie müssen einen Dienstprinzipal erstellen (oder einen vorhandenen Dienstprinzipal verwenden), um den Zugriff auf Ihre Azure-Ressourcen zu verwalten:
- Informationen zum Erstellen eines Dienstprinzipals finden Sie unter Erstellen einer Microsoft Entra-App und eines Dienstprinzipals im Portal. Kopieren und speichern Sie Ihre Mandanten-ID (Verzeichnis-ID), Client-ID (Anwendungs-ID) und den geheimen Clientschlüssel (Wert des Anwendungsschlüssels).
- Weitere Informationen finden Sie unter Zuweisen einer Anwendung zu einer Rolle, um der Microsoft Entra-Anwendung für das Abonnement, die Ressourcengruppe oder die Ressource, die Sie überwachen möchten, die Rolle Überwachungsleser*in zuzuweisen.
Geben Sie die Verbindungsdetails an, die Sie verwenden möchten:
- Beim Konfigurieren des Plug-Ins können Sie angeben, welche Azure-Cloud (öffentlich, Azure US Government, Azure Deutschland oder Microsoft Azure operated by 21Vianet) das Plug-In überwachen soll.
Hinweis
Einige Datenquellenfelder sind anders benannt als die entsprechenden Azure-Einstellungen:
- Die Mandanten-ID ist die Azure-Verzeichnis-ID.
- Die Client-ID ist die Microsoft Entra-Anwendungs-ID.
- Der geheime Clientschlüssel ist der Schlüsselwert der Microsoft Entra-Anwendung.
- Beim Konfigurieren des Plug-Ins können Sie angeben, welche Azure-Cloud (öffentlich, Azure US Government, Azure Deutschland oder Microsoft Azure operated by 21Vianet) das Plug-In überwachen soll.
Wählen Sie Speichern und testen aus, und Grafana testet die Anmeldeinformationen. Es wird in etwa folgende Meldung angezeigt:
Verwenden von vordefinierten Dashboards
Azure Monitor stellt vordefinierte Dashboards bereit, die mit Azure Managed Grafana und dem Azure Monitor-Plug-In verwendet werden können.
Azure Monitor unterstützt auch vordefinierte Dashboards für die nahtlose Integration in den verwalteten Azure Monitor-Dienst für Prometheus. Diese Dashboards werden automatisch in Azure Managed Grafana bereitgestellt, wenn sie mit dem verwalteten Azure Monitor-Dienst für Prometheus verknüpft werden.
Erstellen eines Grafana-Dashboards
Wechseln Sie zur Grafana-Startseite, und wählen Sie Neues Dashboard aus.
Wählen Sie im neuen Dashboard Graph aus. Sie können auch andere Diagrammoptionen ausprobieren, aber in diesem Artikel wird Graph als Beispiel verwendet.
Im Dashboard wird ein leeres Diagramm angezeigt. Wählen Sie den Bereichstitel und dann Bearbeiten aus, um die Details der Daten einzugeben, die Sie in diesem Graphdiagramm darstellen möchten.
Wählen Sie die Azure Monitor-Datenquelle aus, die Sie konfiguriert haben.
Visualisieren von Azure Monitor-Metriken: Wählen Sie Azure Monitor in der Dropdownliste mit Diensten aus. Es wird eine Liste der Selektoren angezeigt, in der Sie die Ressourcen und die Metrik auswählen können, die in diesem Diagramm überwacht werden sollen. Verwenden Sie den Namespace
Microsoft.Compute/VirtualMachines, um Metriken von einem virtuellen Computer zu sammeln. Nachdem Sie die VMs und die Metriken ausgewählt haben, können Sie die Daten im Dashboard anzeigen.Visualisieren von Azure Monitor-Protokolldaten: Wählen Sie Azure Log Analytics in der Dropdownliste mit Diensten aus. Wählen Sie den Arbeitsbereich aus, den Sie abfragen möchten, und legen Sie den Text der Abfrage fest. Sie können eine bereits erstellte Protokollabfrage hierhin kopieren oder eine neue Abfrage erstellen. Bei der Eingabe Ihrer Abfrage schlägt IntelliSense Optionen für die automatische Vervollständigung vor. Wählen Sie den Visualisierungstyp Zeitreihe>Tabelle aus, und starten Sie die Abfrage.
Hinweis
Die Standardabfrage, die im Lieferumfang des Plug-Ins enthalten ist, verwendet zwei Makros:
$__timeFilter()und$__interval. Anhand dieser Makros kann Grafana dynamisch den Zeitbereich und das Aggregationsintervall berechnen, wenn Sie einen Teil des Diagramms vergrößern. Sie können diese Makros entfernen und einen Standardzeitfilter wieTimeGenerated > ago(1h)verwenden, was allerdings bedeutet, dass die Vergrößerungsfunktion im Diagramm nicht unterstützt wird.
Das folgende Dashboard enthält zwei Diagramme. Im linken Diagramm wird die prozentuale CPU-Auslastung der beiden VMs angezeigt. Im rechten Diagramm werden die Transaktionen in einem Azure Storage-Konto unterteilt nach Transaktions-API-Typ angezeigt.
Anheften von Diagrammen aus dem Azure-Portal an von Azure verwaltetem Grafana
Sie können nicht nur Ihre Bereiche in Grafana erstellen, sondern auch schnell Azure Monitor-Visualisierungen aus dem Azure-Portal an neue oder bestehende Grafana-Dashboards anheften, indem Sie Bereiche direkt aus Azure Monitor zu Ihrem Grafana-Dashboard hinzufügen. Navigieren Sie zu Metriken für Ihre Ressource. Erstellen Sie ein Diagramm, und wählen Sie Im Dashboard speichern und dann An Grafana anheften aus. Wählen Sie den Arbeitsbereich und das Dashboard aus, und wählen Sie Anheften aus, um den Vorgang durchzuführen.
Erweiterte Features von Grafana
Grafana verfügt über erweiterte Features.
Variablen
Einige Abfragewerte können über Dropdownmenüs auf der Benutzeroberfläche ausgewählt und in der Abfrage aktualisiert werden. Stellen Sie sich als Beispiel folgende Abfrage vor:
Usage
| where $__timeFilter(TimeGenerated)
| summarize total_KBytes=sum(Quantity)*1024 by bin(TimeGenerated, $__interval)
| sort by TimeGenerated
Sie können eine Variable konfigurieren, mit der alle verfügbaren Lösungswerte aufgelistet werden, und anschließend Ihre Abfrage so aktualisieren, dass diese Variable verwendet wird. Wählen Sie zum Erstellen einer neuen Variable im Dashboard oben rechts die Schaltfläche Einstellungen, Variablen und dann Neu aus. Definieren Sie auf der Seite mit den Variablen die Datenquelle und die Abfrage, die zum Abrufen der Werteliste ausgeführt werden soll.
Passen Sie nach der Erstellung die Abfrage so an, dass die ausgewählten Werte verwendet werden. Die Diagramme reagierten entsprechend:
Usage
| where $__timeFilter(TimeGenerated) and Solution in ($Solutions)
| summarize total_KBytes=sum(Quantity)*1024 by bin(TimeGenerated, $__interval)
| sort by TimeGenerated
Erstellen von Dashboard-Wiedergabelisten
Eines der vielen nützlichen Features von Grafana ist die Dashboard-Wiedergabeliste. Sie können mehrere Dashboards erstellen und einer Wiedergabeliste hinzufügen und dann ein Intervall für die Anzeige jedes Dashboards konfigurieren. Wählen Sie Play (Wiedergabe), um den Durchlauf der Dashboards zu verfolgen. Sie können sie beispielsweise auf einem großen Wandmonitor als Statusübersicht für Ihre Gruppe anzeigen.
Optional: Überwachen anderer Datenquellen auf den gleichen Grafana-Dashboards
Es gibt viele Datenquellen-Plug-Ins, die Sie verwenden können, um diese Metriken in einem Dashboard zusammenzufassen.
Im Folgenden finden Sie einige gute Referenzartikel zur Verwendung von Telegraf, InfluxDB, verwalteter Azure Monitor-Dienst für Prometheus und Docker:
- Konfigurieren von Datenquellen für Azure Managed Grafana
- Verwenden des verwalteten Azure Monitor-Dienstes für Prometheus als Datenquelle für Grafana mithilfe einer verwalteten Systemidentität
- Überwachen von Systemmetriken per TICK-Stapel unter Ubuntu 16.04
- A monitoring solution for Docker hosts, containers, and containerized services (Eine Überwachungslösung für Docker-Hosts, -Container und -Dienste in Containern)
Die folgende Abbildung enthält ein vollständiges Grafana-Dashboard, das Metriken aus Azure Monitor und Application Insights enthält.
Bereinigen von Ressourcen
Wenn Sie eine Grafana-Umgebung in Azure eingerichtet haben, werden Ihnen für ausgeführte Ressourcen (unabhängig davon, ob Sie diese nutzen oder nicht) Gebühren berechnet. Bereinigen Sie die in diesem Artikel erstellten Ressourcen, um zu verhindern, dass zusätzliche Gebühren anfallen.
- Wählen Sie im Azure-Portal im Menü auf der linken Seite Ressourcengruppen>Grafana aus.
- Wählen Sie auf der Seite mit Ihrer Ressourcengruppe die Option Löschen aus, geben Sie in das Textfeld Grafana ein, und wählen Sie anschließend Löschen aus.