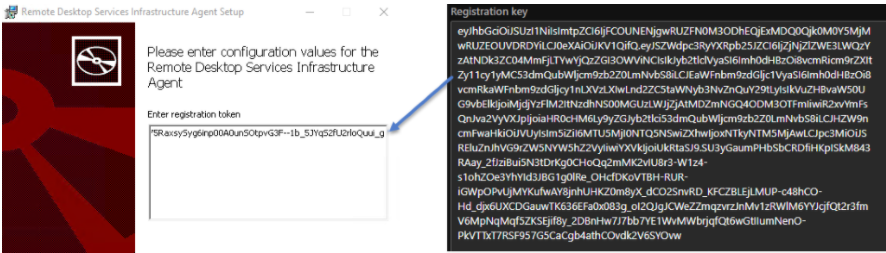Hinzufügen von Sitzungshosts zu einem Hostpool
Wichtig
Die folgenden Funktionen befinden sich derzeit in der Vorschau:
Azure Virtual Desktop in Azure Stack HCI für Azure Government und Azure, betrieben von 21Vianet (Azure China)
Azure Virtual Desktop in erweiterten Azure-Zonen.
Verwalten Sie Sitzungshosts mithilfe einer Sitzungshostkonfiguration. Die limitierte Vorschauversion wird im vorliegenden Zustand mit allen Fehlern und nach Verfügbarkeit bereitgestellt und ist von SLAs (Vereinbarungen zum Servicelevel) oder jeglichen eingeschränkten Gewährleistungen ausgeschlossen, die Microsoft für allgemein verfügbare Azure-Dienste anbietet.
Die zusätzlichen Nutzungsbestimmungen für Microsoft Azure-Vorschauen enthalten rechtliche Bedingungen. Sie gelten für diejenigen Azure-Features, die sich in der Beta- oder Vorschauversion befinden oder aber anderweitig noch nicht zur allgemeinen Verfügbarkeit freigegeben sind.
Nachdem Sie einen Hostpool, einen Arbeitsbereich und eine Anwendungsgruppe erstellt haben, müssen Sie dem Hostpool Sitzungshosts hinzufügen, damit Ihre Benutzer eine Verbindung herstellen können. Möglicherweise müssen Sie auch weitere Sitzungshosts für zusätzliche Kapazität hinzufügen.
Wenn Sie einem Hostpool Sitzungshosts hinzufügen, hängt die verwendete Methode vom Verwaltungsansatz ihres Hostpools ab:
Für einen Hostpool, der eine Sitzungshostkonfiguration (Vorschau) verwendet, verwenden Sie das Azure-Portal, um die Anzahl der hinzuzufügenden Sitzungshosts anzugeben, und Azure Virtual Desktop erstellt diese automatisch basierend auf der Sitzungshostkonfiguration.
Für einen Hostpool mit Standardverwaltung können Sie neue virtuelle Computer (VMs) erstellen, um sie als Sitzungshosts zu verwenden und sie nativ mithilfe des Azure Virtual Desktop-Diensts im Azure-Portal zu einem Hostpool hinzuzufügen. Alternativ können Sie auch VMs außerhalb des Azure Virtual Desktop-Diensts erstellen, z. B. mit einer automatisierten Pipeline, der Azure CLI oder mit Azure PowerShell, und sie dann separat als Sitzungshosts zu einem Hostpool hinzufügen.
Für Azure Stack HCI können Sie auch neue VMs erstellen, die als Sitzungshosts verwendet werden sollen, und sie einem Hostpool nativ mit dem Azure Virtual Desktop-Dienst im Azure-Portal hinzufügen. Wenn Sie die VMs außerhalb des Azure Virtual Desktop-Diensts erstellen möchten, führen Sie die Schritte unter Erstellen virtueller Azure Arc-Computer in Azure Stack HCI aus, und fügen Sie die VMs dann separat als Sitzungshosts zu einem Hostpool hinzu.
Tipp
Wählen Sie oben in diesem Artikel eine Schaltfläche aus, um zwischen Hostpools mit Standardverwaltung oder Hostpools mithilfe der Sitzungshostkonfiguration auszuwählen, um die entsprechende Dokumentation anzuzeigen.
In diesem Artikel erfahren Sie, wie Sie einem Hostpool mithilfe des Azure-Portals Sitzungshosts hinzufügen. Azure PowerShell ist nicht für das Hinzufügen von Sitzungshosts zu einem Hostpool mit einer Sitzungshostkonfiguration verfügbar.
In diesem Artikel wird gezeigt, wie Sie einen Registrierungsschlüssel über das Azure-Portal, die Azure-Befehlszeilenschnittstelle oder Azure PowerShell generieren. Außerdem wird gezeigt, wie Sie einem Hostpool mithilfe des Azure Virtual Desktop-Diensts Sitzungshosts hinzufügen oder sie separat zu einem Hostpool hinzufügen.
Voraussetzungen
Eine allgemeine Vorstellung davon, was erforderlich ist, z. B. unterstützte Betriebssysteme, virtuelle Netzwerke und Identitätsanbieter, erhalten Sie in den Voraussetzungen für Azure Virtual Desktop. Außerdem:
- Sie benötigen einen vorhandenen Hostpool mit einer Sitzungshostkonfiguration.
- Sie benötigen einen vorhandenen Hostpool mit Standardverwaltung. Jeder Hostpool darf nur Sitzungshosts in Azure oder Azure Stack HCI enthalten. Sie können keine Sitzungshosts in Azure und in Azure Stack HCI im selben Hostpool kombinieren.
- Wenn Sie über vorhandene Sitzungshosts im Hostpool verfügen, notieren Sie sich die Größe des virtuellen Computers, das Image und das Namenspräfix, das verwendet wurde. Alle Sitzungshosts in einem Hostpool sollten dieselbe Konfiguration aufweisen, einschließlich desselben Identitätsanbieters. Beispielsweise sollte ein Hostpool nicht einige in Microsoft Entra ID und einige in eine Active Directory-Domäne eingebundene Sitzungshosts umfassen.
Das von Ihnen verwendete Azure-Konto muss mindestens über die folgenden rollenbasierten Zugriffssteuerungsrollen (Role-Based Access Control, RBAC) oder gleichwertige für die Ressourcengruppe verfügen:
Aktion RBAC-Rolle Erstellen und Hinzufügen von Sitzungshosts über das Azure-Portal Hostpoolmitwirkender für die Desktopvirtualisierung
Mitwirkender von virtuellen Computern
Das von Ihnen verwendete Azure-Konto muss mindestens über die folgenden rollenbasierten Zugriffssteuerungsrollen (Role-Based Access Control, RBAC) oder gleichwertige für die Ressourcengruppe verfügen:
Aktion RBAC-Rolle oder -Rollen Generieren eines Registrierungsschlüssels für den Hostpool Hostpoolmitwirkender für die Desktopvirtualisierung Erstellen und Hinzufügen von Sitzungshosts über das Azure-Portal (Azure und erweiterte Azure-Zonen) Hostpoolmitwirkender für die Desktopvirtualisierung
Mitwirkender von virtuellen ComputernErstellen und Hinzufügen von Sitzungshosts über das Azure-Portal (Azure Stack HCI) Hostpoolmitwirkender für die Desktopvirtualisierung
Azure Stack HCI-VM-MitwirkenderDeaktivieren Sie die Windows-Remoteverwaltung (Windows Remote Management, WinRM) nicht, wenn Sie Sitzungshosts mithilfe des Azure-Portals erstellen und hinzufügen. Sie ist für PowerShell DSC erforderlich.
Zum Hinzufügen von Sitzungshosts in Azure Stack HCI ist außerdem Folgendes erforderlich:
Einen Azure Stack HCI-Cluster, der bei Azure registriert ist. Ihre Azure Stack HCI-Cluster müssen mindestens Version 23H2 ausführen. Weitere Informationen finden Sie unter Informationen zur Bereitstellung von Azure Stack HCI, Version 23H2. Die Azure Arc-VM-Verwaltung wird automatisch installiert.
Eine stabile Verbindung mit Azure aus Ihrem lokalen Netzwerk.
Mindestens ein Windows-Betriebssystemimage muss im Cluster verfügbar sein. Weitere Informationen finden Sie unter Erstellen von VM-Images mit Azure Marketplace-Images, Verwenden von Images im Azure Storage-Konto und Verwenden von Images in einer lokalen Freigabe.
Azure Connected Machine Agent auf Azure Stack HCI-VMs, die außerhalb des Azure Virtual Desktop-Diensts erstellt wurden, z. B. mit einer automatisierten Pipeline. Die virtuellen Computer verwenden den Agent, um mit Azure Instance Metadata Service zu kommunizieren. Dabei handelt es sich um einen erforderlichen Endpunkt für Azure Virtual Desktop.
Ein logisches Netzwerk, das Sie auf Ihrem Azure Stack HCI-Cluster erstellt haben. Es werden logische DHCP-Netzwerke und statische logische Netzwerke mit automatischer IP-Zuweisung unterstützt. Weitere Informationen finden Sie unter Erstellen logischer Netzwerke für Azure Stack HCI (Vorschau)
Um Sitzungshosts für erweiterte Azure-Zonen bereitzustellen, benötigen Sie außerdem Folgendes:
Ihr Azure-Abonnement, das bei der jeweiligen erweiterten Azure-Zone registriert ist. Weitere Informationen finden Sie unter Anfordern des Zugriffs auf eine erweiterte Azure-Zone.
Ein Azure Load Balancer mit einer ausgehenden Regel im virtuellen Netzwerk, in dem Sie Sitzungshosts bereitstellen. Sie können ein vorhandenes Load Balancer-Modul verwenden oder beim Hinzufügen von Sitzungshosts ein neues erstellen.
Wenn Sie die Azure CLI oder Azure PowerShell lokal verwenden möchten, lesen Sie Verwenden von Azure CLI und Azure PowerShell mit Azure Virtual Desktop, um sicherzustellen, dass die Azure CLI-Erweiterung desktopvirtualization oder das Azure PowerShell-Modul Az.DesktopVirtualization installiert ist. Alternativ können Sie Azure Cloud Shell verwenden.
Wichtig
Wenn Sie in Microsoft Entra eingebundene Sitzungshosts erstellen möchten, wird dies nur mithilfe der VM-Erweiterung AADLoginForWindows unterstützt, die automatisch hinzugefügt und konfiguriert wird, wenn Sie das Azure-Portal oder die ARM-Vorlage mit dem Azure Virtual Desktop-Dienst verwenden.
Generieren eines Registrierungsschlüssels
Wenn Sie einem Hostpool Sitzungshosts hinzufügen, müssen Sie zunächst einen Registrierungsschlüssel für diesen Hostpool generieren. Ein Registrierungsschlüssel autorisiert Sitzungshosts für den Beitritt zum Hostpool. Er ist nur für die von Ihnen angegebene Dauer gültig.
Um einen Registrierungsschlüssel zu generieren, wählen Sie die entsprechende Registerkarte für Ihr Szenario aus, und führen Sie die Schritte aus.
Hier erfahren Sie, wie Sie mithilfe des Azure-Portals einen Registrierungsschlüssel generieren:
Melden Sie sich beim Azure-Portal an.
Geben Sie auf der Suchleiste Azure Virtual Desktop ein, und wählen Sie den entsprechenden Diensteintrag aus.
Wählen Sie Hostpools und anschließend den Namen des Hostpools aus, für den Sie einen Registrierungsschlüssel generieren möchten.
Wählen Sie in der Übersicht des Hostpools Registrierungsschlüssel aus.
Wählen Sie Neuen Schlüssel generieren aus, geben Sie ein Ablaufdatum und eine Ablaufzeit ein, und wählen Sie dann OK aus. Der Registrierungsschlüssel wird erstellt.
Wählen Sie Herunterladen aus, um eine Textdatei mit dem neu erstellten Registrierungsschlüssel herunterzuladen, oder kopieren Sie den Registrierungsschlüssel zur späteren Verwendung in die Zwischenablage. Sie können den Registrierungsschlüssel auch später abrufen, indem Sie zur Hostpool-Übersicht zurückkehren.
Hinzufügen von Sitzungshosts
Sie können das Azure-Portal verwenden, um die Anzahl der hinzuzufügenden Sitzungshosts anzugeben, und Azure Virtual Desktop erstellt diese automatisch basierend auf der Sitzungshostkonfiguration. Sie können PowerShell nicht verwenden, um Sitzungshosts zu einem Hostpool mit einer Sitzungshostkonfiguration hinzuzufügen.
So fügen Sie Sitzungshosts hinzu:
Melden Sie sich beim Azure-Portal an.
Geben Sie in der Suchleiste Azure Virtual Desktop ein, und wählen Sie den entsprechenden Diensteintrag aus.
Wechseln Sie zu Hostpools, und wählen Sie dann den Namen des Hostpools aus, den Sie verwenden möchten.
Wählen Sie in der Hostpool-Übersicht Sitzungshosts und dann + Hinzufügen aus.
Geben Sie für Anzahl der Sitzungshosts, die hinzugefügt werden sollen, die Anzahl der Sitzungshosts ein, die Sie erstellen möchten. Wenn Sie die verwendete Sitzungshostkonfiguration überprüfen möchten, lesen Sie Anzeigen der Sitzungshostkonfiguration. Informationen zum Bearbeiten der Sitzungshostkonfiguration finden Sie unter Planen einer Aktualisierung und Bearbeitung einer Sitzungshostkonfiguration.
Wählen Sie Hinzufügen. Die Anzahl der eingegebenen Sitzungshosts wird erstellt und dem Hostpool hinzugefügt.
Erstellen und Registrieren von Sitzungshosts beim Azure Virtual Desktop-Dienst
Sie können Sitzungshosts erstellen und in einem Hostpool in einem einzigen End-to-End-Prozess mit dem Azure Virtual Desktop-Dienst mithilfe des Azure-Portals oder einer ARM-Vorlage (Azure Resource Manager-Vorlage) registrieren. Einige ARM-Beispielvorlagen finden Sie in diesem GitHub-Repository.
Wichtig
Wenn Sie virtuelle Computer mit einer alternativen Methode außerhalb von Azure Virtual Desktop erstellen möchten, z. B. mit einer automatisierten Pipeline, müssen Sie sie separat als Sitzungshosts in einem Hostpool registrieren. Fahren Sie mit dem Abschnitt Registrieren von Sitzungshosts bei einem Hostpool fort.
Hier erfahren Sie, wie Sie Sitzungshosts erstellen und mit dem Azure Virtual Desktop-Dienst im Azure-Portal bei einem Hostpool registrieren. Stellen Sie sicher, dass Sie zuerst einen Registrierungsschlüssel generiert haben.
Melden Sie sich beim Azure-Portal an.
Geben Sie auf der Suchleiste Azure Virtual Desktop ein, und wählen Sie den entsprechenden Diensteintrag aus.
Wählen Sie Hostpools und dann den Namen des Hostpools aus, dem Sie Sitzungshosts hinzufügen möchten.
Wählen Sie in der Hostpoolübersicht Sitzungshosts und dann + Hinzufügen aus.
Die Registerkarte Grundlagen ist nicht verfügbar, da Sie den vorhandenen Hostpool verwenden. Wählen Sie Weiter: Virtuelle Computer aus.
Erweitern Sie auf der Registerkarte Virtuelle Computer einen der folgenden Abschnitte, und vervollständigen Sie die folgenden Informationen, je nachdem, ob Sie Sitzungshosts in Azure oder Azure Stack HCI erstellen möchten. Anleitungen zur Größenanpassung von virtuellen Sitzungshostcomputern finden Sie unter Richtlinien für die Größe des virtuellen Sitzungshosts.
Um Sitzungshosts in Azure hinzuzufügen, erweitern Sie diesen Abschnitt.
Parameter Wert/Beschreibung Ressourcengruppe Dieser Wert wird standardmäßig auf dieselbe Ressourcengruppe wie Ihr Hostpool festgelegt. Sie können jedoch einen anderen Wert aus der Dropdownliste auswählen. Namenspräfix Geben Sie ein Namenspräfix für Ihre Sitzungshosts ein, z. B. hp01-sh.
Für jeden Sitzungshost wird ein Suffix aus einem Bindestrich und einer fortlaufenden Nummer angefügt, z. B. hp01-sh-0.
Dieser Namenspräfix besteht aus maximal 11 Zeichen und wird als Computername im Betriebssystem verwendet. Das Präfix und das Suffix können maximal 15 Zeichen lang sein. Sitzungshostnamen müssen eindeutig sein.Standort der virtuellen Computer Wählen Sie die Azure-Region aus, in der Ihre Sitzungshosts bereitgestellt werden sollen. Der Standort muss dieselbe Region sein, die Ihr virtuelles Netzwerk enthält. Verfügbarkeitsoptionen Wählen Sie eine der Optionen Verfügbarkeitszonen, Verfügbarkeitsgruppe oder Keine Infrastrukturabhängigkeit erforderlich aus. Wenn Sie Verfügbarkeitszonen oder Verfügbarkeitsgruppe auswählen, füllen Sie die angezeigten zusätzlichen Parameter aus. Sicherheitstyp Wählen Sie die Optionen Standard, Vertrauenswürdige Start-VMs oder Vertrauliche virtuelle Computer aus.
– Wenn Sie Vertrauenswürdiger Start von VMs auswählen, werden die Optionen für sicheren Start und vTPM automatisch ausgewählt.
– Wenn Sie Vertrauliche VMs auswählen, werden Optionen für sicheren Start, vTPM und Integritätsüberwachung automatisch ausgewählt. Sie können vTPM nicht deaktivieren, wenn Sie eine vertrauliche VM verwenden.Abbildung Wählen Sie das Betriebssystemimage aus der Liste aus, das Sie verwenden möchten, oder wählen Sie Alle Images anzeigen aus, um weitere anzuzeigen. Die vollständige Liste enthält alle Images, die Sie erstellt und als freigegebenes Azure Compute Gallery-Image oder verwaltetes Image gespeichert haben. Größe des virtuellen Computers Wählen Sie eine Größe aus. Wenn Sie eine andere Größe verwenden möchten, wählen Sie Größe anpassen und dann eine Option aus der Liste aus. Ruhezustand Aktivieren Sie das Kontrollkästchen, um den Ruhezustand zu aktivieren. Der Ruhezustand ist nur für persönliche Hostpools verfügbar. Weitere Informationen finden Sie unter Ruhezustand auf virtuellen Computern. Wenn Sie Microsoft Teams-Medienoptimierungen verwenden, sollten Sie den WebRTC-Umleitungsdienst auf 1.45.2310.13001 aktualisieren.
FSLogix und App Attach unterstützen derzeit keinen Ruhezustand. Aktivieren Sie den Ruhezustand nicht, wenn Sie FSLogix oder App Attach für Ihre persönlichen Hostpools verwenden.Number of VMs (Anzahl von VMs) Geben Sie die Anzahl der virtuellen Computer ein, die Sie bereitstellen möchten. Wenn Sie möchten, können Sie zu diesem Zeitpunkt bis zu 400 Sitzungshost bereitstellen (abhängig von Ihrem Abonnementkontingent). Sie können aber auch später weitere hinzufügen.
Weitere Informationen finden Sie unter Azure Virtual Desktop-Dienstgrenzwerte und Grenzwerte für virtuelle Computer.Typ des Betriebssystemdatenträgers Wählen Sie den Datenträgertyp aus, der für Ihre Sitzungshosts verwendet werden soll. Es wird empfohlen, nur SSD Premium für Produktionsworkloads zu verwenden. Größe des Betriebssystemdatenträgers Wählen Sie die Größe für den Betriebssystemdatenträger aus.
Wenn Sie den Ruhezustand aktivieren, stellen Sie sicher, dass der Betriebssystemdatenträger groß genug ist, um den Inhalt des Arbeitsspeichers zusätzlich zum Betriebssystem und zu anderen Anwendungen zu speichern.Confidential Computing-Verschlüsselung Wenn Sie eine vertrauliche VM verwenden, müssen Sie das Kontrollkästchen Confidential Computing-Verschlüsselung aktivieren, um die Betriebssystemdatenträgerverschlüsselung zu aktivieren.
Dieses Kontrollkästchen wird nur angezeigt, wenn Sie Vertrauliche VMs als Sicherheitstyp ausgewählt haben.Startdiagnose Entscheiden Sie, ob Sie die Startdiagnose aktivieren möchten. Netzwerk und Sicherheit Virtuelles Netzwerk Wählen Sie Ihr virtuelles Netzwerk aus. Eine Option zum Auswählen eines Subnetzes wird angezeigt. Subnetz Wählen Sie ein Subnetz aus Ihrem virtuellen Netzwerk aus. Netzwerksicherheitsgruppe Geben Sie durch Auswahl der entsprechenden Option an, ob Sie eine Netzwerksicherheitsgruppe (NSG) verwenden möchten.
- Keine erstellt keine neue NSG.
- Basic erstellt eine neue NSG für den VM-Netzwerkadapter.
- Erweitert ermöglicht Ihnen, eine vorhandene NSG auszuwählen.
Es wird empfohlen, hier keine NSG zu erstellen, sondern stattdessen eine NSG im Subnetz zu erstellen.Öffentliche Eingangsports Sie können in der Liste einen Port auswählen, der zugelassen werden soll. Azure Virtual Desktop benötigt keine öffentlichen eingehenden Ports, daher wird empfohlen, Nein auszuwählen. Domäne für den Beitritt Wählen Sie das Verzeichnis aus, dem Sie beitreten möchten. Wählen Sie Microsoft Entra ID oder Active Directory aus, und geben Sie die relevanten Parameter für die ausgewählte Option an.
Weitere Informationen zur Einbindung von Sitzungshosts in Microsoft Entra ID finden Sie unter In Microsoft Entra eingebundene Sitzungshosts.VM-Administratorkonto Benutzername Geben Sie einen Namen ein, der als lokales Administratorkonto für die neuen Sitzungshosts verwendet werden soll. Kennwort Geben Sie ein Kennwort für das lokale Administratorkonto ein. Kennwort bestätigen Geben Sie das Kennwort erneut ein. Benutzerdefinierte Konfiguration URL für benutzerdefinierte Konfigurationsskripts Wenn Sie während der Bereitstellung ein PowerShell-Skript ausführen möchten, können Sie die URL hier eingeben. Um Sitzungshosts zu Azure Stack HCI hinzuzufügen, erweitern Sie diesen Abschnitt.
Parameter Wert/Beschreibung Ressourcengruppe Dieser Wert entspricht standardmäßig der Ressourcengruppe, die Sie für Ihren Hostpool auf der Registerkarte Grundeinstellungen ausgewählt haben, aber Sie können eine Alternative auswählen. Namenspräfix Geben Sie ein Namenspräfix für Ihre Sitzungshosts ein, z. B. hp01-sh.
Für jeden Sitzungshost wird ein Suffix aus einem Bindestrich und einer fortlaufenden Nummer angefügt, z. B. hp01-sh-0.
Dieser Namenspräfix besteht aus maximal 11 Zeichen und wird als Computername im Betriebssystem verwendet. Das Präfix und das Suffix können maximal 15 Zeichen lang sein. Sitzungshostnamen müssen eindeutig sein.Typ des virtuellen Computers Wählen Sie Azure Stack HCI-VM aus. Benutzerdefinierter Speicherort Wählen Sie den Azure Stack HCI-Cluster, in dem Sie Ihre Sitzungshosts bereitstellen möchten, in der Dropdownliste aus. Bilder Wählen Sie das gewünschte Betriebssystemimage in der Liste oder VM-Images verwalten aus, um die im ausgewählten Cluster verfügbaren Images zu verwalten. Number of VMs (Anzahl von VMs) Geben Sie die Anzahl der virtuellen Computer ein, die Sie bereitstellen möchten. Sie können später weitere hinzufügen. Anzahl virtueller Prozessoren Geben Sie die Anzahl der virtuellen Prozessoren ein, die Sie den einzelnen Sitzungshosts zuweisen möchten. Dieser Wert wird nicht anhand der Ressourcen überprüft, die im Cluster verfügbar sind. Speichertyp Wählen Sie Statisch für eine feste Speicherbelegung oder Dynamisch für eine dynamische Speicherbelegung aus. Arbeitsspeicher (GB) Geben Sie eine Zahl für die Speichermenge in Gigabyte ein, die Sie den einzelnen Sitzungshosts zuweisen möchten. Dieser Wert wird nicht anhand der Ressourcen überprüft, die im Cluster verfügbar sind. Netzwerk und Sicherheit Dropdownmenü „Netzwerk“ Wählen Sie ein vorhandenes Netzwerk aus, mit dem die einzelnen Sitzungen verbunden werden sollen. Domäne für den Beitritt Wählen Sie das Verzeichnis aus, dem Sie beitreten möchten. Active Directory ist die einzige verfügbare Option. UPN für AD-Domänenbeitritt Geben Sie den Benutzerprinzipalnamen (User Principal Name, UPN) eines Active Directory-Benutzers ein, der über die Berechtigung zum Einbinden der Sitzungshosts in Ihre Domäne verfügt. Kennwort Geben Sie das Kennwort für den Active Directory-Benutzer oder die Active Directory-Benutzerin ein. Domäne oder Einheit angeben Wählen Sie Ja aus, wenn Sie Sitzungshosts einer bestimmten Domäne oder Organisationseinheit (Organization Unit, OU) hinzufügen möchten. Wenn Sie Nein auswählen, wird das Suffix des UPN als Domäne verwendet. VM-Administratorkonto Benutzername Geben Sie einen Namen ein, der als lokales Administratorkonto für die neuen Sitzungshosts verwendet werden soll. Kennwort Geben Sie ein Kennwort für das lokale Administratorkonto ein. Kennwort bestätigen Geben Sie das Kennwort erneut ein. Um Sitzungshosts zu erweiterten Azure-Zonen hinzuzufügen, erweitern Sie diesen Abschnitt.
Parameter Wert/Beschreibung Ressourcengruppe Dieser Wert entspricht standardmäßig der Ressourcengruppe, die Sie für Ihren Hostpool auf der Registerkarte Grundeinstellungen ausgewählt haben, aber Sie können eine Alternative auswählen. Namenspräfix Geben Sie ein Namenspräfix für Ihre Sitzungshosts ein, z. B. hp01-sh.
Für jeden Sitzungshost wird ein Suffix aus einem Bindestrich und einer fortlaufenden Nummer angefügt, z. B. hp01-sh-0.
Dieser Namenspräfix besteht aus maximal 11 Zeichen und wird als Computername im Betriebssystem verwendet. Das Präfix und das Suffix können maximal 15 Zeichen lang sein. Sitzungshostnamen müssen eindeutig sein.Typ des virtuellen Computers Wählen Sie Azure-VM aus. Standort der virtuellen Computer Wählen Sie In einer erweiterten Azure-Zone bereitstellen aus. Erweiterte Azure-Zone Wählen Sie die gewünschte erweiterte Zone aus. Netzwerk und Sicherheit Load Balancer auswählen Wählen Sie ein vorhandenes Azure Load Balancer-Modul im selben virtuellen Netzwerk, das Sie für Ihre Sitzungshosts verwenden möchten, aus, oder wählen Sie Load Balancer erstellen aus, um einen neuen Load Balancer zu erstellen. Back-End-Pool auswählen Wählen Sie einen Back-End-Pool für den Load Balancer aus, den Sie für Ihre Sitzungshosts verwenden möchten. Wenn Sie einen neuen Load Balancer erstellen, wählen Sie Neu erstellen aus, um einen neuen Back-End-Pool für den neuen Load Balancer zu erstellen. Ausgangsregel hinzufügen Wenn Sie einen neuen Load Balancer erstellen, wählen Sie Neu erstellen aus, um eine neue ausgehende Regel dafür zu erstellen. Nachdem Sie diese Registerkarte ausgefüllt haben, wählen Sie Weiter: Tags aus.
Auf der Registerkarte Tags können Sie optional alle erforderlichen Name-Wert-Paare eingeben und dann Weiter: Überprüfen und erstellen auswählen.
Stellen Sie sicher, dass die Validierung auf der Registerkarte Überprüfen und erstellen erfolgreich ist, und überprüfen Sie die Informationen, die während der Bereitstellung verwendet werden. Wenn die Validierung nicht erfolgreich ist, lesen Sie die Fehlermeldung, und überprüfen Sie, was Sie auf den einzelnen Registerkarten eingegeben haben.
Klicken Sie auf Erstellen. Nach Abschluss der Bereitstellung sollten die Sitzungshosts im Hostpool angezeigt werden.
Wichtig
Nachdem Sie Sitzungshosts mithilfe des Azure Virtual Desktop-Diensts hinzugefügt haben, fahren Sie mit dem Abschnitt Aufgaben nach der Bereitstellung fort, um mehr über zusätzliche Konfigurationsschritte zu erfahren, die Sie möglicherweise ausführen müssen.
Registrieren von Sitzungshosts zu einem Hostpool
Wenn Sie virtuelle Computer mit einer alternativen Methode außerhalb von Azure Virtual Desktop erstellt haben, z. B. mit einer automatisierten Pipeline, müssen Sie sie separat als Sitzungshosts in einem Hostpool registrieren.
Um Sitzungshosts in einem Hostpool zu registrieren, müssen Sie den Azure Virtual Desktop Agent und den Azure Virtual Desktop Boot Loader auf jedem virtuellen Computer installieren und den von Ihnen generierten Registrierungsschlüssel verwenden. Sie können Sitzungshosts über die grafische Benutzeroberfläche (Graphical User Interface, GUI) des Agent-Installationsprogramms oder mit msiexec über eine Befehlszeile bei einem Hostpool registrieren.
Wenn Sie fertig sind, werden vier Anwendungen als installierte Anwendungen aufgeführt:
- Remote Desktop Agent Boot Loader
- Remote Desktop Services Infrastructure Agent
- Remote Desktop Services Infrastructure Geneva Agent
- Remote Desktop Services SxS Network Stack
Wählen Sie die relevante Registerkarte für Ihr Szenario aus, und führen Sie die Schritte aus.
Stellen Sie sicher, dass die VMs, die Sie als Sitzungshosts verwenden möchten, in Microsoft Entra ID oder eine Active Directory-Domäne (Active Directory Domain Services oder Microsoft Entra Domain Services) eingebunden sind.
Wenn auf Ihren virtuellen Computern ein Windows Server-Betriebssystem ausgeführt wird, müssen Sie die Rolle Remotedesktop-Sitzungshost installieren und dann den virtuellen Computer neu starten. Weitere Informationen finden Sie unter Installieren von Rollen, Rollendiensten und Features mit dem Assistenten zum Hinzufügen von Rollen und Features.
Melden Sie sich bei Ihrem virtuellen Computer als Administrator an.
Laden Sie die Installationsdateien für den Agent und den Agent Boot Loader über die folgenden Links herunter. Wenn Sie ihre Blockierung aufheben müssen, klicken Sie mit der rechten Maustaste auf die jeweilige Datei, und wählen Sie Eigenschaften aus. Wählen Sie dann Blockierung aufheben und schließlich OK aus.
Tipp
Der Download-Link für den Azure Virtual Desktop Agent gilt für die neueste Produktionsversion in Nicht-Validierungsumgebungen. Dieser Downloadlink wird aktualisiert, sobald der automatische Produktionsrollout abgeschlossen ist, sodass möglicherweise eine Verzögerung zwischen der Veröffentlichung einer Produktionsversion und der Aktualisierung des Downloadlinks auftritt. Nachdem Sie den Azure Virtual Desktop-Agent installiert haben, wird er automatisch aktualisiert. Weitere Informationen zum Rollout neuer Versionen des Agents finden Sie unter Neuerungen im Azure Virtual Desktop-Agent.
Führen Sie die
Microsoft.RDInfra.RDAgent.Installer-x64-<version>.msi-Datei aus, um den Infrastruktur-Agent für Remotedesktopdienste zu installieren.Befolgen Sie die Eingabeaufforderungen. Wenn Sie vom Installationsprogramm zur Eingabe des Registrierungstokens aufgefordert werden, fügen Sie es in das Textfeld ein, das in einer einzelnen Zeile angezeigt wird. Wählen Sie Weiter aus, und schließen Sie dann die Installation ab.
Führen Sie die
Microsoft.RDInfra.RDAgentBootLoader.Installer-x64-<version>.msi-Datei aus, um die restlichen Komponenten zu installieren.Folge Sie den Eingabeaufforderungen, und schließen Sie die Installation ab.
Nach kurzer Zeit werden die virtuellen Computer als Sitzungshosts im Hostpool aufgeführt. Der Status der Sitzungshosts wird möglicherweise anfangs als Nicht verfügbar angezeigt. Wenn eine neuere Agent-Version verfügbar ist, wird der Agent automatisch aktualisiert.
Sobald der Status der Sitzungshosts Verfügbar ist, starten Sie die virtuellen Computer neu.
Aufgaben nach der Bereitstellung
Wenn Sie Ihrem Hostpool Sitzungshosts hinzugefügt haben, müssen Sie u. U. zusätzliche Konfigurationsschritte ausführen, die in den folgenden Abschnitten beschrieben sind.
Lizenzierung
Um sicherzustellen, dass die Lizenzen für Ihre Sitzungshosts ordnungsgemäß angewendet wurden, müssen Sie die folgenden Aufgaben durchführen:
Wenn Sie über die richtigen Lizenzen zum Ausführen von Azure Virtual Desktop-Workloads verfügen, können Sie eine Windows- oder Windows Server-Lizenz auf Ihre Sitzungshosts als Teil von Azure Virtual Desktop anwenden und sie ausführen, ohne eine separate Lizenz kaufen zu müssen. Die Lizenz wird automatisch angewendet, wenn Sie Sitzungshosts mit dem Azure Virtual Desktop-Dienst erstellen. Werden die Sitzungshosts jedoch außerhalb von Azure Virtual Desktop erstellt, müssen Sie die Lizenz möglicherweise separat anwenden. Weitere Informationen finden Sie unter Anwenden einer Windows-Lizenz auf virtuelle Sitzungshostcomputer.
Wenn auf Ihren Sitzungshosts ein Windows Server-Betriebssystem ausgeführt wird, müssen Sie für sie auch eine Clientzugriffslizenz (Client Access License, CAL) für Remotedesktopdienste (RDS) von einem RDS-Lizenzierungsserver ausstellen. Weitere Informationen finden Sie unter Lizenzieren Ihrer RDS-Bereitstellung mit Clientzugriffslizenzen.
Für Sitzungshosts in Azure Stack HCI müssen Sie die VMs lizenzieren und aktivieren, bevor Sie sie mit Azure Virtual Desktop verwenden. Zum Aktivieren von VMs, auf denen Windows 10 Enterprise Multisession, Windows 11 Enterprise Multisession oder Windows Server 2022 Datacenter: Azure Edition ausgeführt wird, verwenden Sie die Azure-Überprüfung für VMs. Für alle anderen Betriebssystemimages (z. B. Windows 10 Enterprise, Windows 11 Enterprise und andere Editionen von Windows Server) sollten Sie weiterhin vorhandene Aktivierungsmethoden verwenden. Weitere Informationen finden Sie unter Lizenzieren von Windows Server-VMs in Azure Stack HCI.
Mit Microsoft Entra verknüpfte Sitzungshosts
Für Sitzungshosts in Azure, die in Microsoft Entra ID eingebunden sind, müssen Sie auch einmaliges Anmelden oder frühere Authentifizierungsprotokolle aktivieren, Benutzern eine RBAC-Rolle zuweisen und Ihre Richtlinien für die Multi-Faktor-Authentifizierung überprüfen, damit Benutzer sich bei den VMs anmelden können. Weitere Informationen finden Sie unter In Microsoft Entra eingebundene Sitzungshosts.
Zugehöriger Inhalt
Nachdem Sie Ihren vorhandenen Hostpool erweitert haben, können Sie sich bei einem Azure Virtual Desktop-Client anmelden, um die Hosts im Rahmen einer Benutzersitzung zu testen. Sie können jeden der folgenden Clients verwenden, um eine Verbindung mit einer Sitzung herzustellen: