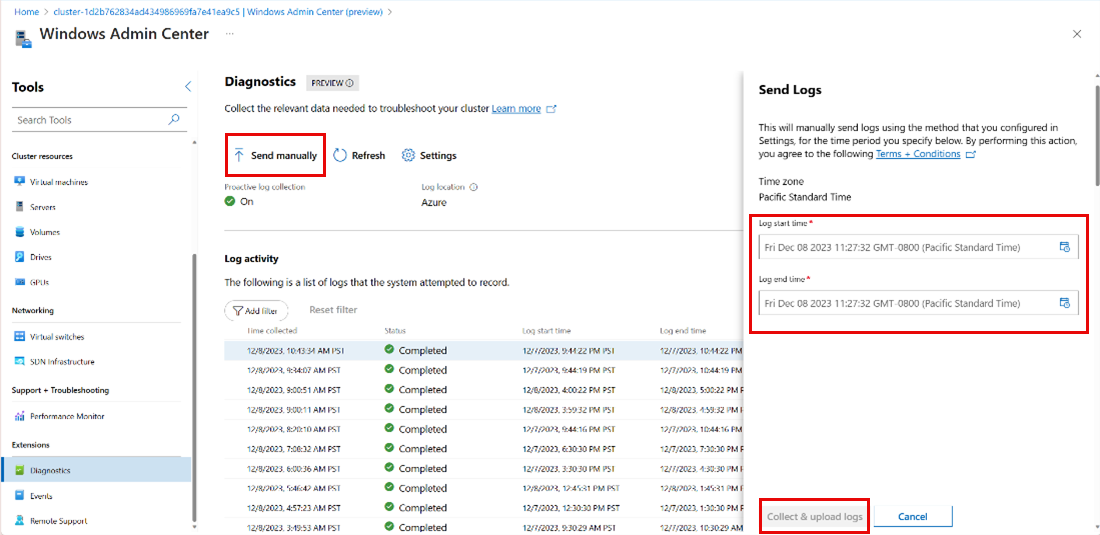Sammeln von Diagnoseprotokollen für Azure Stack HCI
Gilt für: Azure Stack HCI, Version 23H2
In diesem Artikel wird beschrieben, wie Sie Diagnoseprotokolle sammeln und an Microsoft senden, um Probleme mit Ihrer Azure Stack HCI-Lösung zu identifizieren und zu beheben.
Bedarfsgesteuerte Protokollsammlung
Die bedarfsgesteuerte Protokollsammlung umfasst das manuelle Sammeln und Senden von Diagnoseprotokollen an Microsoft mithilfe des Send-DiagnosticData Cmdlets von einem beliebigen Knoten innerhalb des Azure Stack HCI-Clusters. Wenn Sie dieses Cmdlet ausführen, werden die Protokolle vorübergehend lokal kopiert. Diese Kopie wird analysiert, an Microsoft gesendet und dann aus Ihrem System gelöscht. Microsoft speichert diese Diagnosedaten bis zu 30 Tage lang und behandelt sie gemäß den standardbasierten Datenschutzpraktiken.
Wann sollte die bedarfsgesteuerte Protokollsammlung verwendet werden?
Hier sind die Szenarien aufgeführt, in denen Sie die bedarfsgesteuerte Protokollsammlung durchführen können:
- Microsoft-Support Anforderungen für Protokolle basierend auf einem offenen Fall.
- Protokolle werden gesammelt, wenn ein Cluster verbunden und registriert wird.
- Protokolle werden gesammelt, wenn die Observability-Komponenten betriebsbereit und installiert sind.
- Protokolle werden gesammelt, wenn ein Cluster nur teilweise registriert ist.
- Protokolle werden für Probleme gesammelt, die sich nicht auf Registrierungsfehler beziehen.
Informationen zu zusätzlichen Protokollsammlungsmethoden in Azure Stack HCI und zu deren Verwendung finden Sie unter Diagnose.
Voraussetzungen
Bevor Sie bedarfsgesteuerte Protokolle sammeln, müssen Sie die folgenden Voraussetzungen erfüllen:
- Sie benötigen Zugriff auf einen Azure Stack HCI-Cluster.
- Sie benötigen Zugriff auf Azure.
- Sie müssen die
AzureEdgeTelemetryAndDiagnosticsErweiterung installiert haben, um Telemetriedaten und Diagnose Informationen aus Ihrem Azure Stack HCI-System zu sammeln. Informationen zur Erweiterung finden Sie unter Übersicht über Azure Stack HCI-Telemetrie und Diagnose-Erweiterung.
Ausführen einer bedarfsgesteuerten Protokollsammlung über PowerShell
Sie können die bedarfsgesteuerte Protokollsammlung mithilfe von PowerShell, der empfohlenen Methode oder Windows Admin Center im Azure-Portal durchführen, wie weiter unten in diesem Artikel beschrieben.
Führen Sie das Send-DiagnosticData Cmdlet auf einem beliebigen Knoten in Ihrem Azure Stack HCI-Cluster aus, um die bedarfsgesteuerte Protokollsammlung durchzuführen.
Einige wichtige Punkte sind zu beachten:
- Die Fertigstellungszeit des
Send-DiagnosticDataCmdlets variiert je nach Faktoren, z. B. den Rollen, für die Protokolle gesammelt werden, der angegebenen Dauer und der Anzahl der Knoten in Ihrer Azure Stack HCI-Umgebung. - Wenn Sie keine Parameter angeben, sammelt das
Send-DiagnosticDataCmdlet Daten von allen Knoten für die vorherige Dauer von einer Stunde.
Dies ist die Syntax von Send-DiagnosticData:
Send-DiagnosticData [[-FilterByRole] <string[]>] [[-FromDate] <datetime>] [[-ToDate] <datetime>] [[-CollectSddc] <bool>] [<CommonParameters>]
Referenzinformationen zu Send-DiagnosticDatafinden Sie im Send-DiagnosticData Abschnitt Befehlsreferenz weiter unten in diesem Artikel.
Beispiele und Beispielausgaben
Im Folgenden finden Sie einige Beispielbefehle mit Beispielausgaben, die zeigen, wie Sie das Send-DiagnosticData Cmdlet mit verschiedenen Parametern verwenden.
Senden Diagnose Daten mit Datumsfilterung
In diesem Beispiel senden Sie Diagnose Daten mit Datumsfilterung für Protokolldateien für die letzten zwei Stunden:
Send-DiagnosticData -FromDate (Get-Date).AddHours(-2) -ToDate (Get-Date)
Hier ist eine Beispielausgabe dieses Befehls:
PS C:\CloudDeployment\logs> Send-DiagnosticData -FromDate (Get-Date).AddHours(-2) -ToDate (Get-Date)
Converting FromDate and ToDate to UTC
FromDate in UTC is now 12/04/2023 19:14:18. ToDate in UTC is now 12/04/2023 21:14:18
The correlation Id is <Correlation-ID>. This is used to query for this log collection in the diagnostic pipeline.
Provide the below information to the customer support engineer working on your case.
AEORegion: eastus
AEODeviceARMResourceUri: /Subscriptions/<Subscription-ID>/resourceGroups/EDGECI-REGISTRATION/providers/Microsoft.AzureStackHCI/clusters/<cluster-name>
AEOClusterNodeArcResourceUri: /subscriptions/<Subscription-ID>/resourceGroups/EDGECI-REGISTRATION/providers/Microsoft.HybridCompute/machines/<v-host-name>
CorrelationId: <Correlation-ID>
Observability Agent is running.
Successfully submitted on-demand. Log collection Job Id: <Job-ID>. This is used to track the log collection with Get-LogCollectionHistory.
Current log collection status: Running
Waiting for log collection to complete...
==== CUT ==================== CUT =======
Log collection ended with status: Succeeded
PS C:\CloudDeployment\logs>
Senden von Diagnosedaten für angegebene Rollen
In diesem Beispiel senden Sie Diagnosedaten mit Rollenfilterung für BareMetal und ECE:
Send-DiagnosticData -FilterByRole BareMetal, ECE –CollectSddc $false
Hier ist eine Beispielausgabe dieses Befehls:
PS C:\Users\docsuser> Send-DiagnosticData -FilterByRole BareMetal, ECE –CollectSddc $false
FromDate parameter not specified. Setting to default value 12/04/2023 20:41:21
ToDate parameter not specified. Setting to default value 12/04/2023 21:41:21
Converting FromDate and ToDate to UTC
FromDate in UTC is now 12/04/2023 20:41:21. ToDate in UTC is now 12/04/2023 21:41:21
The correlation Id is <Correlation-ID>. This is used to query for this log collection in the diagnostic pipeline.
Provide the below information to the customer support engineer working on your case.
AEORegion: eastus
AEODeviceARMResourceUri: /Subscriptions/<Subscription-ID>/resourceGroups/EDGECI-REGISTRATION/providers/Microsoft.AzureStackHCI/clusters/cluster-e5c7b2aa9a36490f9567b432a0eb51f1
AEOClusterNodeArcResourceUri: /subscriptions/<Subscription-ID>/resourceGroups/EDGECI-REGISTRATION/providers/Microsoft.HybridCompute/machines/v-Host1
CorrelationId: <Correlation-ID>
Observability Agent is running.
Successfully submitted on-demand. Log collection Job Id: <Job-ID>. This is used to track the log collection with Get-LogCollectionHistory.
Current log collection status: Running
Waiting for log collection to complete...
==== CUT ==================== CUT =======
Log collection ended with status: Succeeded
PS C:\Users\docsuser>
Abrufen eines Verlaufs der Protokollsammlung
Sie können einen Verlauf aller Protokollsammlungen abrufen, die Sie ausgeführt haben. Dieser Verlauf hilft Ihnen, mehr über die Arten von Protokollsammlungen, die Größe von Protokollsammlungen, die Zeiten, zu denen Protokolle gesammelt wurden, und die Methoden der Protokollsammlung zu erfahren.
Um einen Verlauf der Protokollsammlungen für die letzten 90 Tage abzurufen, geben Sie Folgendes ein:
Get-LogCollectionHistory
Hier sehen Sie eine Beispielausgabe des Get-LogCollectionHistory Cmdlets. Beachten Sie, dass sich die datetime Parameter in der UTC-Zeitzone befinden.
PS C:\CloudDeployment\logs> Get-LogCollectionHistory
Name Value
---- -----
TimeCollected 9/29/2022 5:08:14 PM +00:00
Status Succeeded
CollectionFromDate 9/29/2022 4:07:57 PM +00:00
CollectionToDate 9/29/2022 5:07:57 PM +00:00
LogCollectionId fdcd94c8-1bd2-4ec6-8612-c92d5abd9a84
Type OnDemand
LogUploadSizeMb 1598
UploadNumberOfFiles 1924
Directory
Location
Error
---------- ---------------------------------------------------------
TimeCollected 9/27/2022 11:57:25 PM +00:00
Status Succeeded
CollectionFromDate 9/27/2022 9:57:16 PM +00:00
CollectionToDate 9/27/2022 11:57:16 PM +00:00
LogCollectionId f3d8dcc6-901e-4c72-a3cc-210055e6f198
Type OnDemand
LogUploadSizeMb 1069
UploadNumberOfFiles 1941
Directory
Location
Error
PS C:\CloudDeployment\logs>
Speichern von Protokollen in einer lokalen Dateifreigabe
Sie können Diagnoseprotokolle auf einer lokalen SMB-Freigabe (Server Message Block) speichern, wenn Sie Netzwerkprobleme haben oder Daten lokal speichern möchten, anstatt sie an Azure zu senden.
Führen Sie die folgenden Schritte aus, um Protokolle in einer lokalen Freigabe zu speichern:
Führen Sie den folgenden Befehl aus, um eine Freigabe zu erstellen:
New-SMBShare -Name <share-name> -Path <path-to-share> -FullAccess Users -ChangeAccess 'Server Operators'Führen Sie die folgenden Befehle aus, um PSCredentials für die Freigabe zu erstellen:
$user = "<username>" $pass = "<password>" $sec=ConvertTo-SecureString -String $pass -AsPlainText -Force $shareCredential = New-Object System.Management.Automation.PSCredential ($user, $sec)Führen Sie den folgenden Befehl auf jedem Knoten des Clusters aus, um Protokolle zu sammeln und lokal zu speichern:
Send-DiagnosticData -SaveToPath <path to share> -ShareCredential $shareCredential
Wenn Sie über ausgehende Verbindungen von der SMB-Freigabe verfügen, in der Sie die Protokolle gespeichert haben, können Sie den folgenden Befehl ausführen, um die Protokolle an Microsoft zu senden:
Send-DiagnosticData NoLogCollection -SupplementaryLogs <path-to-share> -ShareCredentail $shareCredential
Bereitstellen der erforderlichen Informationen in einem Supportfall
Wenn ein Problem auftritt und Sie Hilfe von Microsoft-Support benötigen, werden möglicherweise bestimmte Informationen benötigt, um Ihre Protokolle zu finden.
Sie können diese Informationen entweder aus der Ausgabe des Send-DiagnosticData Cmdlets oder direkt von der problematischen Seite im Azure-Portal abrufen.
Bereitstellen von Informationen aus der Send-DiagnosticData Ausgabe
Wenn Sie zum Sammeln von Protokollen verwendenSend-DiagnosticData, werden auch wichtige Details in der Ausgabe bereitgestellt, die Sie für Microsoft-Support freigeben müssen. Nachdem Sie Protokolle gesammelt haben, werden sie an die Kusto-Datenbank gesendet. Microsoft-Support können dann die bereitgestellten Informationen verwenden, um Ihre Protokolle in Kusto zu finden und Sie bei der Lösung des gemeldeten Problems zu unterstützen.
Geben Sie bei Bedarf die folgenden Informationen für Microsoft-Support. Rufen Sie diese Informationen aus der Send-DiagnosticData Ausgabe ab.
-
AEORegion: Der Ort, an dem Ihr Gerät registriert ist. -
AEODeviceARMResourceUri: Ein eindeutiger Bezeichner zum Suchen der Ressource, z. B./subscriptions/<subscription GUID>/resourceGroups/<Name of Resource group>/providers/Microsoft.AzureStackHCI/clusters/<Name of Cluster>. -
AEOClusterNodeArcResourceUri: Ein eindeutiger Bezeichner zum Suchen der ARC-Ressource, z. B.:/subscriptions/<subscription GUID>/resourceGroups/<Name of Resource group>/providers/Microsoft.HybridCompute/Machines/<machine name>. -
CorrelationId: Ein eindeutiger Bezeichner zum Suchen der Protokolle.
Geben Sie Informationen auf der Seite Azure-Portal an, auf der das Problem auftritt.
Drücken Sie auf der problematischen Seite im Azure-Portal STRG+ALT+A, um eine Diagnosedatei mit den folgenden Informationen herunterzuladen: Sitzungs-ID und URL. In den meisten Fällen sind diese Informationen ausreichend, um Microsoft-Support mit der Problembehandlung zu beginnen.
Wenn Sie sich auf einem der Azure Stack HCI-Blätter befinden, auf denen Probleme auftreten, enthält der aktuelle URI die Ressourcen-ID, die zum Debuggen des Diensts erforderlich ist.
Send-DiagnosticData Befehlsreferenz
Dieser Abschnitt enthält Referenzinformationen zu Send-DiagnosticData, einschließlich seiner Parameter, Syntax und Verwendungsbeispiele.
FromDate und ToDate
Mit diesen Parametern können Sie Protokolle für einen bestimmten Zeitraum sammeln.
Syntax
Send-DiagnosticData [[-FilterByRole] <string[]>] [[-FromDate] <datetime>] [[-ToDate] <datetime>] [[-CollectSddc] <bool>] [<CommonParameters>]
Beispiel
$fromDate = Get-Date -Date "11/30/2023 18:35:00"
$toDate = Get-Date -Date "11/30/2023 19:35:00"
Send-DiagnosticData –FromDate $fromDate –ToDate $toDate
Erweiterungsversion
Alle
FilterByRole
Mit diesem Parameter können Sie auswählen, welche Rollenprotokolle Sie sammeln möchten. Sie können mehrere Rollen angeben. Eine Liste der verfügbaren Rollen, nach denen Sie Protokolle filtern können, finden Sie unter Verfügbare Rollen zum Filtern von Protokollen.
Syntax
Send-DiagnosticData [[-FilterByRole] <string[]>]
Beispiel
Send-DiagnosticData –FilterByRole “ALM” -CollectSddc $false
Erweiterungsversion
Alle
CollectSddc
Bestimmt, ob SDDC-Protokolle (Software-Defined Data Center) eingeschlossen oder ausgeschlossen werden sollen. Standardmäßig sind SDDC-Protokolle enthalten. Legen Sie sie auf $false fest, wenn Sie sie ausschließen möchten. Weitere Informationen zur Verwendung von SDDC-Diagnosetools finden Sie unter Sammeln von Diagnosedaten für Cluster.
Syntax
Send-DiagnosticData [-CollectSddc <bool>]
Beispiel
Send-DiagnosticData –CollectSddc $false
Erweiterungsversion
Alle
BypassObsAgent
Beim Umgehen des Observability-Agents werden Protokolle nur auf dem Knoten erfasst, auf dem die Protokollsammlung initiiert wurde. Im Verlauf wird kein Datensatz der Sammlung gespeichert.
Syntax
Send-DiagnosticData [-BypassObsAgent]
Beispiel
Send-DiagnosticData –BypassObsAgent
Erweiterungsversion
Alle
SaveToPath
Mit diesem Parameter können Sie die Diagnoseprotokolle in einem angegebenen Pfad auf dem Hostcomputer speichern, anstatt sie an Microsoft zu übertragen.
Syntax
Send-DiagnosticData -SaveToPath <string> [-FilterByRole <string[]>] [-FromDate <datetime>] [-ToDate <datetime>] [-CollectSddc <bool>] [-SupplementaryLogs <string>] [-ShareCredential <pscredential>] [-BypassObsAgent] [<CommonParameters>]
Beispiele
Sie können entweder einen Freigabepfad oder einen Ausgabepfad auf dem Host für den SaveToPath Parameter angeben.
Send-DiagnosticData –SaveToPath <output path>
Send-DiagnosticData –SaveToPath <share path>
Wenn Sie einen Freigabepfad verwenden, der nicht zugeordnet ist, müssen Sie auch den -ShareCredential Parameter verwenden.
Send-DiagnosticData –SaveToPath <share path> -ShareCredential <credentials for share path>
Sie können mit anderen Parametern FilterByRolewie , , FromDate, ToDate, CollectSddcSupplementaryLogs, ShareCredentialund BypassObsAgentverwendenSaveToPath.
Send-DiagnosticData –SaveToPath <output path> -FIlterByRole <role>
Erweiterungsversion
Versionen 1.0.2.0 und höher
NoLogCollection
Mit NoLogCollection dem Switch-Parameter können Sie einen Ad-hoc-Satz von Protokollen an Microsoft senden. Berücksichtigen Sie bei Verwendung dieses Parameters die folgenden Details:
- Sie können die
SupplementaryLogsParameter ,ShareCredentialundBypassObsAgentmit demNoLogCollectionParameter kombinieren. - Der
SupplementaryLogsParameter ist obligatorisch, wenn verwendet wirdNoLogCollection. Es gibt den Pfad zu den Protokollen an, die an Microsoft gesendet werden müssen. - Sie haben die Flexibilität, entweder einen Freigabepfad oder einen Ausgabepfad auf dem Host an den
SupplementaryLogsParameter zu übergeben. Wenn Sie einen nicht zugeordneten Freigabepfad verwenden, müssen Sie auch den-ShareCredential-Parameter verwenden.
Syntax
Send-DiagnosticData -SupplementaryLogs <string> -NoLogCollection [-ShareCredential <pscredential>] [-BypassObsAgent] [<CommonParameters>]
Beispiele
Verwenden Sie –NoLogCollection mit dem obligatorischen SupplementaryLogs Parameter:
Send-DiagnosticData –NoLogCollection –SupplementaryPath <output path>
Verwenden Sie –NoLogCollection mit nicht zugeordnetem Freigabepfad:
Send-DiagnosticData –NoLogCollection –SupplementaryPath <share path>
-ShareCredential <credential to share path>
Erweiterungsversion
Versionen 1.0.2.0 und höher
SupplementaryLogs
Mit dem Parameter SupplementaryLogs können Sie Ad-hoc-Protokolle an Microsoft senden.
Syntax
Sie können es auf folgende Weise verwenden:
Mit SaveToPath. In diesem Szenario werden sowohl Diagnoseprotokolle als auch Ad-hoc-Protokolle gesammelt und in einem angegebenen Pfad gespeichert.
Send-DiagnosticData [-SupplementaryLogs <string>] -SaveToPath <path>
Mit NoLogCollection. Hier werden nur Ad-hoc-Protokolle gesammelt und an Microsoft gesendet. Es werden keine Diagnoseprotokolle gesammelt.
Send-DiagnosticData -SupplementaryLogs <string> -NoLogCollection
Ohne SaveToPath oder NoLogCollection. Dies bedeutet, dass sowohl Diagnoseprotokolle als auch Ad-hoc-Protokolle gesammelt und an Microsoft gesendet werden.
Send-DiagnosticData [-SupplementaryLogs <string>]
Beim Sammeln von Diagnose- und Ad-hoc-Protokollen können Sie den SupplementaryLogs Parameter mit anderen Parametern wie FilterByRole, , FromDateToDateund CollectSddcverwenden.
Beispiele
Ohne SaveToPath oder NoLogCollection:
Send-DiagnosticData –SupplementaryLogs <path to adhoc logs to collect>
Mit SaveToPath:
Send-DiagnosticData –SaveToPath <path> -SupplementaryLogs <path to adhoc logs to collect>
Mit NoLogCollection:
Send-DiagnosticData –NoLogCollection –SupplemenatryLogs <path to adhoc logs to collect>
Erweiterungsversion
Versionen 1.0.2.0 und höher
ShareCredential
Dieser Parameter bietet die Flexibilität, Protokolle zu sammeln und in einem Freigabepfad zu speichern oder Protokolle direkt aus einem Freigabepfad an Microsoft zu senden.
Syntax
Speichern Sie Protokolle in einem Pfad:
Send-DiagnosticData [-ShareCredential <pscredential>] -SaveToPath <path>
Senden von Protokollen für einen Freigabepfad an Microsoft:
Send-DiagnosticData [-ShareCredential <pscredential>] -SupplementaryLogs <path> -NoLogCollection;
Beispiele
Speichern Sie Protokolle in einem Pfad:
Send-DiagnosticData –SaveToPath <share path> -ShareCredential <credential to share path>
Senden von Protokollen für einen Freigabepfad an Microsoft:
Send-DiagnosticData –NoLogCollection –SupplementaryLogs <share path> –ShareCredential <credential to the share path>
Erweiterungsversion
Alle
(Plan, veraltet zu werden) ToSMBShare
Mit diesem Parameter können Sie Protokolle entweder in einem Ausgabepfad oder einem Freigabepfad speichern. Wenn Sie einen Freigabepfad verwendet haben, der nicht zugeordnet wurde, müssen Sie auch den ShareCredential Parameter verwenden. Da dieser Parameter in zukünftigen Versionen der Erweiterung entfernt wird, verwenden Sie stattdessen den -SaveToPath Parameter.
Syntax
Send-DiagnosticData –ToSMBShare –SharePath <path> [-ShareCredential <pscredential>]
Beispiele
Speichern Sie Protokolle in einem Ausgabepfad oder Freigabepfad:
Send-DiagnosticData –ToSMBShare –SharePath <output path or share path>
Speichern Sie Protokolle in einem Freigabepfad, der nicht zugeordnet ist:
Send-DiagnosticData –ToSMBShare –SharePath <share path> -ShareCredential <credential for the share path>
Erweiterungsversion
Anfänglich für alle Versionen zugänglich, ist dieser Parameter jedoch auf Versionen 0.1.42 und früher beschränkt.
(Plan, veraltet zu werden) FromSMBShare
Mit diesem Parameter können Sie Protokolle aus einem Ausgabepfad senden oder den Pfad direkt an Microsoft freigeben. Wenn Sie einen Freigabepfad verwendet haben, der nicht zugeordnet wurde, müssen Sie auch den ShareCredential Parameter verwenden. Da dieser Parameter in zukünftigen Versionen der Erweiterung entfernt wird, verwenden Sie stattdessen den -NoLogCollection Parameter.
Syntax
Send-DiagnosticData –FromSMBShare –SharePath <path> [-ShareCredential <pscredential>]
Beispiele
Send-DiagnosticData –FromSMBShare –SharePath <output path or share path>
Send-DiagnosticData –FromSMBShare –SharePath <share path>
Erweiterungsversion
Anfänglich für alle Versionen zugänglich, ist dieser Parameter jedoch auf Versionen 0.1.42 und früher beschränkt.
(Plan, veraltet zu werden) SharePath
Der SharePath-Parameter kann für einen der folgenden Zwecke verwendet werden:
- Speichern Sie Diagnoseprotokolle in einem Freigabepfad oder Ausgabepfad.
- Senden Sie Protokolle aus einem Freigabepfad oder Ausgabepfad an Microsoft. Wenn Sie einen Freigabepfad verwenden und der Freigabepfad nicht zugeordnet ist, muss auch der
ShareCredentialParameter verwendet werden.
Da dieser Parameter in zukünftigen Versionen der Erweiterung entfernt wird, verwenden Sie zum –SaveToPath Speichern von Protokollen in einem Pfad oder –SupplementaryLogs beim Senden von Ad-hoc-Protokollen an Microsoft.
Syntax
Send-DiagnosticData –ToSMBShare –SharePath <path> [-ShareCredential <pscredential>];
Send-DiagnosticData –FromSMBShare –SharePath <path> [-ShareCredential <pscredential>];
Beispiele
Send-DiagnosticData –ToSMBShare –SharePath <output path or share path>
Send-DiagnosticData –ToSMBShare –SharePath <share path> -ShareCredential <credential for the share path>
Send-DiagnosticData –FromSMBShare –SharePath <output path or share path>
Send-DiagnosticData –FromSMBShare –SharePath <share path>
Erweiterungsversion
Anfänglich für alle Versionen zugänglich, ist dieser Parameter jedoch auf Versionen 0.1.42 und früher beschränkt.
Zum Filtern von Protokollen verfügbare Rollen
Die folgenden Rollen stehen zum Filtern nach dem FilterByRole-Parameter zur Verfügung. Die verfügbaren Rollen können sich in einer zukünftigen Version unterscheiden.
| Rollenname | BESCHREIBUNG |
|---|---|
| ALM | Application Lifecycle Management (ALM) umfasst die Verwaltung der Entwicklung, Tests, Bereitstellung und Wartung für Softwareanwendungen. |
| ArcAgent | Ein Agent, der die Verwaltung von Windows Server über Azure Arc ermöglicht. Weitere Informationen finden Sie unter Übersicht über den Azure Connected Machine-Agent. |
| BareMetal | Infrastrukturrolle, mit der Sie Dienste auf Bare-Metal-Servern ohne Virtualisierungsebene ausführen können. Sie können uneingeschränkten Zugriff und Kontrolle über das Betriebssystem und die Hardware haben. |
| CommonInfra | Erfasst Protokolle für gängige Infrastrukturkomponenten wie Netzwerk, Speicher und Sicherheit. |
| DeploymentLogs | Zeichnet Details des Bereitstellungsprozesses auf, einschließlich ausgeführter Schritte, aufgetretener Fehler und vorgangs status. |
| ECE | Verwaltet Lebenszyklusworkflows, einschließlich Bereitstellung, Update, Add-Node und Knotenersetzung. |
| Durchwahl | Daten im Zusammenhang mit verwalteten Azure-Erweiterungen. |
| FleetDiagnosticsAgent | Lauscht auf Integritätstrigger, um die Protokollsammlung zu starten. Diese Protokolle werden verwendet, um Probleme mit FleetDiagnosticsAgent und der Protokollsammlung zu diagnostizieren. |
| HCICloudService | Ein Azure-Clouddienst, der Kernfunktionen für Azure Stack HCI bereitstellt. Es kombiniert Azure-Energie mit der Flexibilität lokaler Server. |
| Downloadservice | Teil des Infrastrukturdiensts zum Herunterladen von Updateinhalten. |
| Gesundheitswesen | Erfasst Integritäts-, Leistungs- und Nutzungsdaten aus verschiedenen Quellen, z. B. Ereignisprotokolle und Leistungsindikatoren. |
| HostNetzwerk | Protokolle zur Problembehandlung von Network ATC, der zugrunde liegenden Betriebssystemkomponente, die zum Konfigurieren des Hostnetzwerks verwendet wird. |
| MOC_ARB | Verwaltungsstapel, der die cloudbasierte Verwaltung virtueller Computer in Azure Stack HCI und Windows Server ermöglicht. |
| NC | Informationen zur Netzwerkinfrastruktur. |
| ObservabilityLogmanTraces | Sammelt Protokolle für Observability-Ablaufverfolgungen. Diese Protokolle helfen bei der Behandlung von Problemen beim Senden von Diagnosedaten. |
| ObservabilityVolume | Sammelt Protokolle für das Observability-Volume. |
| OEMDiagnostics | Erfasst Protokolle für OEM-Diagnose, die ihnen helfen können, Probleme mit Ihrer Serverhardware wie BIOS, Treibern, Sensoren usw. zu identifizieren und zu beheben. |
| OSUpdateLogs | Rolle, die Protokolle im Zusammenhang mit Betriebssystemupdates auf Azure Stack HCI-Knoten sammelt, nützlich für die Behandlung von Updateproblemen. |
| RemoteSupportAgent | Protokolle zur Behandlung von Problemen mit Remotesupportsitzungen, die zur Behandlung von Kundensupportfällen verwendet werden. |
| TestObservability | Sammelt Protokolle aus dem Test-Observability Cmdlet, das verwendet wird, um zu testen, ob die TelemetryAndDiagnostics Erweiterung ordnungsgemäß funktioniert. |
| URP | Besteht aus Protokollen, die sich auf die UpdateService ECE-Rollenereignisse und OsUpdate beziehen. Verwaltet Update Service Updates für Azure Stack HCI-Systeme. Die OsUpdate ECE-Rolle dient zum Abrufen und Installieren von Betriebssystemupdates auf Computern (physische Hosts und InfraVMs), die während der Bereitstellung nicht Teil des Clusters sind, zum Hinzufügen von Knoten, Zum Reparieren eines Knotens und zum Aktualisieren von Infrastruktur-VMs. Ablaufverfolgungen aus diesen beiden Komponenten sind Teil der URP Rolle. |
Ausführen der bedarfsgesteuerten Protokollsammlung über Windows Admin Center im Azure-Portal
Mit Diagnostics der Erweiterung in Windows Admin Center im Azure-Portal können Sie die bedarfsgesteuerte Protokollsammlung durchführen und die Protokolle für Microsoft freigeben.
Führen Sie die folgenden Schritte aus, um die bedarfsgesteuerte Protokollsammlung über Windows Admin Center im Azure-Portal auszuführen:
Stellen Sie eine Verbindung mit Windows Admin Center im Azure-Portal her. Weitere Informationen finden Sie unter Verwalten von Azure Stack HCI-Clustern mit Windows Admin Center in Azure.
Wählen Sie im linken Bereich unter Erweiterungen die Option Diagnose aus.
Überprüfen Sie auf der Seite Diagnosen unter Protokollaktivität den Protokollsammlungsverlauf, oder wählen Sie eine Zeile aus, um die Details zu einer bestimmten Protokollsammlung anzuzeigen.
Wählen Sie Manuell senden aus. Geben Sie im Kontextbereich auf der rechten Seite die Start- und Endzeit des Protokolls ein, und wählen Sie dann Sammeln & Protokolle hochladen aus.
Nächste Schritte
Feedback
Bald verfügbar: Im Laufe des Jahres 2024 werden wir GitHub-Issues stufenweise als Feedbackmechanismus für Inhalte abbauen und durch ein neues Feedbacksystem ersetzen. Weitere Informationen finden Sie unter https://aka.ms/ContentUserFeedback.
Feedback senden und anzeigen für