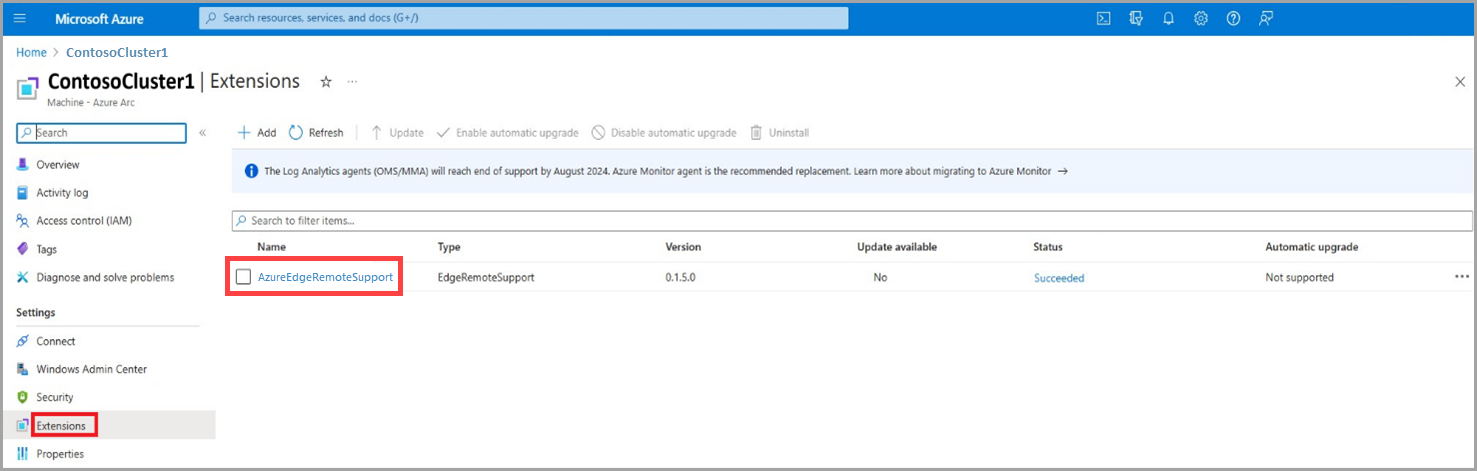Übersicht über die ARC-Erweiterung für Azure Stack HCI Remote Support
Gilt für: Azure Stack HCI, Version 23H2
Dieser Artikel bietet eine kurze Übersicht über die Arc-Remoteunterstützungserweiterung, ihre Vorteile und ihre Aktivierung auf Ihrem Azure Stack HCI-System mithilfe von PowerShell.
Informationen zur Remote Support Arc-Erweiterung
Die Arc-Remoteunterstützungserweiterung, die im Azure-Portal als AzureEdgeRemoteSupport angezeigt wird, kann die Einrichtungszeit beschleunigen und die Lösung von Supportproblem verbessern. Diese Funktion erfolgt, indem der Remotesupport-Agent auf allen Knoten des Clusters vorinstalliert wird. Darüber hinaus unterstützt es die Konfiguration geplanter Aufgaben für Just Enough Administration (JEA).
Die geplanten Aufgaben zum Konfigurieren von JEA werden wie folgt eingerichtet:
- Aktivieren des Remotesupports (empfohlen)
- Neustarten des Hosts oder Knotens
Remotesupport mit Ihrer Zustimmung, wie unter Abrufen von Remotesupport für Azure Stack HCI beschrieben, gewährt Microsoft-Supportmitarbeitern Remotezugriff auf Ihr Gerät.
Access wird nur verwendet, um Ihre Supportfälle zu lösen, nachdem Sie eine Supportanfrage gestellt haben, und basiert auf der Höhe und Dauer, die Sie gewähren.
Informationen zur Funktionsweise der Remoteunterstützung finden Sie unter Funktionsweise der Remoteunterstützung.
Vorteile
Die Remoteunterstützung bietet Ihnen die folgenden Möglichkeiten:
- Verbessern Sie die Geschwindigkeit, mit der eine Lösung gefunden wird, da der Microsoft-Support für die Problembehandlung keine Besprechung mehr mit Ihnen vereinbaren muss.
- Sie können jederzeit das ausführliche Transkript aller ausgeführten Vorgänge einsehen.
- Gewähren Sie authentifizierten Just-In-Time-Zugriff auf Basis der einzelnen Incidents. Sie können die Zugriffsebene und die Dauer für jeden Incident definieren.
- Sie können die Einwilligung jederzeit widerrufen, wodurch die Remotesitzung beendet wird. Der Zugriff wird automatisch deaktiviert, sobald die Einwilligungsdauer abläuft.
Szenarien für Remotesupport
Die Szenarien in dieser Liste heben die wichtige Rolle der Remoteunterstützung bei der effizienten Verwaltung und Problembehandlung komplexer Systeme hervor.
| Szenario | BESCHREIBUNG |
|---|---|
| Protokollsammlungsinitiierung | Verwenden Sie die Remoteunterstützung, um die Protokollsammlung zu Diagnosezwecken zu initiieren. Dies schließt die Initiierung des Befehls Send-Diagnosticdataein. |
| Abrufen von Azure Stack HCI-Informationen | Rufen Sie Details zu Azure Stack HCI ab, einschließlich Knotenverbindungen, Arc-Integration, Abrechnung, Lizenzierung, Registrierung, Abonnementinformationen und Testverbindungen mit Azure Stack HCI. |
| Hyper-V-Problembehandlung | Rufen Sie umfassende Informationen zu Hyper-V-Problemen ab, z. B. virtuelle Festplatten, Hyper-V-Hosts, virtuelle Switches, virtuelle Festplattensätze, BIOS-Einstellungen, VMConnect, Firmwaredetails, GPU-Konfiguration, virtuelle Netzwerkadapter, CPU-Einstellungen, Sicherheitskonfigurationen und Vm-Einstellungen. Darüber hinaus adressieren Sie Access Control Listen (ACL)-Einstellungen für Netzwerkadapter. |
| Testen der Observability-Pipeline | Überprüfen Sie die Funktionalität der Observability-Pipeline, um sicherzustellen, dass Daten an Microsoft gesendet werden können. |
| Abrufen von Clusterinformationen | Rufen Sie relevante Details zu Clustern, Clustergruppen, Clusterknoten, Clusterressourcen, freigegebenen Volumes und Cluster-Aware Updates (CAU) ab. |
| Netzwerkadapterdetails | Greifen Sie auf grundlegende Eigenschaften von Netzwerkadaptern zu, konfigurieren Sie RDMA-Einstellungen (Remote Direct Memory Access), überprüfen Sie Pfadkonfigurationen, überprüfen Sie die Details zur Netzwerkverbindung, sammeln Sie informationen zu virtuellen Ports, erfassen Sie Paketdetails, verwalten Sie Firewalleinstellungen und untersuchen Sie NAT-Konfigurationsdetails. Rufen Sie darüber hinaus Informationen zu VM-Switches und IPsec-Einstellungen ab. |
| Erkenntnisse zu Speicher, Clustern und Netzwerken | Sammeln Sie Informationen im Zusammenhang mit Speichergehäusen, speicherbezogenen Aufträgen, Speicherknoten, Speichersubsystemen, virtuellen Datenträgern, Volumes, Direkte Speicherplätze -Clustern (S2D), Fehlerdomänendetails, Clustergruppengruppen, verfügbaren Datenträgern, Netzwerkspezifischen Informationen für Cluster, SMB-Clientinformationen und Datenträgerimages. |
Aktivieren der Remoteunterstützung über PowerShell auf Ihrem Azure Stack HCI-System
Führen Sie die folgenden Schritte aus, um die Remoteunterstützung für Ihren Azure Stack HCI-Cluster zu aktivieren:
Führen Sie Auf dem Client, den Sie zum Herstellen einer Verbindung mit Ihrem Cluster verwenden, PowerShell als Administrator aus.
Öffnen Sie eine PowerShell-Remotesitzung für einen Knoten in Ihrem Azure Stack HCI-Cluster. Führen Sie den folgenden Befehl aus, und geben Sie die Anmeldeinformationen Ihres Servers an, wenn Sie dazu aufgefordert werden:
$cred = Get-credential Enter-PsSession -ComputerName <NodeName> -Credential $credHier ist eine Beispielausgabe:
PS C:\Users\Administrator> etsn -ComputerName v-host1 -Credential $credHinweis
Wenn Sie zum ersten Mal den Remotesupport über eine PowerShell-Remotesitzung aktivieren, wird möglicherweise der folgende Fehler angezeigt:
Processing data from remote server NodeName failed with the following error message: The I/O operation has been aborted because of either a thread exit or an application request.Weitere Informationen finden Sie unter Fehlerbehandlung.
Führen Sie den folgenden Befehl aus, um die Remoteunterstützung zu aktivieren:
Enable-RemoteSupport -AccessLevel <Diagnostics Or DiagnosticsRepair> -ExpireInMinutes <1440>Hier ist eine Beispielausgabe:
PS C:\Users\Administrator> etsn -ComputerName v-host1 -Credential $cred PS C:\Users\HciDeploymentUser\Documents> Enable-RemoteSupport -AccessLevel Diagnostics -ExpireInMinutes 1440 By approving this request, the Microsoft support organization or the Azure engineering team supporting this feature ('Microsoft Support Engineer') will be given direct access to your device for troubleshooting purposes and/or resolving the technical issue described in the Microsoft support case. During a remote support session, a Microsoft Support Engineer may need to collect logs. By enabling remote support, you have agreed to a diagnostic logs collection by Microsoft Support Engineer to address a support case You also acknowledge and consent to the upload and retention of those logs in an Azure storage account managed and controlled by Microsoft. These logs may be accessed by Microsoft in the context of a support case and to improve the health of Azure Stack HCI. The data will be used only to troubleshoot failures that are subject to a support ticket, and will not be used for marketing, advertising, or any other commercial purposes without your consent. The data may be retained for up to ninety (90) days and will be handled following our standard privacy practices (https://privacy.microsoft.com/en-US/). Any data previously collected with your consent will not be affected by the revocation of your permission. Proceed with enabling remote support? [Y] Yes [N] No [?] Help (default is "Y"): Y Enabling Remote Support for 'Diagnostics' expiring in '1440' minutes. Remote Support successfully Enabled. State : Active CreatedAt : 9/6/2023 10:05:52 PM +00:00 UpdatedAt : 9/6/2023 10:05:52 PM +00:00 ConnectionStatus : Connecting ConnectionErrorMessage : TargetService : PowerShell AccessLevel : Diagnostics ExpiresAt : 9/7/2023 10:05:50 PM +00:00 SasCredential :
Remotesupportvorgänge
Es gibt verschiedene Vorgänge, die Sie ausführen können, um dem Microsoft-Support Remotezugriff zu gewähren, nachdem Sie den Remotesupport aktiviert haben. In den nächsten Abschnitten werden einige Beispiele für diese Vorgänge beschrieben.
Aktivieren der Remoteunterstützung für die Diagnose
In diesem Beispiel gewähren Sie Remotesupportzugriff nur für diagnosebezogene Vorgänge. Die Zustimmung läuft in 1.440 Minuten (einen Tag) ab, nach denen kein Remotezugriff eingerichtet werden kann.
Enable-RemoteSupport -AccessLevel Diagnostics -ExpireInMinutes 1440
Verwenden Sie den ExpireInMinutes -Parameter, um die Dauer der Sitzung festzulegen. In diesem Beispiel läuft die Einwilligung in 1.440 Minuten (einem Tag) ab. Nach einem Tag kann kein Remotezugriff mehr eingerichtet werden.
Sie können eine Mindestdauer von 60 Minuten (eine Stunde) und maximal 20.160 Minuten (14 Tage) festlegen ExpireInMinutes .
Wenn die Dauer nicht definiert ist, läuft die Remotesitzung standardmäßig in 480 (8 Stunden) ab.
Aktivieren der Remoteunterstützung für die Diagnose und Reparatur
In diesem Beispiel gewähren Sie Remotesupportzugriff nur für diagnose- und reparaturbezogene Vorgänge. Da der Ablauf nicht explizit angegeben wurde, läuft er standardmäßig in acht Stunden ab.
Enable-RemoteSupport -AccessLevel DiagnosticsRepair
Abrufen vorhandener Einwilligungszuweisungen
In diesem Beispiel rufen Sie jede zuvor erteilte Einwilligung ab. Das Ergebnis umfasst die abgelaufenen Einwilligungen der letzten 30 Tage.
Get-RemoteSupportAccess -IncludeExpired
Widerrufen der Einwilligung für den Remotezugriff
In diesem Beispiel widerrufen Sie die Einwilligung für den Remotezugriff. Vorhandene Sitzungen werden beendet, und neue Sitzungen können nicht mehr eingerichtet werden.
Disable-RemoteSupport
Auflisten vorhandener Remote-Sitzungen
In diesem Beispiel listen Sie alle Remotesitzungen auf, die seit FromDate auf dem Gerät eingerichtet wurden.
Get-RemoteSupportSessionHistory -FromDate <Date>
Abrufen von Details zu einer bestimmten Remote-Sitzung
In diesem Beispiel erhalten Sie die Details zur Remotesitzung mit der ID SessionID.
Get-RemoteSupportSessionHistory -IncludeSessionTranscript -SessionId <SessionId>
Hinweis
Sitzungstranskriptdetails werden 90 Tage lang aufbewahrt. Sie können Details für eine Remotesitzung innerhalb von neunzig Tagen nach der Sitzung abrufen.
Fehlerbehandlung
Wenn Sie den Befehl Remotesupport aktivieren zum ersten Mal ausführen, wird möglicherweise die folgende Fehlermeldung angezeigt:
PS C:\Users\Administrator> etsn -ComputerName v-host1 -Credential $cred
PS C:\Users\HciDeploymentUser\Documents> Enable-RemoteSupport -AccessLevel Diagnostics -ExpireMinutes 1440
Proceed with enabling remote support?
[Y] Yes [N] No [?] Help (default is "Y"): Y
Type Keys Name
---- ---- ----
Container {Name=SupportDiagnosticEndpoint} SupportDiagnosticEndpoint
Processing data from remote server NodeName failed with the following error message: The I/O operation has been aborted because of either a thread exit or an application request.
Fehlermeldung: Fehler bei der Verarbeitung von Daten vom Remoteserver NodeName mit folgender Fehlermeldung: Der E/A-Vorgang wurde aufgrund eines Threadausgangs oder einer Anwendungsanforderung abgebrochen.
Ursache: Wenn Sie die Remoteunterstützung aktivieren, ist ein Neustart des Windows-Remoteverwaltungsdiensts (Windows Remote Management, WinRM) erforderlich, um JEA zu aktivieren. Während der JEA-Konfiguration der Remoteunterstützung wird winRM zweimal neu gestartet, wodurch die PowerShell-Sitzung auf dem Knoten unterbrochen werden kann.
Vorgeschlagene Lösungen: Sie können eine der folgenden Optionen auswählen, um diesen Fehler zu beheben und die Remoteunterstützung zu aktivieren:
- Warten Sie einige Minuten. Wiederholen Sie die Schritte 2 und 3 für jeden JEA-Endpunkt, um die Verbindung mit Ihrem Server wiederherzustellen und den Remotesupport zu aktivieren.
- Nach der dritten Ausführung des Befehls Remoteunterstützung aktivieren sollte kein anderer Fehler angezeigt werden. Ein erfolgreiches Beispiel für die Remoteunterstützungsinstallation finden Sie in der Ausgabe in Schritt 3.
- Anstatt die Remote-PowerShell-Sitzung zu verwenden, können Sie die Remoteunterstützung aktivieren, indem Sie über RDP eine Verbindung mit jedem Knoten herstellen und ihn aktivieren.
Nächster Schritt
Erfahren Sie mehr über die Azure Arc-Erweiterungsverwaltung in Azure Stack HCI.
Feedback
Bald verfügbar: Im Laufe des Jahres 2024 werden wir GitHub-Issues stufenweise als Feedbackmechanismus für Inhalte abbauen und durch ein neues Feedbacksystem ersetzen. Weitere Informationen finden Sie unter https://aka.ms/ContentUserFeedback.
Feedback senden und anzeigen für