Erstellen von Plänen in Azure Stack Hub
Azure Stack Hub-Pläne sind Gruppen mit mindestens einem Dienst und den zugehörigen Kontingenten. Als Anbieter können Sie Pläne erstellen und Ihren Benutzern anbieten. Benutzer abonnieren daraufhin Ihre Angebote, um die darin enthaltenen Pläne, Dienste und Kontingente zu verwenden. In diesem Beispiel wird veranschaulicht, wie Sie einen Plan erstellen, der die Compute-, Netzwerk- und Speicherressourcenanbieter enthält. Mit diesem Plan erhalten Abonnenten die Möglichkeit, virtuelle Computer bereitzustellen.
Melden Sie sich beim Azure Stack Hub-Administratorportal
https://adminportal.local.azurestack.externalan.Klicken Sie zum Erstellen von Plänen und Angeboten, die Benutzer abonnieren können, auf + Ressource erstellen > Angebote + Pläne > Plan.

Auf den Registerkarten der Benutzeroberfläche können Sie den Namen des Plan angeben, Dienste hinzufügen und Kontingente für die einzelnen ausgewählten Dienste definieren. Ganz wichtig: Sie können vor der tatsächlichen Erstellung des Angebots noch einmal die Angebotsdetails überprüfen.
Geben Sie im Fenster Neuer Plan auf der Registerkarte Grundlagen Werte für Anzeigename und Ressourcenname ein. Der Anzeigename ist der Name des Plans, der Bedienern angezeigt wird. Im Administratorportal sind Plandetails nur für Bediener sichtbar.

Erstellen Sie eine neue Ressourcengruppe, oder wählen Sie eine vorhandene aus, die als Container für den Plan dient.

Wählen Sie die Registerkarte Dienste aus, oder klicken Sie auf die Schaltfläche Weiter: Dienste >, und aktivieren Sie anschließend jeweils das Kontrollkästchen für Microsoft.Compute, Microsoft.Network und Microsoft.Storage.

Wählen Sie die Registerkarte Kontingente aus, oder klicken Sie auf die Schaltfläche Weiter: Kontingente>. Wählen Sie neben Microsoft.Storage entweder das Standardkontingent aus dem Dropdownfeld aus, oder wählen Sie Neu erstellen aus, um ein angepasstes Kontingent zu erstellen.

Falls Sie ein neues Kontingent erstellen möchten, geben Sie unter Name einen Namen für das Kontingent ein, und geben Sie anschließend die Kontingentwerte an. Wählen Sie OK aus, um das Kontingent zu erstellen.

Hinweis
Sobald ein Kontingent erstellt und verwendet wurde, kann der Name nicht mehr geändert werden.
Wiederholen Sie die Schritte 6 und 7, um Kontingente für Microsoft.Network und Microsoft.Compute zu erstellen und zuzuweisen. Wenn alle drei Dienste mit Kontingenten versehen wurden, sehen sie wie im folgenden Beispiel aus.

Wählen Sie Überprüfen + erstellen aus, um den Plan zu überprüfen. Überprüfen Sie alle Werte und Kontingente, um sich zu vergewissern, dass alle richtig sind. Auf der Oberfläche können Sie die Kontingente in den gewählten Plänen erweitern, um die Details jedes einzelnen Kontingents in einem Plan anzuzeigen. Sie können auch zurückkehren, um erforderliche Änderungen vorzunehmen.

Wenn Sie bereit sind, wählen Sie Erstellen aus, um den Plan zu erstellen.
Klicken Sie zum Anzeigen des neuen Plans links auf Alle Dienste, und wählen Sie Pläne. Suchen Sie dann nach dem Plan, und wählen Sie seinen Namen aus. Wenn Ihre Liste mit den Ressourcen sehr lang ist, können Sie die Option Suche verwenden, um anhand des Namens nach Ihrem Plan zu suchen.
Melden Sie sich beim Azure Stack Hub-Administratorportal
https://adminportal.local.azurestack.externalan.Wählen Sie zum Erstellen von Plänen und Angeboten, die Benutzer abonnieren können, die Optionen + Neu, Angebote + Pläne und Plan.

Geben Sie unter Neuer Plan einen Wert für Anzeigename und Ressourcenname ein. Der Anzeigename ist der Name des Plans, der Benutzern angezeigt wird. Der Ressourcenname ist nur für den Administrator sichtbar und wird von Administratoren genutzt, um den Plan als Azure Resource Manager-Ressource zu verwenden.

Erstellen Sie eine neue Ressourcengruppe, oder wählen Sie eine vorhandene aus, die als Container für den Plan dient.

Wählen Sie Dienste, und aktivieren Sie anschließend jeweils das Kontrollkästchen für Microsoft.Compute, Microsoft.Network und Microsoft.Storage. Wählen Sie als Nächstes die Option Auswählen, um die Konfiguration zu speichern. Die Kontrollkästchen werden angezeigt, wenn Sie mit der Maus auf eine Option zeigen.
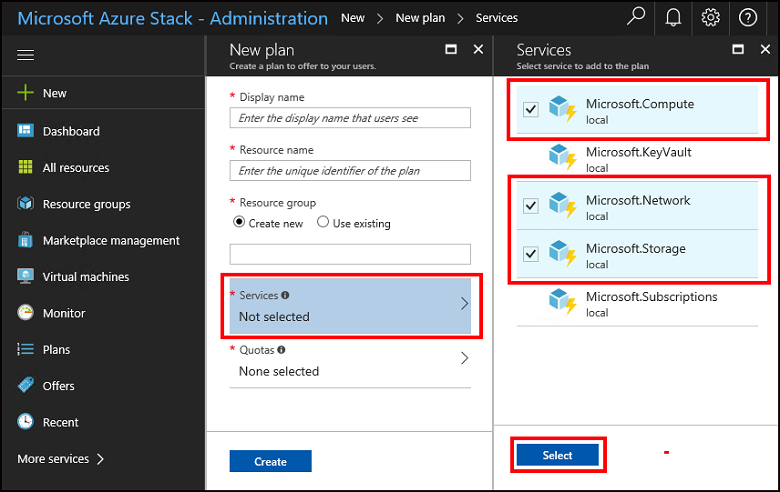
Klicken Sie auf Kontingente > Microsoft.Storage (lokal) , und wählen Sie entweder das Standardkontingent aus, oder klicken Sie auf Neues Kontingent erstellen, um ein angepasstes Kontingent zu erstellen.

Geben Sie bei der Erstellung eines neuen Kontingents einen Namen für das Kontingent ein > geben Sie die Kontingentwerte an > wählen Sie OK aus. Das Dialogfeld Kontingent erstellen wird geschlossen.

Anschließend wählen Sie das von Ihnen neu erstellte Kontingent aus. Wenn Sie das Kontingent auswählen, wird es zugewiesen, und das Auswahldialogfeld wird geschlossen.

Hinweis
Sobald ein Kontingent erstellt und verwendet wurde, kann der Name nicht mehr geändert werden.
Wiederholen Sie die Schritte 6 und 7, um Kontingente für Microsoft.Network (local) und Microsoft.Compute (local) zu erstellen und zuzuweisen. Wenn alle drei Dienste mit Kontingenten versehen wurden, sehen sie wie im folgenden Beispiel aus.

Klicken Sie unter Kontingente auf OK und dann unter Neuer Plan auf Erstellen, um den Plan zu erstellen.

Wählen Sie zum Anzeigen des neuen Plans die Option Alle Ressourcen, suchen Sie nach dem Plan, und wählen Sie seinen Namen aus. Wenn Ihre Liste mit den Ressourcen sehr lang ist, können Sie die Option Suche verwenden, um anhand des Namens nach Ihrem Plan zu suchen.
