Verbinden von Windows Server-Computern mit Azure über Azure Arc Setup
Windows Server-Maschinen können über einen grafischen Assistenten, der in Windows Server enthalten ist, direkt in Azure Arc eingebunden werden. Der Assistent automatisiert den Onboarding-Prozess, indem er die notwendigen Voraussetzungen für ein erfolgreiches Azure Arc-Onboarding überprüft und die neueste Version des Azure Connected Machine (AzCM)-Agenten abruft und installiert. Nach Abschluss des Assistenten werden Sie zu Ihrem Window Server-Rechner im Azure-Portal weitergeleitet, wo er wie jede andere Azure Arc-aktivierte Ressource angezeigt und verwaltet werden kann.
Das Onboarding auf Azure Arc ist nicht erforderlich, wenn der Windows Server bereits in Azure läuft.
Für Windows Server 2022 ist Azure Arc Setup eine optionale Komponente, die mithilfe des Assistenten zum Entfernen von Rollen und Features entfernt werden kann. Für Windows Server 2025 und höher ist Azure Arc Setup unter Features bei Bedarf verfügbar. Im Wesentlichen bedeutet dies, dass sich die Verfahren zum Entfernen und Aktivieren zwischen den Betriebssystemversionen unterscheiden. Weitere Informationen finden Sie unter .
Hinweis
Das Feature „Azure Arc Setup“ gilt nur für Windows Server 2022 und höher. Es wurde im kumulativen Update vom 10.10.2023veröffentlicht.
Automatische Verbindung für SQL Server
Wenn Sie einen Windows- oder Linux-Server, auf dem auch Microsoft SQL Server installiert ist, mit Azure Arc verbinden, werden die SQL Server-Instanzen automatisch auch mit Azure Arc verbunden. SQL Server mit Azure Arc-Unterstützung bietet eine detaillierte Inventur und zusätzliche Verwaltungsfunktionen für Ihre SQL Server-Instanzen und -Datenbanken. Im Rahmen des Verbindungsprozesses wird eine Erweiterung auf Ihrem Server mit Azure Arc-Unterstützung bereitgestellt, und neue Rollen werden auf SQL Server und Datenbanken angewendet. Wenn Sie Ihre SQL Server-Instanzen nicht automatisch mit Azure Arc verbinden möchten, können Sie diese Option deaktivieren, indem Sie dem Windows- oder Linux-Server ein Tag mit dem Namen ArcSQLServerExtensionDeployment und dem Wert Disabled hinzufügen, wenn er mit Azure Arc verbunden ist.
Weitere Informationen finden Sie unter Verwalten der automatischem Verbindung von SQL Server mit Azure Arc-Unterstützung.
Voraussetzungen
Azure Arc-fähige Server: Sehen Sie sich die Informationen zu den Voraussetzungen an, und stellen Sie sicher, dass die Anforderungen für Ihr Abonnement, Ihr Azure-Konto und die zugehörigen Ressourcen erfüllt sind.
Ein Azure-Abonnement. Falls Sie kein Abonnement besitzen, können Sie ein kostenloses Konto erstellen, bevor Sie beginnen.
Moderner Browser (Microsoft Edge) für die Authentifizierung bei Microsoft Azure. Für die Konfiguration des Azure Connected Machine-Agenten ist eine Authentifizierung bei Ihrem Azure-Konto erforderlich, entweder durch interaktive Authentifizierung in einem modernen Browser oder durch Gerätecode-Anmeldung auf einem separaten Gerät (wenn der Computer nicht über einen modernen Browser verfügt).
Azure Arc Setup starten und mit Azure Arc verbinden
Der Azure Arc Setup-Assistent wird über ein Symbol in der Taskleiste am unteren Rand des Windows Server-Rechners gestartet, wenn die Azure Arc Setup-Funktion aktiviert ist. Dieses Feature ist standardmäßig aktiviert. Alternativ können Sie den Assistenten auch über ein Popup-Fenster im Server-Manager oder über das Windows Server-Startmenü starten.
Wählen Sie das Azure Arc-Symbol in der Taskleiste aus und wählen Sie dann Azure Arc Setup starten.
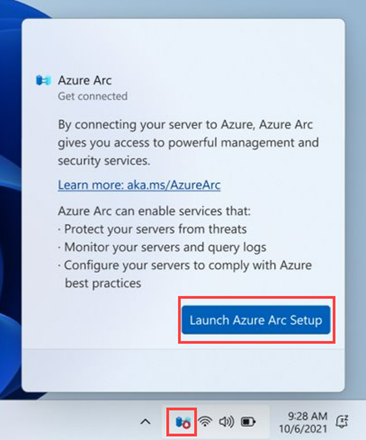
Das Einführungsfenster des Azure Arc Setup-Assistenten erklärt die Vorteile des Onboardings Ihrer Maschine in Azure Arc. Klicken Sie auf Weiter, wenn der Vorgang fortgesetzt werden soll.
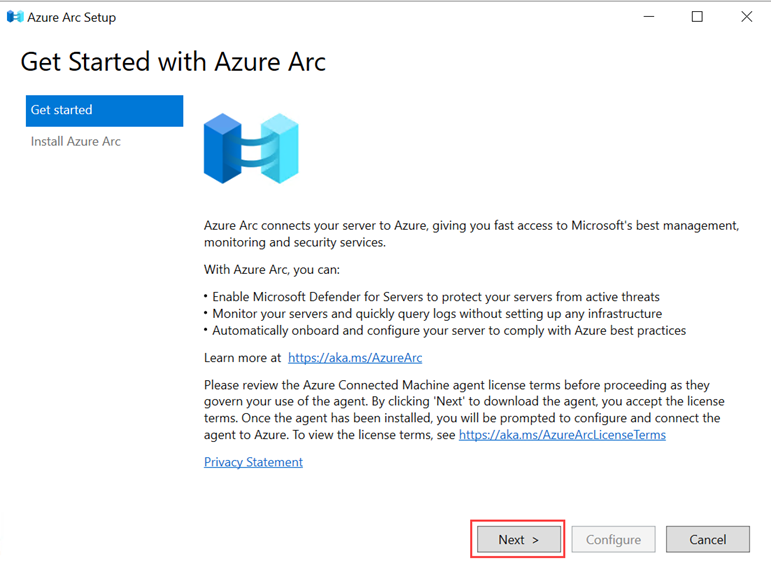
Der Assistent überprüft automatisch, ob die Voraussetzungen für die Installation des Azure Connected Machine-Agenten auf Ihrem Windows Server-Rechner erfüllt sind. Sobald dieser Vorgang abgeschlossen und der Agent installiert ist, wählen Sie Konfigurieren.
Im Konfigurationsfenster werden die erforderlichen Schritte zur Konfiguration des Azure Connected Machine-Agenten aufgeführt. Wenn Sie bereit sind, mit der Konfiguration zu beginnen, wählen Sie Weiteraus.
Melden Sie sich bei Azure an, indem Sie die entsprechende Azure-Cloud auswählen und dann Anmelden bei Azure wählen. Sie werden aufgefordert, Ihre Anmeldedaten einzugeben.
Geben Sie die Ressourcendetails an, wie Ihre Maschine innerhalb von Azure Arc arbeiten wird, z. B. die Abonnement- und Ressourcengruppe, und wählen Sie dann Weiter.
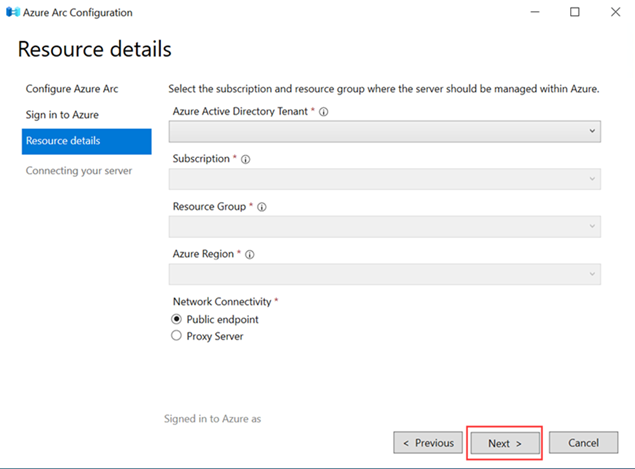
Sobald die Konfiguration abgeschlossen und Ihr Rechner in Azure Arc eingebunden ist, wählen Sie Fertigstellen.
Gehen Sie zum Server-Manager und wählen Sie Lokaler Server, um den Status des Rechners im Feld Azure Arc Management anzuzeigen. Eine erfolgreich eingebundene Maschine hat den Status Aktiviert.
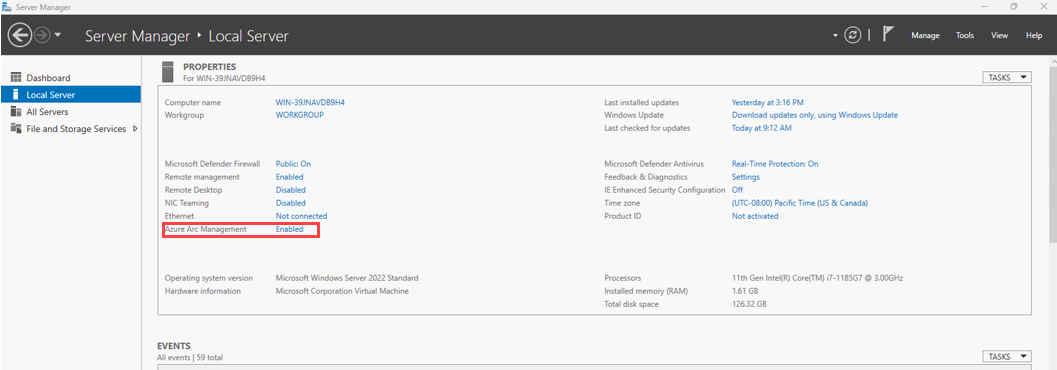
Server-Manager-Funktionen
Sie können den Link Aktiviert/Deaktiviert im Feld Azure Arc Management des Server-Managers auswählen, um je nach Status der Maschine verschiedene Funktionen zu starten:
- Wenn Azure Arc Setup nicht installiert ist, wird durch Auswahl von Aktiviert/Deaktiviert der Assistent zum Hinzufügen von Rollen und Funktionen gestartet.
- Wenn Azure Arc Setup installiert ist und der Azure Connected Machine-Agent nicht installiert wurde, wird bei Auswahl von Deaktiviert
AzureArcSetup.exe, die ausführbare Datei für den Azure Arc Setup-Assistenten, gestartet. - Wenn Azure Arc Setup installiert ist und der Azure Connected Machine-Agent bereits installiert ist, wird bei Auswahl von Aktiviert/Deaktiviert
AzureArcConfiguration.exegestartet, die ausführbare Datei zum Konfigurieren des Azure Connected Machine-Agenten für die Arbeit mit Ihrer Maschine.
Anzeigen des verbundenen Computers
Das Azure Arc-Symbol in der Taskleiste am unteren Rand Ihrer Windows Server-Maschine zeigt an, ob die Maschine mit Azure Arc verbunden ist; ein rotes Symbol bedeutet, dass auf der Maschine kein Azure Connected Machine-Agent installiert ist. Um eine verbundene Maschine in Azure Arc anzuzeigen, wählen Sie das Symbol und dann die Option Maschine in Azure anzeigen. Sie können die Maschine dann im Azure-Portal anzeigen, genau wie andere Azure Arc-fähige Ressourcen.
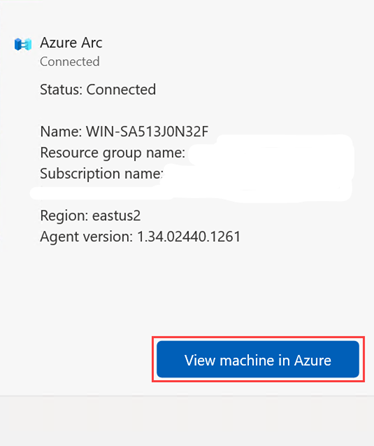
Deinstallation von Azure Arc Setup
Hinweis
Bei der Deinstallation von Azure Arc Setup wird der Azure Connected Machine-Agent nicht von der Maschine deinstalliert. Anweisungen zur Deinstallation des Agenten finden Sie unter Verwaltung und Wartung des Connected Machine-Agenten.
So deinstallieren Sie Azure Arc Setup auf einem Windows Server 2022-Computer
Navigieren Sie im Server-Manager zum Assistenten zum Entfernen von Rollen und Funktionen. (Weitere Informationen finden Sie unter Entfernen von Rollen, Rollendiensten und Features mit dem Assistenten zum Entfernen von Rollen und Features.)
Deaktivieren Sie auf der Seite „Funktionen“ das Kontrollkästchen für Azure Arc Setup.
Wählen Sie auf der Bestätigungsseite die Option Zielserver automatisch neu starten, falls erforderlich und wählen Sie dann Entfernenaus.
Um Azure Arc Setup über PowerShell zu deinstallieren, führen Sie den folgenden Befehl aus:
Disable-WindowsOptionalFeature -Online -FeatureName AzureArcSetup
So deinstallieren Sie Azure Arc Setup auf einem Windows Server 2025-Computer
Öffnen Sie auf dem Computer die App „Einstellungen“, wählen Sie System und dann Optionale Features aus.
Wählen Sie AzureArcSetup und dann Entfernen aus.

Um Azure Arc Setup auf einem Windows Server 2025-Computer über die Befehlszeile zu deinstallieren, führen Sie die folgende Codezeile aus:
DISM /online /Remove-Capability /CapabilityName:AzureArcSetup~~~~
Nächste Schritte
Informationen zur Fehlerbehebung finden Sie in der Anleitung zur Fehlerbehebung des Azure Connected Machine-Agenten.
Lesen Sie den Planungs- und Bereitstellungsleitfaden, um die Bereitstellung von Servern mit Azure Arc-Unterstützung in beliebiger Größenordnung zu planen und eine zentrale Verwaltung und Überwachung zu implementieren.
Erfahren Sie, wie Sie Ihren Computer mithilfe von Azure Policy verwalten, wie z. B. bei der VM-Gastkonfiguration, dem Überprüfen, ob der Computer dem erwarteten Log Analytics-Arbeitsbereich Bericht erstattet, beim Aktivieren der Überwachung mit VM Insights und vielem mehr.