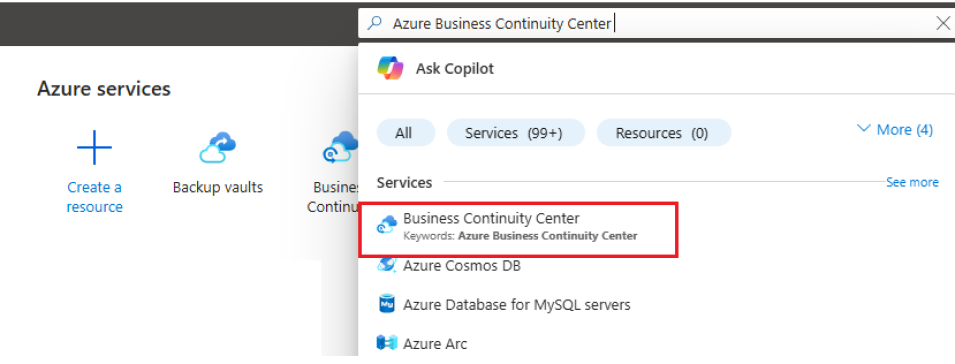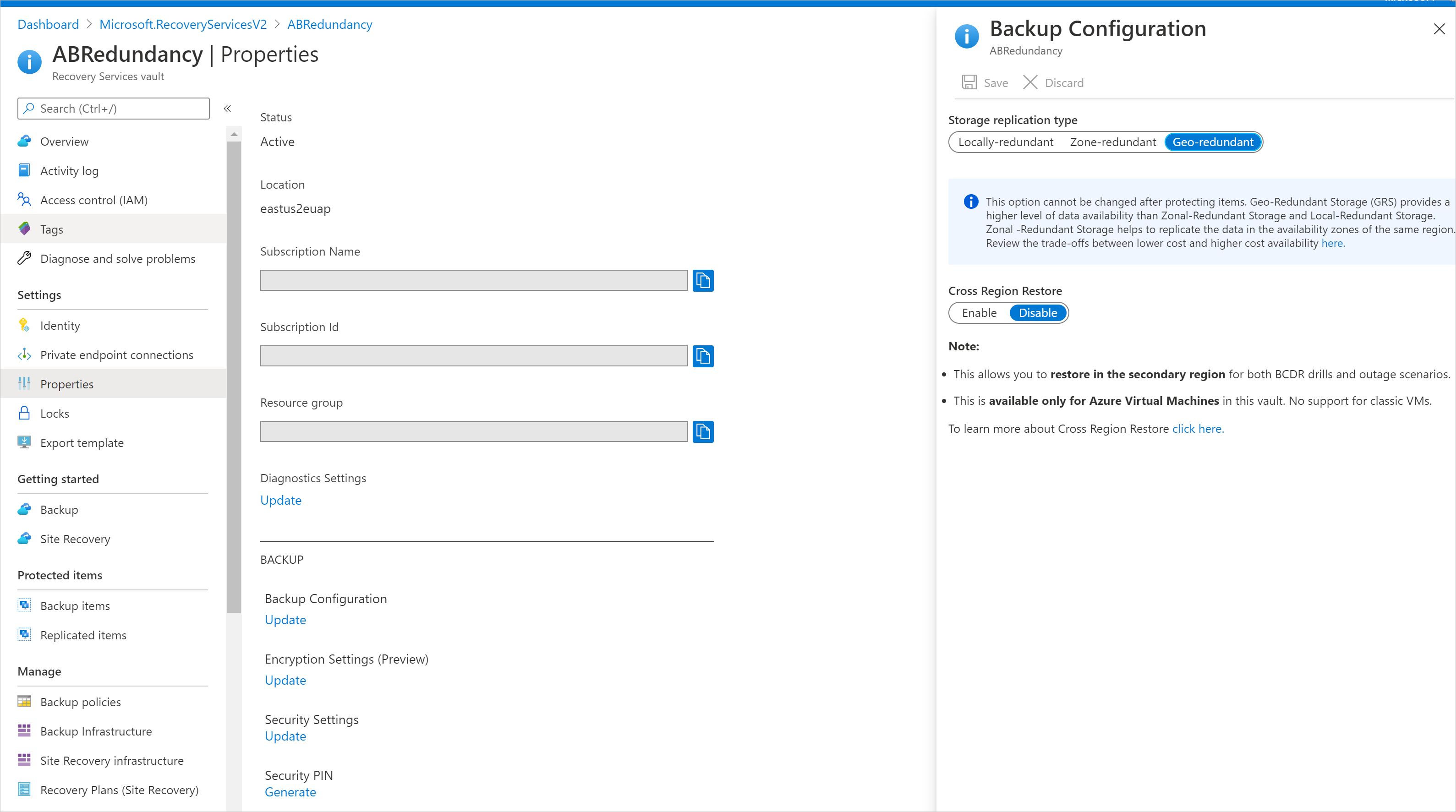Hinweis
Für den Zugriff auf diese Seite ist eine Autorisierung erforderlich. Sie können versuchen, sich anzumelden oder das Verzeichnis zu wechseln.
Für den Zugriff auf diese Seite ist eine Autorisierung erforderlich. Sie können versuchen, das Verzeichnis zu wechseln.
In diesem Artikel wird beschrieben, wie Sie einen Azure Backup-Recovery Services-Tresor erstellen und konfigurieren, in dem Sicherungen und Wiederherstellungspunkte gespeichert werden. Sie können die regionsübergreifende Wiederherstellung verwenden, um sie in einem sekundären Bereich wiederherzustellen. Informationen zum Erstellen eines Recovery Services-Tresors mithilfe der REST-API finden Sie in diesem Artikel.
Erstellen eines Recovery Services-Tresors
Ein Recovery Services-Tresor ist eine Verwaltungsentität, in der die im Lauf der Zeit erstellten Wiederherstellungspunkte gespeichert werden und die eine Schnittstelle zum Durchführen sicherungsbezogener Vorgänge bietet. Zu diesen Vorgängen gehören das Erstellen von bedarfsgesteuerten Sicherungen, das Durchführen von Wiederherstellungen und das Erstellen von Sicherungsrichtlinien.
So erstellen Sie einen Recovery Services-Tresor
Melden Sie sich beim Azure-Portal an.
Suchen Sie nach Business Continuity Center, und navigieren Sie dann zum Business Continuity Center-Dashboard.
Wählen Sie im Bereich Tresor die Option + Tresor aus.
Wählen Sie Recovery Services-Tresor>Weiter aus.
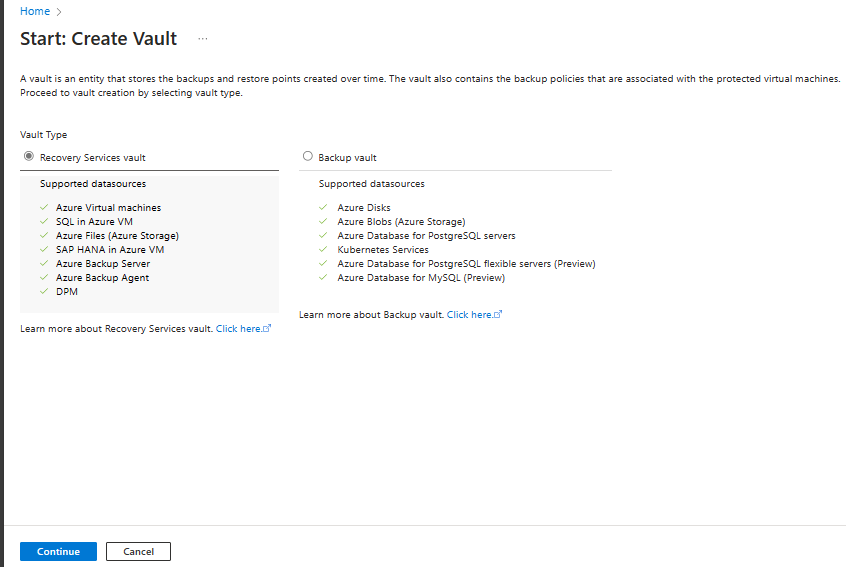
Geben Sie im Bereich Recovery Services-Tresor die folgenden Werte ein:
Abonnement: Wählen Sie das zu verwendende Abonnement aus. Wenn Sie nur in einem Abonnement Mitglied sind, wird dessen Name angezeigt. Falls Sie nicht sicher sind, welches Abonnement geeignet ist, können Sie das Standardabonnement verwenden. Es sind nur dann mehrere Auswahlmöglichkeiten verfügbar, wenn Ihr Geschäfts-, Schul- oder Unikonto mehreren Azure-Abonnements zugeordnet ist.
Ressourcengruppe: Verwenden Sie eine vorhandene Ressourcengruppe, oder erstellen Sie eine neue Ressourcengruppe. Um eine Liste der verfügbaren Ressourcengruppen in Ihrem Abonnement anzuzeigen, wählen Sie Vorhandene verwenden und dann eine Ressource in der Dropdownliste aus. Zum Erstellen einer neuen Ressourcengruppe wählen Sie Neu erstellen aus und geben dann den Namen ein. Weitere Informationen zu Ressourcengruppen finden Sie unter Azure Resource Manager – Übersicht.
Tresorname: Geben Sie einen Anzeigenamen zum Identifizieren des Tresors ein. Der Name muss für das Azure-Abonnement eindeutig sein. Geben Sie einen Namen ein, der mindestens zwei, aber nicht mehr als 50 Zeichen enthält. Der Name muss mit einem Buchstaben beginnen und darf nur Buchstaben, Zahlen und Bindestriche enthalten.
Region: Wählen Sie die geografische Region für den Tresor aus. Damit Sie einen Tresor zum Schutz von Datenquellen erstellen können, muss sich der Tresor in derselben Region wie die Datenquelle befinden.
Wichtig
Wenn Sie den Speicherort der Datenquelle nicht kennen, schließen Sie das Fenster. Navigieren Sie zur Liste Ihrer Ressourcen im Portal. Falls Sie über Datenquellen in mehreren Regionen verfügen, erstellen Sie für jede Region einen Recovery Services-Tresor. Erstellen Sie den Tresor am ersten Speicherort, bevor Sie einen Tresor an einem weiteren Speicherort erstellen. Das Angeben von Speicherkonten zum Speichern der Sicherungsdaten ist nicht erforderlich. Der Recovery Services-Tresor und Azure Backup führen diesen Schritt automatisch aus.
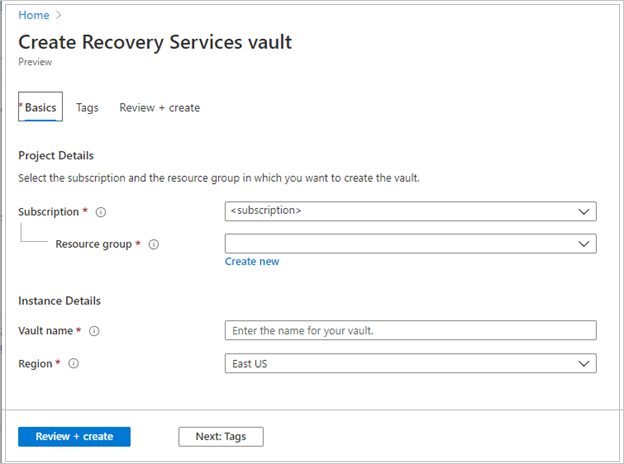
Wählen Sie nach dem Angeben der Werte die Option Überprüfen + erstellen aus.
Um die Erstellung des Recovery Services-Tresors abzuschließen, wählen Sie Erstellen aus.
Es kann einige Zeit dauern, denn Recovery Services-Tresor zu erstellen. Verfolgen Sie die Statusbenachrichtigungen rechts oben im Bereich Benachrichtigungen. Nach Abschluss des Erstellungsvorgangs wird der Tresor in der Liste mit den Recovery Services-Tresoren angezeigt. Wenn der Tresor nicht angezeigt wird, wählen Sie Aktualisieren aus.
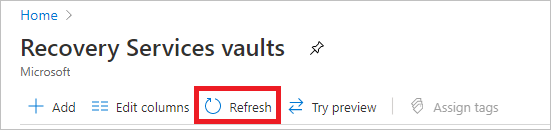
Hinweis
Azure Backup unterstützt jetzt unveränderliche Tresore, mit denen Sie sicherstellen können, dass einmal erstellte Wiederherstellungspunkte nicht vor ihrem Ablauf gemäß der Sicherungsrichtlinie gelöscht werden können. Sie können die Unveränderlichkeit unumkehrbar machen, um Ihren Sicherungsdaten maximalen Schutz vor verschiedenen Bedrohungen zu bieten, einschließlich Ransomware-Angriffen und böswilligen Akteuren. Weitere Informationen.
Festlegen der Speicherredundanz
Azure Backup übernimmt automatisch die Speicherung für den Tresor. Sie müssen angeben, wie dieser Speicher repliziert wird.
Hinweis
Ändern Sie unbedingt den Speicherreplikationstyp für einen Recovery Services-Tresor, bevor Sie eine Sicherung im Tresor konfigurieren. Sobald Sie eine Sicherung konfigurieren, wird die Änderungsoption deaktiviert.
Wenn Sie noch keine Sicherungskopie (Backup) konfiguriert haben, führen Sie die folgenden Schritte aus, um die Einstellungen zu überprüfen und zu ändern. Wenn Sie die Sicherung bereits konfiguriert haben und den Speicherreplikationstyp ändern müssen, lesen Sie diese Informationen zur Problemumgehung.
Wählen Sie im Bereich Recovery Services-Tresore den neuen Tresor aus. Wählen Sie im Abschnitt Einstellungen die Option Eigenschaften aus.
Wählen Sie in Eigenschaften unter Sicherungskonfiguration die Option Aktualisieren aus.
Wählen Sie für Speicherreplikationstyp die Option Georedundant, Lokal redundant oder Zonenredundant aus. Klicken Sie dann auf Speichern.
Im Anschluss finden Sie Empfehlungen für die Auswahl eines Speicherreplikationstyps:
Wenn Sie Azure als primären Endpunkt für den Sicherungsspeicher verwenden, nutzen Sie weiterhin die Standardeinstellung Georedundanter Speicher (GRS).
Wenn Sie Azure nicht als primären Endpunkt für den Sicherungsspeicher verwenden, wählen Sie Lokal redundanter Speicher (LRS) aus, um die Speicherkosten zu reduzieren.
Wenn Sie in einer Region Datenverfügbarkeit ohne Downtime benötigen und Datenresidenz gewährleistet sein muss, wählen Sie Zonenredundanter Speicher (ZRS) aus.
Hinweis
Die Speicherreplikationseinstellungen für den Tresor sind für das Sichern von Azure-Dateifreigaben nicht relevant, da die aktuelle Lösung auf Momentaufnahmen basiert und keine Daten in den Tresor übertragen werden. Momentaufnahmen werden im gleichen Speicherkonto gespeichert wie die gesicherte Dateifreigabe.
Festlegen der bereichsübergreifenden Wiederherstellung
Die Option „Regionsübergreifende Wiederherstellung“ ermöglicht es Ihnen, Daten in einer sekundären gekoppelten Azure-Region wiederherzustellen. Sie können die regionsübergreifende Wiederherstellung verwenden, um Übungen zu durchführen, wenn eine Überwachungs- oder Complianceanforderung besteht. Sie können sie auch zum Wiederherstellen der Daten im Falle eines Notfalls in der primären Region verwenden.
Sie sollten Folgendes beachten, bevor Sie beginnen:
- Die regionsübergreifende Wiederherstellung wird nur für einen Recovery Services-Tresor unterstützt, der den Replikationstyp „GRS“ unterstützt.
- Über Azure Resource Manager erstellte virtuelle Computer und verschlüsselte virtuelle Azure-Computer werden unterstützt. Virtuelle Computer, die mit dem klassischen Bereitstellungsmodell erstellt wurden, werden nicht unterstützt. Sie können den virtuellen Computer oder seinen Datenträger wiederherstellen.
- SQL Server oder SAP HANA-Datenbanken, die auf virtuellen Azure-Computern gehostet werden, werden unterstützt. Sie können Datenbanken oder ihre Dateien wiederherstellen.
- Der MARS-Agent wird für Tresore ohne privaten Endpunkt (Vorschau) unterstützt.
- Machen Sie sich anhand der Unterstützungsmatrix mit der Liste unterstützter verwalteter Typen und Regionen vertraut.
- Bei der Verwendung der regionsübergreifenden Wiederherstellung fallen zusätzliche Kosten an. Sobald Sie die regionsübergeifende Wiederherstellung aktiviert haben, kann es bis zu 48 Stunden dauern, bis die Sicherungselemente in sekundären Regionen verfügbar sind. Weitere Informationen zu Preisen
- Die regionsübergreifende Wiederherstellung kann zurzeit nicht auf GRS oder LRS zurückgesetzt werden, nachdem der Schutz zum ersten Mal initiiert wurde.
- Derzeit liegt die RPO für die sekundäre Region bei 36 Stunden. Der Grund: Die RPO in der primären Region beträgt 24 Stunden, und es kann bis zu 12 Stunden dauern, bis die Sicherungsdaten aus der primären Region in die sekundäre Region repliziert wurden.
- Überprüfen Sie die für die regionsübergreifende Wiederherstellung erforderlichen Berechtigungen.
Bei einem mit GRS-Redundanz erstellten Tresor kann die bereichsübergreifende Wiederherstellung konfiguriert werden. Jeder GRS-Tresor enthält ein Banner mit einem Link zur Dokumentation.
Hinweis
Die regionsübergreifende Wiederherstellung wird auch für Computer mit Ultra Disks unterstützt. Erfahren Sie mehr über die Unterstützung der Disk Ultra-Sicherung.
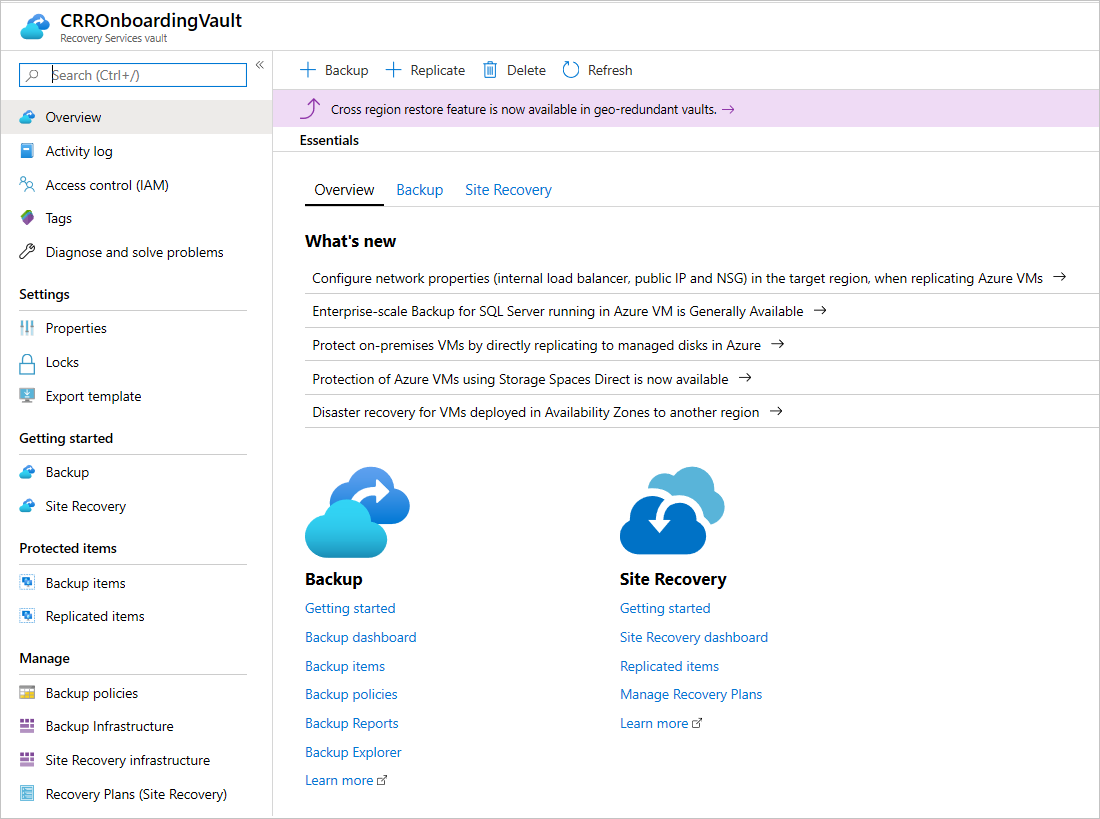
So konfigurieren Sie die regionsübergreifende Wiederherstellung für den Tresor:
Navigieren Sie im Portal zu Ihrem Recovery Services-Tresor, und wählen Sie dann Eigenschaften (unter Einstellungen) aus.
Wählen Sie unter Sicherungskonfiguration die Option Aktualisieren aus.
Wählen Sie unter Regionsübergreifende Wiederherstellung die Option Aktivieren aus.
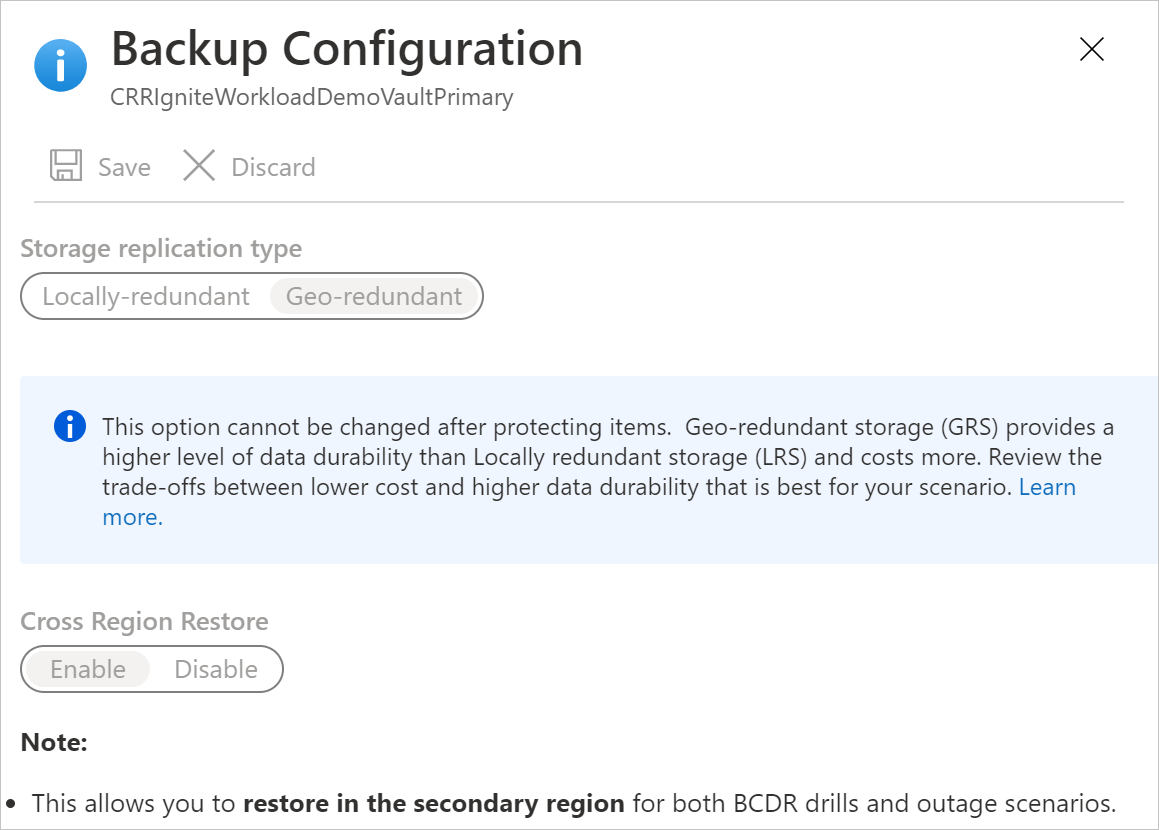
Hinweis
Wenn Sie Zugriff auf eingeschränkte Regionspaare haben und weiterhin keine Einstellungen für die regionsübergreifende Wiederherstellung im Bereich Sicherungskonfiguration anzeigen können, registrieren Sie den Recovery Services-Ressourcenanbieter erneut. Um den Anbieter erneut zu registrieren, wechseln Sie im Azure-Portal zu Ihrem Abonnement, navigieren Sie im linken Bereich zu Ressourcenanbieter, und wählen Sie Microsoft.RecoveryServices>Erneut registrieren aus.
Weitere Informationen zum Sichern und Wiederherstellen mit der regionsübergreifenden Wiederherstellung finden Sie in diesen Artikeln:
- Regionsübergreifende Wiederherstellung für Azure-VMs
- Wiederherstellen von SQL Server-Datenbanken auf virtuellen Azure-Computern
- Regionsübergreifende Wiederherstellung für SAP HANA-Datenbanken
- Regionsübergreifende Wiederherstellung für MARS (Vorschau)
Festlegen von Verschlüsselungseinstellungen
Standardmäßig werden die Daten im Recovery Services-Tresor mit plattformseitig verwalteten Schlüsseln verschlüsselt. Sie müssen keine besonderen Maßnahmen ergreifen, um diese Verschlüsselung zu aktivieren. Dies gilt für alle Workloads, die in Ihrem Recovery Services-Tresor gesichert werden.
Sie können die Sicherungsdaten in diesem Tresor mit einem eigenen Schlüssel (kundenseitig verwalteter Schlüssel) verschlüsseln. Wenn Sie Sicherungsdaten mit Ihrem eigenen Schlüssel verschlüsseln möchten, müssen Sie den Verschlüsselungsschlüssel angeben, bevor diesem Tresor ein Element hinzugefügt wird. Wenn Sie die Verschlüsselung mit Ihrem Schlüssel aktiviert haben, kann sie nicht mehr rückgängig gemacht werden.
So konfigurieren Sie Ihren Tresor für die Verschlüsselung mit kundenseitig verwalteten Schlüsseln
- Aktivieren Sie die verwaltete Identität für den Recovery Services-Tresor.
- Weisen Sie dem Tresor Berechtigungen für den Zugriff auf den Verschlüsselungsschlüssel in Azure Key Vault zu.
- Aktivieren Sie vorläufiges Löschen und den Löschschutz in Azure Key Vault.
- Weisen Sie dem Recovery Services-Tresor den Verschlüsselungsschlüssel zu.
Die Anweisungen für die einzelnen Schritte finden Sie in diesem Artikel.
Ändern der Standardeinstellungen
Es wird dringend empfohlen, vor dem Konfigurieren von Sicherungen im Tresor die Standardeinstellungen für den Speicherreplikationstyp und die Sicherheit zu überprüfen.
Vorläufiges Löschen ist für neu erstellte Tresore standardmäßig auf Aktiviert festgelegt, um das versehentliche oder bösartige Löschen von Sicherungsdaten zu verhindern. Führen Sie diese Schritte aus, um die Einstellungen zu überprüfen und zu ändern.
Bevor Sie sich für den Wechsel von GRS zu LRS entscheiden, wägen Sie Kosten und höhere Dauerhaftigkeit der Daten gegeneinander ab, und entscheiden Sie, was für Ihr Szenario am besten geeignet ist. Wenn Sie nach dem Konfigurieren der Sicherung von GRS zu LRS wechseln müssen, haben Sie die folgenden beiden Möglichkeiten. Ihre Auswahl hängt von den geschäftlichen Anforderungen an die Aufbewahrung der Sicherungsdaten ab.
Zuvor gesicherte Daten müssen nicht aufbewahrt werden
Um Workloads in einem neuen LRS-Tresor zu schützen, müssen Sie den aktuellen Schutz und die Daten im GRS-Tresor löschen und Sicherungen neu konfigurieren.
Warnung
Der folgende Vorgang ist destruktiv und kann nicht rückgängig gemacht werden. Alle Sicherungsdaten und Sicherungselemente, die dem geschützten Server zugeordnet sind, werden dauerhaft gelöscht. Gehen Sie daher mit Bedacht vor.
So beenden und löschen Sie den aktuellen Schutz für den GRS-Tresor
Führen Sie zum Deaktivieren des vorläufigen Löschens in den Eigenschaften des GRS-Tresors diese Schritte aus.
Beenden Sie den Schutz, und löschen Sie die Sicherungen aus dem vorhandenen GRS-Tresor. Wählen Sie im Dashbordmenü des Tresors die Option Sicherungselemente aus. Wenn Sie die hier aufgelisteten Elemente in den LRS-Tresor verschieben müssen, müssen Sie sie und ihre Sicherungsdaten entfernen. Weitere Informationen finden Sie unter Löschen von geschützten Elementen in der Cloud und Löschen von geschützten lokalen Elementen.
Wenn Sie planen, Azure-Dateifreigaben, SQL Server-Instanzen oder SAP HANA-Server zu verschieben, müssen Sie auch deren Registrierung aufheben. Wählen Sie im Dashbordmenü des Tresors die Option Sicherungsinfrastruktur aus. Darüber hinaus gehende Schritte finden Sie unter Aufheben der Registrierung eines Speicherkontos, Registrierung einer SQL Server-Instanz aufheben und Aufheben der Registrierung einer SAP HANA-Instanz.
Nachdem Sie Azure-Dateifreigaben, SQL Server-Instanzen oder SAP HANA-Server aus dem GRS-Tresor entfernt haben, fahren Sie mit der Konfiguration der Sicherungen für Ihre Workload im neuen LRS-Tresor fort.
Zuvor gesicherte Daten müssen aufbewahrt werden
Wenn Sie die aktuell geschützten Daten im GRS-Tresor aufbewahren und den Schutz in einem neuen LRS-Tresor fortsetzen müssen, gibt es für einige der Workloads nur eingeschränkte Optionen:
Bei MARS (Microsoft Azure Recovery Services) können Sie Beendigung des Schutzes mit Beibehaltung der Daten auswählen und den Agent im neuen LRS-Tresor registrieren. Beachten Sie Folgendes:
- Der Azure Backup-Dienst behält weiterhin alle vorhandenen Wiederherstellungspunkte des GRS-Tresors bei.
- Die Beihaltung der Wiederherstellungspunkte im GRS-Tresor ist kostenpflichtig.
- Für die Wiederherstellung gesicherter Daten können Sie nur nicht abgelaufene Wiederherstellungspunkte im GRS-Tresor auswählen.
- Sie müssen ein erstes Replikat der Daten im LRS-Tresor erstellen.
Bei einem virtuellen Azure-Computer können Sie Beendigung des Schutzes mit Beibehaltung der Daten für den virtuellen Computer im GRS-Tresor auswählen, den virtuellen Computer in eine andere Ressourcengruppe verschieben und dann den virtuellen Computer im LRS-Tresor schützen. Weitere Informationen zum Verschieben eines virtuellen Computers in eine andere Ressourcengruppe finden Sie unter Anleitungen und Einschränkungen.
Sie können einen virtuellen Computer jeweils nur zu einem Tresor hinzufügen. Der virtuelle Computer in der neuen Ressourcengruppe kann aber zum LRS-Tresor hinzugefügt werden, da er als anderer virtueller Computer betrachtet wird. Beachten Sie Folgendes:
- Der Azure Backup-Dienst behält die Wiederherstellungspunkte bei, die im GRS-Tresor gesichert wurden.
- Die Beihaltung der Wiederherstellungspunkte im GRS-Tresor ist kostenpflichtig. Weitere Details finden Sie unter Preise für Azure Backup.
- Sie können den virtuellen Computer bei Bedarf aus dem GRS-Tresor wiederherstellen.
- Die erste Sicherung des virtuellen Computers in der neuen Ressourcengruppe im LRS-Tresor erfolgt als Erstreplikat.