Hinweis
Für den Zugriff auf diese Seite ist eine Autorisierung erforderlich. Sie können versuchen, sich anzumelden oder das Verzeichnis zu wechseln.
Für den Zugriff auf diese Seite ist eine Autorisierung erforderlich. Sie können versuchen, das Verzeichnis zu wechseln.
Dieses Tutorial führt Sie durch den Prozess der Bereitstellung von Intel SGX-VMs mithilfe von Azure Marketplace. Andernfalls wird empfohlen, den VM-Bereitstellungsflow über das Portal oder die CLI zu befolgen.
Voraussetzungen
Wenn Sie kein Azure-Abonnement besitzen, erstellen Sie ein Konto, bevor Sie beginnen.
Hinweis
Mit kostenlosen Testkonten ist kein Zugriff auf die VMs in diesem Tutorial möglich. Führen Sie ein Upgrade auf ein Abonnement mit nutzungsbasierter Zahlung durch.
Anmelden bei Azure
Melden Sie sich beim Azure-Portal an.
Wählen Sie oben die Option Ressource erstellen aus.
Suchen Sie im Standardbereich Erste Schritte nach Azure Confidential Computing (Virtual Machine) .
Klicken Sie auf die Vorlage Azure Confidential Computing (Virtual Machine) .
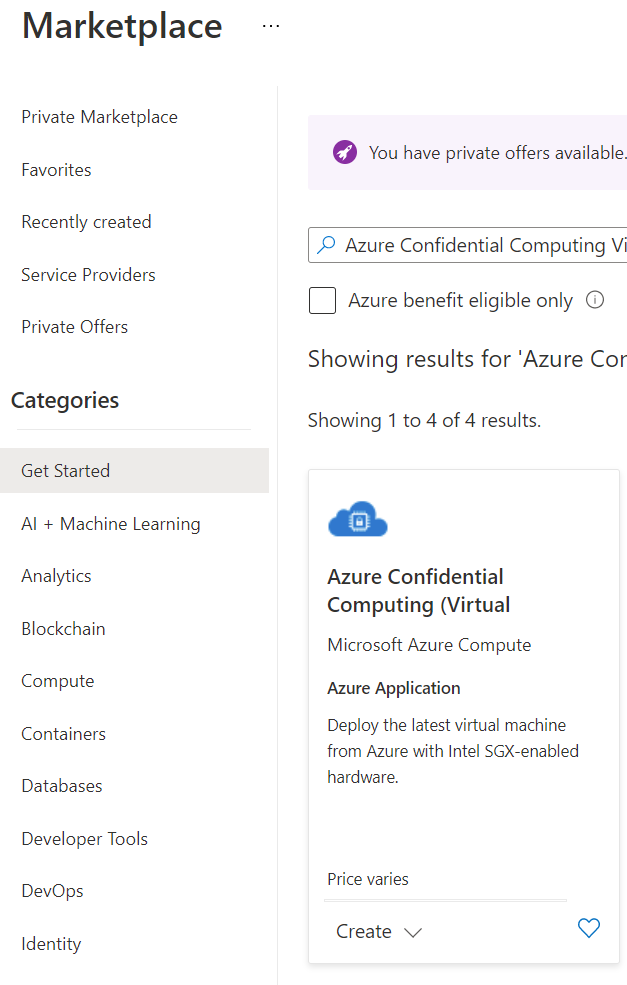
Wählen Sie auf der Startseite des virtuellen Computers die Option Erstellen aus.
Konfigurieren einer Intel SGX-VM
Wählen Sie auf der Registerkarte Grundlagen Ihr Abonnement und Ihre Ressourcengruppe aus (für die Bereitstellung dieser Vorlage muss die Gruppe leer sein).
Geben Sie im Feld Name des virtuellen Computers einen Namen für Ihre neue VM ein.
Geben Sie folgende Werte ein bzw. wählen diese aus:
Region: Wählen Sie die für Sie geeignete Azure-Region aus.
Hinweis
Intel SGX-VMs werden in bestimmten Regionen auf spezieller Hardware ausgeführt. Informationen zur aktuellen regionalen Verfügbarkeit finden Sie in Verfügbare Regionen unter „DCsv2-Serie“ oder „DCsv3/DCdsv3-Serie“.
Konfigurieren Sie das Betriebssystemimage, das Sie für Ihren virtuellen Computer verwenden möchten. Dieses Setup unterstützt nur die Bereitstellung von Gen 2-VMs und -Images.
- Image wählen: Wählen Sie für dieses Tutorial „Ubuntu 20.04 LTS (Gen 2)“ aus. Sie können auch „Windows Server Datacenter 2019“ oder „Ubuntu 18.04 LTS“ auswählen. Wenn Sie sich für eines dieser Images entscheiden, werden Sie in diesem Tutorial entsprechend umgeleitet.
Geben Sie folgende Informationen auf der Registerkarte „Grundlagen“ ein:
Authentifizierungstyp: Wählen Sie Öffentlicher SSH-Schlüssel aus, wenn Sie eine Linux-VM erstellen.
Hinweis
Für die Authentifizierung können Sie einen öffentlichen SSH-Schlüssel oder ein Kennwort verwenden. SSH ist sicherer. Wie Sie einen SSH-Schlüssel generieren, erfahren Sie unter Erstellen und Verwenden eines SSH-Schlüsselpaars (öffentlich und privat) für virtuelle Linux-Computer in Azure.
Benutzername: Geben Sie den Administratornamen für die VM ein.
Öffentlicher SSH-Schlüssel: Geben Sie Ihren öffentlichen RSA-Schlüssel ein (falls zutreffend).
Kennwort: Geben Sie Ihr Kennwort für die Authentifizierung ein (falls zutreffend).
Geben Sie auf der Registerkarte „Einstellungen des virtuellen Computers“ die folgenden Informationen ein:
Auswahl der SKU-Größe für die VM
Die DCsv2-Serie unterstützt SSD Standard. Premium SSD wird für DC1, DC2 und DC4 unterstützt.
Die DCsv3- und DCdsv3-Serie unterstützen SSD Standard, Premium SSD und Disk Ultra.
Öffentliche Eingangsports: Wählen Sie die Option Ausgewählte Ports zulassen und dann in der Liste Öffentliche Eingangsports hinzufügen die Optionen SSH (22) und HTTP (80) aus. Wählen Sie bei der Bereitstellung einer Windows-VM die Optionen HTTP (80) und RDP (3389) aus. In dieser Schnellstartanleitung ist dieser Schritt erforderlich, um eine Verbindung mit dem virtuellen Computer herzustellen.
Hinweis
Das Zulassen von RDP-/SSH-Ports wird für Produktionsbereitstellungen nicht empfohlen.
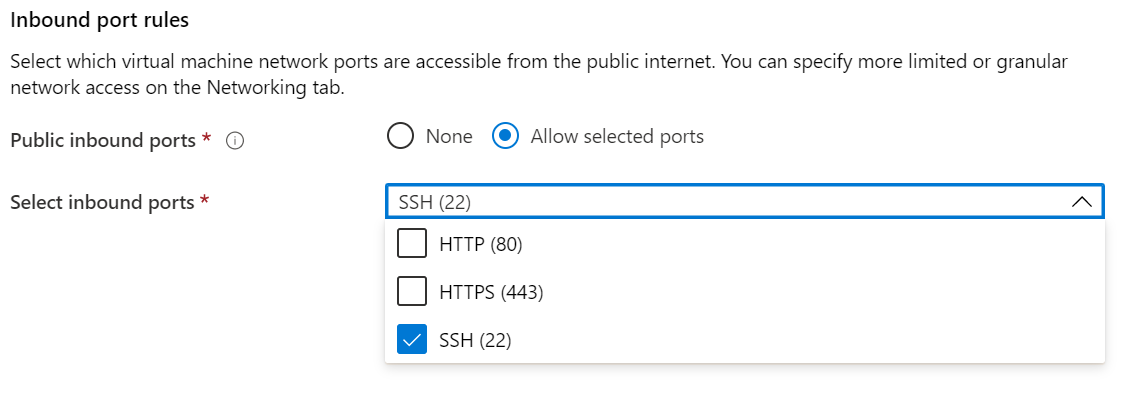
Wählen Sie ggf. die Option Überwachung aus.
Klicken Sie auf Überprüfen + erstellen.
Klicken Sie im Bereich Bewerten + erstellen auf Erstellen.
Hinweis
Fahren Sie im nächsten Abschnitt mit diesem Tutorial fort, wenn Sie eine Linux-VM bereitgestellt haben. Stellen Sie sicher, dass Sie bei der Bereitstellung einer Windows-VM diese Schritte für die Verbindungsherstellung mit Ihrer Windows-VM ausführen.
Herstellen einer Verbindung mit dem virtuellen Linux-Computer
Öffnen Sie den SSH-Client Ihrer Wahl, z. B. Bash unter Linux oder PowerShell unter Windows. Der ssh-Befehl ist in der Regel in Linux, macOS und Windows enthalten. Wenn Sie die Version Windows 7 oder älter verwenden, in der Win32 OpenSSH nicht standardmäßig enthalten ist, sollten Sie die Installation von WSL oder die Verwendung von Azure Cloud Shell über den Browser in Betracht ziehen. Ersetzen Sie im folgenden Befehl den VM-Benutzernamen und die IP-Adresse, um eine Verbindung mit Ihrem virtuellen Linux-Computer herzustellen.
ssh azureadmin@40.55.55.555
Sie finden die öffentliche IP-Adresse Ihrer VM im Azure-Portal im Abschnitt mit der „Übersicht“ für Ihre VM.
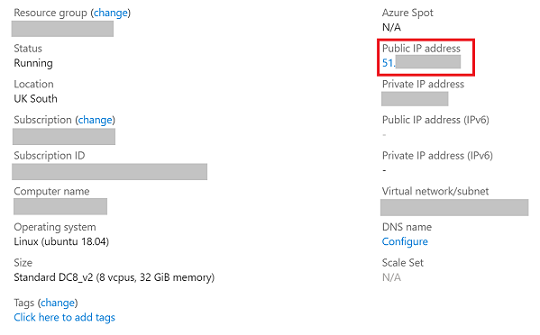
Intel SGX-Treiber
Hinweis
Intel SGX-Treiber sind bereits Teil der Ubuntu & Windows Azure-Katalogimages. Um sicherzustellen, dass Sie die neuesten Treiber verwenden, besuchen Sie die Intel SGX DCAP-Treiberliste.
Bereinigen von Ressourcen
Wenn Ressourcengruppe, virtueller Computer und alle zugehörigen Ressourcen nicht mehr benötigt werden, können Sie sie löschen.
Wählen Sie die Ressourcengruppe für den virtuellen Computer und dann Löschen aus. Bestätigen Sie dann den Namen der Ressourcengruppe, um das Löschen der Ressourcen abzuschließen.
Nächste Schritte
In dieser Schnellstart haben Sie eine Intel SGX-VM bereitgestellt und eine Verbindung mit ihr hergestellt. Weitere Informationen finden Sie unter Lösungen auf virtuellen Computern.
Machen Sie sich damit vertraut, wie Sie Confidential Computing-Anwendungen entwickeln, indem Sie mit den Beispielen zum Open Enclave SDK auf GitHub fortfahren.