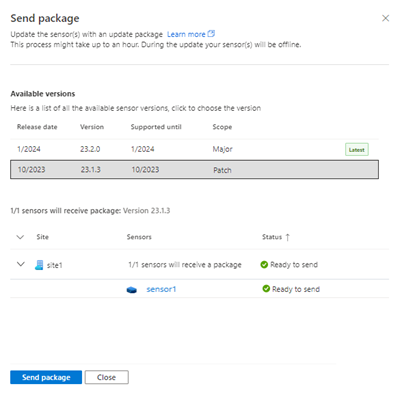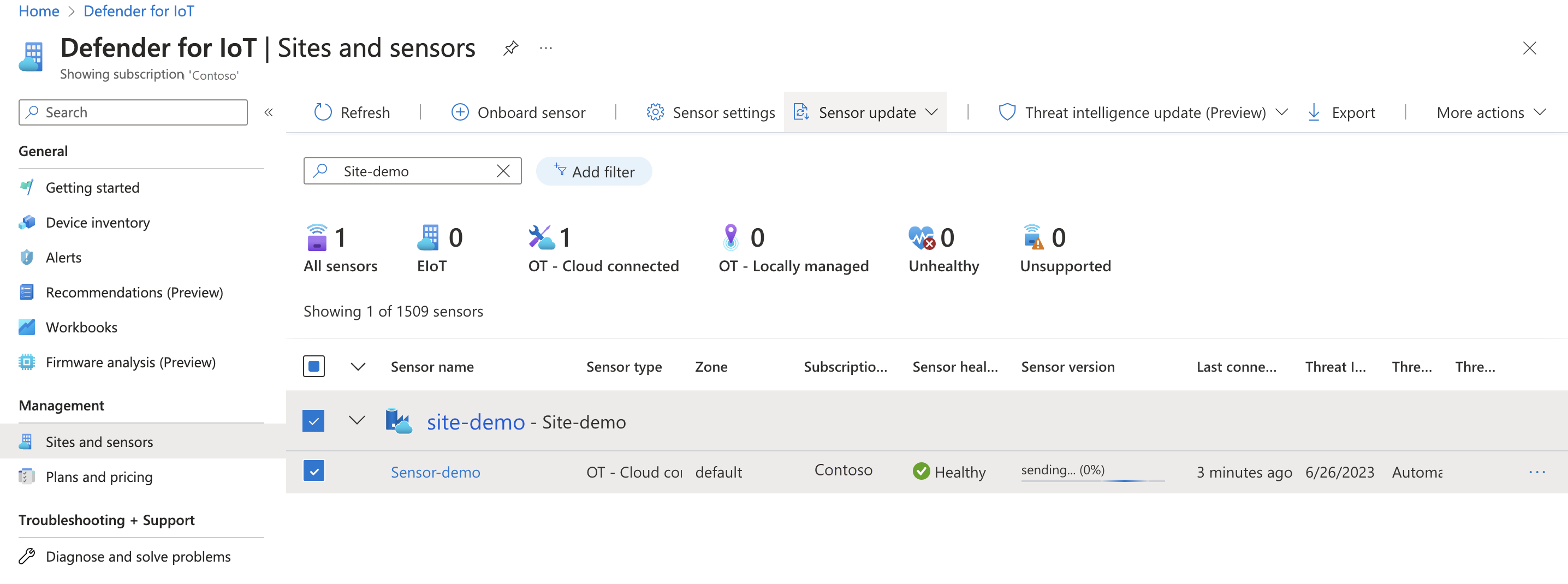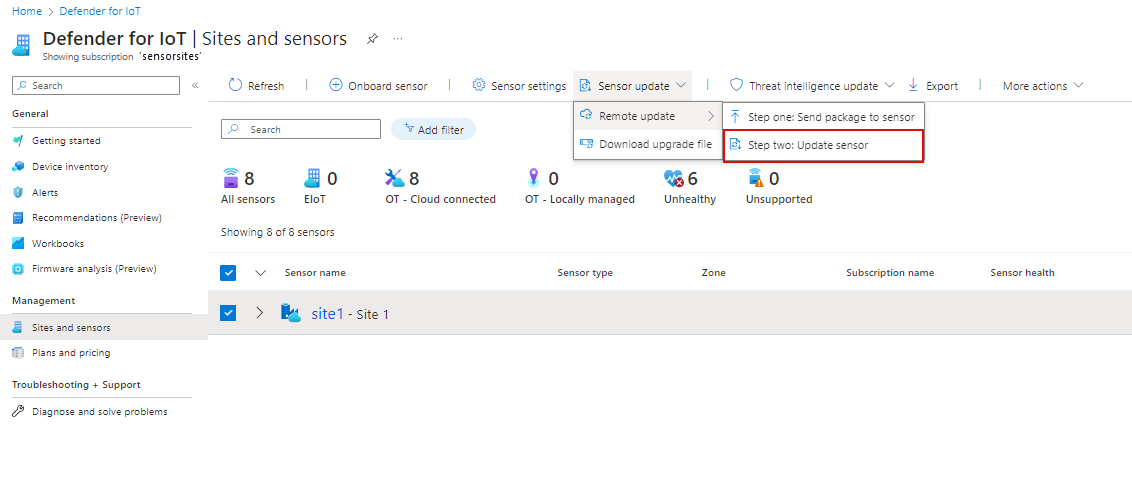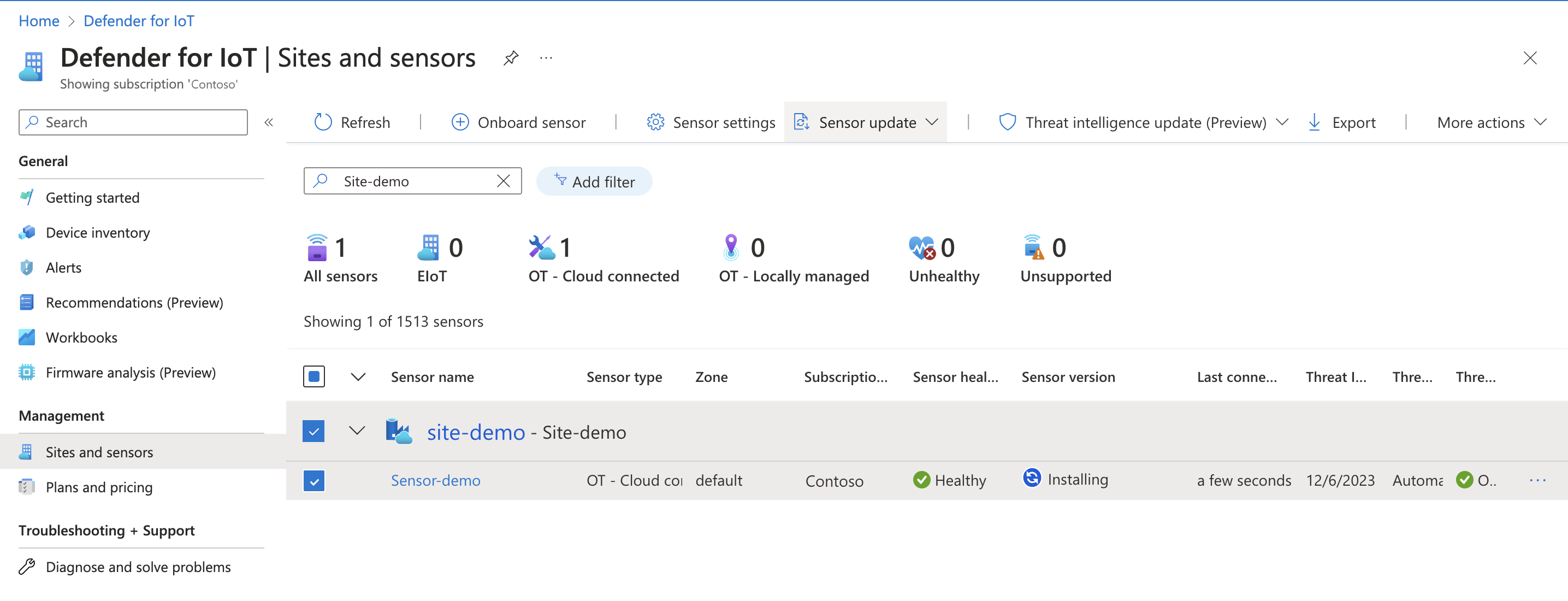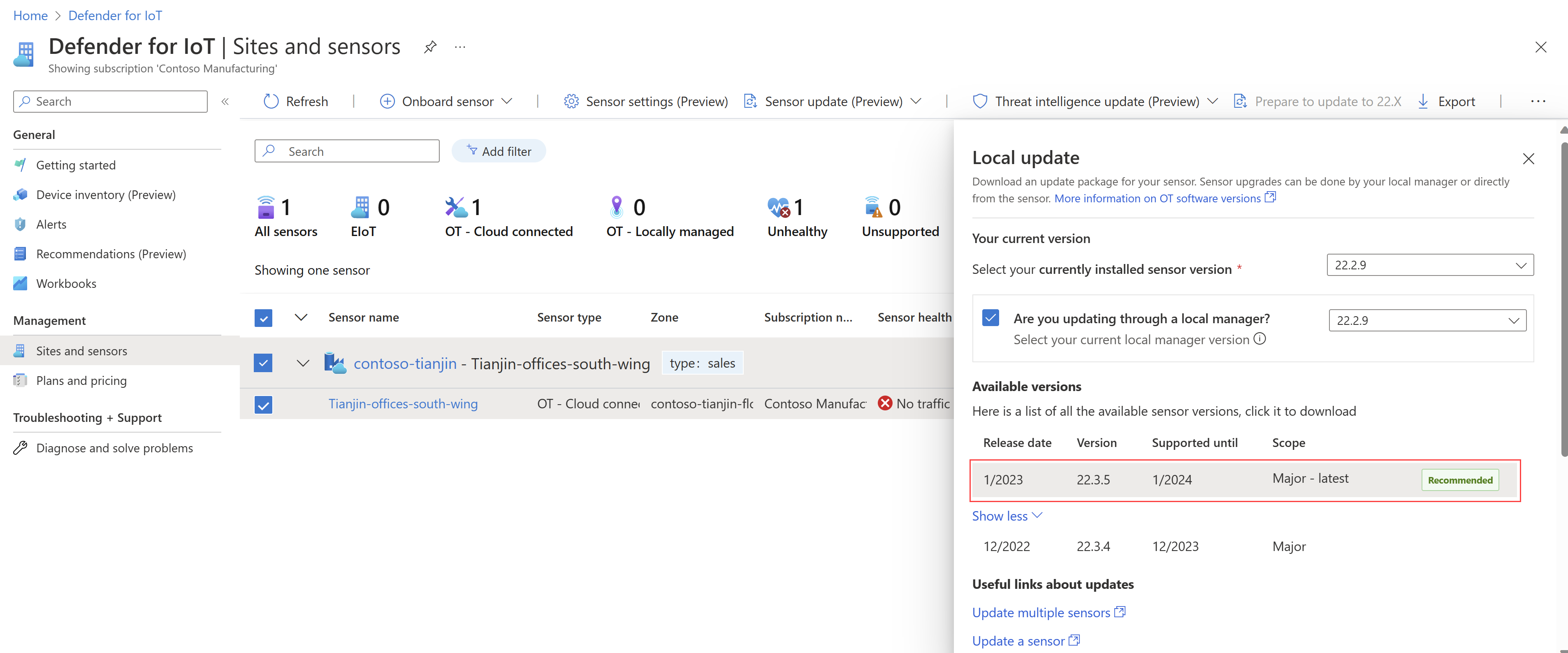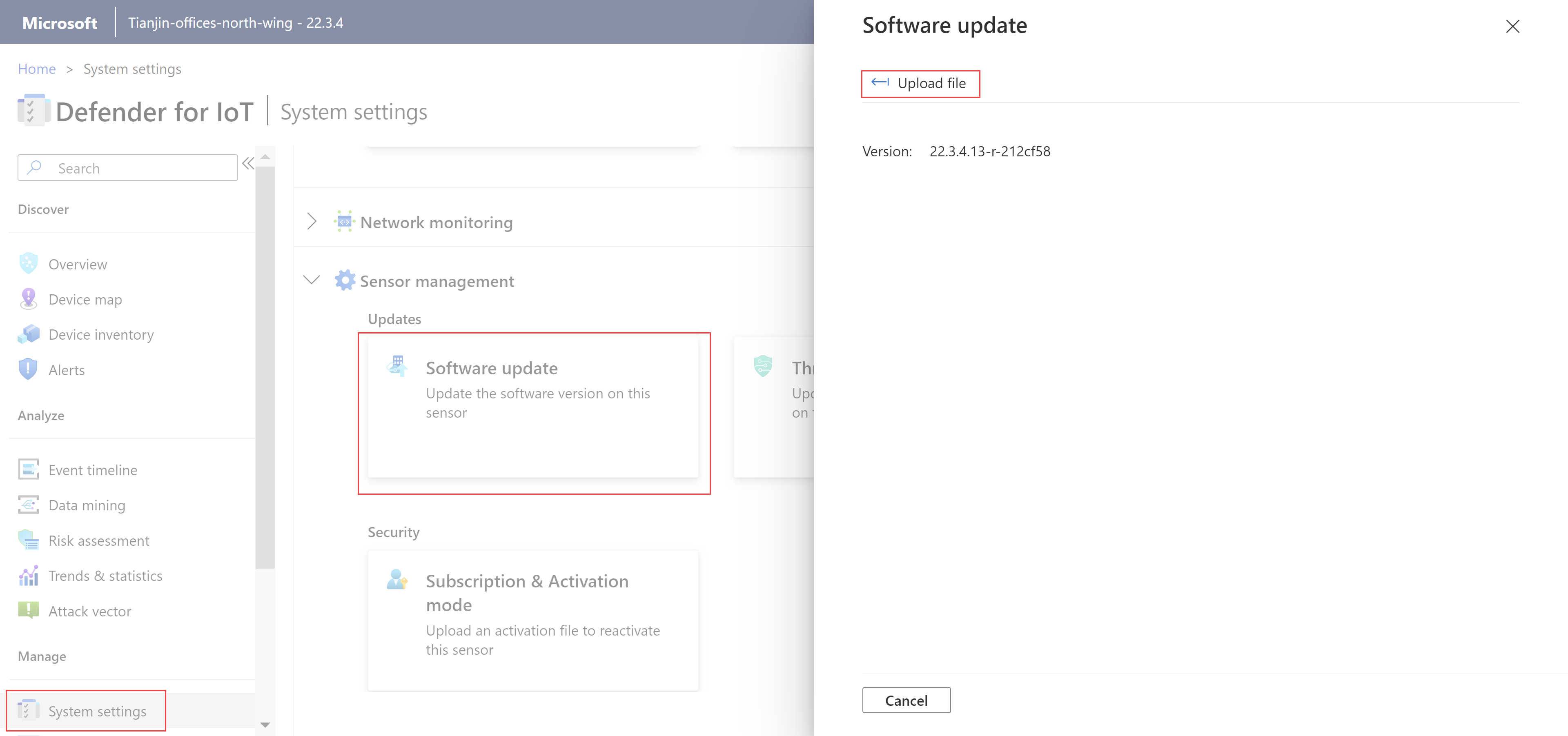Aktualisieren der Defender für IoT OT-Überwachungssoftware
In diesem Artikel wird beschrieben, wie Sie Defender for IoT-Softwareversionen auf OT-Sensoren und lokalen Legacy-Verwaltungskonsolen-Appliances aktualisieren.
Sie können vorkonfigurierte Appliances für Ihre Sensoren und lokalen Legacy-Verwaltungskonsolen erwerben oder Software auf Ihren eigenen Hardwarecomputern installieren. In beiden Fällen müssen Sie Softwareversionen aktualisieren, um neue Features für OT-Sensoren und lokale Verwaltungskonsolen zu verwenden.
Weitere Informationen finden Sie unter Welche Appliances benötigen ich?, Vorkonfigurierte physische Appliances für die OT-Überwachung und Was ist neu in Microsoft Defender für IoT?.
Hinweis
Updatedateien sind nur für derzeit unterstützte Versionen verfügbar. Wenn Sie über OT-Netzwerksensoren mit Legacysoftwareversionen verfügen, die nicht mehr unterstützt werden, öffnen Sie ein Supportticket, um auf die relevanten Dateien für Ihr Update zuzugreifen.
Voraussetzungen
Damit Sie die in diesem Artikel beschriebenen Verfahren ausführen können, stellen Sie sicher, dass Sie über Folgendes verfügen:
Eine Liste der OT-Sensoren, die Sie aktualisieren möchten, und die zu verwendenden Updatemethoden. Jeder Sensor, den Sie aktualisieren möchten, muss in Defender for IoT integriert und aktiviert sein.
Updateszenario Methodendetails Lokale Verwaltungskonsole Wenn die OT-Sensoren, die Sie aktualisieren möchten, mit einer lokalen Verwaltungskonsole verbunden sind, planen Sie vor dem Aktualisieren Ihrer Sensoren die Aktualisierung Ihrer lokalen Verwaltungskonsole. Mit der Cloud verbundene Sensoren Mit der Cloud verbundene Sensoren können remote, direkt im Azure-Portal oder manuell mithilfe eines heruntergeladenen Updatepakets aktualisiert werden.
Für Remoteupdates muss auf Ihrem OT-Sensor bereits Version 22.2.3 oder höher installiert sein.Lokal verwaltete Sensoren Lokal verwaltete Sensoren können mithilfe eines heruntergeladenen Updatepakets aktualisiert werden – entweder über eine verbundene lokale Verwaltungskonsole oder direkt in einer OT-Sensorkonsole. Erforderliche Zugriffsberechtigungen:
Zum Herunterladen von Updatepaketen oder Pushen von Updates aus dem Azure-Portal benötigen Sie Zugriff als Sicherheitsadministrator, Mitwirkender oder Besitzer auf das Azure-Portal.
Zum Durchführen von Updates für einen OT-Sensor oder eine lokale Verwaltungskonsole benötigen Sie Zugriff als Administratorbenutzer.
Zum Aktualisieren eines OT-Sensors über die Befehlszeilenschnittstelle benötigen Sie Zugriff auf den Sensor als privilegierter Benutzer.
Weitere Informationen finden Sie unter Azure-Benutzerrollen und -Berechtigungen für Defender for IoT und Lokale Benutzer und Rollen für die OT-Überwachung mit Defender for IoT.
Wichtig
Es empfiehlt sich, regelmäßig Sensorsicherungen durchzuführen – insbesondere vor dem Aktualisieren der Sensorsoftware.
Weitere Informationen finden Sie unter Sicherung und Wiederherstellung von OT-Netzwerksensoren über die Sensorkonsole.
Überprüfen der Netzwerkanforderungen
Stellen Sie sicher, dass Ihre Sensoren die Azure-Rechenzentrumsadressbereiche erreichen und zusätzliche Ressourcen einrichten können, die für die Konnektivitätsmethode erforderlich sind, die Ihre Organisation verwendet.
Weitere Informationen finden Sie unter Cloudverbindungsmethoden des OT-Sensors und Verbinden Ihrer OT-Sensoren mit der Cloud.
Stellen Sie sicher, dass Ihre Firewallregeln nach Bedarf für die neue Version konfiguriert werden, auf die Sie aktualisieren.
Beispielsweise erfordert die neue Version möglicherweise eine neue oder geänderte Firewallregel, um den Sensorzugriff auf das Azure-Portal zu unterstützen. Wählen Sie auf der Seite Websites und Sensoren nacheinander Weitere Aktionen > Download sensor endpoint details (Details zu Sensorendpunkten herunterladen) für die vollständige Liste von Endpunkten aus, die für den Zugriff auf das Azure-Portal erforderlich sind.
Weitere Informationen finden Sie unter Netzwerkanforderungen und Optionen für die Sensorverwaltung über das Azure-Portal.
Aktualisieren von OT-Sensoren
In diesem Abschnitt wird beschrieben, wie Sie OT-Sensoren von Defender for IoT mithilfe einer der unterstützten Methoden aktualisieren.
Das Senden oder Herunterladen eines Updatepakets und das Ausführen des Updates sind zwei separate Schritte. Die Schritte können direkt nacheinander oder zu unterschiedlichen Zeiten ausgeführt werden.
Beispielsweise können Sie zuerst das Update an Ihren Sensor senden oder ein Updatepaket herunterladen und dann einen Administrator das Update später während eines geplanten Wartungsfensters ausführen lassen.
Stellen Sie bei Verwendung einer lokalen Legacy-Verwaltungskonsole sicher, dass Sie die lokale Verwaltungskonsole aktualisieren, bevor Sie verbundene Sensoren aktualisieren.
Lokale Verwaltungssoftware ist abwärtskompatibel und kann eine Verbindung mit Sensoren mit früheren Versionen, aber nicht späteren Versionen, herstellen. Wenn Sie Ihre Sensorsoftware vor dem Aktualisieren der lokalen Verwaltungskonsole aktualisieren, wird der aktualisierte Sensor von der lokalen Verwaltungskonsole getrennt.
Wählen Sie die Updatemethode aus, die Sie verwenden möchten:
- Azure-Portal (Vorschauversion)
- Benutzeroberfläche des OT-Sensors
- Befehlszeilenschnittstelle des OT-Sensors
In diesem Verfahren wird beschrieben, wie Sie ein Softwareversionsupdate an OT-Sensoren an einem Standort oder an mehreren Standorten senden und die Updates dann remote über das Azure-Portal durchführen. Es wird empfohlen, für die Sensoraktualisierung Standorte und keine einzelnen Sensoren auszuwählen.
Senden des Softwareupdates an Ihren OT-Sensor
Wählen Sie im Azure-Portal unter Defender for IoT die Option Standorte und Sensoren aus.
Wenn Sie den Namen Ihres Standorts und Ihres Sensors kennen, können Sie direkt danach suchen. Alternativ können Sie einen Filter anwenden, um den gewünschten Standort leichter zu finden.
Wählen Sie mindestens einen zu aktualisierenden Standort und dann Sensorupdate>Remoteupdate>Schritt 1: Paket an Sensor senden aus.

Wählen Sie für einen oder mehrere einzelne Sensoren die Option Schritt 1: Paket an Sensor senden aus. Diese Option steht auch im Optionsmenü ... rechts neben der Sensorzeile zur Verfügung.
Wählen Sie im angezeigten Bereich Paket senden unter Verfügbare Versionen die Softwareversion aus der Liste aus. Sollte die benötigte Version nicht angezeigt werden, wählen Sie Mehr anzeigen aus, um alle verfügbaren Versionen aufzulisten.
Um zu den Versionshinweisen für die neue Version zu springen, wählen Sie oben im Bereich die Option Weitere Informationen aus.
In der unteren Hälfte der Seite werden die ausgewählten Sensoren und deren Status angezeigt. Überprüfen Sie den Status der Sensoren. Es kann verschiedene Gründe dafür geben, dass ein Sensor nicht für Updates verfügbar ist. Möglicherweise wurde der Sensor bereits auf die Version aktualisiert, die Sie senden möchten, oder es liegt ein Problem mit dem Sensor vor (zum Beispiel eine Verbindungsunterbrechung).
Wählen Sie nach der Überprüfung der Liste der zu aktualisierenden Sensoren die Option Paket senden aus. Daraufhin wird die Übertragung der Software an Ihren Sensorcomputer gestartet. Der Übertragungsfortschritt wird in der Spalte Sensorversion angezeigt. Der Prozentsatz der Fertigstellung wird dabei automatisch auf der Statusleiste aktualisiert. Dadurch können Sie sehen, dass der Prozess gestartet wurde, und den Fortschritt nachverfolgen, bis die Übertragung abgeschlossen ist. Beispiel:
Wenn die Übertragung abgeschlossen ist, ändert sich die Spalte Sensorversion in
 Bereit zum Aktualisieren.
Bereit zum Aktualisieren.Zeigen Sie mit der Maus auf den Wert unter Sensorversion, um die Quell- und Zielversion für Ihr Update anzuzeigen.
Installieren Ihres Sensors über das Azure-Portal
Vergewissern Sie sich vor dem Installieren des Updates für die Sensorsoftware, dass in der Spalte Sensorversion das Symbol  Bereit für die Aktualisierung angezeigt wird.
Bereit für die Aktualisierung angezeigt wird.
Wählen Sie mindestens einen zu aktualisierenden Standort und dann auf der Symbolleiste Sensorupdate>Remoteupdate>Schritt 2: Sensor aktualisieren aus. Der Bereich Sensor aktualisieren wird auf der rechten Seite des Bildschirms geöffnet.
Für einen einzelnen Sensor ist die Option Schritt 2: Sensor aktualisieren auch im Optionsmenü (...) verfügbar.
Überprüfen Sie im Bereich Sensor aktualisieren Ihre Updatedetails.
Wenn Sie fertig sind, wählen Sie Jetzt aktualisieren>Aktualisierung bestätigen aus, um das Update auf dem Sensor zu installieren. Im Raster ändert sich der Wert unter Sensorversion in
 Installation läuft, und es wird eine Aktualisierungsstatusleiste mit dem Prozentsatz der Fertigstellung angezeigt. Die Leiste wird automatisch aktualisiert, sodass Sie den Fortschritt nachverfolgen können, bis die Installation abgeschlossen ist.
Installation läuft, und es wird eine Aktualisierungsstatusleiste mit dem Prozentsatz der Fertigstellung angezeigt. Die Leiste wird automatisch aktualisiert, sodass Sie den Fortschritt nachverfolgen können, bis die Installation abgeschlossen ist.Nach Abschluss des Vorgangs wird für den Sensorwert die Nummer der neu installierten Sensorversion angezeigt.
Sollte ein Sensorupdate aus irgendeinem Grund nicht erfolgreich installiert werden, wird die Software auf die vorherige installierte Version zurückgesetzt, und eine Integritätswarnung des Sensors wird ausgelöst. Weitere Informationen finden Sie unter Grundlegendes zur Sensorintegrität und Referenz zu Sensorintegritätsbenachrichtigungen.
Überprüfen, ob das Update erfolgreich war
Um zu überprüfen, ob der Updatevorgang erfolgreich abgeschlossen wurde, sehen Sie sich die Sensorversion an den folgenden Speicherorten für die neue Versionsnummer an:
Im Azure-Portal auf der Seite Standorte und Sensoren in der Spalte Sensorversion
Auf der OT-Sensorkonsole:
- In der Titelleiste
- Auf der Seite Übersicht im Bereich Allgemeine Einstellungen
- Im Bereich Systemeinstellungen>Sensorverwaltung>Softwareupdate
Auf einer verbundenen lokalen Verwaltungskonsole auf der Seite Standortverwaltung
Upgradeprotokolldateien befinden sich auf dem OT-Sensorcomputer unter /opt/sensor/logs/legacy-upgrade.log und sind für den Benutzer cyberx_host über SSH zugänglich.
Aktualisieren der lokalen Verwaltungskonsole
In diesem Verfahren wird beschrieben, wie Sie die Software der lokalen Verwaltungskonsole aktualisieren. Möglicherweise müssen Sie diese Schritte ausführen, bevor Sie OT-Sensoren remote über das Azure-Portal oder im Rahmen eines eigenständigen Updateprozesses aktualisieren.
Die Aktualisierung einer lokalen Verwaltungskonsole dauert etwa 30 Minuten.
Wichtig
Wenn Sie die lokale Verwaltungskonsole im Rahmen eines OT-Sensorprozesses aktualisieren, müssen Sie Ihre lokale Verwaltungskonsole aktualisieren, bevor Sie Ihre OT-Sensoren aktualisieren.
Die Softwareversion auf Ihrer lokalen Verwaltungskonsole muss mindestens Ihrer aktuellsten Sensorversion entsprechen. Jede lokale Verwaltungskonsolenversion ist abwärtskompatibel für ältere, unterstützte Sensorversionen, kann jedoch nicht mit neueren Sensorversionen verbunden werden.
Herunterladen des Updatepakets aus dem Azure-Portal
In diesem Verfahren wird beschrieben, wie Sie ein Updatepaket für ein eigenständiges Update herunterladen. Wenn Sie Ihre lokale Verwaltungskonsole zusammen mit verbundenen Sensoren aktualisieren, empfiehlt es sich, stattdessen das Menü Sensoren aktualisieren (Vorschau) auf der Seite Standorte und Sensoren zu verwenden.
Wählen Sie in Defender for IoT im Azure-Portal Erste Schritte>Lokale Verwaltungskonsole aus.
Wählen Sie im Bereich Lokale Verwaltungskonsole das Downloadszenario aus, das Ihr Update am besten beschreibt, und wählen Sie dann Herunterladen aus.
Das Updatepaket wird mit dem Dateisyntaxnamen
management-secured-patcher-<version number>.tarheruntergeladen. Dabei steht<version number>für die Softwareversionsnummer, auf die Sie aktualisieren.
Alle aus dem Azure-Portal heruntergeladenen Dateien sind vom Vertrauensanker signiert, sodass Ihre Computer nur signierte Ressourcen verwenden.
Aktualisieren der Softwareversion für die lokale Verwaltungskonsole
Melden sie sich bei Ihrer lokalen Verwaltungskonsole an, und wählen Sie die Option Systemeinstellungen>Versionsupdate aus.
Wählen Sie im Dialogfeld VersionsupdateDATEI SUCHEN aus, navigieren Sie zu der Updatedatei, die Sie aus dem Azure-Portal heruntergeladen haben, und wählen Sie sie aus.
Der Updateprozess wird gestartet und kann etwa 30 Minuten dauern. Während des Upgrades wird das System zweimal neu gestartet.
Melden Sie sich an, wenn Sie aufgefordert werden, und überprüfen Sie die in der unteren linken Ecke aufgeführte Version, um zu bestätigen, dass die neue Version aufgeführt ist.
Nächste Schritte
Weitere Informationen finden Sie unter: