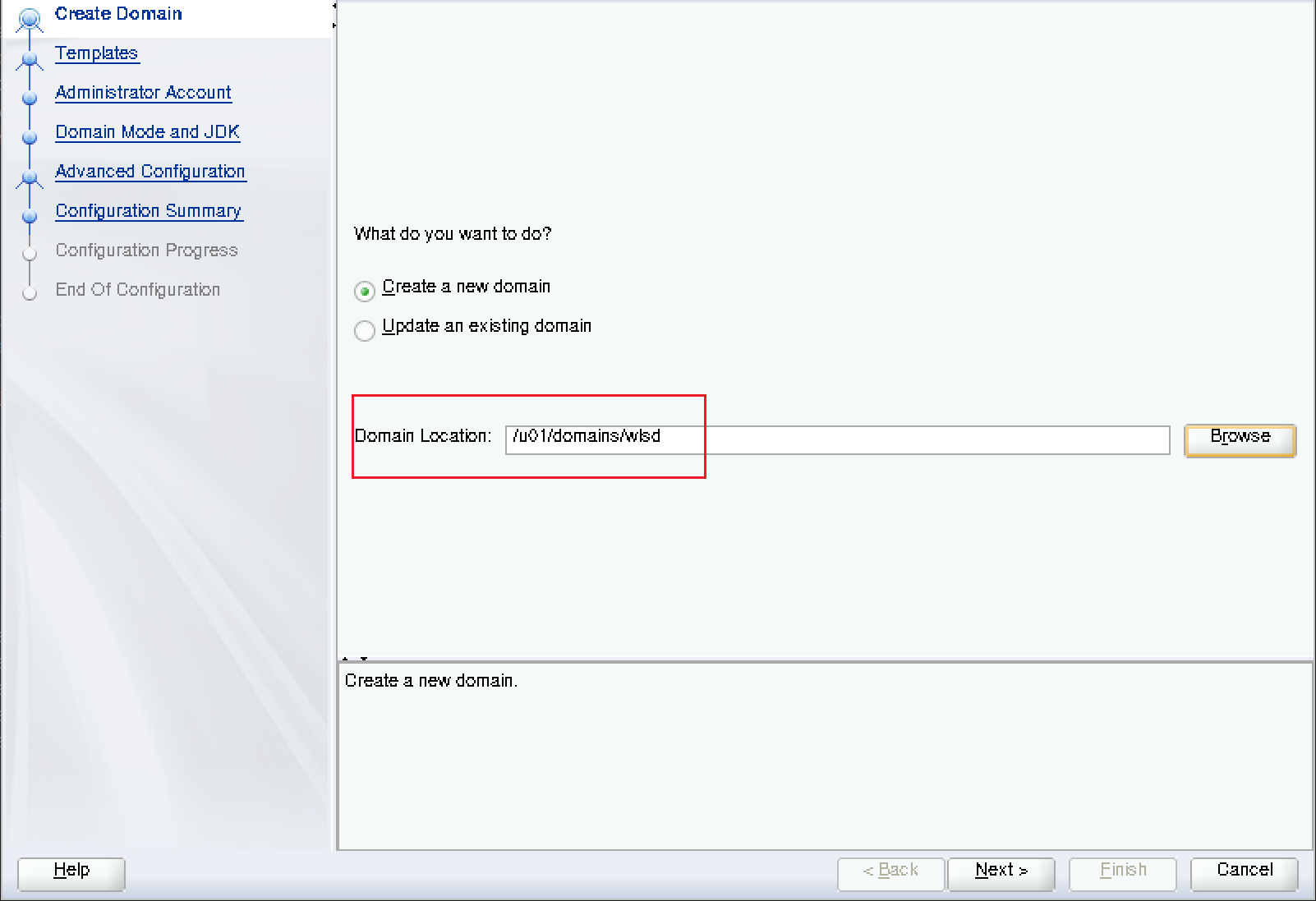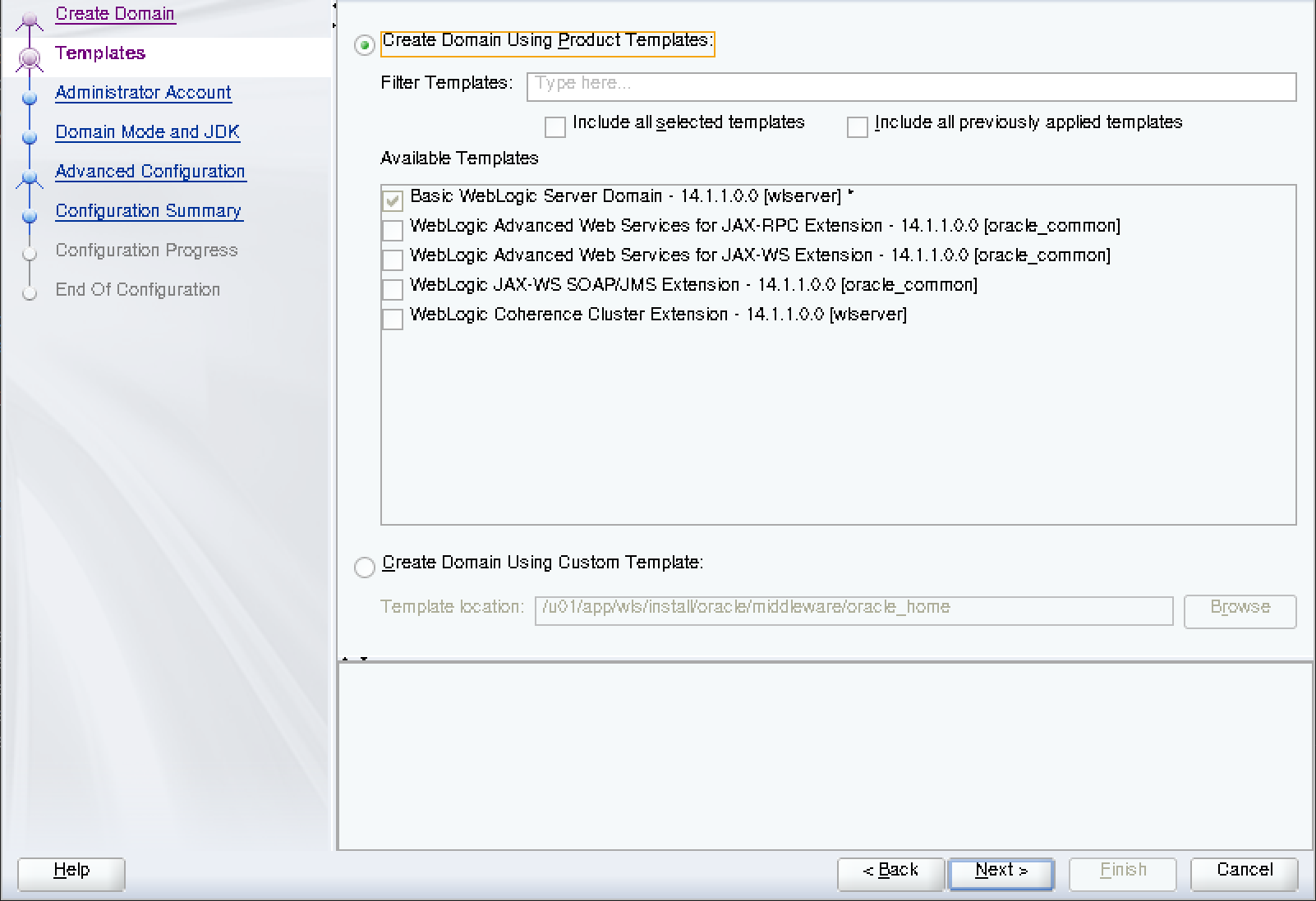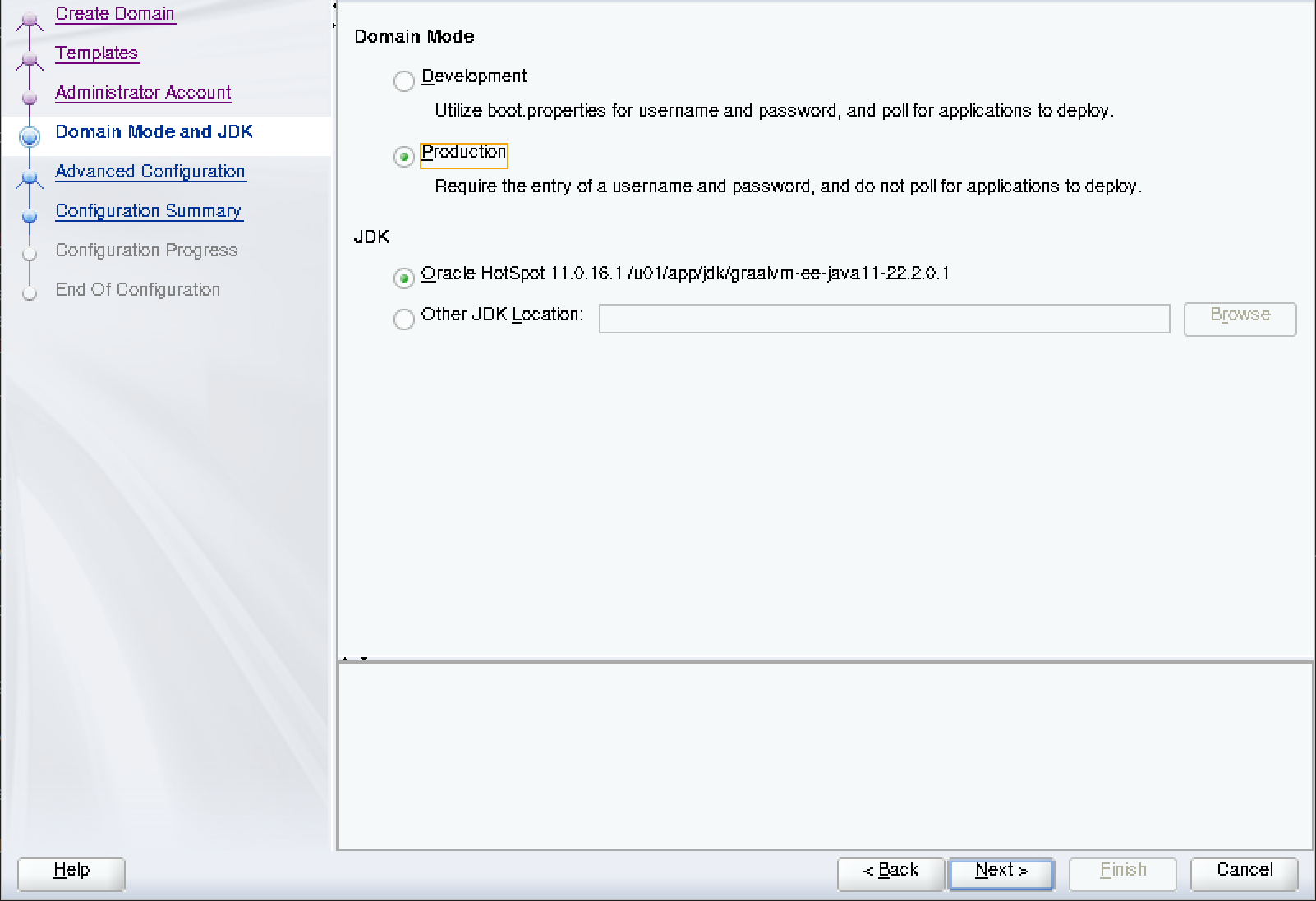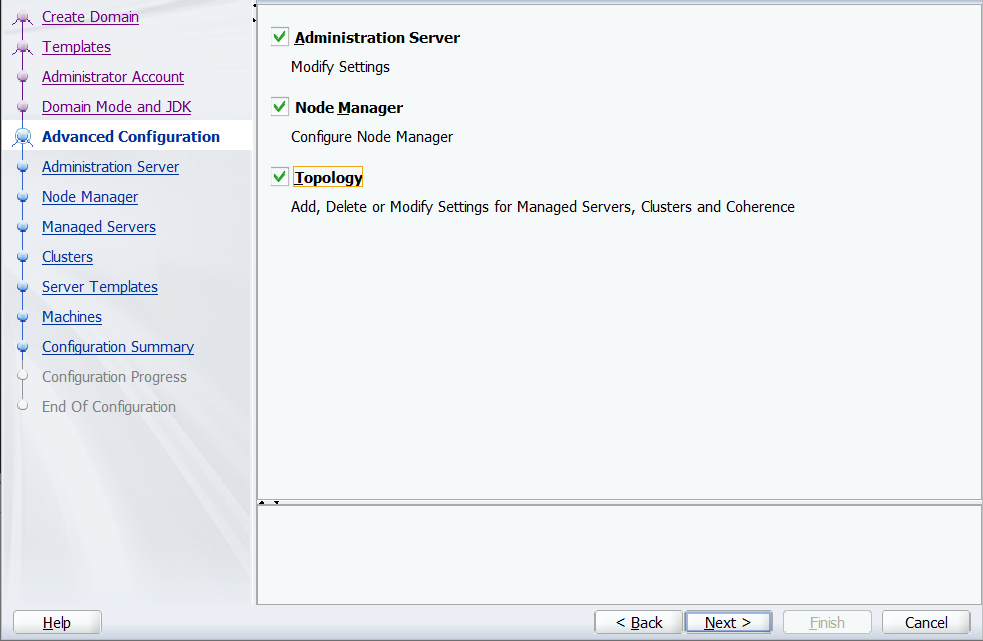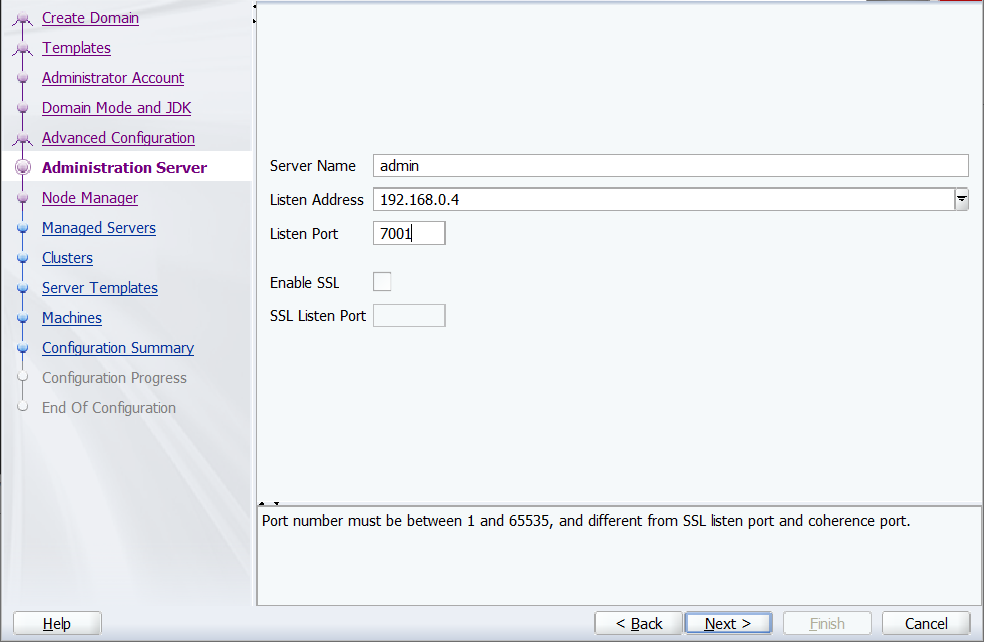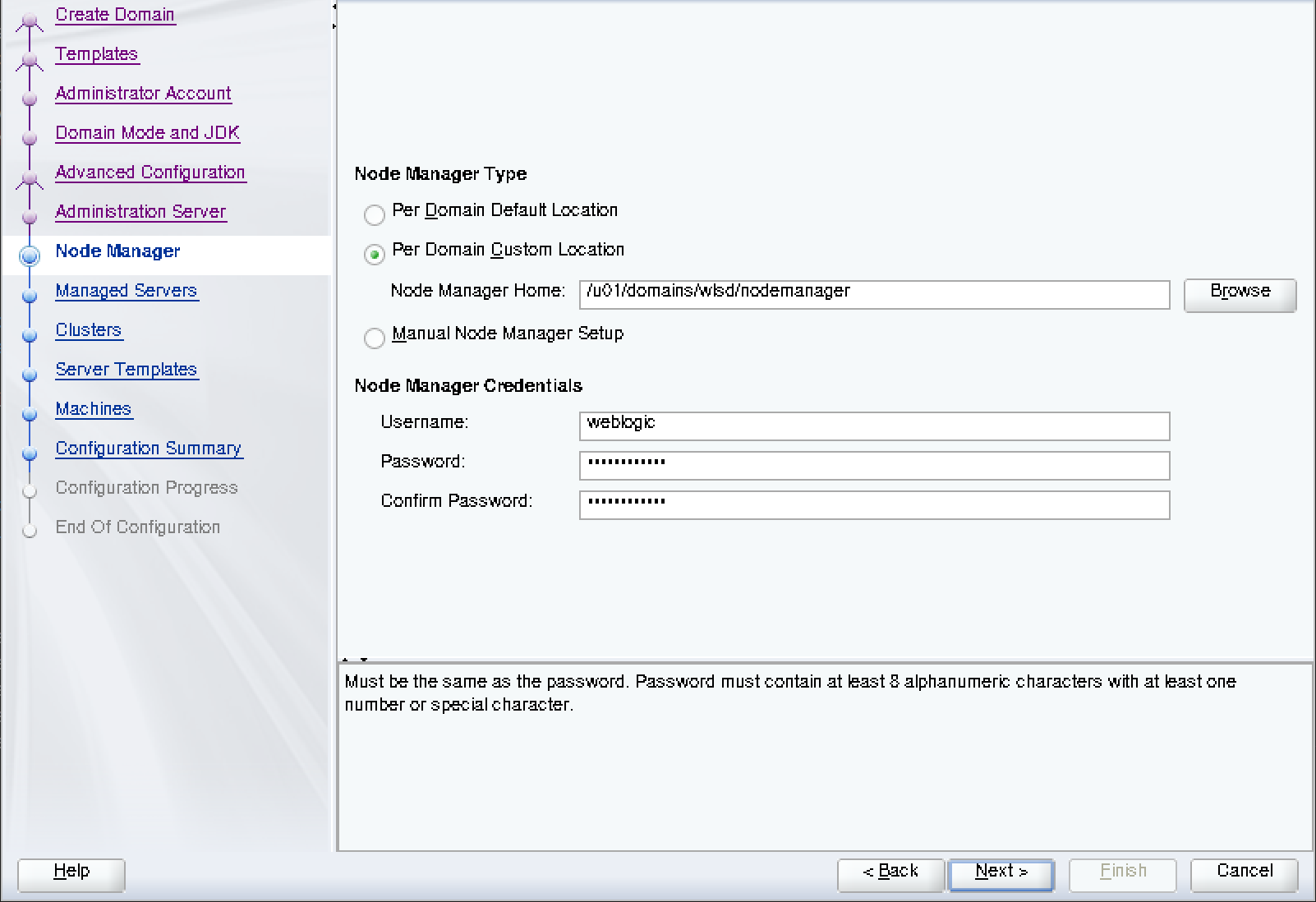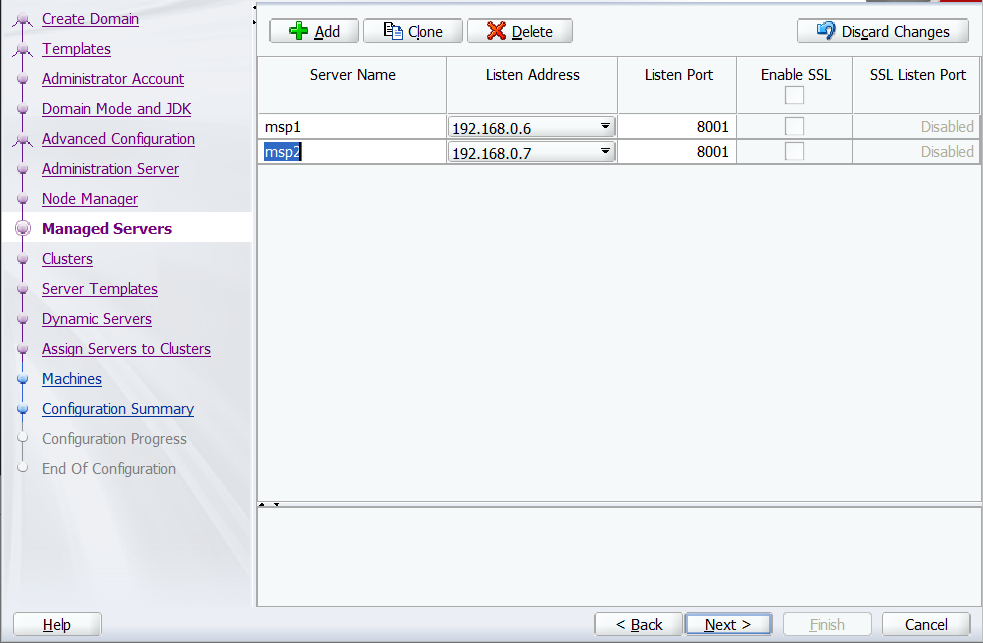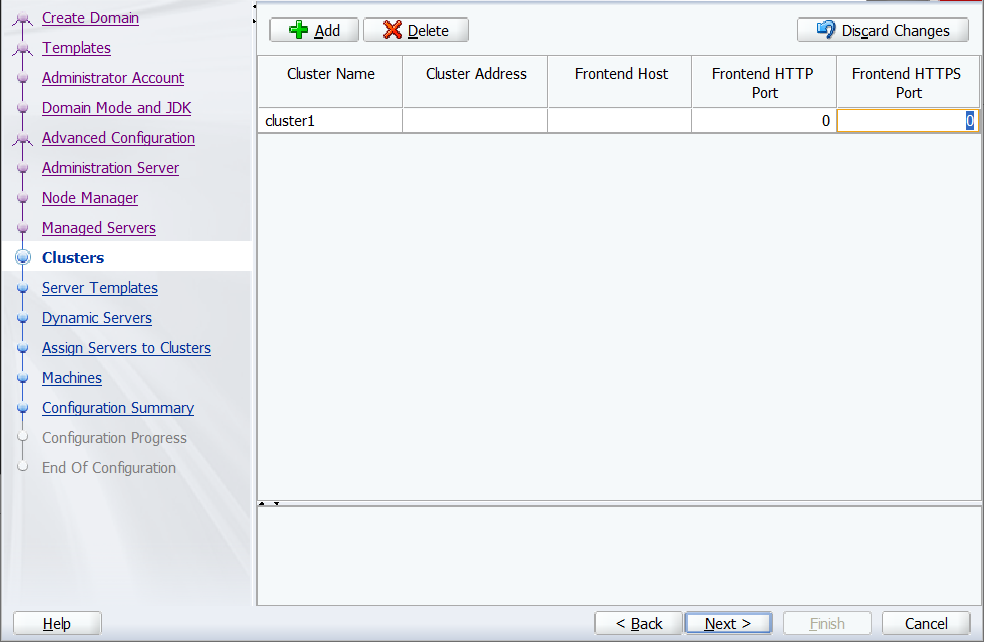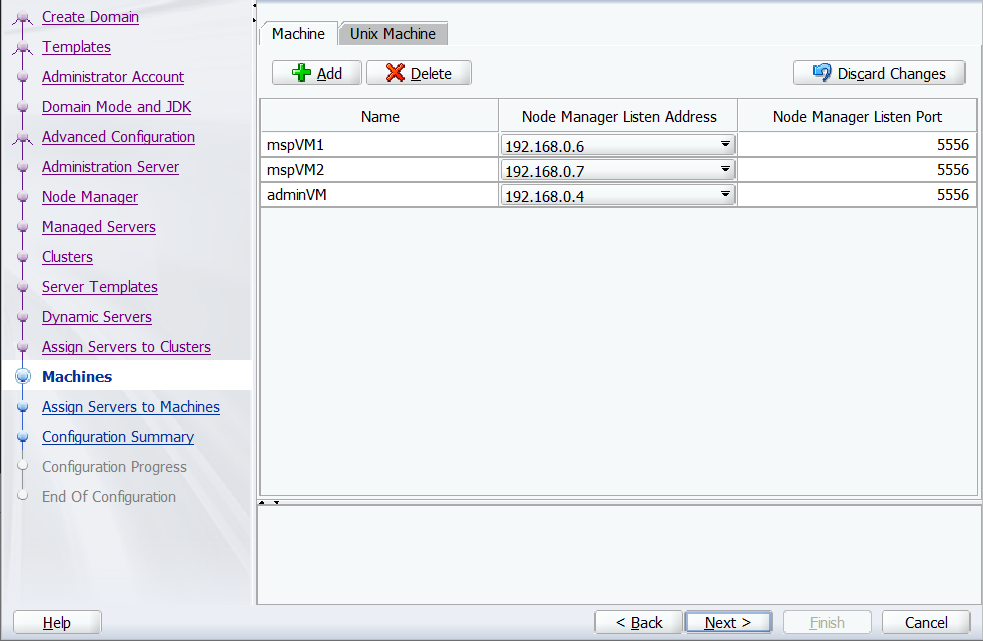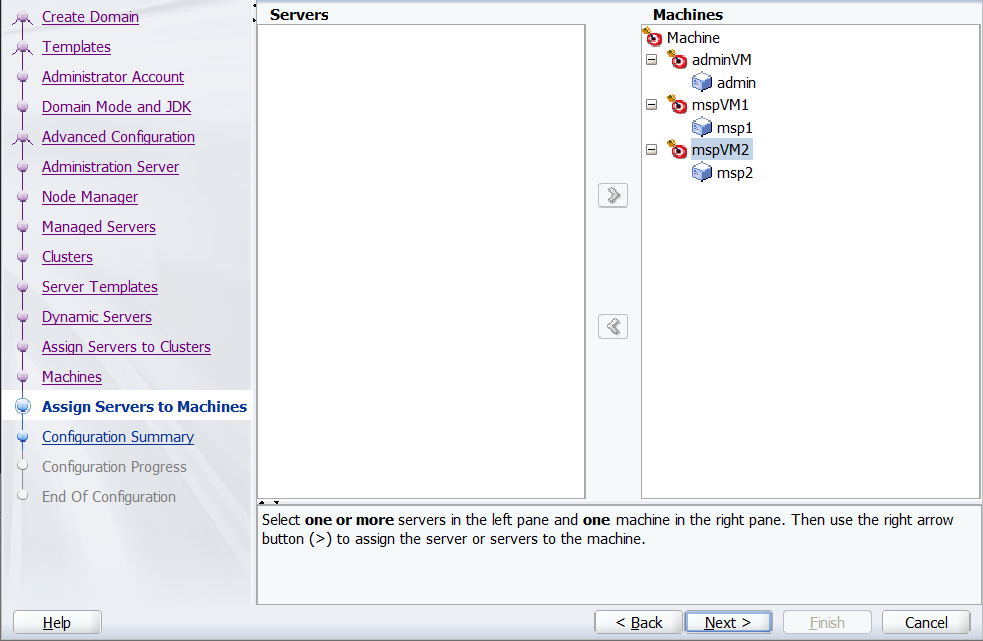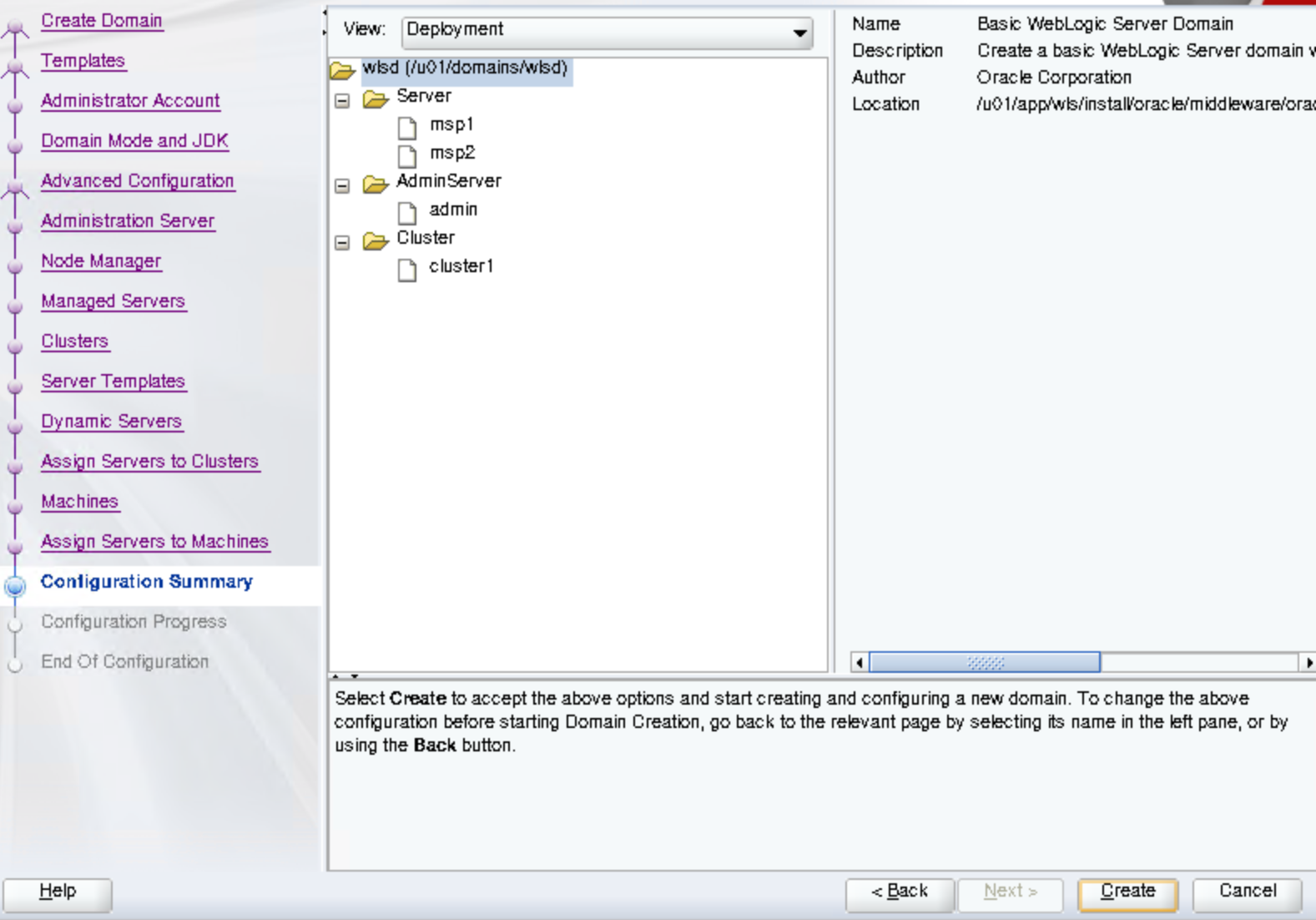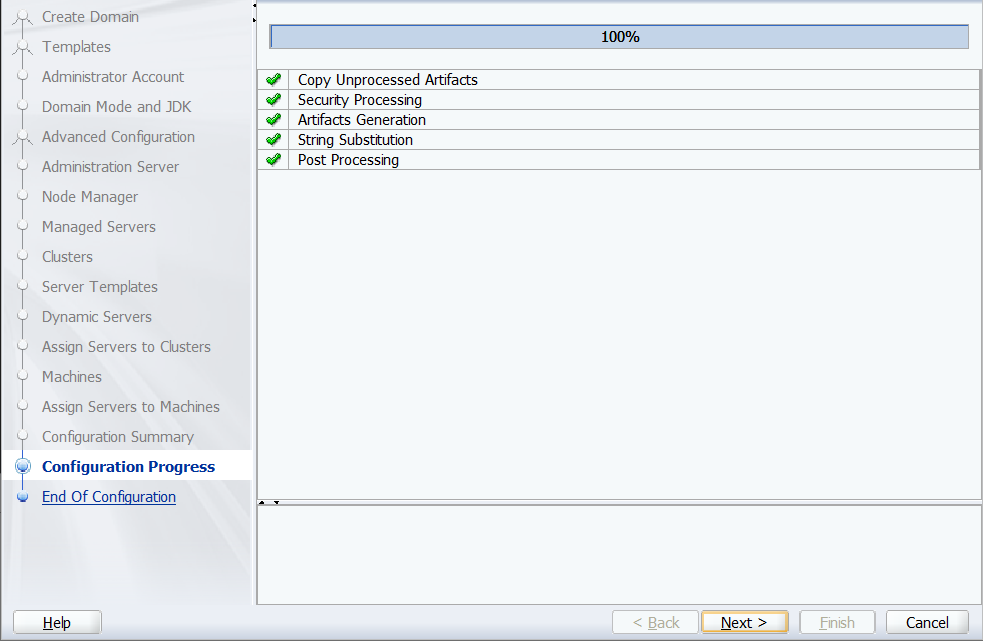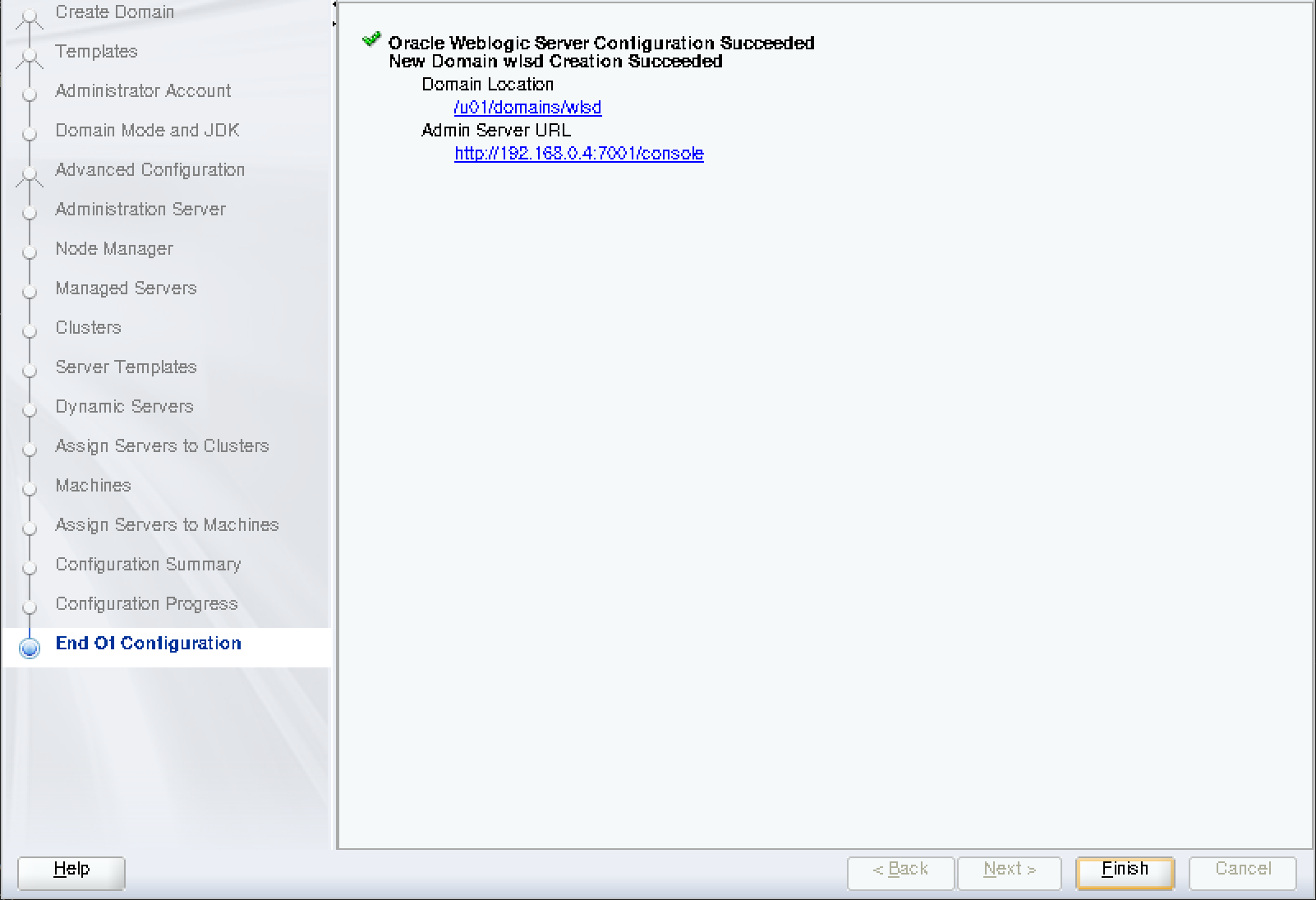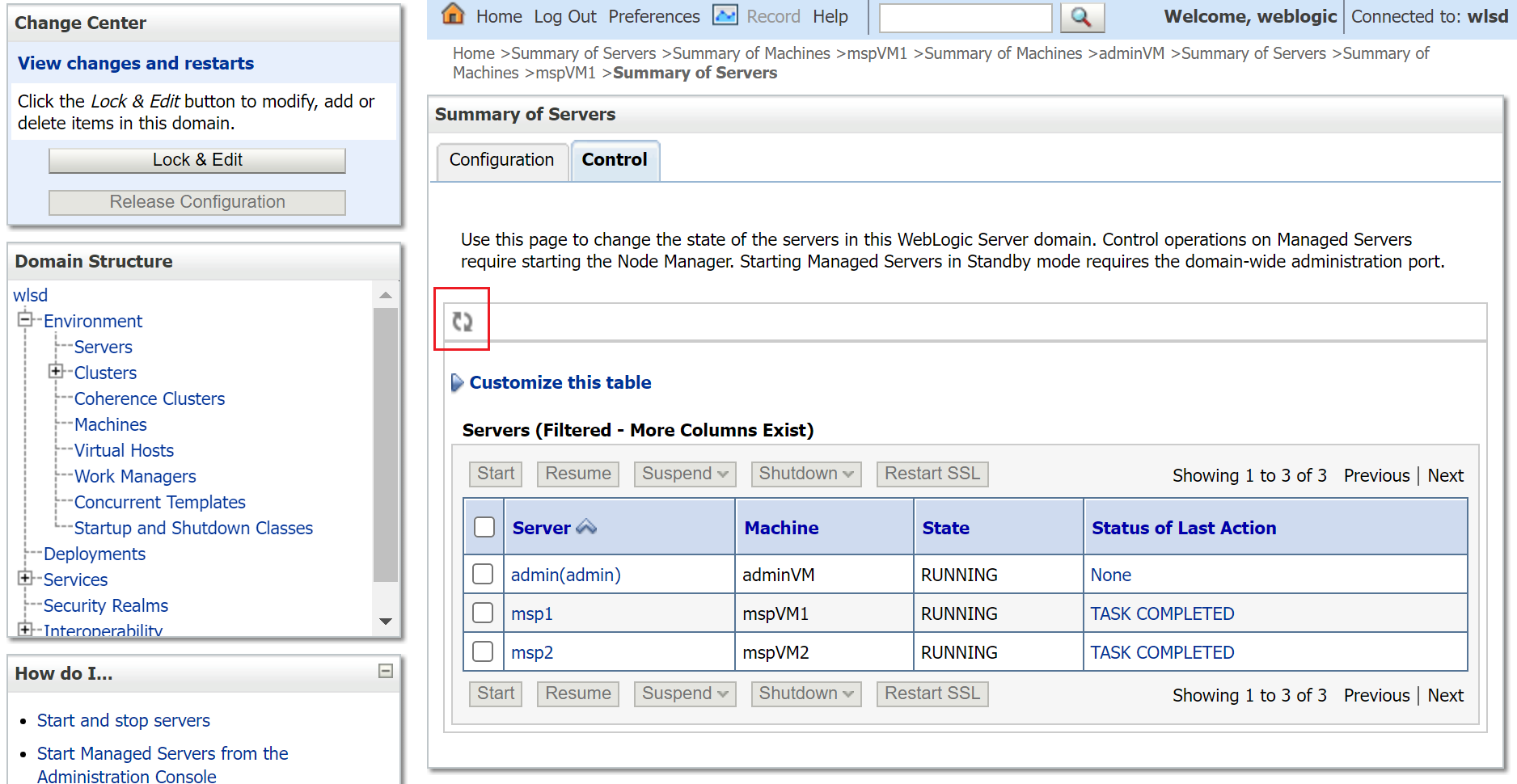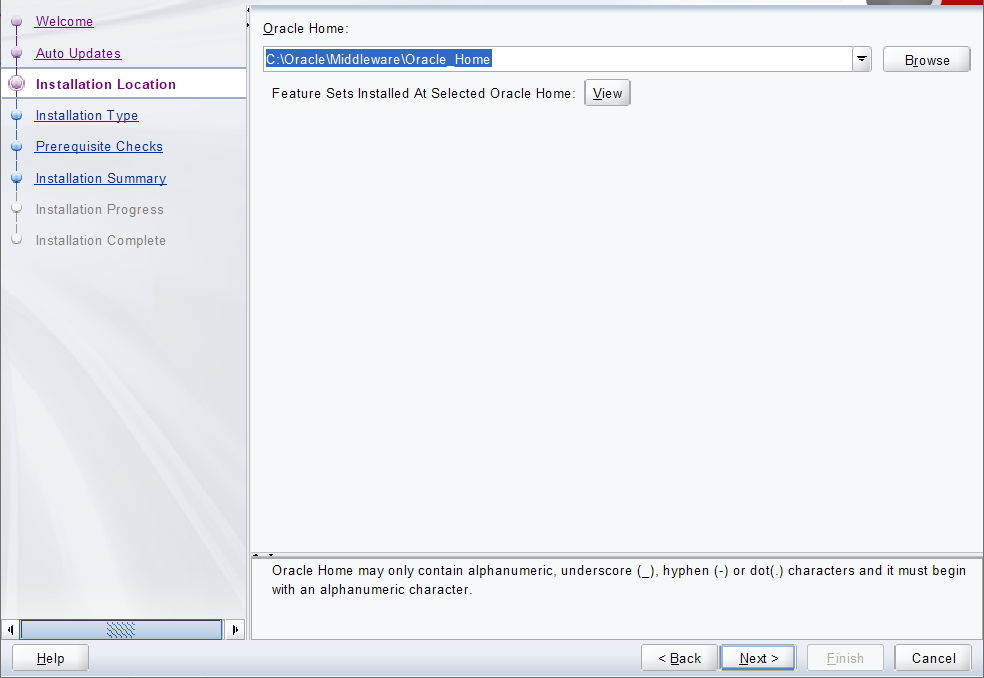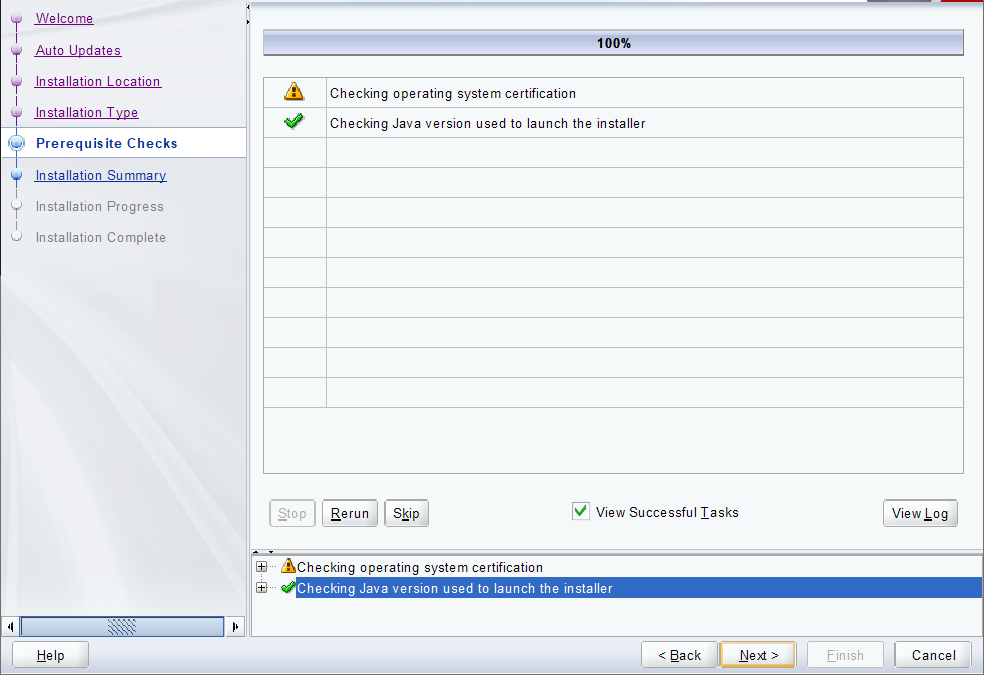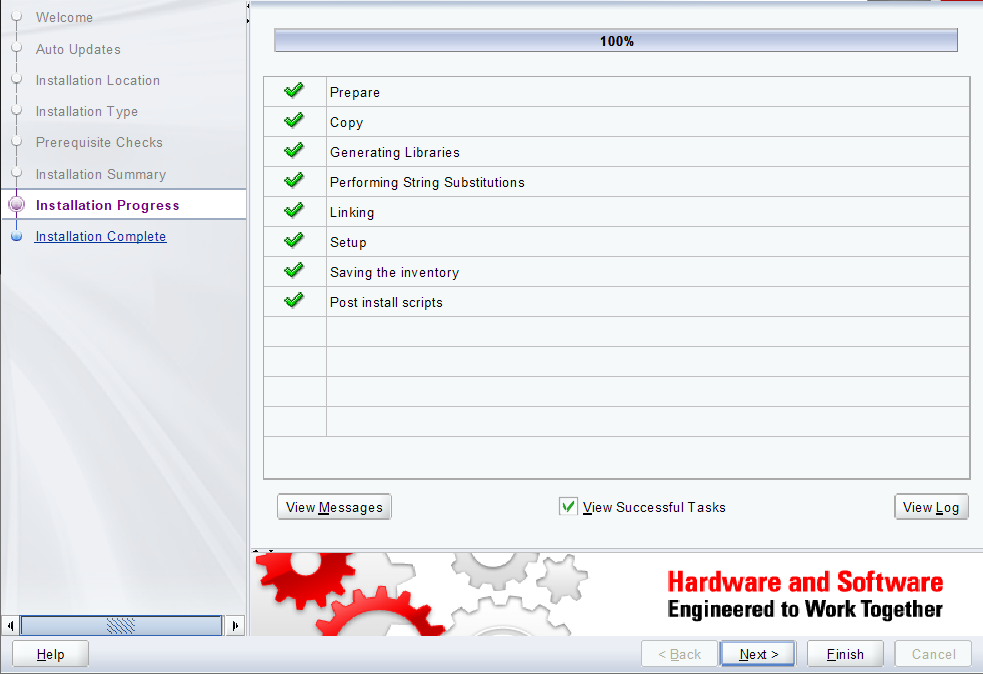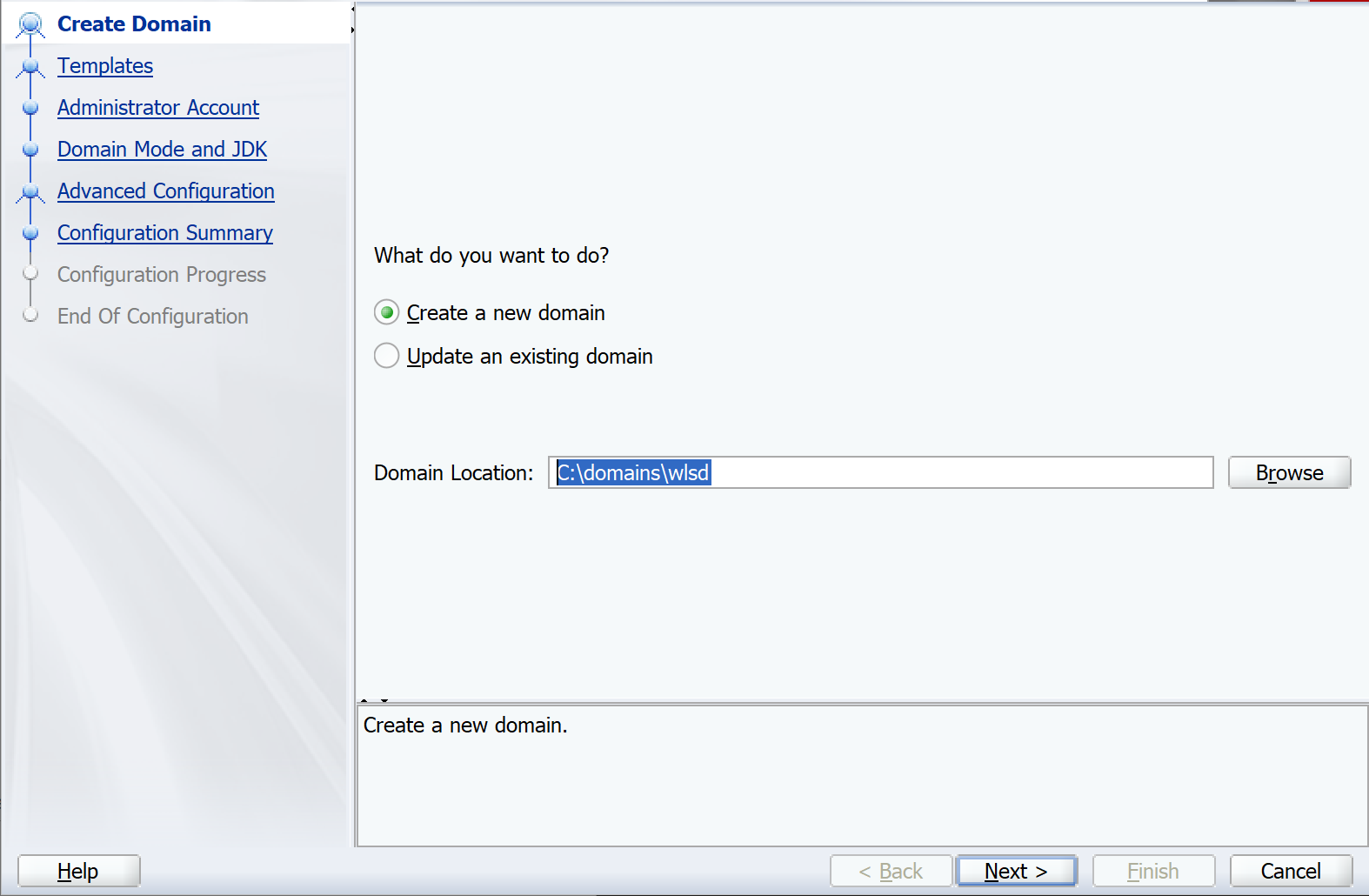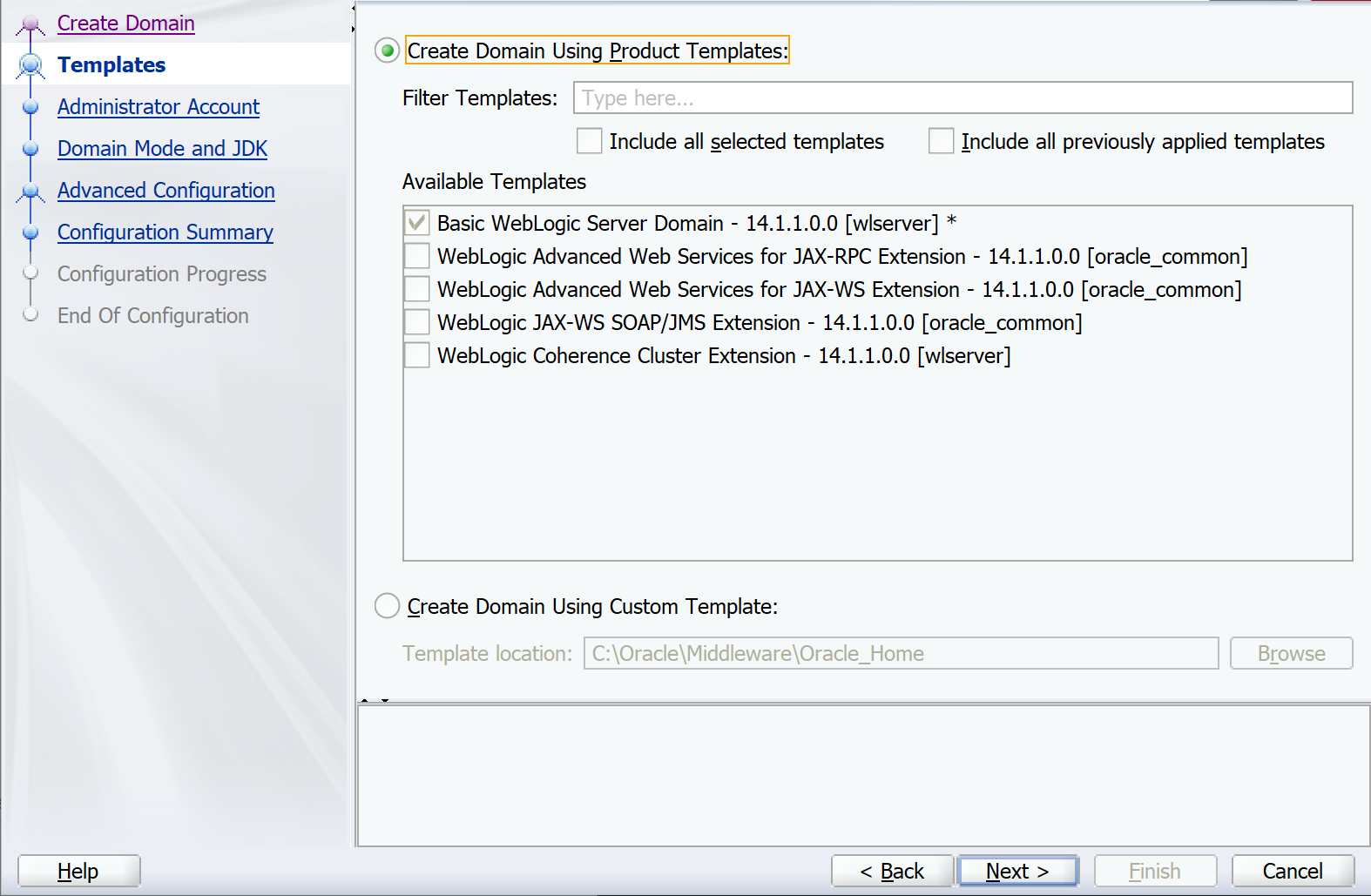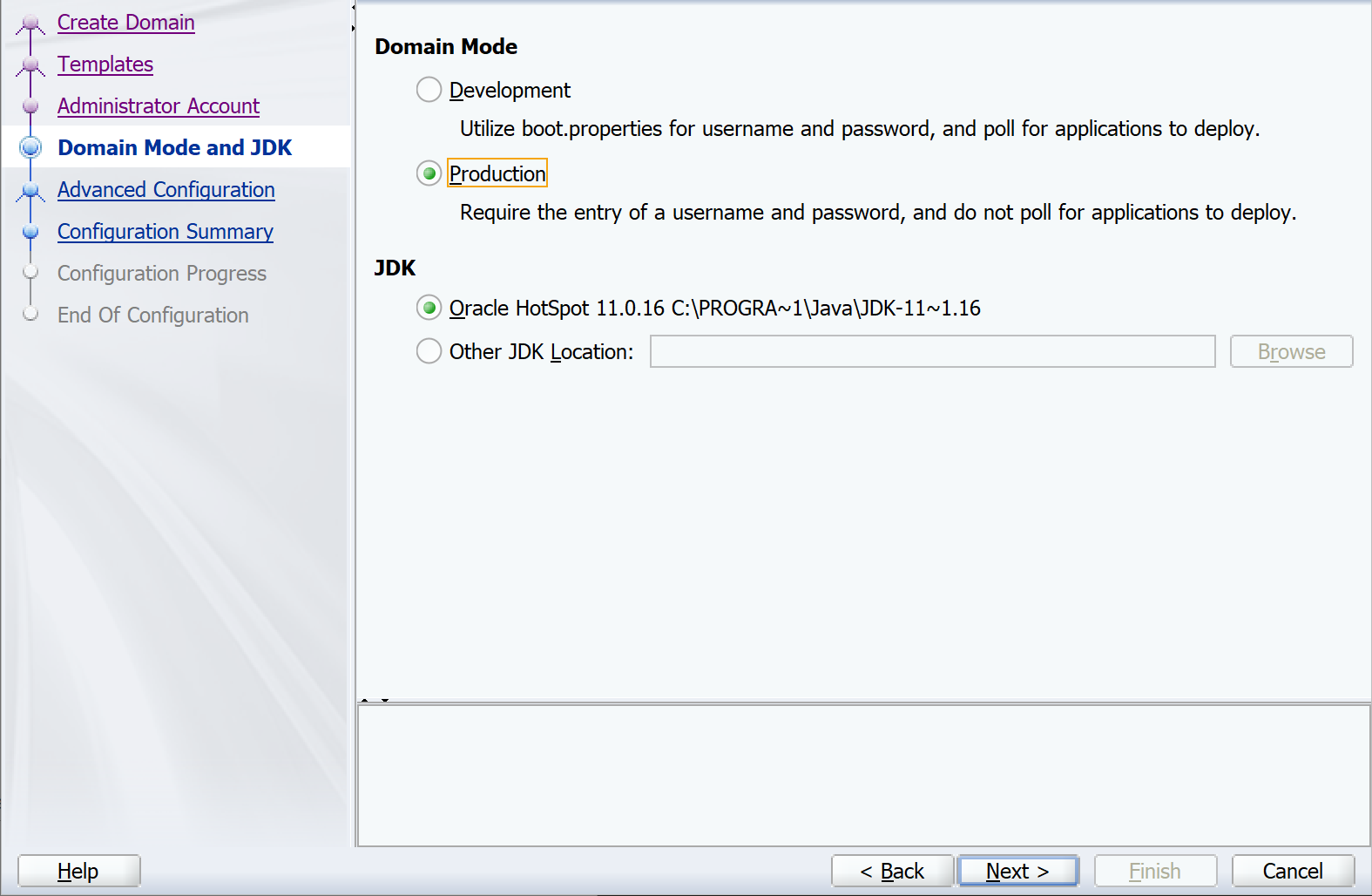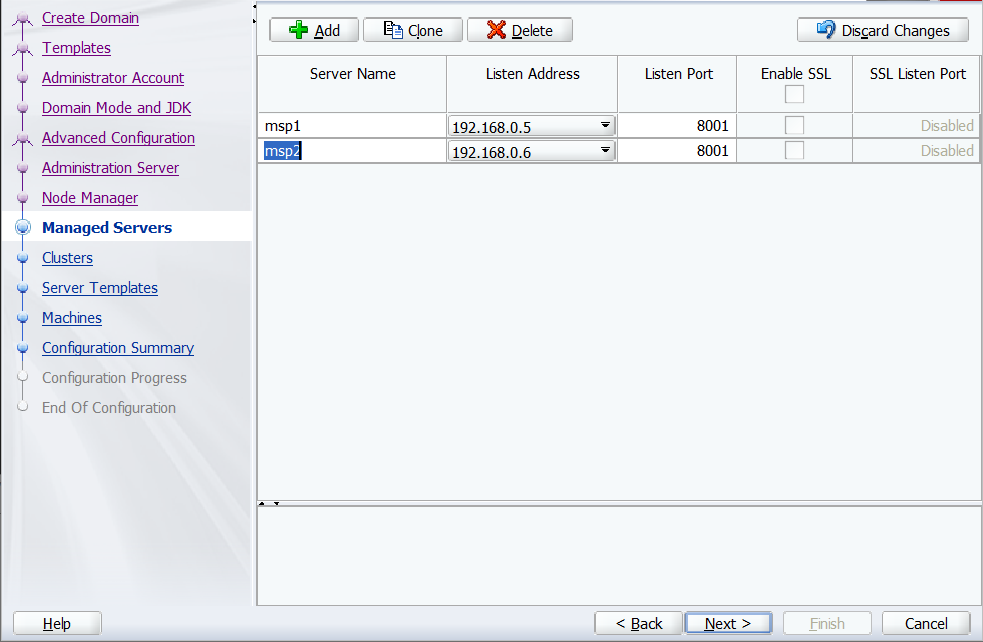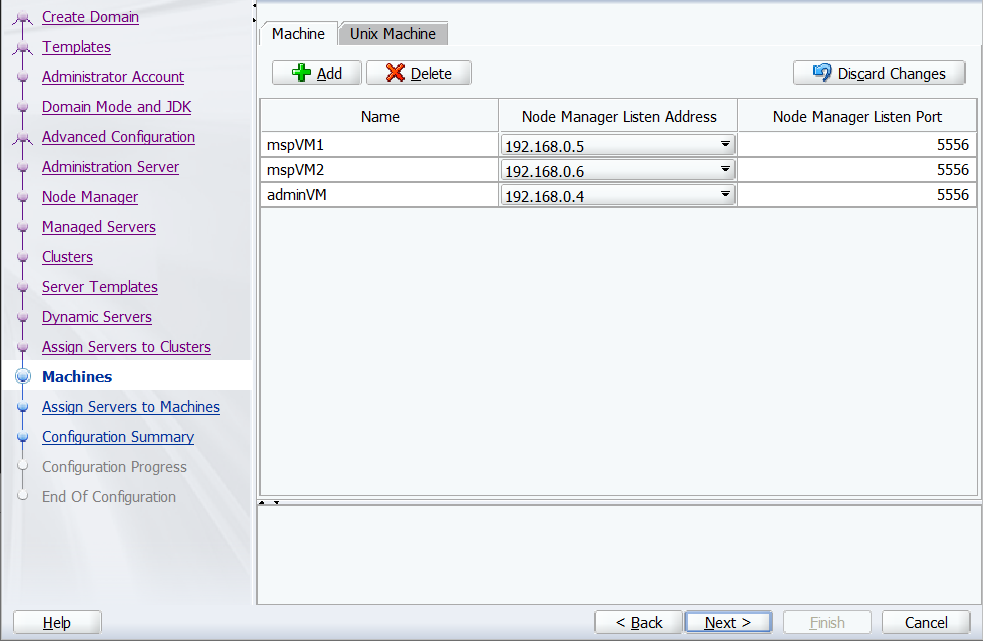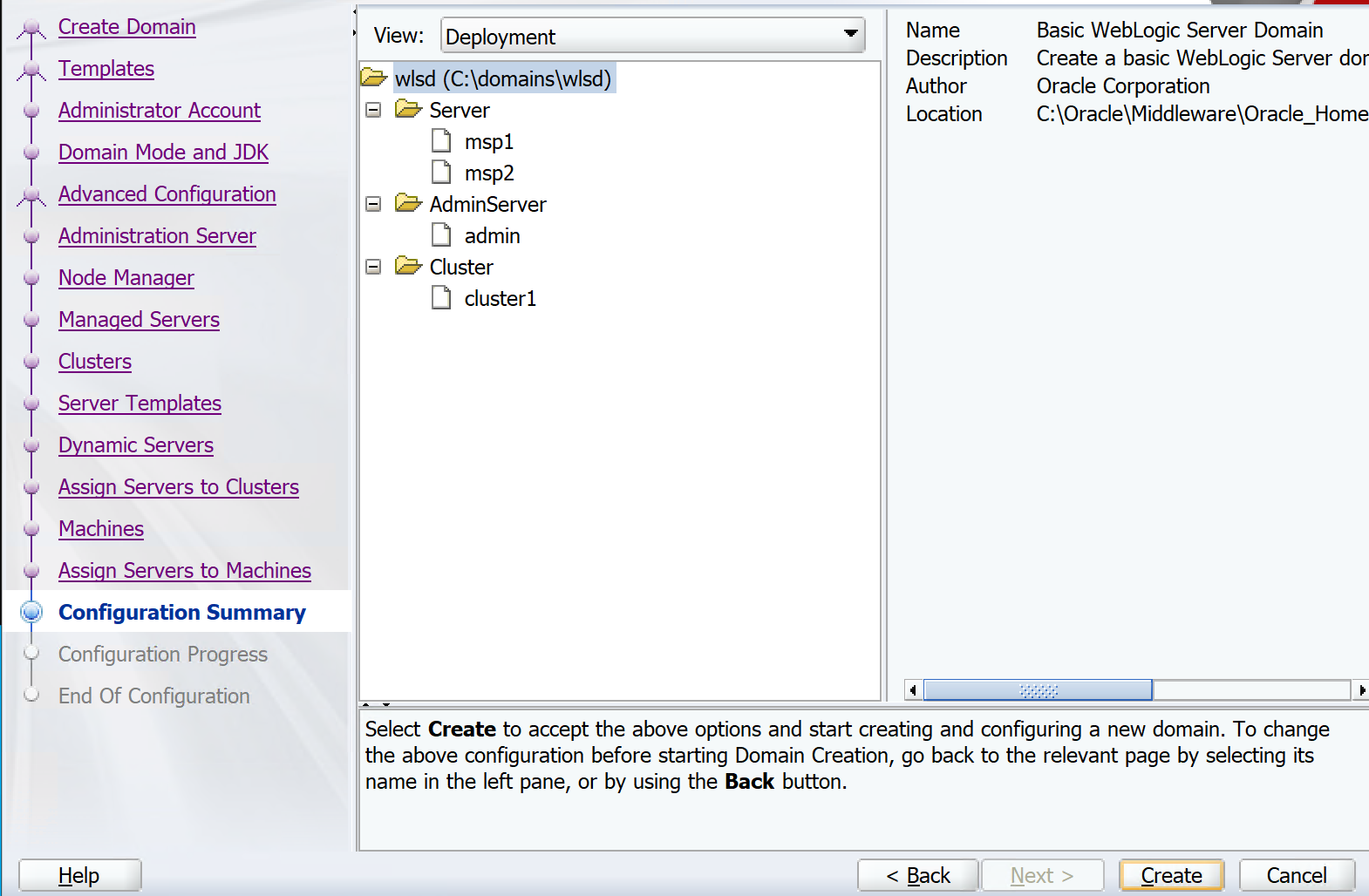Lernprogramm: Manuelles Installieren von WebLogic Server auf virtuellen Azure-Computern (VMs)
In diesem Lernprogramm werden die Schritte zum Installieren von Oracle WebLogic Server (WLS) und zum Konfigurieren eines WebLogic-Clusters auf virtuellen Azure-Computern (VMs) unter Windows oder GNU/Linux erläutert.
In diesem Tutorial lernen Sie Folgendes:
- Erstellen Sie ein benutzerdefiniertes virtuelles Netzwerk, und erstellen Sie die virtuellen Computer im Netzwerk.
- Stellen Sie VMs mit dem gewünschten Java Development Kit (JDK) und WLS bereit.
- Konfigurieren Sie eine WebLogic Server-Domäne und einen WebLogic Server-Cluster mithilfe des Oracle-Konfigurations-Assistenten.
- Bereitstellen und Ausführen einer Java-Anwendung im Cluster.
- Machen Sie die Anwendung über Azure-App lizenzierungsgateway für das öffentliche Internet verfügbar.
- Überprüfen Sie die erfolgreiche Konfiguration.
Wenn Sie eine vollautomatisierte Lösung bevorzugen, die all diese Schritte in Ihrem Auftrag auf GNU/Linux-VMs direkt aus dem Azure-Portal ausführt, finden Sie unter Schnellstart: Bereitstellen von WebLogic Server auf azure Virtual Machine mit dem Azure-Portal.
Wenn Sie an Feedback oder daran interessiert sind, eng mit dem Entwicklungsteam, das die WeLbogic-Lösungen für Azure entwickelt, an Ihren Migrationsszenarien zu arbeiten, füllen Sie diese kurze Umfrage zur WebLogic-Migration aus und geben Sie Ihre Kontaktinformationen an. Das Team aus Programmmanagern, Architekten und Ingenieuren wird sich umgehend mit Ihnen in Verbindung setzen, um eine enge Zusammenarbeit zu initiieren.
Voraussetzungen
- Ein lokaler Computer mit einem unixähnlichen Betriebssystem installiert – z. B. Ubuntu, macOS oder Windows-Subsystem für Linux.
- Ein Azure-Abonnement. Wenn Sie kein Azure-Abonnement besitzen, erstellen Sie ein kostenloses Konto, bevor Sie beginnen.
- Installieren Sie Azure CLI, Version 2.46.0 oder höher , um Azure CLI-Befehle auszuführen.
- Installieren Sie die Azure CLI-Erweiterungen bei der ersten Verwendung, wenn Sie dazu aufgefordert werden. Weitere Informationen zu Erweiterungen finden Sie unter Verwenden von Erweiterungen mit der Azure CLI.
- Führen Sie az version aus, um die installierte Version und die abhängigen Bibliotheken zu ermitteln. Führen Sie az upgrade aus, um das Upgrade auf die aktuelle Version durchzuführen.
- Sie müssen über ein Oracle-Konto verfügen. Führen Sie die Schritte in Oracle Container Registry aus, um ein Oracle-Konto zu erstellen und den Lizenzvertrag für WebLogic Server-Images zu akzeptieren. Notieren Sie sich Ihr Oracle-Kontokennwort und Ihre E-Mail-Adresse.
Vorbereiten der Umgebung
In diesem Abschnitt richten Sie die Infrastruktur ein, in der Sie den JDK- und WebLogic-Server installieren.
Annahmen
In diesem Lernprogramm konfigurieren Sie einen WebLogic Server-Cluster mit einem Verwaltungsserver und zwei verwalteten Servern auf insgesamt drei VMs. Um den Cluster zu konfigurieren, müssen Sie die folgenden drei Azure-VMs innerhalb desselben Verfügbarkeitssatzes erstellen:
- Der Virtuelle Administratorcomputer (VM-Name
adminVM) weist den Verwaltungsserver auf. - Die verwalteten virtuellen Computer (VM-Namen
mspVM1undmspVM2) verfügen über zwei verwaltete Server, die ausgeführt werden.
Anmelden bei Azure
Wenn Sie dies noch nicht getan haben, melden Sie sich mit dem Az-Anmeldebefehl bei Ihrem Azure-Abonnement an, und folgen Sie den Anweisungen auf dem Bildschirm.
az login
Hinweis
Wenn Ihren Azure-Anmeldeinformationen mehrere Azure-Mandanten zugeordnet sind, müssen Sie angeben, bei welchem Mandanten Sie sich anmelden möchten. Hierzu kann die Option --tenant verwendet werden. Beispiel: az login --tenant contoso.onmicrosoft.com
Erstellen einer Ressourcengruppe
Erstellen Sie mit az group create eine Ressourcengruppe. Ressourcengruppennamen müssen innerhalb eines Abonnements global eindeutig sein. Aus diesem Grund sollten Sie einen eindeutigen Bezeichner für alle Namen, die Sie erstellen, vorab ausstellen, die eindeutig sein müssen. Es hat sich bewährt, Ihre Initialen gefolgt vom heutigen Datum im Format mmdd zu verwenden. In diesem Beispiel wird eine Ressourcengruppe erstellt, die eastus am Speicherort benannt istabc1110rg:
export RESOURCE_GROUP_NAME=abc1110rg
az group create \
--name ${RESOURCE_GROUP_NAME} \
--location eastus
Erstellen eines virtuellen Netzwerks
Die Ressourcen, die Ihren WebLogic Server-Cluster umfassen, müssen miteinander kommunizieren und das öffentliche Internet über ein virtuelles Netzwerk verwenden. Eine vollständige Anleitung zur Planung Ihres virtuellen Netzwerks finden Sie im Leitfaden zum Planen virtueller Netzwerke im Cloud Adoption Framework für Azure. Weitere Informationen finden Sie unter häufig gestellten Fragen zu Azure Virtual Network.
Im Beispiel in diesem Abschnitt wird ein virtuelles Netzwerk mit Adressraum 192.168.0.0/16 erstellt und ein Subnetz erstellt, das für VMs verwendet wird.
Erstellen Sie zunächst ein virtuelles Netzwerk mit az network vnet create. Im folgenden Beispiel wird ein Netzwerk mit dem Namen myVNet:
az network vnet create \
--resource-group ${RESOURCE_GROUP_NAME} \
--name myVNet \
--address-prefixes 192.168.0.0/24
Erstellen Sie ein Subnetz für den WebLogic Server-Cluster mit az network vnet subnet create. Im folgenden Beispiel wird ein Subnetz namens mySubnet erstellt:
az network vnet subnet create \
--resource-group ${RESOURCE_GROUP_NAME} \
--name mySubnet \
--vnet-name myVNet \
--address-prefixes 192.168.0.0/25
Erstellen Sie ein Subnetz für das Anwendungsgateway mithilfe des Az-Netzwerk-vnet-Subnetzes. Im folgenden Beispiel wird ein Subnetz namens wlsVMGateway erstellt:
az network vnet subnet create \
--resource-group ${RESOURCE_GROUP_NAME} \
--name wlsVMGateway \
--vnet-name myVNet \
--address-prefixes 192.168.0.128/25
Verfügbarkeitsgruppe erstellen
Erstellen Sie einen Verfügbarkeitssatz, indem Sie az vm availability-set erstellen, wie im folgenden Beispiel gezeigt. Die Erstellung einer Verfügbarkeitsgruppe ist optional, wird jedoch empfohlen. Weitere Informationen finden Sie unter exemplarische Vorgehensweise zur Azure-Infrastruktur für Windows-VMs.
az vm availability-set create \
--resource-group ${RESOURCE_GROUP_NAME} \
--name myAvailabilitySet \
--platform-fault-domain-count 2 \
--platform-update-domain-count 2
In den folgenden Abschnitten werden die Schritte zum Installieren von WebLogic Server auf GNU/Linux oder Windows Server beschrieben. Sie können das Betriebssystem, die JDK-Version und die WebLogic-Version gemäß Ihren Anforderungen auswählen, aber Sie sollten überprüfen, ob sie in Oracle Fusion Middleware Unterstützte Systemkonfigurationen verfügbar sind. Berücksichtigen Sie außerdem die system- und plattformspezifischen Anforderungen sorgfältig, bevor Sie fortfahren. Weitere Informationen finden Sie unter Systemanforderungen und Spezifikationen. Wählen Sie die Registerkarte für das ausgewählte Betriebssystem aus.
In diesem Artikel wird ein Von Oracle und Microsoft verwaltetes Azure-VM-Image verwendet, das die neueste unterstützte Version der Software enthält. Eine vollständige Liste der Von Oracle und Microsoft verwalteten WebLogic Server-Basisimages finden Sie unter Azure Marketplace. Wenn Sie Das Windows-Betriebssystem verwenden möchten, beginnen die Anweisungen mit einer Windows-Basis-VM und führen Sie durch die Schritte zum Installieren aller erforderlichen Abhängigkeiten.
Das Marketplace-Image, das Sie zum Erstellen der virtuellen Computer in diesem Artikel verwenden, ist Oracle:weblogic-141100-jdk11-ol91:owls-141100-jdk11-ol91:latest.
Hinweis
Sie können alle verfügbaren Oracle WebLogic-Bilder abfragen, die von Oracle mit az vm image list az vm image list --publisher oracle --output table --all | grep "weblogic"bereitgestellt werden. Weitere Informationen finden Sie unter Oracle-VM-Images und deren Bereitstellung in Microsoft Azure.
Erstellen eines Oracle Linux-Computers für Administratorserver
In diesem Abschnitt erstellen Sie Oracle Linux-Computer mit installiertem JDK 11 und WebLogic 14.1.1.0 für den Administratorserver und verwaltete Server.
Erstellen Sie einen virtuellen Computer mit az vm create. Sie führen den Verwaltungsserver auf dieser VM aus.
Im folgenden Beispiel werden Oracle Linux-VMs mit Benutzername und Kennwortpaar für die Authentifizierung erstellt. Bei Bedarf können Sie stattdessen TLS/SSL-Authentifizierung verwenden.
export VM_URN=Oracle:weblogic-141100-jdk11-ol91:owls-141100-jdk11-ol91:latest
az vm create \
--resource-group ${RESOURCE_GROUP_NAME} \
--name adminVM \
--availability-set myAvailabilitySet \
--image ${VM_URN} \
--size Standard_DS1_v2 \
--admin-username azureuser \
--admin-password Secret123456 \
--public-ip-address "" \
--nsg ""
Erstellen einer Windows-VM und Einrichten eines X-Servers
In diesem Lernprogramm wird die grafische Schnittstelle von WebLogic Server verwendet, um die Installation und Konfiguration abzuschließen. Sie verwenden eine Windows-VM als "Sprungfeld" und führen einen X Windows System-Server aus, um die grafischen Installationsprogramme auf den drei VMs des WebLogic Server-Clusters anzuzeigen.
Führen Sie die folgenden Schritte aus, um einen Windows 10-Computer bereitzustellen und einen X-Server zu installieren. Wenn Sie bereits über einen Windows-Computer im selben Netzwerk wie den Oracle Linux-Computer verfügen, müssen Sie keinen neuen Computer aus Azure bereitstellen. Sie können zu dem Abschnitt springen, in dem der X-Server installiert wird.
Führen Sie die folgenden Schritte aus, um einen virtuellen Windows 10-Computer aus dem Azure-Portal zu erstellen:
- Öffnen Sie die ressourcengruppe, die Sie zuvor im Azure-Portal erstellt haben.
- Wählen Sie Erstellen aus, um die Ressource zu erstellen.
- Wählen Sie "Berechnen" aus, suchen Sie nach Windows 10, und wählen Sie dann Microsoft Windows 10 aus.
- Wählen Sie den gewünschten Plan und dann "Erstellen" aus.
- Verwenden Sie die folgenden Werte, um den virtuellen Computer zu konfigurieren:
- Name des virtuellen Computers: myWindowsVM
- Bild: Windows 10 Pro
- Benutzername: azureuser
- Kennwort: Secret123456
- Aktivieren Sie das Kontrollkästchen unter "Lizenzierung".
- Klicken Sie auf Überprüfen und erstellen und dann auf Erstellen.
Das Erstellen des virtuellen Computers und der unterstützenden Ressourcen dauert einige Minuten.
Installieren Sie nach Abschluss der Bereitstellung den X-Server, und verwenden Sie ihn, um den Anwendungsserver auf den Linux-Computern mithilfe einer grafischen Benutzeroberfläche zu konfigurieren.
Führen Sie die folgenden Schritte aus, um den X-Server zu installieren und zu starten:
- Verwenden Sie Remotedesktop, um eine Verbindung mit
myWindowsVM. Eine ausführliche Anleitung finden Sie unter Herstellen einer Verbindung mit Remotedesktop und Anmelden bei einem virtuellen Azure-Computer unter Windows. Sie müssen die verbleibenden Schritte in diesem Abschnitt ausführen untermyWindowsVM. - Laden Sie VcXsrv Windows X Server herunter, und installieren Sie sie.
- Deaktivieren Sie die Firewall. Um die Kommunikation von den Linux-VMs zuzulassen, führen Sie die folgenden Schritte aus, um die Windows Defender Firewall zu deaktivieren:
- Suchen und öffnen Sie die Windows Defender Firewall.
- Suchen Sie "Windows Defender Firewall aktivieren oder deaktivieren", und wählen Sie dann in den Einstellungen des privaten Netzwerks die Option "Deaktivieren" aus. Sie können die Einstellungen des öffentlichen Netzwerks allein lassen.
- Wählen Sie OK aus.
- Schließen Sie den Einstellungsbereich der Windows Defender Firewall .
- Wählen Sie "X-Launch " auf dem Desktop aus.
- Legen Sie für Anzeigeeinstellungen die Anzeigenummer auf -1 fest, um mehrere Fenster zu verwenden, und wählen Sie dann "Weiter" aus.
- Um auszuwählen, wie Clients gestartet werden sollen, wählen Sie "Keinen Client starten" und dann "Weiter" aus.
- Wählen Sie für zusätzliche Einstellungen die Option "Zwischenablage" und "Primäre Auswahl", "Natives Opengl" und "Zugriffssteuerung deaktivieren" aus.
- Wählen Sie zum Beenden Weiter aus.
Möglicherweise wird mit dieser Meldung ein Dialogfeld Windows-Sicherheit Warnung angezeigt: "Zulassen, dass VcXsrv Windows X-Server in diesen Netzwerken kommunizieren kann." Wählen Sie "Zugriff zulassen" aus.
- Verwenden Sie Remotedesktop, um eine Verbindung mit
Erstellen von Oracle Linux-Computern für verwaltete Server
Erstellen Sie zwei virtuelle Computer mit az vm create. Sie führen die verwalteten Server auf diesen virtuellen Computern aus.
Im folgenden Beispiel werden Oracle Linux-VMs mit Benutzername und Kennwortpaar für die Authentifizierung erstellt. Bei Bedarf können Sie stattdessen TLS/SSL-Authentifizierung verwenden.
export VM_URN=Oracle:weblogic-141100-jdk11-ol91:owls-141100-jdk11-ol91:latest
az vm create \
--resource-group ${RESOURCE_GROUP_NAME} \
--name mspVM1 \
--availability-set myAvailabilitySet \
--image ${VM_URN} \
--size Standard_DS1_v2 \
--admin-username azureuser \
--admin-password Secret123456 \
--public-ip-address "" \
--nsg ""
az vm create \
--resource-group ${RESOURCE_GROUP_NAME} \
--name mspVM2 \
--availability-set myAvailabilitySet \
--image ${VM_URN} \
--size Standard_DS1_v2 \
--admin-username azureuser \
--admin-password Secret123456 \
--public-ip-address "" \
--nsg ""
Verwenden Sie die folgenden Befehle, um die privaten IP-Adressen abzurufen und anzuzeigen, die Sie in späteren Abschnitten verwenden:
export ADMINVM_NIC_ID=$(az vm show \
--resource-group ${RESOURCE_GROUP_NAME} \
--name adminVM \
--query networkProfile.networkInterfaces'[0]'.id \
--output tsv)
export ADMINVM_IP=$(az network nic show \
--ids ${ADMINVM_NIC_ID} \
--query ipConfigurations'[0]'.privateIPAddress \
--output tsv)
export MSPVM1_NIC_ID=$(az vm show \
--resource-group ${RESOURCE_GROUP_NAME} \
--name mspVM1 \
--query networkProfile.networkInterfaces'[0]'.id \
--output tsv)
export MSPVM1_IP=$(az network nic show \
--ids ${MSPVM1_NIC_ID} \
--query ipConfigurations'[0]'.privateIPAddress \
--output tsv)
export MSPVM2_NIC_ID=$(az vm show \
--resource-group ${RESOURCE_GROUP_NAME} \
--name mspVM2 \
--query networkProfile.networkInterfaces'[0]'.id \
--output tsv)
export MSPVM2_IP=$(az network nic show \
--ids ${MSPVM2_NIC_ID} \
--query ipConfigurations'[0]'.privateIPAddress \
--output tsv)
echo "Private IP of adminVM: ${ADMINVM_IP}"
echo "Private IP of mspVM1: ${MSPVM1_IP}"
echo "Private IP of mspVM2: ${MSPVM2_IP}"
Jetzt können Sie eine Verbindung mit dem Oracle Linux-Computer herstellen, um einen WebLogic-Cluster mit grafischer Schnittstelle zu konfigurieren.
Konfigurieren der WebLogic Server-Domäne und des Clusters
Eine WebLogic Server-Domäne ist eine logisch verknüpfte Gruppe von WebLogic Server-Instanzen und die Ressourcen, die ausgeführt und mit ihnen verbunden werden, die als einzelne administrative Einheit verwaltet werden können. Weitere Informationen finden Sie unter WebLogic Server Domains.
Die Grundlage für hohe Verfügbarkeit in WebLogic Server ist der Cluster. Ein WebLogic Server-Cluster ist eine Gruppe von WebLogic Server-Instanzen, die gleichzeitig ausgeführt werden und zusammenarbeiten, um eine höhere Skalierbarkeit und Zuverlässigkeit zu gewährleisten. Weitere Informationen finden Sie unter Oracle WebLogic Cluster.
Es gibt zwei Arten von Clustern, wie in der folgenden Liste beschrieben. Weitere Informationen finden Sie unter "Informationen zu dynamischen Clustern".
- Dynamischer Cluster: Ein Cluster, der eine oder mehrere generierte (dynamische) Serverinstanzen enthält, die auf einer einzelnen freigegebenen Servervorlage basieren. Wenn Sie einen dynamischen Cluster erstellen, werden die dynamischen Server vorkonfiguriert und automatisch generiert, sodass Sie die Anzahl der Serverinstanzen in Ihrem dynamischen Cluster problemlos skalieren können, wenn Sie eine weitere Serverkapazität benötigen. Sie können die dynamischen Server starten, ohne sie zuerst manuell konfigurieren und dem Cluster hinzufügen zu müssen.
- Konfigurierter Cluster: Ein Cluster, in dem Sie jede Serverinstanz manuell konfigurieren und hinzufügen. Sie müssen neue Serverinstanz konfigurieren und hinzufügen, um die Serverkapazität zu erhöhen.
Um Ihnen zu zeigen, wie Sie einen WebLogic-Cluster bilden, führt Sie in diesem Lernprogramm durch den Prozess der Erstellung eines konfigurierten Clusters.
Erstellen der Domäne mithilfe des Konfigurations-Assistenten
Sie verwenden den X-Server- und Oracle-Konfigurations-Assistenten, um die WebLogic Server-Domäne zu erstellen.
Im folgenden Abschnitt wird gezeigt, wie Sie eine neue WebLogic Server-Domäne in der adminVM. Stellen Sie sicher, dass Sie sich weiterhin auf Ihrem Windows-Computer befinden, falls nicht, eine Remoteverbindung mit myWindowsVM.
adminVMStellen Sie eine Verbindung über eine Eingabeaufforderung her.Führen Sie die folgenden Befehle auf Ihrem Windows-Computer
myWindowsVMaus. Ersetzen Sie diese durch192.168.0.4IhreadminVMprivate IP-Adresse:set ADMINVM_IP="192.168.0.4" ssh azureuser@%ADMINVM_IP%Verwenden Sie die folgenden Befehle, um den Ordner für die Domänenkonfiguration zu initialisieren:
sudo su export DOMAIN_PATH="/u01/domains" mkdir -p ${DOMAIN_PATH} chown oracle:oracle -R ${DOMAIN_PATH}Verwenden Sie die folgenden Befehle, um die Abhängigkeit für X-Server zu installieren:
# install dependencies for X-server sudo yum install -y libXtst libSM libXrender # install dependencies to run a Java GUI client sudo yum install -y fontconfig urw-base35-fontsVerwenden Sie die folgenden Befehle, um Benutzer
oraclezu werden und dieDISPLAYVariable festzulegen:sudo su - oracle export DISPLAY=<my-windows-vm-private-ip>:0.0 #export DISPLAY=192.168.0.5:0.0Führen Sie den folgenden Befehl aus, um den Oracle-Konfigurations-Assistenten zu starten:
bash /u01/app/wls/install/oracle/middleware/oracle_home/oracle_common/common/bin/config.sh
Der Oracle-Konfigurations-Assistent startet und leitet Sie an, die Domäne zu konfigurieren. Auf der folgenden Seite wird nach Domänentyp und Standort gefragt. Wählen Sie "Neue Domäne erstellen" aus, und legen Sie den Domänenspeicherort auf "/u01/domains/wlsd" fest. Die Domänenkonfiguration wird in diesem Ordner gespeichert.
Wählen Sie "Weiter" und dann "Domäne mit Produktvorlagen erstellen" aus. Behalten Sie die ausgewählte Standardvorlage bei, wie im folgenden Screenshot gezeigt:
Wählen Sie "Weiter" aus, und geben Sie dann "Verwaltungskonto" ein. Legen Sie den Namen als "weblogic" und "Password" als "Secret123456" fest.
Wählen Sie Weiter aus. Wählen Sie für den Domänenmodus "Produktion" aus. Behalten Sie für JDK die Standardoption bei.
Wählen Sie Weiter aus. Wählen Sie für erweiterte Konfigurationen den Verwaltungsserver, den Knoten-Manager und die Topologie aus.
Wählen Sie "Weiter" aus, und geben Sie den Verwaltungsservernamen mit dem Administrator ein. Füllen Sie die Listen-IP-Adresse mit der privaten IP-Adresse von adminVM. Der Wert ist 192.168.0,4 in diesem Beispiel.
Wählen Sie Weiter aus. Wählen Sie für den Knoten-Manager-Typ den benutzerdefinierten Speicherort pro Domäne aus, und geben Sie den Speicherort mit /u01/domains/wlsd/nodemanager ein. Für Node Manager-Anmeldeinformationen ist der Benutzername weblogic und das Kennwort ist Secret123456.
Wählen Sie Weiter aus. Fügen Sie für verwaltete Server die folgenden Elemente hinzu. Verwenden Sie die zuvor ermittelten IP-Adressen:
| Servername | Listenadresse | Listenport |
|---|---|---|
msp1 |
Die private IP-Adresse von mspVM1. |
8001 |
msp2 |
Die private IP-Adresse von mspVM2. |
8001 |
Wählen Sie "Weiter" aus, und erstellen Sie dann einen Cluster mit dem Namen cluster1.
Wählen Sie Weiter aus. Ändern Sie die Werte für Servervorlagen und dynamische Server nicht. Die Standardwerte sind für einen dynamischen Cluster akzeptabel.
Weisen Sie für das Zuweisen von Servern zu Clustern beide msp1 und msp2 zu cluster1.
Wählen Sie Weiter aus. Fügen Sie die Computer adminVM, mspVM1und mspVM2. Verwenden Sie die zuvor ermittelten IP-Adressen.
| Name | Listenadresse des Knoten-Managers | Knoten-Manager-Listenport |
|---|---|---|
mspVM1 |
Die private IP-Adresse von mspVM1. |
5556 |
mspVM2 |
Die private IP-Adresse von mspVM2. |
5556 |
adminVM |
Die private IP-Adresse von adminVM. |
5556 |
Wählen Sie Weiter aus. Für das Zuweisen von Servern zu Computern weisen Sie Server admin zu adminVM, msp1 zu mspVM1, und msp2 zu .mspVM2
Wählen Sie Weiter aus. Die Konfigurationszusammenfassung sollte wie der folgende Screenshot aussehen:
Klicken Sie auf Erstellen. Auf der Seite "Konfigurationsfortschritt " wird der Fortschritt angezeigt. Alle aufgelisteten Elemente sollten erfolgreich konfiguriert werden.
Schließlich gibt es eine Seite zum Ende der Konfiguration , um die URL des Verwaltungsservers anzuzeigen.
Der Verwaltungsserver wird nicht ausgeführt, sodass die URL nicht aufgelöst wird. Wählen Sie "Weiter" und dann " Fertig stellen" aus. Sie haben die Konfiguration der wlsd Domäne mit einem Cluster cluster1abgeschlossen, einschließlich zwei verwalteter Server.
Als Nächstes wenden Sie die Domänenkonfiguration auf mspVM1 und mspVM2.
Erstellen von Replikaten mithilfe des Befehls "Pack" und "Entpacken"
In diesem Lernprogramm wird der Befehl "WebLogic Server pack" und "Entpacken" verwendet, um die Domäne zu erweitern. Weitere Informationen finden Sie unter Übersicht über die Befehle "Pack" und "Entpacken".
Packen Sie die Domänenkonfiguration
adminVMmit den folgenden Schritten, vorausgesetzt, Sie sind noch aktiviertadminVMund mit demoracleBenutzer angemeldet:cd /u01/app/wls/install/oracle/middleware/oracle_home/oracle_common/common/bin bash pack.sh -domain=/u01/domains/wlsd -managed=true -template=/tmp/cluster.jar -template_name="wlsd"Wenn der Befehl erfolgreich abgeschlossen wurde, wird die Ausgabe ähnlich dem folgenden Beispiel angezeigt:
[oracle@adminVM bin]$ bash pack.sh -domain=/u01/domains/wlsd -managed=true -template=/tmp/cluster.jar -template_name="wlsd" << read domain from "/u01/domains/wlsd" >> succeed: read domain from "/u01/domains/wlsd" << set config option Managed to "true" >> succeed: set config option Managed to "true" << write template to "/tmp/cluster.jar" .............................. >> succeed: write template to "/tmp/cluster.jar" << close template >> succeed: close templateVerwenden Sie die folgenden Befehle, um /tmp/cluster.jar zu
mspVM1kopieren undmspVM2zu verwendenscp. Wenn Sie zur Eingabe von Schlüsselfingerabdruck aufgefordert werden, geben Sie folgendes einyes. Geben Sie das Kennwort "Secret123456 " ein, wenn Sie dazu aufgefordert werden.scp /tmp/cluster.jar azureuser@<mspvm1-private-ip>:/tmp/cluster.jar scp /tmp/cluster.jar azureuser@<mspvm2-private-ip>:/tmp/cluster.jar #scp /tmp/cluster.jar azureuser@192.168.0.6:/tmp/cluster.jar #scp /tmp/cluster.jar azureuser@192.168.0.7:/tmp/cluster.jarVerwenden Sie die folgenden Anweisungen, um die Domänenkonfiguration auf
mspVM1folgendes anzuwenden:Öffnen Sie eine neue Eingabeaufforderung, und verwenden Sie die folgenden Befehle, um eine Verbindung herzustellen
mspVM1. Ersetzen Sie diese durch192.168.0.6IhremspVM1private IP-Adresse:set MSPVM1_IP="192.168.0.6" ssh azureuser@%MSPVM1_IP%Geben Sie das Kennwort für die Verbindung ein. In diesem Beispiel ist das Kennwort "Secret123456".
Sie haben sich mit dem Benutzer
azureuserangemeldetmspVM1. Verwenden Sie als Nächstes die folgenden Befehle, um zum Stammbenutzer zu werden und den Dateibesitz von /tmp/cluster.jar zu aktualisieren:oraclesudo su chown oracle:oracle /tmp/cluster.jar export DOMAIN_PATH="/u01/domains" mkdir -p ${DOMAIN_PATH} chown oracle:oracle -R ${DOMAIN_PATH}Verwenden Sie als
oracleBenutzer die folgenden Befehle, um die Domänenkonfiguration anzuwenden:sudo su - oracle cd /u01/app/wls/install/oracle/middleware/oracle_home/oracle_common/common/bin bash unpack.sh -domain=/u01/domains/wlsd -template=/tmp/cluster.jarWenn der Befehl erfolgreich abgeschlossen ist, wird die Ausgabe ähnlich wie im folgenden Beispiel angezeigt:
[oracle@mspVM1 bin]$ bash unpack.sh -domain=/u01/domains/wlsd -template=/tmp/cluster.jar << read template from "/tmp/cluster.jar" >> succeed: read template from "/tmp/cluster.jar" << set config option DomainName to "wlsd" >> succeed: set config option DomainName to "wlsd" >> validateConfig "KeyStorePasswords" >> succeed: validateConfig "KeyStorePasswords" << write Domain to "/u01/domains/wlsd" .................................................. >> succeed: write Domain to "/u01/domains/wlsd" << close template >> succeed: close templateVerwenden Sie die folgenden Anweisungen, um die Domänenkonfiguration auf
mspVM2folgendes anzuwenden:Stellen Sie eine Verbindung
mspVM2in einer neuen Eingabeaufforderung her. Ersetzen Sie diese durch192.168.0.7IhremspVM2private IP-Adresse:set MSPVM2_IP="192.168.0.7" ssh azureuser@%MSPVM2_IP%Geben Sie das Kennwort für die Verbindung ein. In diesem Beispiel ist das Kennwort "Secret123456".
Sie haben sich mit dem Benutzer
azureuserangemeldetmspVM2. Verwenden Sie die folgenden Befehle, um zum Stammbenutzer zu wechseln und den Dateibesitz von /tmp/cluster.jar zu aktualisieren und den Ordner für die Domänenkonfiguration zu initialisieren:sudo su chown oracle:oracle /tmp/cluster.jar export DOMAIN_PATH="/u01/domains" mkdir -p ${DOMAIN_PATH} chown oracle:oracle -R ${DOMAIN_PATH} sudo su - oracle cd /u01/app/wls/install/oracle/middleware/oracle_home/oracle_common/common/bin bash unpack.sh -domain=/u01/domains/wlsd -template=/tmp/cluster.jar
Sie haben die Domänenkonfiguration auf mspVM1 und mspVM2repliziert, und Sie können die Server starten.
Startserver
Die Schritte in diesem Abschnitt leiten Sie dazu, die folgenden beiden Aufgaben auszuführen:
- Machen Sie es so, dass der Administrator und die verwalteten Server nach dem Neustart des Servers automatisch gestartet werden.
- Starten Sie die Server für die sofortige Verwendung.
Diese beiden Vorgänge sind nicht einfach voneinander getrennt, sodass die Schritte für die beiden Vorgänge miteinander vermischt werden.
Administrator starten
Kehren Sie zur Eingabeaufforderung zurück, mit der eine Verbindung hergestellt adminVMwird. Wenn Sie ihn verloren haben, führen Sie den folgenden Befehl aus, um eine Verbindung damit herzustellen:
set ADMINVM_IP="192.168.0.4"
ssh azureuser@%ADMINVM_IP%
Wenn Sie nicht mit dem oracle Benutzer arbeiten, melden Sie sich mit oracle:
sudo su - oracle
Mit dem folgenden Befehl wird das admin Konto auf /u01/domains/wlsd/servers/admin/security/boot.properties beibehalten, um das automatische Starten des admin Servers zu ermöglichen, ohne Anmeldeinformationen anzufordern:
Ersetzen Sie den Benutzernamen und das Kennwort durch Ihre.
mkdir -p /u01/domains/wlsd/servers/admin/security
cat <<EOF >/u01/domains/wlsd/servers/admin/security/boot.properties
username=weblogic
password=Secret123456
EOF
Verwenden Sie die folgenden Befehle, um die Datei zu prüfen. Stellen Sie sicher, dass sie über den richtigen Besitz, die richtigen Berechtigungen und Inhalte verfügt.
ls -la /u01/domains/wlsd/servers/admin/security/boot.properties
cat /u01/domains/wlsd/servers/admin/security/boot.properties
Die Ausgabe sollte nahezu identisch mit dem folgenden Beispiel aussehen:
[oracle@adminVM bin]$ ls -la /u01/domains/wlsd/servers/admin/security/boot.properties
-rw-rw-r--. 1 oracle oracle 40 Nov 28 17:00 /u01/domains/wlsd/servers/admin/security/boot.properties
[oracle@adminVM bin]$ cat /u01/domains/wlsd/servers/admin/security/boot.properties
username=weblogic
password=Secret123456
Aktivieren sie den Administratorserver und den Knoten-Manager, nach dem Neustart des virtuellen Computers automatisch zu starten.
Erstellen Sie einen Linux-Dienst für den WebLogic-Administratorserver und den Knoten-Manager, um den Prozess automatisch nach dem Neustart zu starten. Weitere Informationen finden Sie unter "Systemd" unter Oracle Linux.
Beenden Sie den oracle Benutzer, und melden Sie sich mit dem root Benutzer an.
exit
sudo su
Erstellen Sie den Linux-Dienst für den Knoten-Manager:
cat <<EOF >/etc/systemd/system/wls_nodemanager.service
[Unit]
Description=WebLogic nodemanager service
After=network-online.target
Wants=network-online.target
[Service]
Type=simple
# Note that the following three parameters should be changed to the correct paths
# on your own system
WorkingDirectory=/u01/domains/wlsd
ExecStart="/u01/domains/wlsd/bin/startNodeManager.sh"
ExecStop="/u01/domains/wlsd/bin/stopNodeManager.sh"
User=oracle
Group=oracle
KillMode=process
LimitNOFILE=65535
Restart=always
RestartSec=3
[Install]
WantedBy=multi-user.target
EOF
Erstellen Sie den Linux-Dienst für den Administratorserver:
cat <<EOF >/etc/systemd/system/wls_admin.service
[Unit]
Description=WebLogic Adminserver service
After=network-online.target
Wants=network-online.target
[Service]
Type=simple
WorkingDirectory=/u01/domains/wlsd
ExecStart="/u01/domains/wlsd/startWebLogic.sh"
ExecStop="/u01/domains/wlsd/bin/stopWebLogic.sh"
User=oracle
Group=oracle
KillMode=process
LimitNOFILE=65535
Restart=always
RestartSec=3
[Install]
WantedBy=multi-user.target
EOF
Sie können nun den Knoten-Manager und den Administratorserver adminVM mit den folgenden Befehlen starten:
sudo systemctl enable wls_nodemanager
sudo systemctl enable wls_admin
sudo systemctl daemon-reload
sudo systemctl start wls_nodemanager
sudo systemctl start wls_admin
Überprüfen Sie den Administratorserverstatus mit sudo systemctl status wls_admin -l. Der Verwaltungsserver sollte bereit sein, wenn Sie ähnliche Protokolle finden:
[root@adminVM wlsd]# sudo systemctl status wls_admin -l
● wls_admin.service - WebLogic Adminserver service
Loaded: loaded (/etc/systemd/system/wls_admin.service; enabled; vendor preset: disabled)
Active: active (running) since Mon 2022-09-26 07:47:34 UTC; 54s ago
Main PID: 26738 (startWebLogic.s)
Tasks: 61 (limit: 20654)
Memory: 649.2M
... ...
Sep 26 07:48:15 adminVM startWebLogic.sh[26802]: <Sep 26, 2022, 7:48:15,411 AM Coordinated Universal Time> <Notice> <WebLogicServer> <BEA-000365> <Server state changed to RUNNING.>
Drücken Sie Q , um den Protokollüberwachungsmodus zu beenden.
Sie können vor dem Öffnen von Ports 7001 und 5556. Verwenden Sie die folgenden Befehle, um Ports zu öffnen:
sudo firewall-cmd --zone=public --add-port=7001/tcp
sudo firewall-cmd --zone=public --add-port=5556/tcp
sudo firewall-cmd --runtime-to-permanent
sudo systemctl restart firewalld
Zu diesem Zeitpunkt können Sie auf den Administratorserver im Browser mit myWindowsVM der URL http://<adminvm-private-ip>:7001/consolezugreifen. Stellen Sie sicher, dass Sie den Administratorserver anzeigen können, sich aber noch nicht anmelden. Wenn der Administratorserver nicht ausgeführt wird, beheben Sie das Problem, bevor Sie fortfahren. Auf den Administratorserver kann außerhalb von Azure nicht zugegriffen werden.
Starten von msp1
Kehren Sie zur Eingabeaufforderung zurück, mit der eine Verbindung hergestellt mspVM1wird. Wenn Sie ihn verloren haben, verwenden Sie den folgenden Befehl, um eine Verbindung damit herzustellen:
set MSPVM1_IP="192.168.0.6"
ssh azureuser@%MSPVM1_IP%
Wenn Sie nicht mit oracle dem Benutzer arbeiten, melden Sie sich mit oracle:
sudo su - oracle
Speichern Sie das admin Konto auf /u01/domains/wlsd/servers/msp1/security/boot.properties , um den automatischen Start msp1 zu aktivieren, ohne Anmeldeinformationen anzufordern. Ersetzen Sie den Benutzernamen und das Kennwort durch Ihre.
mkdir -p /u01/domains/wlsd/servers/msp1/security
cat <<EOF >/u01/domains/wlsd/servers/msp1/security/boot.properties
username=weblogic
password=Secret123456
EOF
Jetzt erstellen Sie einen Linux-Dienst für den Knoten-Manager, um den Prozess automatisch beim Computerneustart zu starten. Weitere Informationen finden Sie unter "Systemd" unter Oracle Linux.
Beenden Sie den oracle Benutzer, und melden Sie sich mit dem root Benutzer an.
exit
#Skip this command if you are root
sudo su
Erstellen Sie den Linux-Dienst für den Knoten-Manager:
cat <<EOF >/etc/systemd/system/wls_nodemanager.service
[Unit]
Description=WebLogic nodemanager service
After=network-online.target
Wants=network-online.target
[Service]
Type=simple
# Note that the following three parameters should be changed to the correct paths
# on your own system
WorkingDirectory=/u01/domains/wlsd
ExecStart="/u01/domains/wlsd/bin/startNodeManager.sh"
ExecStop="/u01/domains/wlsd/bin/stopNodeManager.sh"
User=oracle
Group=oracle
KillMode=process
LimitNOFILE=65535
Restart=always
RestartSec=3
[Install]
WantedBy=multi-user.target
EOF
Starten Sie als Nächstes den Knoten-Manager.
sudo systemctl enable wls_nodemanager
sudo systemctl daemon-reload
sudo systemctl start wls_nodemanager
Wenn der Knoten-Manager erfolgreich ausgeführt wird, werden Protokolle wie im folgenden Beispiel angezeigt:
[root@mspVM1 azureuser]# systemctl status wls_nodemanager -l
● wls_nodemanager.service - WebLogic nodemanager service
Loaded: loaded (/etc/systemd/system/wls_nodemanager.service; enabled; vendor preset: disabled)
Active: active (running) since Tue 2022-09-27 01:23:42 UTC; 19s ago
Main PID: 107544 (startNodeManage)
Tasks: 15 (limit: 20654)
Memory: 146.7M
... ...
Sep 27 01:23:45 mspVM1 startNodeManager.sh[107592]: <Sep 27, 2022 1:23:45 AM Coordinated Universal Time> <INFO> <Server Implementation Class: weblogic.nodemanager.server.NMServer$ClassicServer.>
Sep 27 01:23:46 mspVM1 startNodeManager.sh[107592]: <Sep 27, 2022 1:23:46 AM Coordinated Universal Time> <INFO> <Secure socket listener started on port 5556, host /192.168.0.6>
Drücken Sie Q , um den Protokollüberwachungsmodus zu beenden.
Sie müssen den Port 8001 öffnen, um auf die Anwendung zuzugreifen, die im Cluster bereitgestellt wurde, und 5556 für die Kommunikation innerhalb der Domäne. Verwenden Sie die folgenden Befehle, um Ports zu öffnen:
sudo firewall-cmd --zone=public --add-port=8001/tcp
sudo firewall-cmd --zone=public --add-port=5556/tcp
sudo firewall-cmd --runtime-to-permanent
sudo systemctl restart firewalld
Starten von msp2
Kehren Sie zur Eingabeaufforderung zurück, mit der eine Verbindung hergestellt mspVM2wird. Wenn Sie ihn verloren haben, verwenden Sie den folgenden Befehl, um eine Verbindung damit herzustellen:
set MSPVM2_IP="192.168.0.7"
ssh azureuser@%MSPVM2_IP%
Wenn Sie nicht mit dem oracle Benutzer arbeiten, melden Sie sich mit oracle:
sudo su - oracle
Speichern Sie das admin Konto auf /u01/domains/wlsd/servers/msp2/security/boot.properties , um den automatischen Start msp2 zu aktivieren, ohne Anmeldeinformationen anzufordern. Ersetzen Sie den Benutzernamen und das Kennwort durch Ihre.
mkdir -p /u01/domains/wlsd/servers/msp2/security
cat <<EOF >/u01/domains/wlsd/servers/msp2/security/boot.properties
username=weblogic
password=Secret123456
EOF
Erstellen Sie als Nächstes einen Linux-Dienst für den Knoten-Manager.
Beenden Sie den oracle Benutzer, und melden Sie sich mit dem root Benutzer an.
exit
#SKip this command if you are in root
sudo su
Erstellen Sie den Linux-Dienst für den Knoten-Manager:
cat <<EOF >/etc/systemd/system/wls_nodemanager.service
[Unit]
Description=WebLogic nodemanager service
After=network-online.target
Wants=network-online.target
[Service]
Type=simple
# Note that the following three parameters should be changed to the correct paths
# on your own system
WorkingDirectory=/u01/domains/wlsd
ExecStart="/u01/domains/wlsd/bin/startNodeManager.sh"
ExecStop="/u01/domains/wlsd/bin/stopNodeManager.sh"
User=oracle
Group=oracle
KillMode=process
LimitNOFILE=65535
Restart=always
RestartSec=3
[Install]
WantedBy=multi-user.target
EOF
Starten Sie den Knoten-Manager.
sudo systemctl enable wls_nodemanager
sudo systemctl daemon-reload
sudo systemctl start wls_nodemanager
Wenn der Knoten-Manager erfolgreich ausgeführt wird, werden Protokolle wie im folgenden Beispiel angezeigt:
[root@mspVM2 azureuser]# systemctl status wls_nodemanager -l
● wls_nodemanager.service - WebLogic nodemanager service
Loaded: loaded (/etc/systemd/system/wls_nodemanager.service; enabled; vendor preset: disabled)
Active: active (running) since Tue 2022-09-27 01:23:42 UTC; 19s ago
Main PID: 107544 (startNodeManage)
Tasks: 15 (limit: 20654)
Memory: 146.7M
... ...
Sep 27 01:23:45 mspVM2 startNodeManager.sh[107592]: <Sep 27, 2022 1:23:45 AM Coordinated Universal Time> <INFO> <Server Implementation Class: weblogic.nodemanager.server.NMServer$ClassicServer.>
Sep 27 01:23:46 mspVM2 startNodeManager.sh[107592]: <Sep 27, 2022 1:23:46 AM Coordinated Universal Time> <INFO> <Secure socket listener started on port 5556, host /192.168.0.6>
Drücken Sie Q , um den Protokollüberwachungsmodus zu beenden.
8001 Port öffnen und 5556.
sudo firewall-cmd --zone=public --add-port=8001/tcp
sudo firewall-cmd --zone=public --add-port=5556/tcp
sudo firewall-cmd --runtime-to-permanent
sudo systemctl restart firewalld
Starten verwalteter Server
Öffnen Sie nun das Verwaltungskonsolenportal über einen Browser auf Ihrem Windows-Computer myWindowsVM, und führen Sie die folgenden Schritte aus, um die verwalteten Server zu starten:
- Melden Sie sich mit Ihrem Administratorkonto und Kennwort beim Verwaltungskonsolenportal an. Die URL ist
http://<adminvm-private-ip>:7001/console/. In diesem Beispiel sindweblogic/Secret123456das Administratorkonto und das Kennwort . Sie werden feststellen, dass der Status der verwalteten Server heruntergefahren wird. - Wählen Sie unter der Domänenstruktur "Umgebungen", "Server" und "Steuern" die Option
msp1undmsp2dann "Start" aus. - Möglicherweise werden Sie aufgefordert, den Start der Server zu bestätigen. Wenn ja, wählen Sie "Ja" aus. Die Meldung "Eine Anforderung wurde an den Knoten-Manager gesendet, um die ausgewählten Server zu starten".
- Sie können oben in der Tabelle das Symbol "Aktualisieren" auswählen, um die dynamische Aktualisierung der Daten in dieser Tabelle zu starten oder zu beenden. Dieses Symbol wird im nächsten Screenshot angezeigt.
- Sie werden feststellen, dass die Server in Kürze verfügbar sind.
Bereinigen des Windows-Computers
Sie haben die WebLogic Server-Clusterkonfiguration abgeschlossen. Entfernen Sie bei Bedarf den Windows-Computer mit den folgenden Befehlen. Alternativ können Sie den Windows-Computer myWindowsVM herunterfahren und weiterhin als Sprungfeld für laufende Clusterwartungsaufgaben verwenden.
export WINDOWSVM_NIC_ID=$(az vm show \
--resource-group ${RESOURCE_GROUP_NAME} \
--name myWindowsVM \
--query networkProfile.networkInterfaces[0].id \
--output tsv)
export WINDOWSVM_NSG_ID=$(az network nic show \
--ids ${WINDOWSVM_NIC_ID} \
--query networkSecurityGroup.id \
--output tsv)
export WINDOWSVM_DISK_ID=$(az vm show \
--resource-group ${RESOURCE_GROUP_NAME} \
--name myWindowsVM \
--query storageProfile.osDisk.managedDisk.id \
--output tsv)
export WINDOWSVM_PUBLIC_IP=$(az network public-ip list \
-g ${RESOURCE_GROUP_NAME} --query [0].id \
--output tsv)
echo "deleting myWindowsVM"
az vm delete --resource-group ${RESOURCE_GROUP_NAME} --name myWindowsVM --yes
echo "deleting nic ${WINDOWSVM_NIC_ID}"
az network nic delete --ids ${WINDOWSVM_NIC_ID}
echo "deleting public-ip ${WINDOWSVM_PUBLIC_IP}"
az network public-ip delete --ids ${WINDOWSVM_PUBLIC_IP}
echo "deleting disk ${WINDOWSVM_DISK_ID}"
az disk delete --yes --ids ${WINDOWSVM_DISK_ID}
echo "deleting nsg ${WINDOWSVM_NSG_ID}"
az network nsg delete --ids ${WINDOWSVM_NSG_ID}
Verfügbarmachen von WebLogic Server mit Azure-App lizenzierungsgateway
Nachdem Sie nun den WebLogic Server (WLS)-Cluster auf virtuellen Windows- oder GNU/Linux-Computern erstellt haben, führt Sie dieser Abschnitt durch den Prozess der Veröffentlichung von WebLogic Server für das Internet mit Azure-App lication Gateway.
Erstellen Sie die Azure Application Gateway-Instanz.
Um WebLogic Server für das Internet verfügbar zu machen, ist eine öffentliche IP-Adresse erforderlich. Erstellen Sie die öffentliche IP-Adresse, und ordnen Sie ihr ein Azure-App Lizenzierungsgateway zu. Verwenden Sie az network public-ip create , um sie zu erstellen, wie im folgenden Beispiel gezeigt:
az network public-ip create \
--resource-group ${RESOURCE_GROUP_NAME} \
--name myAGPublicIPAddress \
--allocation-method Static \
--sku Standard
Sie fügen die Back-End-Server zum Back-End-Pool des Anwendungsgateways hinzu. Abfragen von Back-End-IP-Adressen mithilfe der folgenden Befehle:
export ADMINVM_NIC_ID=$(az vm show \
--resource-group ${RESOURCE_GROUP_NAME} \
--name adminVM \
--query networkProfile.networkInterfaces[0].id \
--output tsv)
export ADMINVM_IP=$(az network nic show \
--ids ${ADMINVM_NIC_ID} \
--query ipConfigurations[0].privateIPAddress \
--output tsv)
export MSPVM1_NIC_ID=$(az vm show \
--resource-group ${RESOURCE_GROUP_NAME} \
--name mspVM1 \
--query networkProfile.networkInterfaces[0].id \
--output tsv)
export MSPVM1_IP=$(az network nic show \
--ids ${MSPVM1_NIC_ID} \
--query ipConfigurations[0].privateIPAddress \
--output tsv)
export MSPVM2_NIC_ID=$(az vm show \
--resource-group ${RESOURCE_GROUP_NAME} \
--name mspVM2 \
--query networkProfile.networkInterfaces[0].id \
--output tsv)
export MSPVM2_IP=$(az network nic show \
--ids ${MSPVM2_NIC_ID} \
--query ipConfigurations[0].privateIPAddress \
--output tsv)
Erstellen Sie als Nächstes ein Azure-App lizenzierungsgateway. Im folgenden Beispiel wird ein Anwendungsgateway mit verwalteten Servern im Standard-Back-End-Pool erstellt:
az network application-gateway create \
--resource-group ${RESOURCE_GROUP_NAME} \
--name myAppGateway \
--public-ip-address myAGPublicIPAddress \
--location eastus \
--capacity 2 \
--http-settings-port 80 \
--http-settings-protocol Http \
--frontend-port 80 \
--sku Standard_V2 \
--subnet wlsVMGateway \
--vnet-name myVNet \
--priority 1001 \
--servers ${MSPVM1_IP} ${MSPVM2_IP}
Die verwalteten Server machen ihre Workloads mit Port 8001verfügbar. Verwenden Sie die folgenden Befehle, um den appGatewayBackendHttpSettings Back-End-Port 8001 anzugeben und einen Prüfpunkt dafür zu erstellen:
az network application-gateway probe create \
--resource-group ${RESOURCE_GROUP_NAME} \
--gateway-name myAppGateway \
--name clusterProbe \
--protocol http \
--host 127.0.0.1 \
--path /weblogic/ready
az network application-gateway http-settings update \
--resource-group ${RESOURCE_GROUP_NAME} \
--gateway-name myAppGateway \
--name appGatewayBackendHttpSettings \
--port 8001 \
--probe clusterProbe
Die nächsten Befehle stellen eine Grundlegende Regel rule1bereit. In diesem Beispiel wird dem Verwaltungsserver ein Pfad hinzugefügt. Verwenden Sie zunächst die folgenden Befehle, um eine URL-Pfadzuordnung zu erstellen:
az network application-gateway address-pool create \
--resource-group ${RESOURCE_GROUP_NAME} \
--gateway-name myAppGateway \
--name adminServerAddressPool \
--servers ${ADMINVM_IP}
az network application-gateway probe create \
--resource-group ${RESOURCE_GROUP_NAME} \
--gateway-name myAppGateway \
--name adminProbe \
--protocol http \
--host 127.0.0.1 \
--path /weblogic/ready
az network application-gateway http-settings create \
--resource-group ${RESOURCE_GROUP_NAME} \
--gateway-name myAppGateway \
--name adminBackendSettings \
--port 7001 \
--protocol Http \
--probe adminProbe
az network application-gateway url-path-map create \
--gateway-name myAppGateway \
--name urlpathmap \
--paths /console/* \
--resource-group ${RESOURCE_GROUP_NAME} \
--address-pool adminServerAddressPool \
--default-address-pool appGatewayBackendPool \
--default-http-settings appGatewayBackendHttpSettings \
--http-settings adminBackendSettings \
--rule-name consolePathRule
Verwenden Sie als Nächstes az network application-gateway rule update to update the rule type to be PathBasedRouting.
az network application-gateway rule update \
--gateway-name myAppGateway \
--name rule1 \
--resource-group ${RESOURCE_GROUP_NAME} \
--http-listener appGatewayHttpListener \
--rule-type PathBasedRouting \
--url-path-map urlpathmap \
--priority 1001 \
--address-pool appGatewayBackendPool \
--http-settings appGatewayBackendHttpSettings
Sie können jetzt mit der URL http://<gateway-public-ip-address>/console/auf den Verwaltungsserver zugreifen. Führen Sie die folgenden Befehle aus, um die URL abzurufen:
export APPGATEWAY_IP=$(az network public-ip show \
--resource-group ${RESOURCE_GROUP_NAME} \
--name myAGPublicIPAddress \
--query [ipAddress] \
--output tsv)
echo "admin console URL is http://${APPGATEWAY_IP}/console/"
Stellen Sie sicher, dass Sie sich bei der Verwaltungsserverkonsole anmelden können. Wenn dies nicht möglich ist, beheben Sie das Problem, bevor Sie fortfahren.
Hinweis
In diesem Beispiel wird einfacher Zugriff auf die WebLogic-Server mit HTTP eingerichtet. Wenn Sie einen sicheren Zugriff wünschen, konfigurieren Sie die TLS/SSL-Beendigung, indem Sie die Anweisungen unter "End to end TLS with Application Gateway" befolgen.
In diesem Beispiel wird die Verwaltungsserverkonsole über das Anwendungsgateway verfügbar gemacht. Führen Sie dies nicht in einer Produktionsumgebung durch.
Bereitstellen einer Beispielanwendung
In diesem Abschnitt erfahren Sie, wie Sie eine Anwendung im WebLogic Server-Cluster bereitstellen. Laden Sie zuerst "testwebapp.war" von Oracle herunter, und speichern Sie die Datei in Ihrem lokalen Dateisystem. Führen Sie dann die folgenden Schritte aus, um die Anwendung bereitzustellen:
- Öffnen Sie einen Webbrowser.
- Navigieren Sie mit der URL
http://<gateway-public-ip-address>/console/zum Verwaltungskonsolenportal, und melden Sie sich dann mit Ihrem Administratorkonto und Kennwort an. In diesem Beispiel sindweblogic/Secret123456sie . - Wählen Sie im Änderungscenter, wenn eine solche Schaltfläche vorhanden ist, " Sperren" und "Bearbeiten" aus. Wenn diese Schaltfläche nicht vorhanden ist, vergewissern Sie sich, dass ein Text wie "Zukünftige Änderungen beim Ändern, Hinzufügen oder Löschen von Elementen in dieser Domäne automatisch aktiviert werden" unter "Änderungscenter" vorhanden ist.
- Wählen Sie unter "Domänenstruktur" die Option "Bereitstellungen" aus. Wenn eine Fehlermeldung ähnlich
Unexpected error encountered while obtaining monitoring information for applications.angezeigt wird, können Sie sie sicher ignorieren. Wählen Sie "Konfiguration " und dann "Installieren" aus. Eingebettet in den Text ist ein Link mit dem Text "Dateien hochladen". Wählen Sie ihn aus. Wählen Sie "Datei auswählen" aus, und wählen Sie dann die im vorherigen Schritt integrierte Datei "testwebapp.war " aus. Wählen Sie "Weiter" und dann "Weiter" aus. - Stellen Sie sicher, dass "Diese Bereitstellung als Anwendung installieren" ausgewählt ist. Wählen Sie Weiter aus.
- Wählen Sie unter "Verfügbare Ziele für testwebapp" die Option "Bereitstellungsziel
cluster1" aus, wählen Sie "Weiter" und dann "Fertig stellen" aus. - Wählen Sie unter " Änderungscenter" die Option "Änderungen aktivieren" aus, wenn eine solche Schaltfläche vorhanden ist. Sie müssen diesen Schritt ausführen. Wenn Sie diesen Schritt nicht ausführen, werden die von Ihnen vorgenommenen Änderungen nicht wirksam. Wenn diese Schaltfläche nicht vorhanden ist, vergewissern Sie sich, dass unter "Änderungscenter" Text vorhanden ist
Future changes will automatically be activated as you modify, add or delete items in this domain. - Wählen Sie unter "Domänenstruktur" die Option "Bereitstellungen " und dann "Steuern" aus. Wählen Sie "testwebapp" und dann "Start", "Alle Anforderungen warten" aus.
- Wählen Sie Ja aus.
- Es wird eine Meldung angezeigt, die besagt
Start requests have been sent to the selected deployments., dass der Status der Anwendung aktiv sein muss.
Testen der WebLogic Server-Clusterkonfiguration
Sie haben die Konfiguration des WebLogic Server-Clusters abgeschlossen und die Java-Anwendung darauf bereitgestellt. Führen Sie die folgenden Schritte aus, um auf die Anwendung zuzugreifen, um alle Einstellungen zu überprüfen:
- Öffnen Sie einen Webbrowser.
- Navigieren Sie zu der Anwendung mit der URL
http://<gateway-public-ip-address>/testwebapp/.
Bereinigen von Ressourcen
Löschen Sie die Ressourcengruppe mit dem folgenden Befehl:
az group delete --name ${RESOURCE_GROUP_NAME} --yes --no-wait
Nächste Schritte
Erkunden Sie die Optionen zum Ausführen von WebLogic Server auf Azure.
Weitere Informationen zu Oracle WebLogic-Angeboten finden Sie unter Oracle WebLogic Server auf Azure. Für alle diese Angebote gilt Bring-Your-Own-License. Sie gehen davon aus, dass Sie bereits über die entsprechenden Lizenzen mit Oracle verfügen und ordnungsgemäß lizenziert sind, um Angebote in Azure auszuführen.
Feedback
Bald verfügbar: Im Laufe des Jahres 2024 werden wir GitHub-Issues stufenweise als Feedbackmechanismus für Inhalte abbauen und durch ein neues Feedbacksystem ersetzen. Weitere Informationen finden Sie unter https://aka.ms/ContentUserFeedback.
Feedback senden und anzeigen für