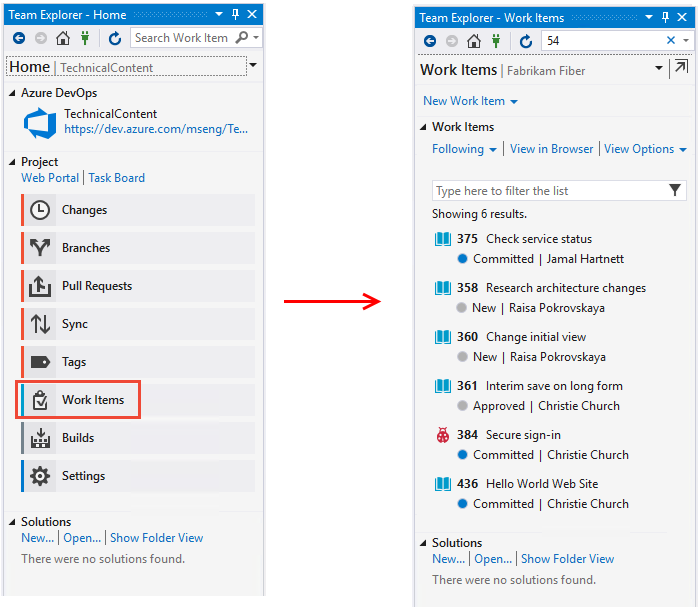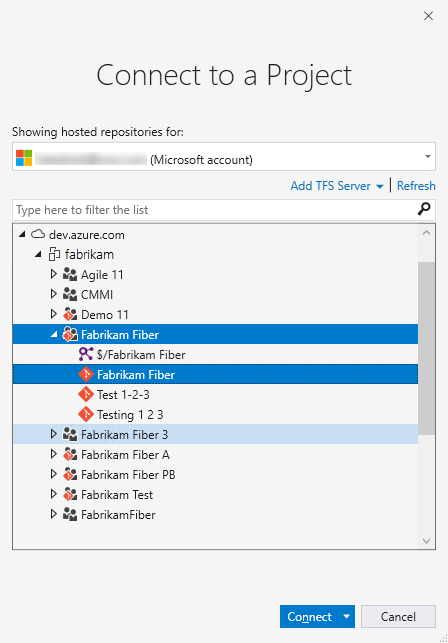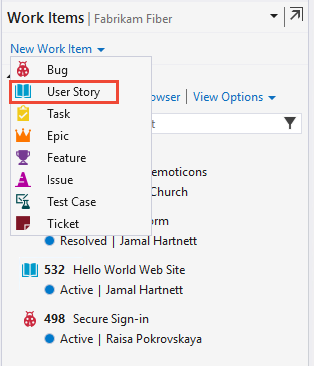Hinzufügen und Aktualisieren eines Arbeitselements
Azure DevOps Services | Azure DevOps Server 2022 | Azure DevOps Server 2019
Sie fügen Arbeitselemente zum Planen und Verwalten Ihres Projektes hinzu. Verschiedene Arten von Arbeitselementen verfolgen verschiedene Arten von Arbeit nach, z. B. User Storys oder Product Backlog-Elemente, Aufgaben, Fehler oder Probleme. Verwenden Sie Arbeitselemente, um auszuführende Arbeit zu beschreiben, Aufgaben zuzuweisen, den Status nachzuverfolgen und die Arbeiten in Ihrem Team zu koordinieren.
Hinweis
In diesem Artikel wird gezeigt, wie Sie einen beliebigen Arbeitselementtyp hinzufügen. Zum Hinzufügen von Backlog- oder Portfolioelementen (z. B. User Storys, Product Backlog-Elemente, Features oder Epics) wird jedoch das Backlog- oder Kanban-Board empfohlen, um neue Elemente hinzuzufügen. Weitere Informationen finden Sie unter Erstellen Ihres Backlogs, Definieren von Features und Epics und Beginnen mit der Verwendung Ihres Kanban-Boards. Wenn Sie Testfälle erstellen und mit User Storys verknüpfen möchten, lesen Sie Hinzufügen, Ausführen und Aktualisieren von Inlinetests und Erstellen von Testplänen und Testsammlungen.
Voraussetzungen
- Sie müssen einem Projekt hinzugefügt sein.
- Zum Anzeigen oder Ändern von Arbeitselementen müssen die Berechtigungen Arbeitselemente in diesem Knoten anzeigen und Arbeitselemente in diesem Knoten bearbeiten für Sie auf Zulassen festgelegt sein. Standardmäßig sind diese Berechtigungen für die Gruppe Mitwirkende festgelegt. Weitere Informationen finden Sie unter Festlegen von Berechtigungen und Zugriff für die Arbeitsnachverfolgung.
- Um neue Tags hinzuzufügen, die Arbeitselementen hinzugefügt werden sollen, müssen Sie über Basic-Zugriff oder höher verfügen, und die Berechtigung Neue Tagdefinition erstellen auf Projektebene muss auf Zulassen festgelegt sein. Standardmäßig sind diese Berechtigungen für die Gruppe Mitwirkende festgelegt. Selbst wenn die Berechtigung explizit auf Projektbeteiligte festgelegt ist, verfügen sie nicht über die Berechtigung zum Hinzufügen neuer Tags, da dies durch ihre Zugriffsebene verhindert wird. Weitere Informationen finden Sie unter Kurzreferenz zu Beteiligtenzugriff.
- Alle Projektmitglieder, auch Mitglieder der Gruppe Leser, können E-Mails senden, die Arbeitselemente enthalten.
- Sie müssen einem Projekt hinzugefügt sein.
- Zum Anzeigen oder Ändern von Arbeitselementen müssen die Berechtigungen Arbeitselemente in diesem Knoten anzeigen und Arbeitselemente in diesem Knoten bearbeiten für Sie auf Zulassen festgelegt sein. Standardmäßig sind diese Berechtigungen für die Gruppe Mitwirkende festgelegt. Weitere Informationen finden Sie unter Festlegen von Berechtigungen und Zugriff für die Arbeitsnachverfolgung.
- Um neue Tags hinzuzufügen, die Arbeitselementen hinzugefügt werden sollen, müssen Sie über Basic-Zugriff oder höher verfügen, und die Berechtigung Neue Tagdefinition erstellen auf Projektebene muss auf Zulassen festgelegt sein. Standardmäßig sind diese Berechtigungen für die Gruppe Mitwirkende festgelegt. Selbst wenn die Berechtigung explizit auf Projektbeteiligte festgelegt ist, verfügen sie nicht über die Berechtigung zum Hinzufügen neuer Tags, da dies durch ihre Zugriffsebene verhindert wird. Weitere Informationen finden Sie unter Kurzreferenz zu Beteiligtenzugriff.
- Alle Projektmitglieder, auch Mitglieder der Gruppe Leser, können E-Mails senden, die Arbeitselemente enthalten.
Arbeitselement hinzufügen
Sie können mit dem Hinzufügen von Arbeitselementen beginnen, sobald Sie eine Verbindung mit einem Projekt hergestellt haben.
Wählen Sie eine Boards-Seite aus, z. B. Arbeitselemente, Boards oder Backlogs. Wählen Sie dann das Plussymbol ![]() und anschließend eine Option im Optionsmenü aus.
und anschließend eine Option im Optionsmenü aus.
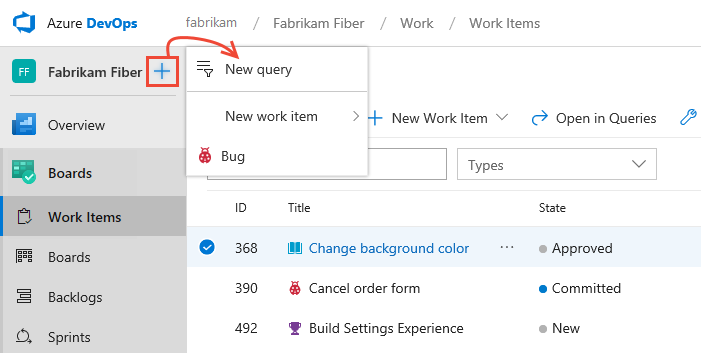
Hinweis
Je nach Prozess, der bei der Projekterstellung ausgewählt wurde (Agile, Basic, Scrum oder CMMI), unterscheiden sich die Typen von Arbeitselementen, die Sie erstellen können. Beispielsweise können Backlog Items als User Storys (Agile), Probleme (Basic), Product Backlog Items (Scrum) oder Anforderungen (CMMI) bezeichnet werden. Alle vier sind ähnlich und beschreiben den zu liefernden Kundenwert sowie die zu erledigende Arbeit.
Weitere Informationen finden Sie unter Informationen zu Prozessen und Prozessvorlagen. Der Basic-Prozess erfordert Azure DevOps Server, Version 2019.1 oder höher.
Geben Sie einen Titel ein und speichern Sie dann die Arbeitsaufgabe. Bevor Sie die ursprüngliche Standardeinstellung des Zustands ändern können, müssen Sie ihn speichern.
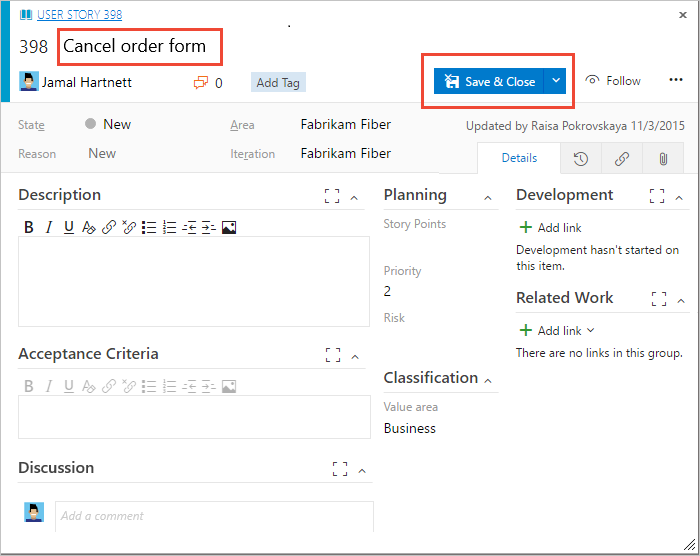
Sie können jedem Arbeitselement Tags hinzufügen, um Backlogs und Abfragen zu filtern.
Arbeitselemente, die Sie hinzufügen, werden automatisch auf den standardmäßigen Bereichspfad und Iterationspfad beschränkt. Informationen zum Ändern des Teamkontexts finden Sie unter Wechseln des Projekt- oder Teamfokus.
Das ist alles!
Erstellen Sie so viele Arbeitselemente des benötigten Typs wie erforderlich, um die Arbeit nachzuverfolgen, die Sie verwalten möchten.
Aktualisieren von Arbeitsaufgaben als Arbeitsverlauf
Teammitglieder können im Verlauf der Arbeit den Zustand aktualisieren und bei Bedarf neu zuweisen. Während sich der Workflowstatus für verschiedene Arbeitsaufgabentypen unterscheidet, gilt in der Regel eine Abfolge von Neu oder Aktiv bis Ausgeführt oder Abgeschlossen.
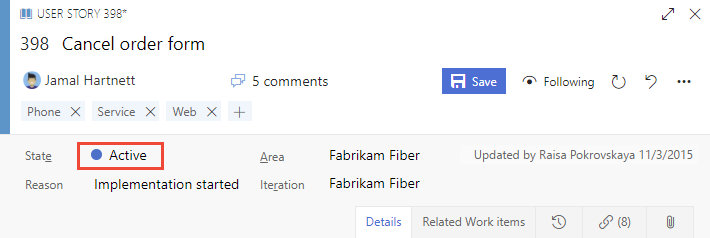
Die folgende Abbildung zeigt die Workflowstatus für eine User Story. Wenn Sie ein Arbeitselement verwerfen möchten, ändern Sie den Zustand in „Entfernt“. Sie können das Arbeitselement auch löschen. Weitere Informationen finden Sie unter Verschieben, Ändern oder Entfernen von Arbeitselementen.
Typischer Workflowablauf:
- Produktbesitzer*innen erstellen eine User Story im Zustand Neu mit dem Standardgrund Neue User Story.
- Der Status wird vom Team auf Aktiv aktualisiert, wenn die Entscheidung getroffen wird, die Arbeit während des Sprints abzuschließen.
- Eine User Story wird auf Gelöst gesetzt, wenn das Team alle zugeordneten Aufgaben abgeschlossen hat und Komponententests für die Story erfolgreich abgeschlossen wurden.
- Eine User Story wird in den Zustand Geschlossen verschoben, wenn die jeweiligen Produktbesitzer*innen zustimmen, dass die Story gemäß den Akzeptanzkriterien implementiert wurde und die Akzeptanztests erfolgreich waren.
Untypische Übergänge:
- Der Zustand wird von Aktiv in Neu geändert.
- Der Zustand wird von Gelöst in Aktiv geändert.
- Der Zustand wird von Gelöst in Neu geändert.
- Der Zustand wird von Geschlossen in Aktiv geändert.
- Der Zustand wird von Neu in Entfernt geändert.
- Der Zustand wird von Entfernt in Neu geändert.
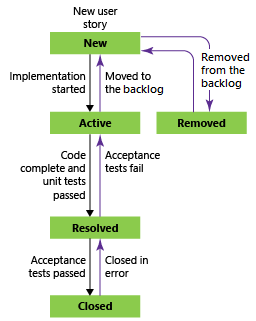
Entfernte Arbeitsaufgaben verbleiben im Datenspeicher und können erneut durch die Änderung des Zustands aktiviert werden.
Bei jeder Aktualisierung werden Änderungen im Feld „Verlauf“ aktualisiert. Dieses Feld finden Sie auf der Registerkarte Verlauf.
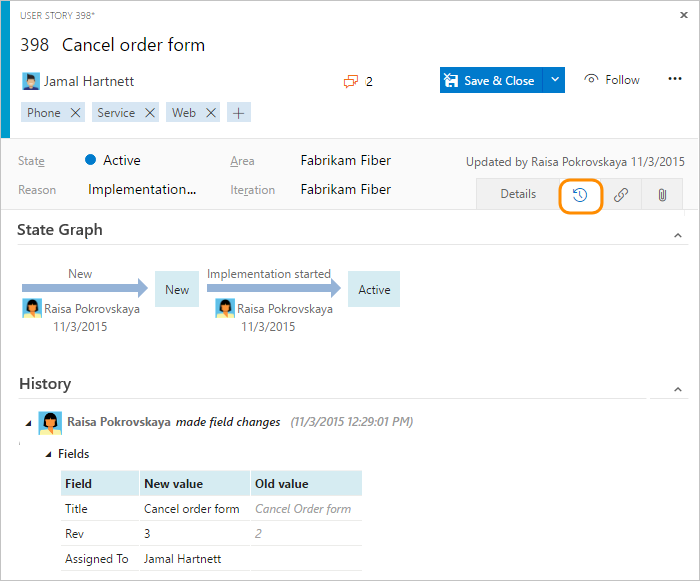
Informationen zum Suchen nach Arbeitselementen basierend auf ihrem Verlauf finden Sie unter Verlauf und Überwachung.
Erfassen von Kommentaren im Abschnitt „Diskussion“
Verwenden Sie den Abschnitt Diskussion, um Kommentare zur durchgeführten Arbeit hinzuzufügen und zu überprüfen.
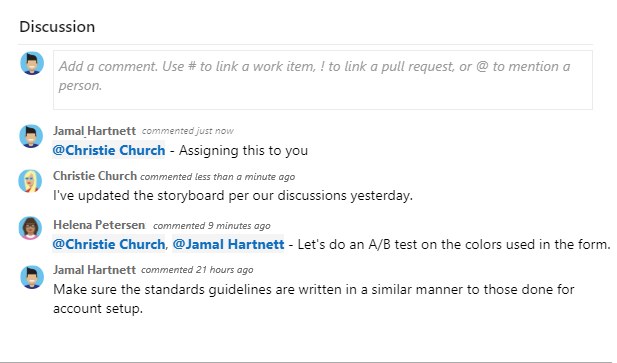
Die Symbolleiste des Rich-Text-Editors wird unterhalb des Texteingabebereichs angezeigt. Sie wird angezeigt, wenn Sie ein Textfeld auswählen, das die Textformatierung unterstützt.
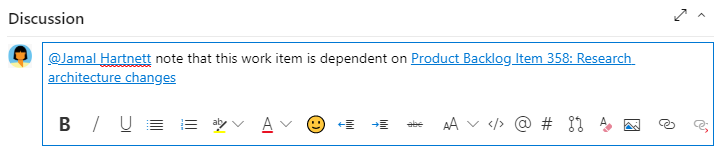
Hinweis
Es gibt kein Arbeitselementfeld Diskussion. Zum Abfragen von Arbeitselementen mit Kommentaren, die im Bereich „Diskussion“ eingegeben wurden, filtern Sie die Elemente nach dem Feld Verlauf. Der gesamte Inhalt des in das Textfeld „Diskussion“ eingegebenen Texts wird dem Feld „Verlauf“ hinzugefügt.
Erwähnen einer Person, einer Gruppe, eines Arbeitselements oder eines Pull Requests
Um ein Menü der zuletzt vorgenommenen Einträge zu öffnen, die Sie erstellt haben, um eine Person zu erwähnen oder ein Arbeitselement oder einen Pull Request zu verknüpfen, wählen Sie ![]() ,
, ![]() aus, oder geben Sie
aus, oder geben Sie @, # oder ! ein.
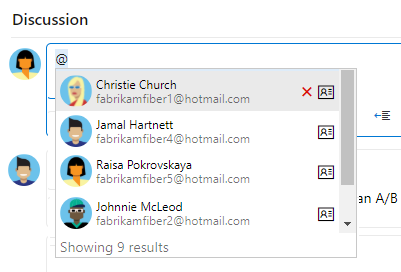
Geben Sie einen Namen oder eine Nummer ein, und die Menüliste wird nach Ihrem Eintrag gefiltert. Wählen Sie den Eintrag aus, den Sie hinzufügen möchten. Um eine Gruppe in die Diskussion zu bringen, geben Sie @ und den Gruppennamen ein, z. B. ein Team oder eine Sicherheitsgruppe.
Bearbeiten oder Löschen eines Kommentars
Um Ihre Diskussionskommentare zu bearbeiten oder zu löschen, wählen Sie ![]() Bearbeiten, das Aktionssymbol
Bearbeiten, das Aktionssymbol ![]() und dann Löschen aus.
und dann Löschen aus.

Hinweis
Zum Bearbeiten und Löschen von Kommentaren ist Azure DevOps Server 2019 Update 1 oder höher erforderlich.
Wählen Sie nach dem Aktualisieren des Kommentars Aktualisieren aus. Um den Kommentar zu löschen, bestätigen Sie, dass Sie ihn löschen möchten.
Auf der Registerkarte Verlauf im Arbeitselementformular wird ein vollständiger Überwachungspfad aller bearbeiteten und gelöschten Kommentare beibehalten.
Wichtig
Bei einer lokalen Azure DevOps Server-Bereitstellung müssen Sie einen SMTP-Server konfigurieren, damit Teammitglieder Benachrichtigungen erhalten.
Hinzufügen einer Reaktion auf einen Kommentar
Fügen Sie einem Kommentar Reaktionen hinzu, indem Sie in der oberen rechten Ecke des Kommentars ein Smileysymbol auswählen. Alternativ können Sie die Symbole am unteren Rand eines Kommentars auswählen, die neben vorhandenen Reaktionen angezeigt werden. Um Ihre Reaktion zu entfernen, wählen Sie die Reaktion unten im Kommentar aus. Die folgende Abbildung zeigt ein Beispiel für das Hinzufügen einer Reaktion und die Anzeige von Reaktionen zu einem Kommentar.
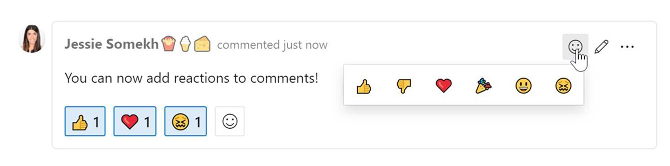
Speichern eines Kommentars ohne Speichern des Arbeitselements
Hinweis
Diese Funktion ist ab Azure DevOps Server 2022.1 verfügbar.
Wenn Sie nur die Berechtigung haben, Kommentare zur Diskussion für ein Arbeitselement hinzuzufügen, können Sie dies tun, indem Sie Kommentare speichern. Diese Berechtigung wird über Bereichspfadknoten und die Berechtigung zum Bearbeiten von Arbeitselementkommentaren in diesem Knoten gesteuert. Weitere Informationen finden Sie unter Festlegen von Berechtigungen für die Arbeitsnachverfolgung – Erstellen untergeordneter Knoten, Ändern von Arbeitselementen unter einem Bereichs- oder Iterationspfad.
Nachdem Sie die Kommentare gespeichert haben, müssen Sie das Arbeitselement nicht mehr speichern.
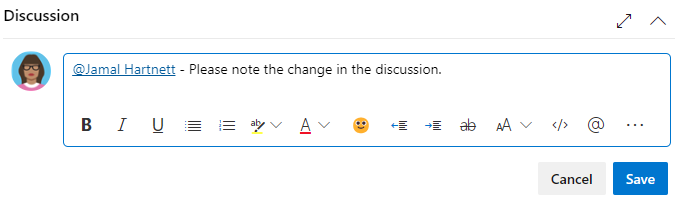
Hinweis
Wenn Sie Änderungen am Steuerelement Diskussion speichern, wird nur der Kommentar gespeichert. Es werden keine Arbeitselementregeln ausgeführt, die für den Arbeitselementtyp definiert sind.
Einem Arbeitselement folgen
Wenn Sie den Status eines einzelnen Arbeitselements nachverfolgen möchten, wählen Sie das Symbol „Folgen“ ![]() aus. Diese Aktion signalisiert, dass das System Sie benachrichtigt, wenn Änderungen am Arbeitselement vorgenommen werden.
aus. Diese Aktion signalisiert, dass das System Sie benachrichtigt, wenn Änderungen am Arbeitselement vorgenommen werden.
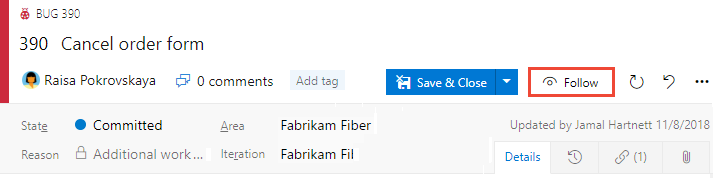
Sie erhalten nur Benachrichtigungen, wenn andere Projektmitglieder das Arbeitselement ändern, z. B. wenn sie der Diskussion Kommentare hinzufügen, einen Feldwert ändern oder eine Anlage anfügen.
Benachrichtigungen werden an Ihre bevorzugte E-Mail-Adresse gesendet, die Sie in Ihrem Benutzerprofil ändern können.
Um Änderungen nicht mehr zu folgen, wählen Sie das Symbol „Gefolgt“ ![]() aus.
aus.
Wichtig
Um das Feature „Gefolgt“ zu unterstützen, müssen Sie einen SMTP-Server konfigurieren, damit Teammitglieder Benachrichtigungen empfangen können.
Nächste Schritte
Beschreibungen der einzelnen Felder und Steuerelemente des Arbeitselementformulars finden Sie im Index der Arbeitselementfelder und unter Steuerelemente für Arbeitselementformulare.
Nachdem Sie mehrere Arbeitselemente hinzugefügt haben, können Sie zusätzliche Features verwenden, um Benachrichtigungen zu Änderungen zu erhalten, Abfragen zu erstellen, Status- und Trenddiagramme zu definieren und vieles mehr.
Weitere Clients, die Sie zum Hinzufügen von Arbeitselementen verwenden können, finden Sie unter Clients, die die Nachverfolgung von Arbeitselementen unterstützen.
Feedback
Bald verfügbar: Im Laufe des Jahres 2024 werden wir GitHub-Issues stufenweise als Feedbackmechanismus für Inhalte abbauen und durch ein neues Feedbacksystem ersetzen. Weitere Informationen finden Sie unter https://aka.ms/ContentUserFeedback.
Feedback senden und anzeigen für