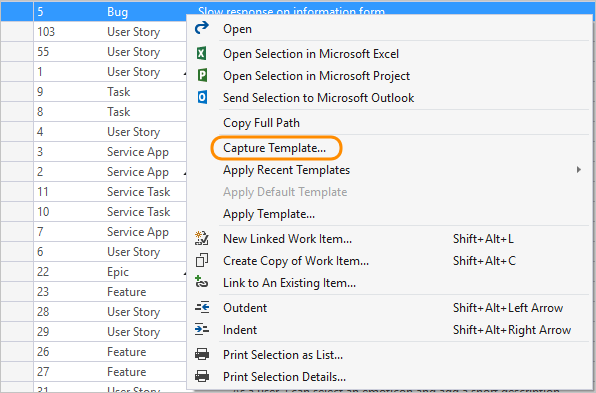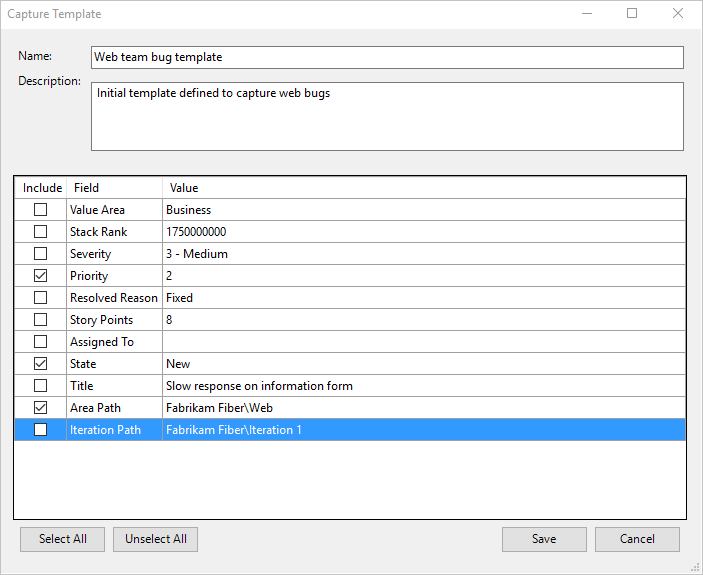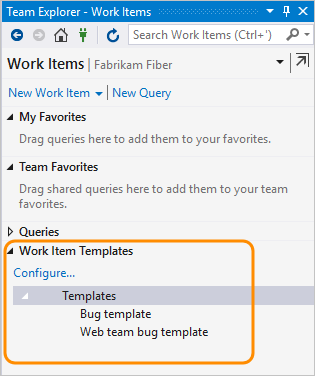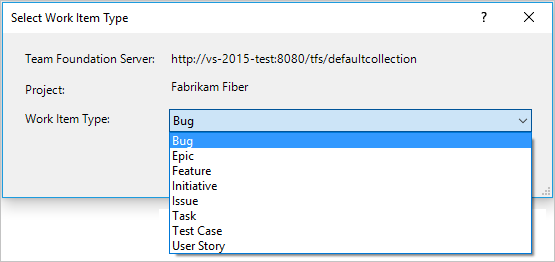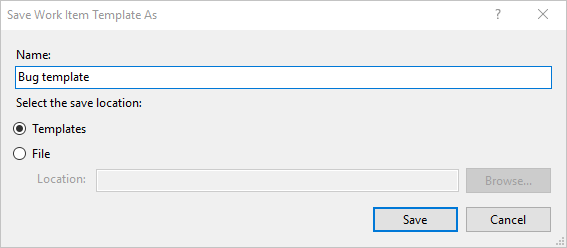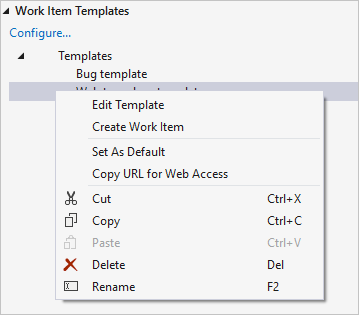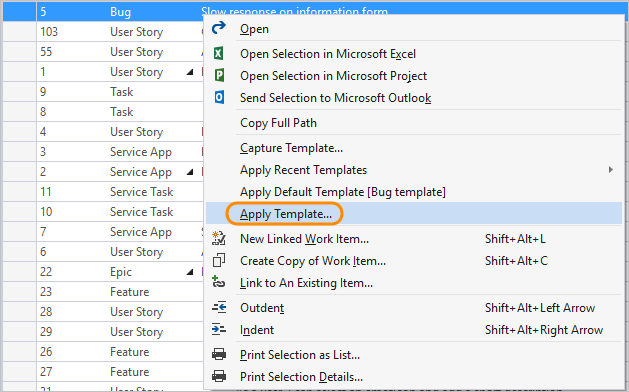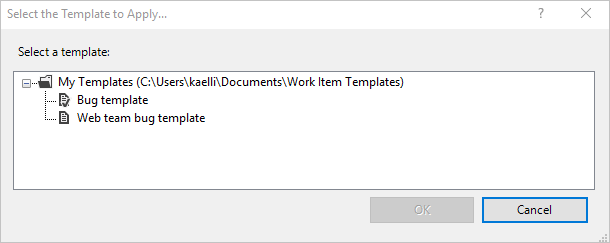Verwenden von Arbeitselementvorlagen
Azure DevOps Services | Azure DevOps Server 2022 | Azure DevOps Server 2019
Visual Studio 2022 | Visual Studio 2019 | Visual Studio 2017 | Visual Studio 2015
Mit Arbeitselementvorlagen können Sie schnell Arbeitselemente mit vordefinierten Werten für die häufig verwendeten Felder Ihres Teams erstellen. Sie können Arbeitselementvorlagen verwenden, um Arbeitselemente zu erstellen oder Massenaktualisierungen für mehrere Arbeitselemente vorzunehmen. Sie können Arbeitselementvorlagen über das Webportal oder aus Visual Studio 2015 oder niedrigeren Versionen hinzufügen und verwalten. Beispiele für die Verwendung von Arbeitselementvorlagen finden Sie unter Beispielvorlagen für Arbeitselemente.
Arbeitselementvorlagen unterscheiden sich von Prozessvorlagen. Weitere Informationen finden Sie unter Informationen zu Prozessen und Prozessvorlagen oder in den folgenden spezifischen Artikeln für die Standardprozessvorlagen: Basic, Agile, Scrum oder CMMI.
Unterstützte Vorlagenaufgaben
Die Verfügbarkeit von Vorlagenaufgabenoptionen hängt von Ihrer Client- und Plattformversion ab. Sie können Arbeitselementvorlagen über das Webportal oder aus Visual Studio 2015 oder niedrigeren Versionen hinzufügen und verwalten. Weitere Informationen finden Sie in den Voraussetzungen in diesem Artikel.
Wie in der folgenden Tabelle gezeigt, zeigt ein ✔️ (Häkchen) an, dass die Aufgabe über das Webportal oder in Visual Studio 2015 oder niedrigeren Versionen verfügbar ist. (Stellen Sie sicher, dass Sie die Inhaltsversion basierend auf Ihrer Plattformversion auswählen).
Aufgabe
Webportal
Visual Studio 2015
✔️
✔️
Arbeitselementvorlagen verwalten
(Definieren, Bearbeiten, Löschen, Link kopieren, Kopie erstellen und Umbenennen)
✔️
✔️
✔️
✔️
✔️
✔️
✔️
✔️
✔️
✔️
✔️
✔️
Tipp
Die Vorlagen, die Sie über das Webportal definieren, unterscheiden sich von denen, die Sie über Visual Studio definieren. Webportalvorlagen können nur über das Webportal verwaltet und auf Arbeitselemente angewendet werden. Ebenso können Visual Studio-Vorlagen nur in Visual Studio verwaltet, angezeigt und auf Arbeitselemente angewendet werden. Sie können jedoch die URLs beider Vorlagentypen verwenden, um Arbeitselemente über das Webportal hinzuzufügen.
Voraussetzungen
Um Arbeitselementvorlagen im Webportal zu verwalten, müssen Sie dem Team beitreten, das sie besitzt. Anschließend können Sie Vorlagen nach Bedarf hinzufügen, bearbeiten oder löschen.
Sie müssen ein Projektmitwirkender und ein Teammitglied sein, um Arbeitselementvorlagen im Webportal zu verwenden. Anschließend können Sie Vorlagen auf vorhandene Arbeitselemente anwenden.
Um Arbeitselementvorlagen über Visual Studio Team Explorer hinzuzufügen, zu erfassen oder zu bearbeiten, installieren Sie die Microsoft Visual Studio Team Foundation Server 2015 Power Tools. Diese Vorlagen werden nur in Ihrer Ansicht von Team Explorer angezeigt.
Arbeitselement als Vorlage erfassen
Je nach Plattform, Version und Client, die Sie verwenden, müssen Sie möglicherweise verschiedene Schritte ausführen, um ein Arbeitselementzu erfassen.
Vorlagen, die über das Webportal erfasst werden, wird eine GUID zugewiesen.
Öffnen Sie im Webportal ein Arbeitselement, das Sie als Grundlage für eine Vorlage verwenden möchten.
Wählen Sie das Symbol
 Aktionen und dann Vorlagen>Erfassen.
Aktionen und dann Vorlagen>Erfassen.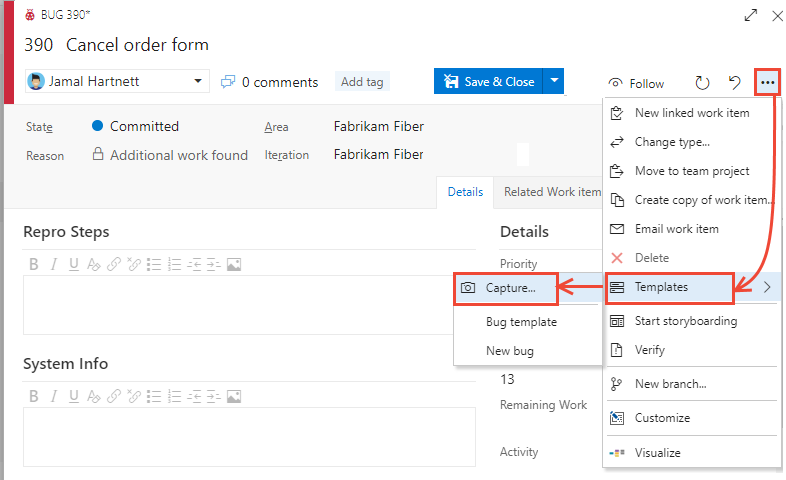
Benennen Sie die Vorlage, wählen Sie das Team aus, für das Sie sie speichern möchten, und definieren oder löschen Sie optional Felder. Speichern Sie die Vorlage, wenn Sie fertig sind.
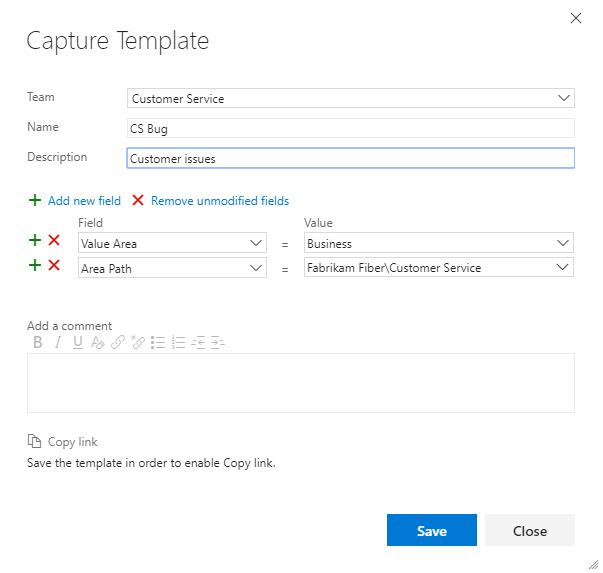
Speichern Sie die Vorlage, und wählen Sie dann Link kopieren aus, um die URL für die Vorlage zu erfassen.
Sie können den URL-Link in einen Browser einfügen, um ein Arbeitselement zu erstellen, oder ihn anderen Benutzern zur Verfügung stellen, um darüber Arbeitselemente hinzuzufügen. Sie können ihn beispielsweise als (Hyper)Link zu einem Projekt-Wiki, einem Dashboard über ein Markdown-Widget oder einer anderen freigegebenen Netzwerkressource hinzufügen.
Verwenden Sie die URL, wenn Sie ein Arbeitselement desselben Typs mit vordefinierten Werten hinzufügen möchten.
Arbeitselementvorlagen verwalten
Für jeden Arbeitselement-Typ können Sie die von Ihrem Team definierten Vorlagen sehen und verwalten. Sie können verschiedene Aktionen für die Vorlagen ausführen, z. B. Hinzufügen, Bearbeiten, Kopieren, Löschen, Umbenennen und Abrufen des Links.
Öffnen Sie im Webportal die Projekteinstellungen.
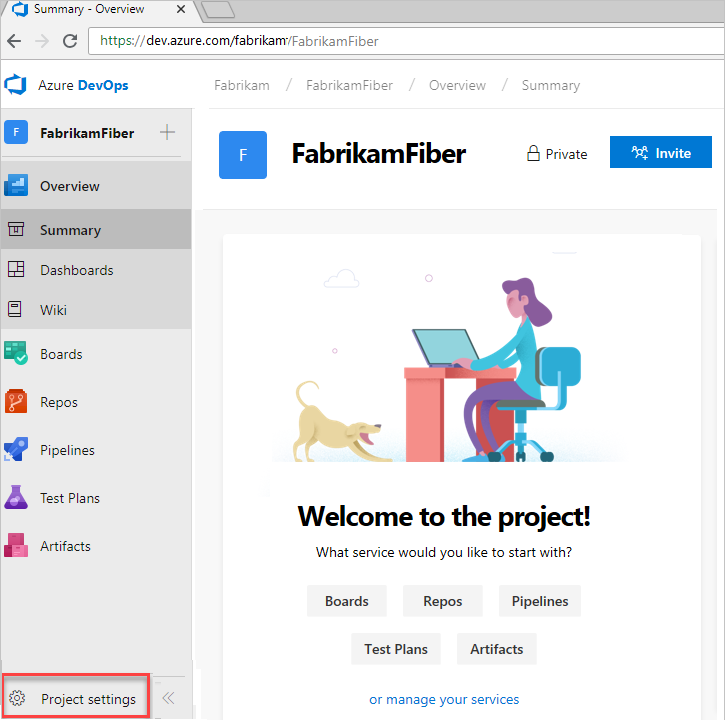
Erweitern Sie Boards,, und wählen Sie Teamkonfiguration aus. Wenn Sie zu einem anderen Team wechseln müssen, verwenden Sie die Teamauswahl.
Klicken Sie auf Vorlagen.
Wählen Sie einen beliebigen Arbeitselementtyp aus, um Vorlagen für diesen Typ anzuzeigen oder hinzuzufügen.
Verwalten von Vorlagen für einen Arbeitselementtyp
- Wählen Sie Projekteinstellungen>Teamkonfigurations>vorlagen aus.
- Wählen Sie einen Arbeitselementtyp aus, um dessen definierte Vorlagen anzuzeigen.
Wählen Sie z. B. User Story, um die für die Erfassung von User Stories definierten Vorlagen anzuzeigen.
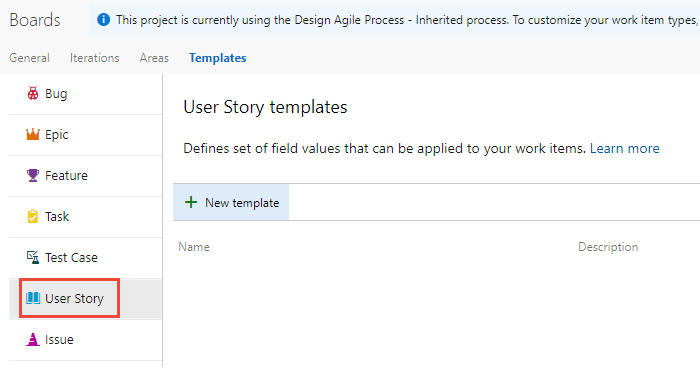
Arbeitselementvorlage erstellen
Wählen Sie auf der Seite "Arbeitsaufgabentyp" die
 Neue Vorlage aus, um eine Vorlage von Grund auf neu zu erstellen.
Neue Vorlage aus, um eine Vorlage von Grund auf neu zu erstellen.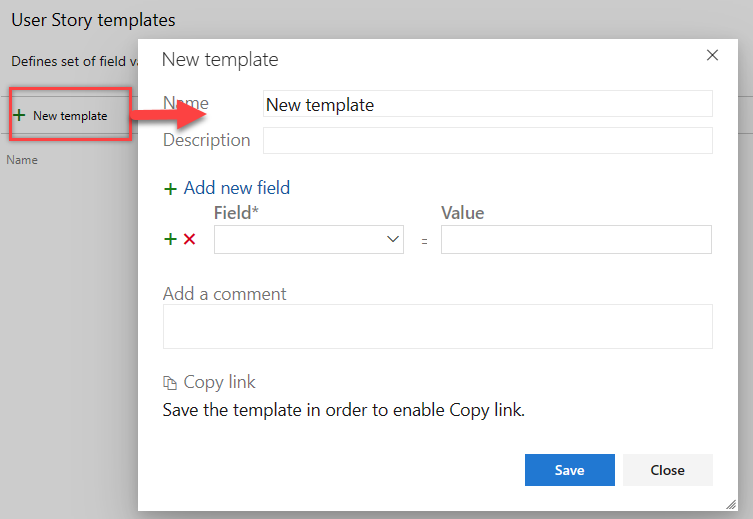
Benennen Sie die Vorlage, und fügen Sie optional Felder hinzu und entfernen Sie sie. Speichern Sie die Vorlage, wenn Sie fertig sind.
Um die URL für die Vorlage abzurufen, wählen Sie Link kopieren aus. Sie können diese URL verwenden, um Arbeitselemente basierend auf der Vorlage zu erstellen.
Bearbeiten, Löschen, Kopieren eines Links oder Erstellen einer Kopie
Wählen Sie auf der Seite „Arbeitselementtyp“ das ![]() Symbol „Aktionen“ für eine vorhandene Vorlage aus, um auf die Menüoptionen Bearbeiten, Löschen, Link kopieren oder Kopie erstellen zuzugreifen.
Symbol „Aktionen“ für eine vorhandene Vorlage aus, um auf die Menüoptionen Bearbeiten, Löschen, Link kopieren oder Kopie erstellen zuzugreifen.
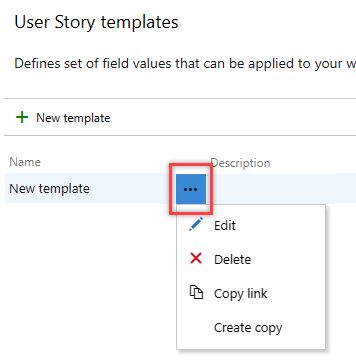
- Bearbeiten: Wählen Sie Bearbeiten aus und Speichern Sie Ihre Änderungen.
- Löschen: Wählen Sie Löschen und dann Löschen erneut aus dem Bestätigungsdialog der Vorlage. Nachdem Sie eine Vorlage gelöscht haben, können Sie sie nicht wiederherstellen.
- Link kopieren: Wählen Sie Link kopieren. Verwenden Sie die URL, wenn Sie ein Arbeitselement desselben Typs mit vordefinierten Werten hinzufügen möchten. Sie können die URL als Textdatei speichern, sie einer Webseite als Link hinzufügen und den Link in ein freigegebenes Netzwerk kopieren oder per E-Mail an Ihr Team senden. Erwägen Sie auch, dem Teamdashboard einen Link hinzuzufügen.
- Kopie erstellen: Wählen Sie Kopie erstellen aus. Benennen Sie die Vorlage, fügen Sie optional Felder hinzu oder entfernen Sie sie und speichern Sie sie wenn Sie fertig sind.
Arbeitselement mithilfe einer Vorlage hinzufügen
Die Hauptmethode zum Hinzufügen eines Arbeitselements mithilfe einer Vorlage besteht darin, den Vorlagenlink in einem Browserfenster zu öffnen. Um den Vorlagenlink zu erhalten, lesen Sie den Abschnitt Bearbeiten, Löschen, Link kopieren, Kopie erstellen.
Anwendung einer Vorlage auf neue oder bestehende Arbeitselemente
Sie können eine Vorlage auf ein einzelnes Arbeitselement anwenden oder eine Massenaktualisierung mehrerer Arbeitselemente durchführen.
Anwenden einer Vorlage innerhalb eines Arbeitselements
Öffnen Sie ein neues oder ein vorhandenes Arbeitselement, das Sie mithilfe der in einer Vorlage definierten Felder aktualisieren möchten, wählen Sie das
 Symbol „Aktionen“ aus, um das Menü zu öffnen, wählen Sie Vorlagen und dann den Namen einer vordefinierten Vorlage aus.
Symbol „Aktionen“ aus, um das Menü zu öffnen, wählen Sie Vorlagen und dann den Namen einer vordefinierten Vorlage aus.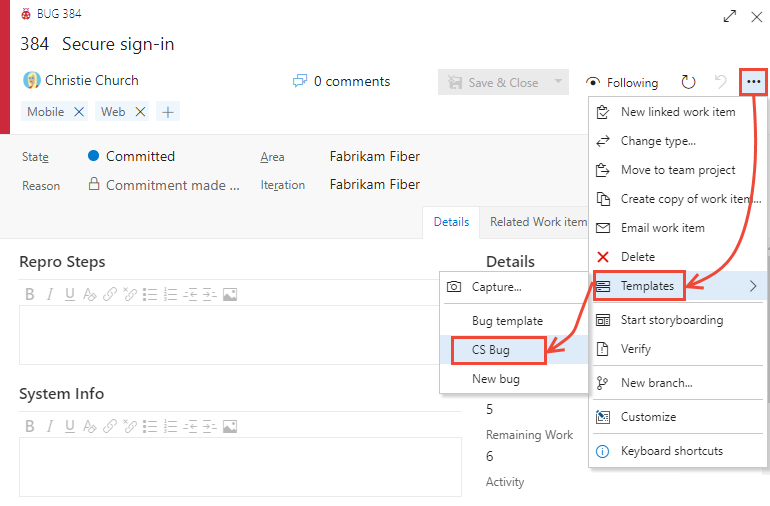
Es werden nur die Vorlagen angezeigt, die für Teams definiert sind, bei denen Sie Mitglied sind.
Tipp
Aktualisieren Sie Ihren Browser, um die neuesten hinzugefügten Vorlagen zu ermitteln. Wenn keine Vorlagen angezeigt werden, gibt es möglicherweise keine Vorlagen für diesen Arbeitselementtyp.
Speichern Sie das Arbeitselement, damit die Änderungen angewendet werden. Die geänderten Felder werden im Feld „Verlauf“ vermerkt.
Vorlage auf mehrere Arbeitselemente anwenden
Um mehrere Arbeitselemente massenhaft zu aktualisieren, wählen Sie sie zuerst aus dem Backlog oder einer Abfrageergebnisliste aus, und öffnen Sie dann das Menü „Aktionen“ für eins davon. Alle von Ihnen ausgewählten Arbeitselemente müssen denselben Arbeitselementtyp aufweisen. Beispielsweise nur User Storys oder nur Fehler.
Wählen Sie die anzuwendende Vorlage aus.
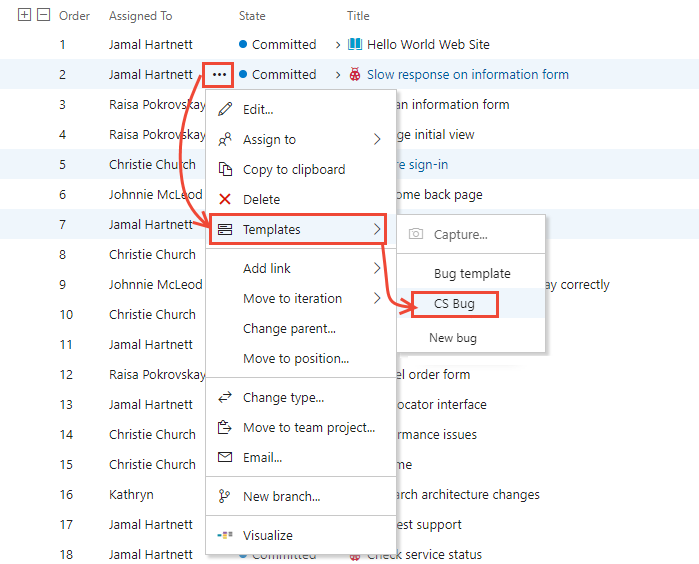
Feldänderungen werden automatisch angewendet und Arbeitselemente gespeichert. Weitere Informationen zu Massenaktualisierungen finden Sie unter Massenänderungen von Arbeitsaufgaben.
Tags in Vorlagen hinzufügen oder daraus entfernen
Sie können einer Vorlage Tags hinzufügen, die auf das Arbeitselement angewendet werden, wenn Sie die Vorlage verwenden. Um zwei oder mehr Tags hinzuzufügen, trennen Sie diese durch Kommas (,).
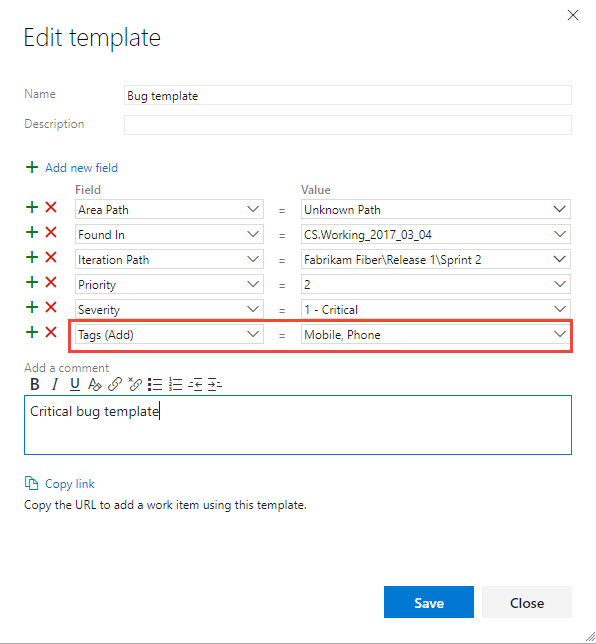
Wenn Sie keine zu entfernenden Tags angeben, bleiben alle in einem Arbeitselement vorhandenen Tags definiert. Sie bleiben auch dann definiert, wenn Sie eine Arbeitselementvorlage auf ein vorhandenes Arbeitselement anwenden.
Definieren einer ungeplanten Arbeitselementvorlage mithilfe eines (Hyper)Links
Sie können mit der folgenden Syntax eine Arbeitselementvorlage angeben, die mehrere Feldwerte angibt. Verwenden Sie die URL, wenn Sie ein Arbeitselement desselben Typs mit vordefinierten Werten hinzufügen möchten.
https://dev.azure.com/{OrganizationName}/{ProjectName}/_workItems/create/{WorkItemType}?
[FieldReferenceName 1]={FieldValue 1}&
[FieldReferenceName 2]={FieldValue 2}&
[FieldReferenceName 3]={FieldValue 3}&
. . .
http://{ServerName}:8080/tfs/DefaultCollection/{ProjectName}/_workItems/create/{WorkItemType}?
[FieldReferenceName 1]={FieldValue 1}&
[FieldReferenceName 2]={FieldValue 2}&
[FieldReferenceName 3]={FieldValue 3}&
. . .
Die folgende Syntax gibt beispielsweise eine Arbeitselementaufgabe mit dem Titel TaskTitle an. Sie gibt Werte für die Felder „Zugewiesen zu“, „Beschreibung“, „Tags“, „Aktivität“ und „Iterationspfad“ an.
https://dev.azure.com/{OrganizationName}/{ProjectName}/_workItems/create/Task?
[System.Title]=TaskTitle&
[System.AssignedTo]=Jamal+Hartnett&
[System.Description]=<p>Always+include+Remaining+Work+and+links+to+any+related+bugs+or+user+stories.</p>&
[System.Tags]=Web;+Phone;+Service&
[Microsoft.VSTS.Common.Activity]=Development&
[System.IterationPath]=Fabrikam+Fiber%5CIteration+1
http://{ServerName}:8080/tfs/DefaultCollection/{ProjectName}/_workItems/create/Task?
[System.AssignedTo]=Jamal+Hartnett&
[System.Description]=<p>Always+include+Remaining+Work+and+links+to+any+related+bugs+or+user+stories.</p>&
[System.Tags]=Web;+Phone;+Service&
[Microsoft.VSTS.Common.Activity]=Development&
[System.IterationPath]=Fabrikam+Fiber%5CIteration+1
Tipp
In einigen Browserclients gilt ein Grenzwert von 2000 Zeichen.
Sie können die URL als Textdatei speichern oder als Link zu einem Dashboard oder einer Webseite hinzufügen.
Hinzufügen eines Vorlagenlinks zu einem Teamdashboard
Sie können Links zu einem Markdown-Widget hinzufügen, das in Ihrem Teamdashboard im Webportal angezeigt wird. Über diese Links wird ein Arbeitselement mit den aus den in der Vorlage vordefinierten Feldern geöffnet.
Das folgende Widget enthält beispielsweise Links zu drei Vorlagen.
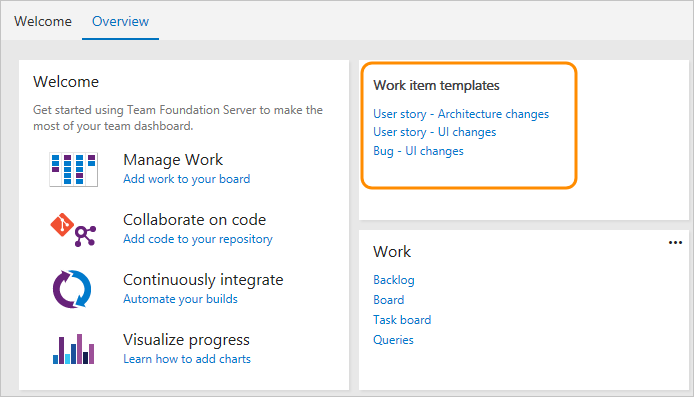
Weitere Informationen finden Sie unter Markdown zu einem Dashboard hinzufügen, Markdown-Widgets.