Hinzufügen von Aufgaben oder untergeordneten Arbeitselementen als Checklistenelemente
Azure DevOps Services | Azure DevOps Server 2022 | Azure DevOps Server 2019
Mit Ihrem Board in Azure DevOps können Sie die Aufgaben Ihres Teams visualisieren, den Fortschritt nachverfolgen und Arbeitsaufgaben effizient verwalten. Dieser Artikel enthält schrittweise Anleitungen zum Hinzufügen von Aufgabenchecklisten zu Ihrem Board und zur Verbesserung der Produktivität und Transparenz Ihres Teams.
Die folgende Abbildung zeigt eine Darstellung verschiedener aufgaben und laufender Fehler. Einige sind noch ausstehend, während andere als abgeschlossen gekennzeichnet sind. Indem Sie den Arbeitsaufgabentyp "Problem" in Ihren Iterationsrückstand integrieren, können Sie Probleme nahtlos als Checklisten hinzufügen.
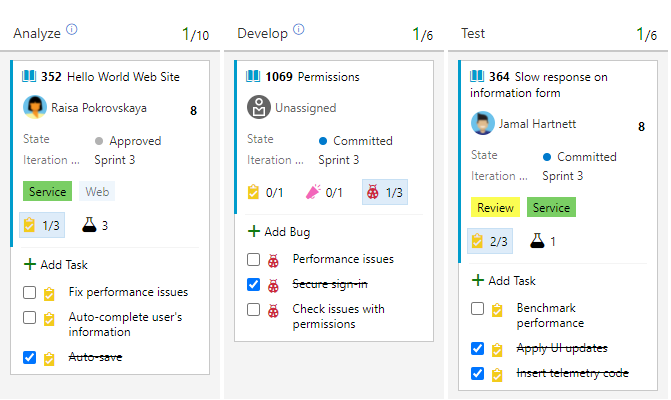
Verwenden von Checklistenfeatures
Verwenden Sie die folgenden Features für Checklisten.
- Aktivieren Sie Checklisten auf allen Boards (Produkt- und Portfolioebenen).
- Durch Hinzufügen von Arbeitselementen zu Checklistenelementen können Sie Über-/Unterordnungsverknüpfungen erstellen.
- Für Boards auf Produktebene:
- Verwalten Sie Fehler mit Aufgaben: Fügen Sie sie zu Checklisten hinzu und verfolgen Sie sie.
- Verwalten Sie Fehler mit Anforderungen: Fügen Sie Aufgaben zu Fehlern hinzu, die auf dem Board nachverfolgt werden.
- Markieren Sie Checklistenelemente als „Erledigt“, um Arbeitselementzuständen zu aktualisieren.
- Passen Sie Checklistenfeatures in den Boardeinstellungen an.
- Weisen Sie untergeordnete Elemente automatisch dem Sprint-/Iterationspfad der übergeordneten Arbeitselemente zu.
- Fügen Sie einen beliebigen Arbeitselementtyp mithilfe des Checklistenfeatures hinzu.
- Um Arbeitselementtypen anhand von Checklisten nachzuverfolgen, fügen Sie sie dem nächstniedrigeren hierarchischen Backlog hinzu. Weitere Informationen finden Sie unter Anpassen von Backlogs/Boards (Vererbungsprozess) oder XML-Elementreferenz für die Prozesskonfiguration (lokaler XML-Prozess).
Tipp
Sie können sie im Dialogfeld „Allgemeine Konfigurationseinstellungen“ deaktivieren.
Voraussetzungen
Boards werden automatisch erstellt, wenn Sie ein Projekt erstellen oder ein Team hinzufügen. Jedes Team hat wie unter Informationen zu Teams und Agile-Tools beschrieben Zugriff auf seine eigenen Produkt- und Portfolioboards.
- Sie müssen eine Verbindung mit einem Projekt herstellen. Wenn Sie noch kein Projekt haben, erstellen Sie eins.
- Sie müssen einem Team oder Projekt hinzugefügt werden.
- Um Arbeitselemente hinzuzufügen und alle Boardfeatures nutzen zu können, muss Ihnen Basic-Zugriff oder höher gewährt werden.
- Zum Anzeigen oder Ändern von Arbeitselementen müssen die Berechtigungen Arbeitselemente in diesem Knoten anzeigen und Arbeitselemente in diesem Knoten bearbeiten für Sie auf Zulassen festgelegt sein. Standardmäßig sind diese Berechtigungen für die Gruppe Mitwirkende festgelegt. Weitere Informationen finden Sie unter Festlegen von Berechtigungen und Zugriff für die Arbeitsnachverfolgung.
- Benutzer*innen mit Beteiligtenzugriff für ein privates Projekt können Arbeitselemente hinzufügen und den Status per Drag & Drop aktualisieren, aber keine Felder aktualisieren, die auf Karten angezeigt werden. Sie können Aufgaben hinzufügen und den Aufgabenstatus ändern.
- Benutzer*innen mit Beteiligtenzugriff für ein öffentliches Projekt haben genau wie Benutzer*innen mit Zugriff vom Typ Basic Vollzugriff auf die Boardfeatures.
- Sie müssen eine Verbindung mit einem Projekt herstellen. Wenn Sie noch kein Projekt haben, erstellen Sie eins.
- Sie müssen einem Team oder Projekt hinzugefügt werden.
- Um Arbeitselemente hinzuzufügen und alle Boardfeatures nutzen zu können, muss Ihnen Basic-Zugriff oder höher gewährt werden.
- Zum Anzeigen oder Ändern von Arbeitselementen müssen die Berechtigungen Arbeitselemente in diesem Knoten anzeigen und Arbeitselemente in diesem Knoten bearbeiten für Sie auf Zulassen festgelegt sein. Standardmäßig sind diese Berechtigungen für die Gruppe Mitwirkende festgelegt. Weitere Informationen finden Sie unter Festlegen von Berechtigungen und Zugriff für die Arbeitsnachverfolgung.
- Benutzer*innen mit Beteiligtenzugriff für ein privates Projekt können Arbeitselemente hinzufügen und den Status per Drag & Drop aktualisieren, aber keine Felder aktualisieren, die auf Karten angezeigt werden. Sie können Aufgaben hinzufügen und den Aufgabenstatus ändern.
- Sie müssen eine Verbindung mit einem Projekt herstellen. Wenn Sie noch kein Projekt haben, erstellen Sie eins.
- Sie müssen einem Team oder Projekt hinzugefügt werden.
- Um Arbeitselemente hinzuzufügen und alle Boardfeatures nutzen zu können, muss Ihnen Basic-Zugriff oder höher gewährt werden.
- Zum Anzeigen oder Ändern von Arbeitselementen müssen die Berechtigungen Arbeitselemente in diesem Knoten anzeigen und Arbeitselemente in diesem Knoten bearbeiten für Sie auf Zulassen festgelegt sein. Standardmäßig sind diese Berechtigungen für die Gruppe Mitwirkende festgelegt. Weitere Informationen finden Sie unter Festlegen von Berechtigungen und Zugriff für die Arbeitsnachverfolgung.
- Benutzer*innen mit Beteiligtenzugriff können die folgenden Boardfeatures nicht ausführen: Hinzufügen von Arbeitselementen, Ziehen und Ablegen von Arbeitselementen zum Aktualisieren des Status oder Aktualisieren von Feldern, die auf Karten angezeigt werden. Sie können Aufgaben hinzufügen und den Aufgabenstatus ändern.
Hinweis
- Visualisieren und optimieren Sie den Arbeitsablauf mit Boards und Taskboards.
- Boards: Ideal für die Nachverfolgung von Anforderungen, unabhängig von Sprints und mit einem kumulativen Flussdiagramm für die Fortschrittsverfolgung ausgestattet.
- Taskboards: Sie sind mit bestimmten Sprints verknüpft und erleichtern die Nachverfolgung von Aufgaben in Sprints.
- Überwachung des Fortschritts: Mithilfe von detaillierten Kapazitätsdiagrammen und Sprint-Burndown-Diagrammen.
- Informationen zur Verwendung von Taskboards und zu bewährten Methoden finden Sie unter Aktualisieren und Überwachen von Taskboards.
Öffnen Des Boards über das Webportal
Überprüfen Sie, ob Sie das richtige Projekt ausgewählt haben, und wählen Sie Boards>Boards aus. Wählen Sie dann im Teamauswahlmenü das richtige Team aus.
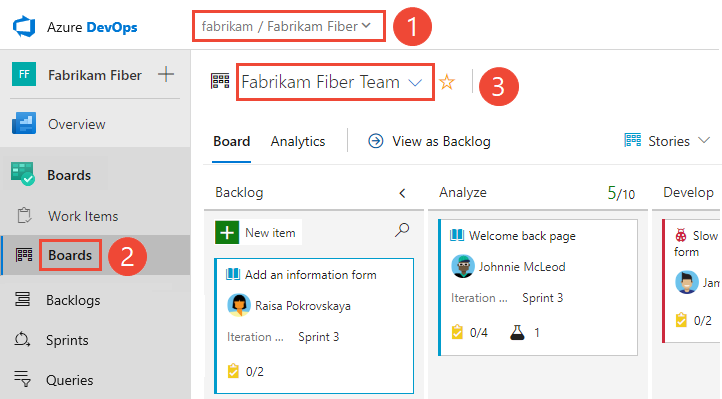
Um das Board eines anderen Teams auszuwählen, öffnen Sie die Auswahl. Wählen Sie dann ein anderes Team aus, oder wählen Sie die
 Option "Alle Teamboards durchsuchen" aus. Alternativ können Sie ein Schlüsselwort in das Suchfeld eingeben, um die Liste der Team-Backlogs für das Projekt zu filtern.
Option "Alle Teamboards durchsuchen" aus. Alternativ können Sie ein Schlüsselwort in das Suchfeld eingeben, um die Liste der Team-Backlogs für das Projekt zu filtern.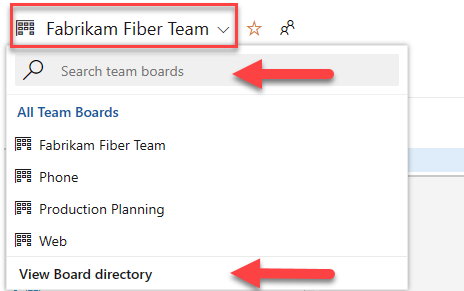
Tipp
Wählen Sie das Sternsymbol
 aus, um ein Teamboard als Favoriten festzulegen. Als Favoriten festgelegte Artefakte (Symbol für Favoriten
aus, um ein Teamboard als Favoriten festzulegen. Als Favoriten festgelegte Artefakte (Symbol für Favoriten  ) werden oben in der Teamauswahlliste angezeigt.
) werden oben in der Teamauswahlliste angezeigt.Überprüfen Sie, ob Sie Backlog Items für Scrum, Storys (für Agile) oder Anforderungen für CMMI als Backlog-Ebene ausgewählt haben.

Um zum Product Backlog zu wechseln, wählen Sie Storys-Backlog aus. Informationen zum Wechseln zu einem Taskboard finden Sie unter Aktualisieren und Überwachen Ihres Taskboards.
Überprüfen Sie, ob Sie das richtige Projekt ausgewählt haben, und wählen Sie Boards>Boards aus. Wählen Sie dann im Teamauswahlmenü das richtige Team aus.
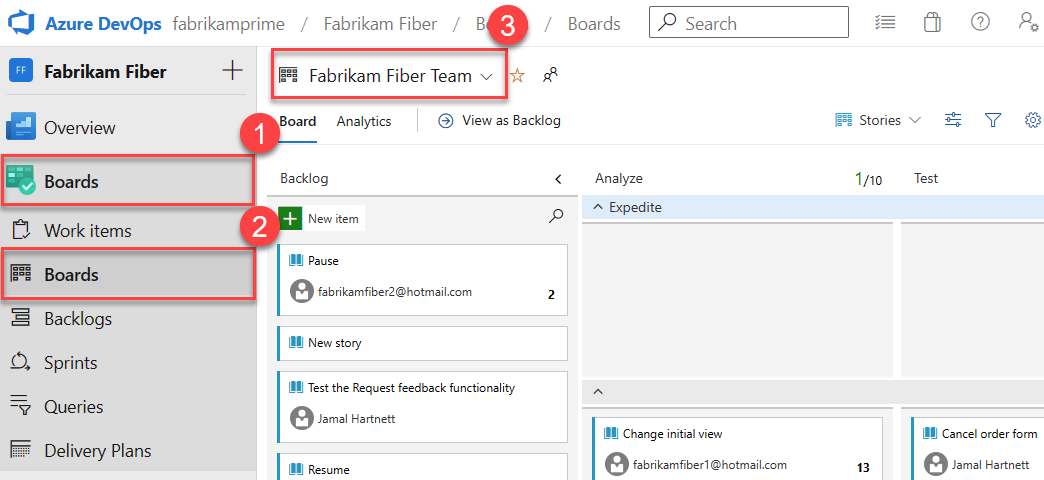
Um das Board eines anderen Teams auszuwählen, öffnen Sie die Auswahl. Wählen Sie dann ein anderes Team aus, oder wählen Sie die
 Option "Alle Teamboards durchsuchen" aus. Alternativ können Sie ein Schlüsselwort in das Suchfeld eingeben, um die Liste der Team-Backlogs für das Projekt zu filtern.
Option "Alle Teamboards durchsuchen" aus. Alternativ können Sie ein Schlüsselwort in das Suchfeld eingeben, um die Liste der Team-Backlogs für das Projekt zu filtern.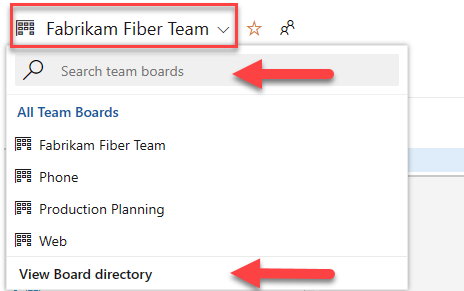
Tipp
Wählen Sie das Sternsymbol
 aus, um ein Teamboard als Favoriten festzulegen. Als Favoriten festgelegte Artefakte (Symbol für Favoriten
aus, um ein Teamboard als Favoriten festzulegen. Als Favoriten festgelegte Artefakte (Symbol für Favoriten  ) werden oben in der Teamauswahlliste angezeigt.
) werden oben in der Teamauswahlliste angezeigt.Überprüfen Sie, ob Sie Backlog Items für Scrum, Storys (für Agile) oder Anforderungen für CMMI als Backlog-Ebene ausgewählt haben.

Um zum Product Backlog zu wechseln, wählen Sie Storys-Backlog aus. Informationen zum Wechseln zu einem Taskboard finden Sie unter Aktualisieren und Überwachen Ihres Taskboards.
Hinzufügen eines oder mehrerer untergeordneter Elemente zu einer Checkliste
Im folgenden Beispiel werden Aufgaben mithilfe der Checklistenfunktion dem Product Board hinzugefügt. Sie können über dasselbe Verfahren beliebige weitere unterstützte Checklistenelemente aus Ihrem Board hinzufügen.
Wählen Sie in Ihrem Board "Arbeitselementaktionen" aus, und fügen
 Sie "Aufgabe hinzufügen" aus.> Wenn Sie bereits ein Arbeitselement geöffnet haben, wählen Sie Link hinzufügen>Neues Element aus. Weitere Informationen finden Sie unter Verknüpfen von Arbeitselementen mit Objekten.
Sie "Aufgabe hinzufügen" aus.> Wenn Sie bereits ein Arbeitselement geöffnet haben, wählen Sie Link hinzufügen>Neues Element aus. Weitere Informationen finden Sie unter Verknüpfen von Arbeitselementen mit Objekten.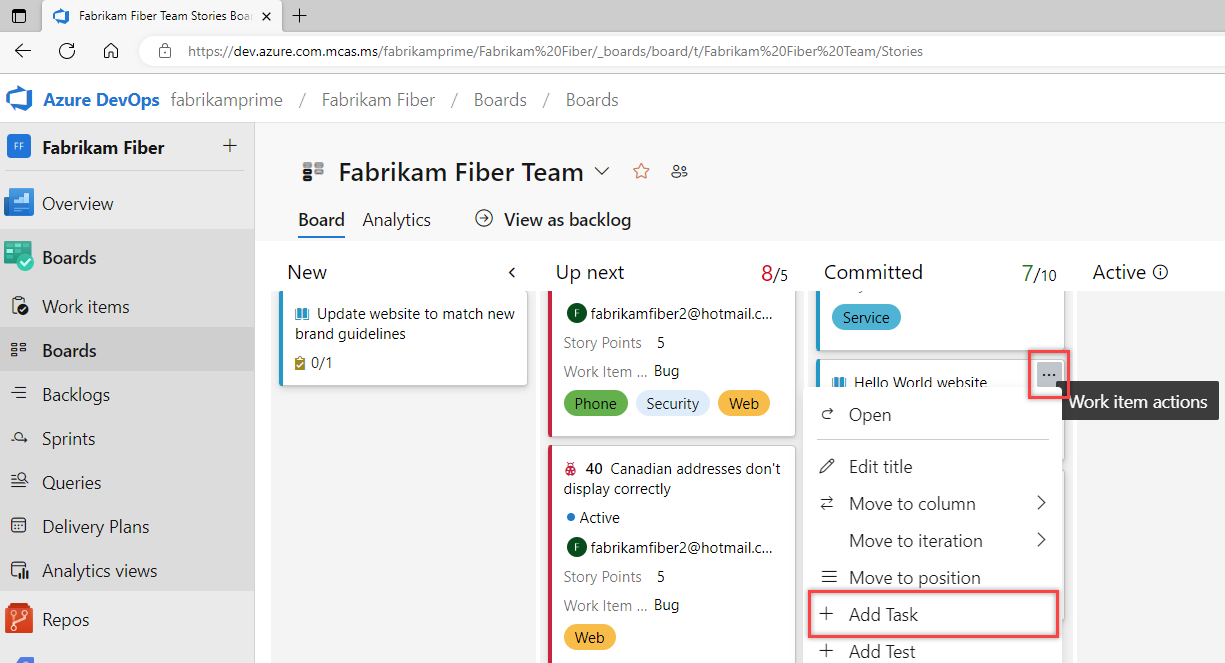
Wenn Sie viele Aufgaben hinzufügen möchten, geben Sie deren Titel ein und drücken Sie nach jedem Titel die Eingabetaste.
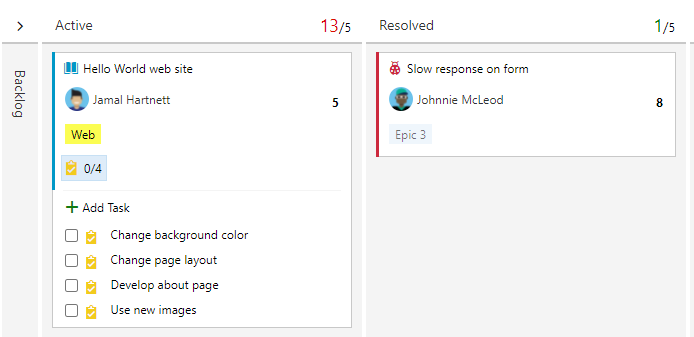
Wählen Sie den Titel der Aufgabe aus, um Details hinzuzufügen.
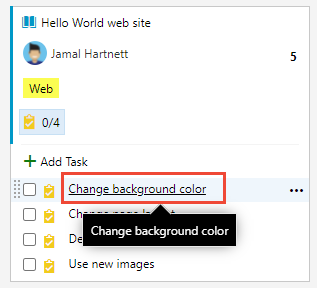
Hinweis
Aufgaben, die Sie aus Ihrem Board erstellen, werden in Ihrem Sprint-Taskboard angezeigt. Außerdem werden Aufgaben, die Sie aus dem Sprint-Backlog oder Taskboard erstellen, in Aufgabenchecklisten auf Ihrem Board angezeigt.
Markieren eines Checklistenelements als erledigt
Wenn Sie eine Aufgabe oder ein anderes Checklistenelement abschließen, aktivieren Sie das Kontrollkästchen, um den Status in „Fertig“, „Geschlossen“ oder „Abgeschlossen“ zu ändern.
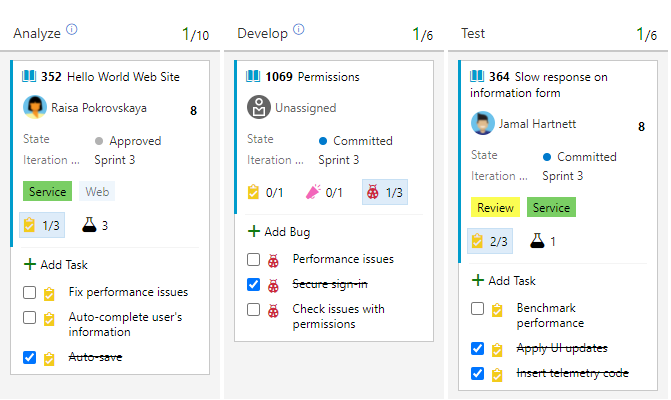
Der Status des Arbeitselements wird bei Projekten, die auf einem Agile- oder CMMI-Prozess basieren, von Aktiv in Geschlossen und bei Projekten, die auf einem Scrum- oder Basic-Prozess basieren, von Zu erledigen in Fertig geändert.
Tipp
Ein Checklistenelement, das als „überprüft“ markiert wird, geht in den Status „Geschlossen“ oder „Abgeschlossenen“ über, und das unabhängig von der Anzahl der Workflowzustände, die diesem Checklistenelement zugeordnet sind.
Erweitern oder Reduzieren einer Checkliste auf einer Tafel
Wenn Sie eine Tafel öffnen, gibt es eine ungeklärte Ansicht von Checklisten. Wählen Sie die Checklistenzusammenfassung aus, um sie zu erweitern und zu reduzieren.
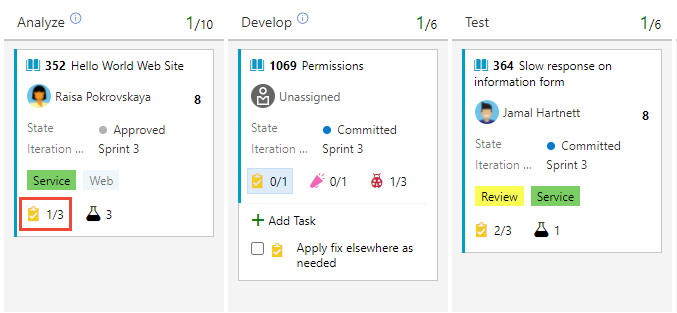
Neuanordnen von Aufgaben, Zuweisen eines neuen übergeordneten Elements oder Neuzuweisung zu einem Sprint
Sie können eine Aufgabe innerhalb eines Arbeitselements per Drag & Drop verschieben, um sie neu anzuordnen. Oder Sie können die Aufgabe auf eine andere Arbeitsaufgabe auf dem Board ziehen, um sie erneut zu aktualisieren.
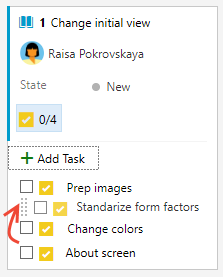
Hinweis
Benutzer*innen mit Beteiligtenzugriff können keine Aufgaben per Drag & Drop verschieben oder Aufgaben neu anordnen und ihnen ein neues übergeordnetes Element zuweisen.
Aufgaben oder andere untergeordnete Elemente, die Sie als Checklisten hinzufügen, werden automatisch dem Iterationspfad des übergeordneten Arbeitselements zugewiesen. Wenn Sie ein Checklistenelement einem anderen Sprint zuweisen möchten, müssen Sie das Element öffnen und seinen Iterationspfad ändern. Alternativ können Sie das Sprint-Backlog öffnen und es über den Planungsbereich in den neuen Sprint ziehen. Weitere Informationen finden Sie unter Hinzufügen von Backlog Items zu einem Sprint.
Neuzuweisung eines Checklistenelements
Checklistenelemente zeigen die Avatare der Teammitglieder an, die dem Element zugewiesen sind. Sie können die Avatarzuweisung von Checklistenelementen einsehen oder ein Checklistenelement neu zuweisen, indem Sie das Aktionsmenü für Arbeitselemente (...) und die Option Zugewiesen zu auswählen.
Hinweis
Für Avatarbilder und die Menüoption Zuweisen zu müssen Sie das Vorschaufeature Neuer Boards-Hub aktivieren. Informationen zum Aktivieren dieses Features finden Sie unter Verwalten oder Aktivieren von Features.
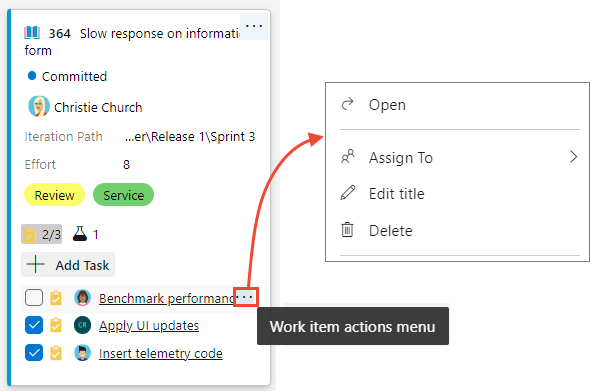
Konfigurieren der Tafel
Informationen zum Konfigurieren oder Ändern des Layouts Ihrer Tafel finden Sie unter Anpassen der Boards.
Zugehöriger Inhalt
Feedback
Bald verfügbar: Im Laufe des Jahres 2024 werden wir GitHub-Issues stufenweise als Feedbackmechanismus für Inhalte abbauen und durch ein neues Feedbacksystem ersetzen. Weitere Informationen finden Sie unter https://aka.ms/ContentUserFeedback.
Feedback senden und anzeigen für