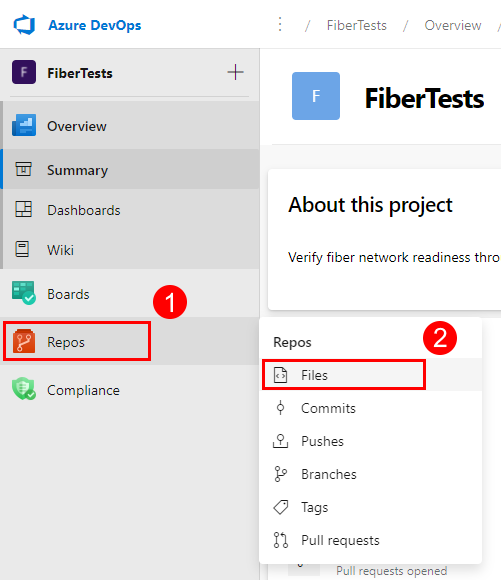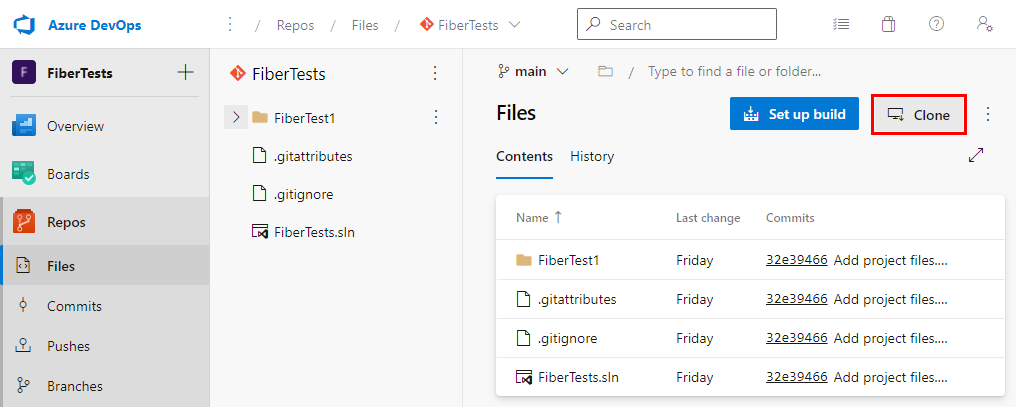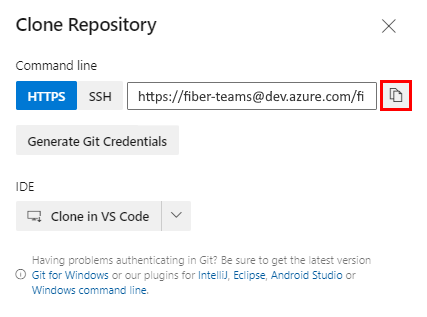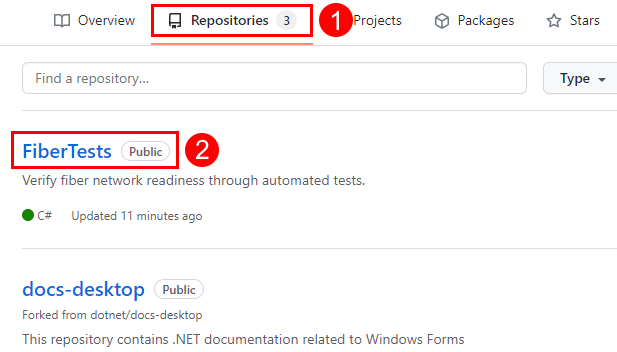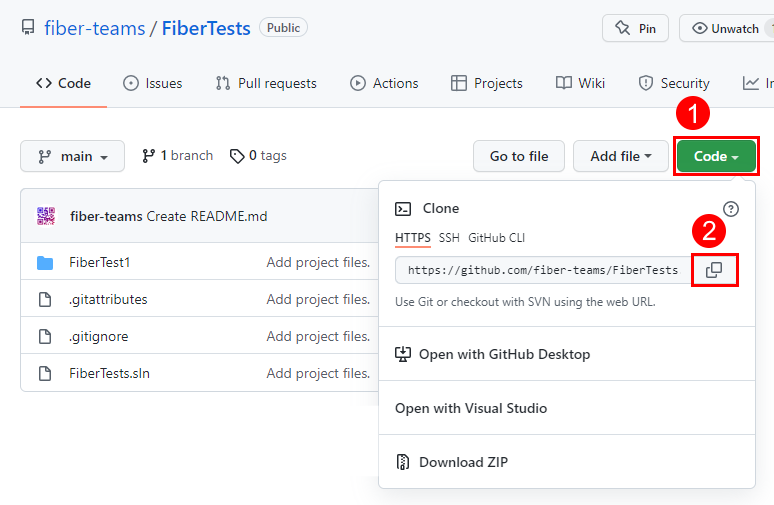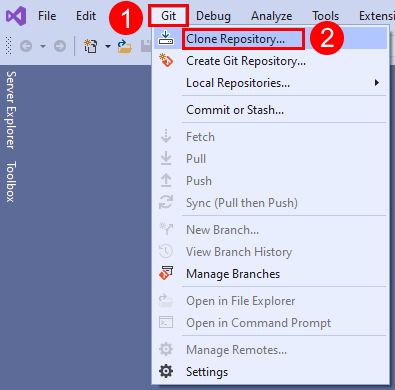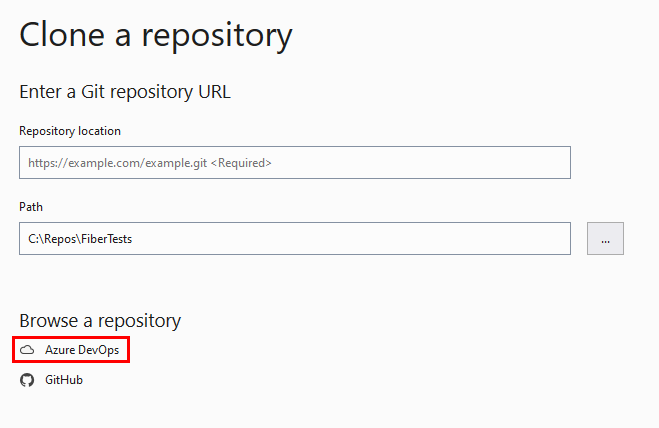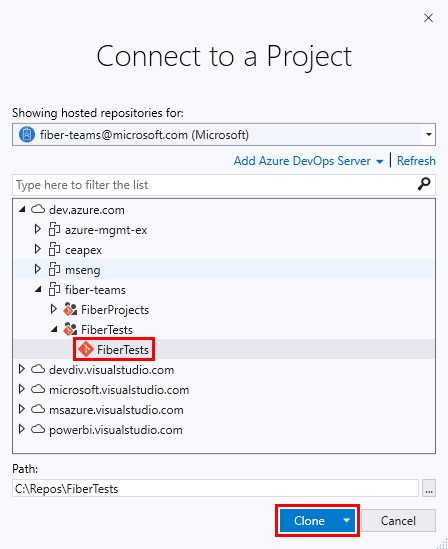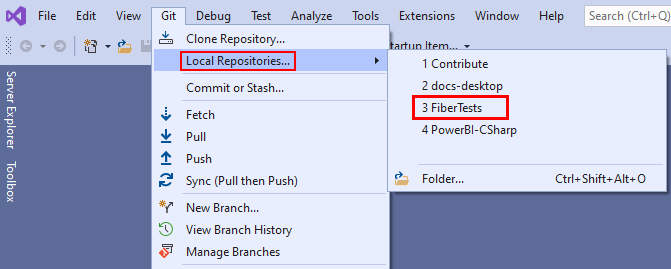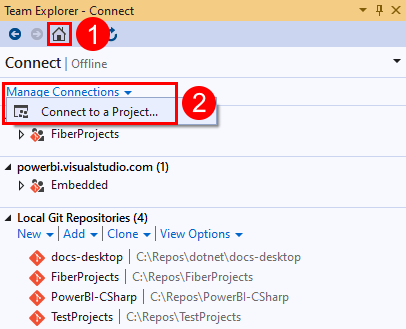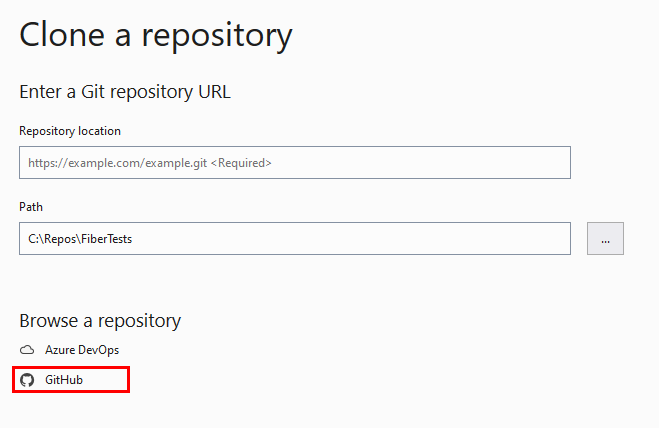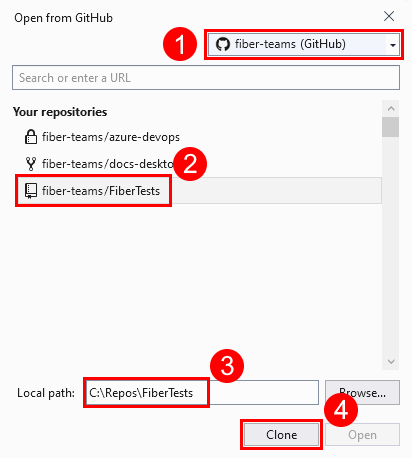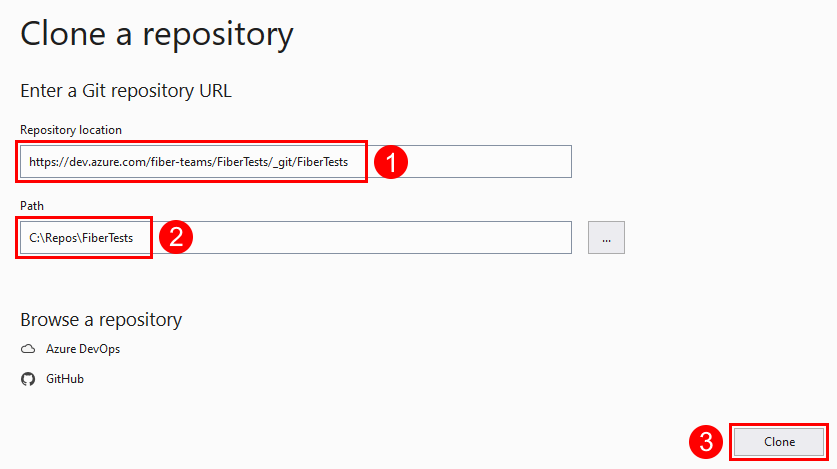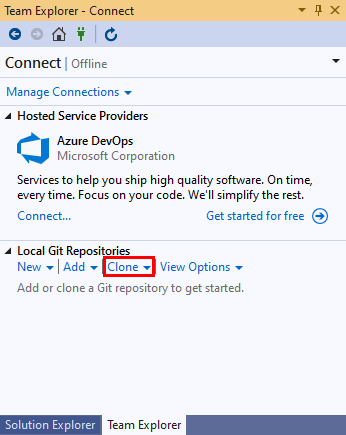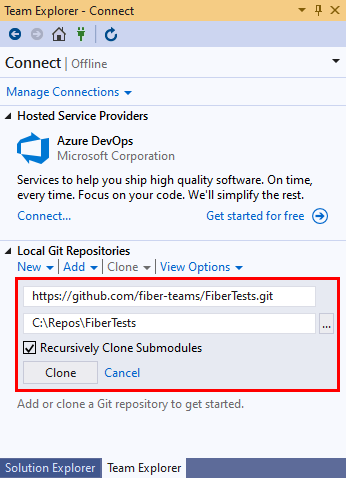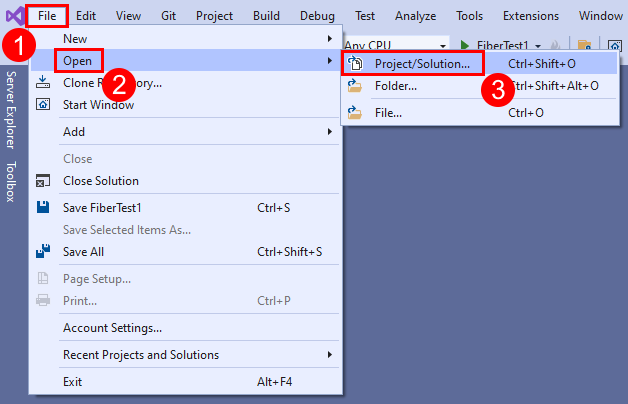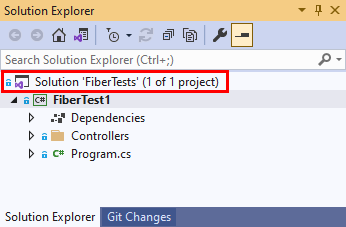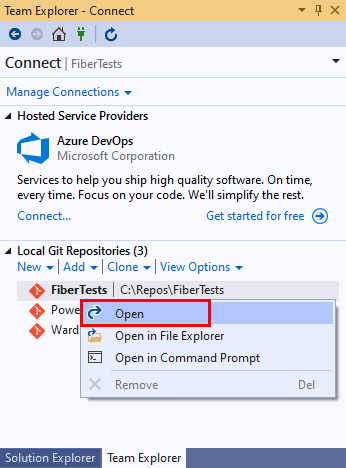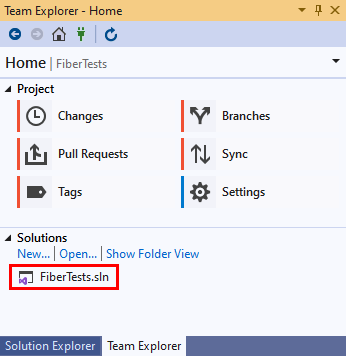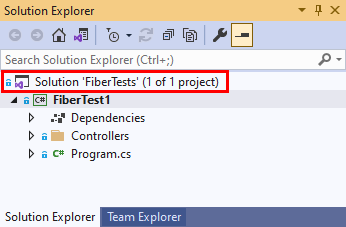Hinweis
Für den Zugriff auf diese Seite ist eine Autorisierung erforderlich. Sie können versuchen, sich anzumelden oder das Verzeichnis zu wechseln.
Für den Zugriff auf diese Seite ist eine Autorisierung erforderlich. Sie können versuchen, das Verzeichnis zu wechseln.
Azure DevOps Server | Azure DevOps Server 2022 - Azure DevOps Server 2019
Visual Studio 2019 | Visual Studio 2022
Sie können eine lokale Kopie eines Git-Remoterepositorys erstellen, indem Sie es in einen lokalen Ordner auf Ihrem Computer klonen. Beim Klonen eines Remoterepositorys werden alle Commits in allen Branches des Repositorys heruntergeladen, es sei denn, Sie verwenden die Klonoption --single-branch. Beim Klonen wird jeder Branch in Ihrem neuen lokalen Repository mit dem entsprechenden Branch im Remoterepository verknüpft. Auf diese Weise wird der entsprechende Remotebranch aktualisiert, wenn Sie pushen, um Ihre lokalen Branchänderungen mit Ihrem Team zu teilen. In ähnlicher Weise werden beim Ausführen eines Pull zum Aktualisieren Ihres lokalen Branches mit den von Ihrem Team vorgenommenen Änderungen die Änderungen aus dem entsprechenden Remotebranch abgerufen. Das Remoterepository kann ein Azure Repos-Git-Repository, ein GitHub-Repository oder ein anderes gehostetes Git-Repository sein.
Dieser Artikel enthält Erläuterungen zu Verfahren für die folgenden Aufgaben:
- Abrufen der Klon-URL für ein Azure Repos-Git-Repository
- Abrufen der Klon-URL für ein GitHub-Repository
- Klonen eines Azure Repos-Git-Repository
- Klonen eines GitHub-Repositorys
- Klonen eines beliebigen Git-Repositorys
- Öffnen einer Visual Studio-Projektmappe aus einem geklonten Repository
Eine Übersicht über den Git-Workflow finden Sie im Azure Repos Git-Tutorial.
Voraussetzungen
| Kategorie | Anforderungen |
|---|---|
| Projektzugriff | Mitglied eines Projekts. |
| Erlaubnisse | - Code in einem privaten Projekt anzeigen: Mindestens Basic-Zugriff. - Code in privaten Projekten klonen oder dazu beitragen: Mitglied der Sicherheitsgruppe Contributors oder entsprechende Berechtigungen im Projekt. – Verzweigungs- oder Repository-Berechtigungen festlegen: Berechtigungen Berechtigungen verwalten für die Verzweigung oder das Repository. - Standardbranch ändern: Berechtigungen Richtlinien bearbeiten für das Repository. - Ein Repository importieren: Mitglied der Sicherheitsgruppe Projektadministratoren oder auf Git-Projektebene die Berechtigung Repository erstellen auf Zulassen festgelegt. Weitere Informationen finden Sie unter Festlegen von Git-Repositoryberechtigungen. |
| Dienste | Repositorys aktiviert. |
| Werkzeuge | Wahlfrei. Verwenden von az repos-Befehlen: Azure DevOps CLI. |
Hinweis
In öffentlichen Projekten haben Benutzer*innen mit Beteiligten -Zugriff vollen Zugriff auf Azure Repos, einschließlich Anzeigen, Klonen und Beitragen zum Code.
| Kategorie | Anforderungen |
|---|---|
| Projektzugriff | Mitglied eines Projekts. |
| Erlaubnisse | - Code anzeigen: Mindestens Basis-Zugriff. - Code klonen oder dazu beitragen: Mitglied der Sicherheitsgruppe Beitragende oder entsprechende Berechtigungen im Projekt. |
| Dienste | Repositorys aktiviert. |
Abrufen der Klon-URL eines Azure Repos-Git-Repositorys
In der Regel muss Ihnen die Klon-URL des Remoterepositorys, das Sie klonen möchten, bekannt sein. Die Klon-URL identifiziert das Remoterepository eindeutig.
Hinweis
Wenn Sie bei einem Azure DevOps-Projekt angemeldet sind, unterstützt Visual Studio das Suchen und Klonen von Projektrepos, ohne dass die Klon-URL bekannt sein muss.
Öffnen Sie in Ihrem Webbrowser das Teamprojekt für Ihre Azure DevOps-Organisation, und wählen Sie dann Repos>Dateien aus, um die Ansicht Dateien zu öffnen.
Wählen Sie in der Ansicht Dateien die Option Klonen aus, um das Popupelement Repository klonen zu öffnen.
Kopieren Sie die Klon-URL aus dem Popup-Fenster Repository klonen.
Hinweis
Bei Azure DevOps Services ist das Format für die Projekt-URL dev.azure.com/{your organization}/{your project}. Das vorherige Format, das auf das Format visualstudio.com verweist, wird jedoch weiterhin unterstützt. Weitere Informationen finden Sie unter Einführung in Azure DevOps, Wechseln vorhandener Organisationen zur Verwendung der neuen Domänennamen-URL.
Abrufen der Klon-URL eines GitHub-Repositorys
In der Regel muss Ihnen die Klon-URL des Remoterepositorys, das Sie klonen möchten, bekannt sein. Die Klon-URL identifiziert das Remoterepository eindeutig.
Hinweis
Wenn Sie bei einem GitHub-Projekt angemeldet sind, unterstützt Visual Studio das Suchen und Klonen von GitHub-Repositorys, ohne dass die Klon-URL bekannt sein muss.
Öffnen Sie einen Browser, navigieren Sie zu Ihrem GitHub-Konto, wählen Sie die Registerkarte Repositorys und dann das zu klonende Repository aus.
Wählen Sie auf der GitHub-RepositoryseiteCode aus, um das Popupelement Klonen zu öffnen. Kopieren Sie die Klon-URL aus dem Klonen-Popupelement.
Tipp
Microsoft Entra-ID-Token sind die empfohlene Authentifizierungsmethode für Git-Vorgänge. Die Schaltfläche "Git-Anmeldeinformationen generieren" wurde im Januar 2025 entfernt, um die Verwendung sichererer Authentifizierungsmethoden zu fördern. Alle verfügbaren Authentifizierungsoptionen, einschließlich der bevorzugten Microsoft Entra OAuth-Token, finden Sie in der Authentifizierungsübersicht.
Klonen eines Azure Repos-Git-Repositorys
Wenn Sie sich als Mitglied eines Azure DevOps-Projekts anmelden, können Sie private Repositorys, auf die Sie Zugriff haben, sowie öffentliche Repositorys klonen. Visual Studio unterstützt Such-, Klon- und Synchronisierungsvorgänge für Repositorys, auf die über Authentifizierung zugegriffen werden kann.
Hinweis
Sie können ein öffentliches Azure Repos-Git-Repository klonen, ohne sich als Mitglied des übergeordneten Azure DevOps-Projekts anzumelden. Informationen zum Klonen eines öffentlichen Git-Repositorys ohne Anmeldung finden Sie unter Klonen eines beliebigen Git-Repositorys, und stellen Sie dann eine Verbindung mit einem Projekt in Azure DevOps her.
Visual Studio 2022 bietet Git-Versionskontrolle mithilfe des Git-Menüs, Git-Änderungen sowie über Kontextmenüs im Projektmappen-Explorer. Visual Studio 2019, Version 16.8, bietet auch die Team Explorer-Git-Benutzeroberfläche. Weitere Informationen finden Sie auf der Registerkarte Visual Studio 2019 – Team Explorer.
Wählen Sie im Git-Menü auf der Menüleiste Repository klonen aus, um das Fenster Repository klonen zu öffnen.
Wählen Sie im Fenster Repository klonen unter Repository durchsuchen die Option Azure DevOps aus, um das Fenster Mit einem Projekt verbinden zu öffnen.
Melden Sie sich im Fenster Mit einem Projekt verbinden bei Azure DevOps an, und wählen Sie das Remoterepository aus, das Sie klonen möchten. Sie können das Suchfeld verwenden, um die Liste der Remoterepositorys zu filtern. Wenn das Remoterepository nicht angezeigt wird, wählen Sie Azure DevOps Server hinzufügen aus, um den Server hinzuzufügen, auf dem das Repository gehostet wird. Überprüfen Sie den lokalen Ordnerpfad, in dem der lokale Klon erstellt werden soll, und wählen Sie dann Klonen aus.
Nachdem Sie ein Git-Remoterepository geklont haben, erkennt Visual Studio den lokalen Klon und fügt ihn der Liste Lokale Repositorys im Git-Menü hinzu.
Klonen eines GitHub-Repositorys
Wenn Sie sich bei GitHub anmelden oder die SSH-Authentifizierung verwenden, können Sie private Repositorys, auf die Sie zugreifen können, und öffentliche Repositorys klonen. Visual Studio unterstützt Such-, Klon- und Synchronisierungsvorgänge für Repositorys, auf die über Authentifizierung zugegriffen werden kann.
Hinweis
Sie können ein öffentliches GitHub-Repository klonen, ohne sich bei GitHub anzumelden oder sich anderweitig authentifizieren zu müssen. Informationen zum Klonen eines öffentlichen Git-Repositorys ohne Anmeldung finden Sie unter Klonen eines beliebigen Git-Repositorys.
Wählen Sie im Git-Menü auf der Menüleiste Repository klonen aus, um das Fenster Repository klonen zu öffnen.
Wählen Sie im Fenster Repository klonen unter Repository durchsuchen die Option GitHub aus, um das Fenster Aus GitHub öffnen zu öffnen.
Melden Sie sich im Fenster Aus GitHub öffnen bei GitHub an, und wählen Sie das Remoterepository aus, das Sie klonen möchten. Sie können das Suchfeld verwenden, um die Liste der Remoterepositorys zu filtern. Überprüfen Sie den lokalen Ordnerpfad, in dem der lokale Klon erstellt werden soll, und wählen Sie dann Klonen aus.
Nachdem Sie ein Git-Remoterepository geklont haben, erkennt Visual Studio den lokalen Klon und fügt ihn der Liste Lokale Repositorys im Git-Menü hinzu.
Klonen eines beliebigen Git-Repositorys
Sie können jedes Git-Repository klonen, auf das Sie Zugriff haben, indem Sie die Klon-URL des Repositorys verwenden.
Wählen Sie im Git-Menü auf der Menüleiste Repository klonen aus, um das Fenster Repository klonen zu öffnen.
Geben Sie im Fenster Repository klonen die Klon-URL des Git-Remoterepositorys ein, das Sie klonen möchten, überprüfen Sie den lokalen Ordnerpfad, unter dem Sie den lokalen Klon erstellen möchten, und wählen Sie dann Klonen aus.
Nachdem Sie ein Git-Remoterepository geklont haben, erkennt Visual Studio den lokalen Klon und fügt ihn der Liste Lokale Repositorys im Git-Menü hinzu.