Ereignisse
Erstellen von KI-Apps und Agents
17. März, 21 Uhr - 21. März, 10 Uhr
Nehmen Sie an der Meetup-Serie teil, um skalierbare KI-Lösungen basierend auf realen Anwendungsfällen mit Mitentwicklern und Experten zu erstellen.
Jetzt registrierenDieser Browser wird nicht mehr unterstützt.
Führen Sie ein Upgrade auf Microsoft Edge durch, um die neuesten Features, Sicherheitsupdates und den technischen Support zu nutzen.
Azure DevOps Services | Azure DevOps Server 2022 | Azure DevOps Server 2019
Azure DevOps Services- und TFS-Projekte enthalten Git-Repositorys, Arbeitselemente, Builds und Releases. Sie können Git-Repositorys in Ihren Projekten verwenden, um Ihren Quellcode zu verwalten, wenn Ihr Projekt wächst. In diesem Leitfaden erfahren Sie, wie Sie ein Git-Repository mithilfe des Webportals für Azure DevOps Services (gehostet in Azure) oder Team Foundation Server (TFS – lokal) erstellen.
Öffnen Sie die Seite Repositorys in Ihrem Projekt, indem Sie zu https://dev.azure.com/OrganizationName wechseln, zeigen Sie mit dem Mauszeiger auf den Namen Ihres Projekts, und wählen Sie das Symbol Repositorys aus. Sie können es aus der Liste Alle Projekte oder aus der Liste Zuletzt verwendete Projekte auswählen, wenn Sie kürzlich darauf zugegriffen haben.
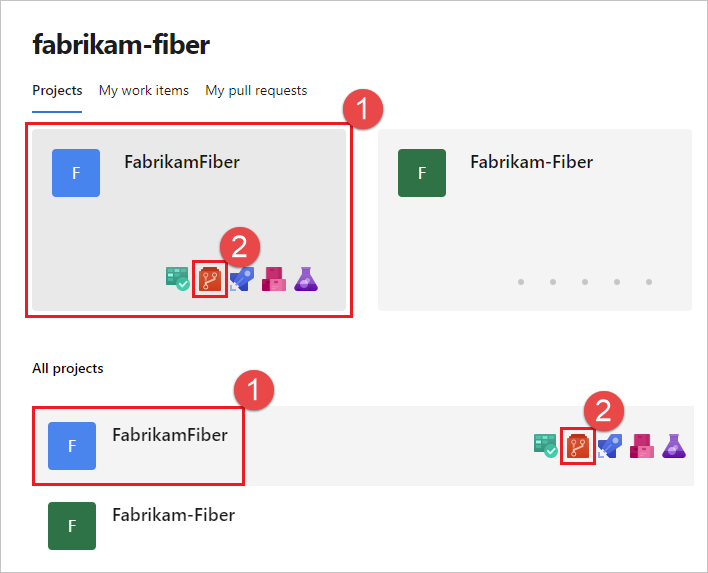
Wählen Sie in der Dropdownliste der Repositorys Neues Repository aus.
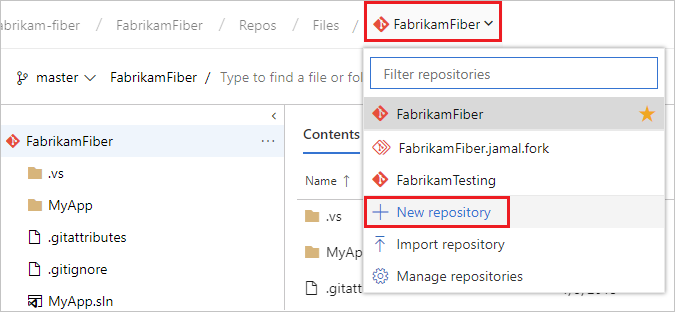
Überprüfen Sie im Dialogfeld Neues Repository erstellen , ob Git der Repositorytyp ist, und geben Sie einen Namen für Ihr neues Repository ein. Informationen zu Benennungseinschränkungen finden Sie unter Benennungseinschränkungen, Azure Repos (Git).
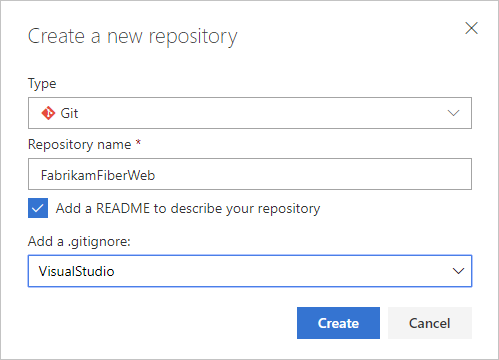
Sie können auch eine INFODATEI (README) hinzufügen und eine GITIGNORE-Datei für den Codetyp erstellen, den Sie im Repository verwalten möchten. Eine INFODATEI (README) enthält Informationen zum Code in Ihrem Repository. Die GITIGNORE-Datei teilt Git mit, welche Dateitypen ignoriert werden sollen, z. B. temporäre Builddateien aus Ihrer Entwicklungsumgebung.
Wenn Sie mit dem Namen und den gewählten Optionen für das Repository zufrieden sind, wählen Sie Erstellen aus.
Ein neues leeres Git-Repository wird jetzt in Ihrem Projekt erstellt.
Um mit einem Git-Repository zu arbeiten, klonen Sie es auf Ihren Computer. Durch das Klonen eines Repositorys wird eine vollständige lokale Kopie des Repositorys erstellt, mit der Sie arbeiten können. Beim Klonen werden außerdem alle Commits und Branches in dem Repository heruntergeladen und eine benannte Beziehung mit dem Repository auf dem Server hergestellt. Verwenden Sie diese Beziehung, um mit dem vorhandenen Repository zu interagieren, Änderungen zu pushen und zu pullen sowie um Code mit Ihrem Team zu teilen.
Öffnen Sie in Ihrem Webbrowser das Teamprojekt für Ihre Organisation in Azure DevOps, und wählen Sie Repository>Dateien aus. Wenn Sie noch kein Teamprojekt haben, erstellen Sie jetzt eins.
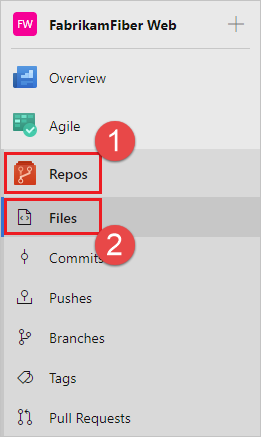
Wählen Sie in der oberen rechten Ecke des Fensters Dateien die Option Klonen aus, und kopieren Sie die Klon-URL.
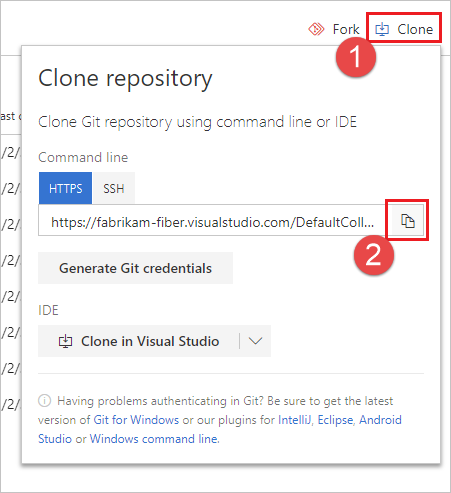
Öffnen Sie das Git-Befehlsfenster (Git Bash in Git für Windows). Navigieren Sie dann zu dem Ordner, in dem der Code aus dem Repository auf Ihrem Computer gespeichert werden soll. Führen Sie git clone, gefolgt von dem aus der Klon-URL im vorherigen Abschnitt kopierten Pfad, aus, wie im folgenden Beispiel gezeigt.
git clone https://dev.azure.com/fabrikam-fiber/MyFirstProject/_git/
Git lädt eine Kopie des Codes in einen neuen Ordner herunter, mit dem Sie arbeiten können. Der Download umfasst alle Commits und Branches aus dem Repository.
Wechseln Sie in das Verzeichnis Ihres Repositorys, das Sie geklont haben.
cd fabrikam-fiber
Lassen Sie dieses Befehlsfenster geöffnet, da Sie es in den nächsten Schritten benötigen.
In diesem Schritt nehmen wir eine Änderung an den Dateien auf Ihrem Computer vor, committen die Änderungen lokal, pushen den Commit hoch in das Repository auf dem Server und zeigen dort die Änderungen an.
Navigieren Sie zu dem Ordner auf Ihrem Computer, in den Sie das Repository geklont haben, und öffnen Sie die README.md-Datei im Editor Ihrer Wahl.
Nehmen Sie ein paar Änderungen vor, z. B. fügen Sie der Datei This is my first edit. hinzu, und speichern und schließen Sie die Datei.
Navigieren Sie im Git-Befehlsfenster zum Verzeichnis fabrikam-fiber, indem Sie den folgenden Befehl eingeben:
cd fabrikam-fiber
Committen Sie Ihre Änderungen, indem Sie den folgenden Befehl im Git-Befehlsfenster eingeben:
git commit -a -m "My first commit"
Bei Verwendung von git commit bedeutet -a, dass alle geänderten Dateien committet werden, und -m gibt eine Commitnachricht an.
Pushen Sie Ihre Änderungen hoch in das Git-Repository, indem Sie den folgenden Befehl in das Git-Befehlsfenster eingeben:
git push
Wechseln Sie zurück zum Webportal, und wählen Sie in der Ansicht Code die Option Verlauf aus, um Ihren neuen Commit anzuzeigen. Das neue Repository verfügt über zwei Commits. Der erste ist der Commit, in dem die INFODATEI (README) und die GITIGNORE-Datei hinzugefügt wurden, als das Repository erstellt wurde. Der zweite ist der Commit, den Sie gerade vorgenommen haben.
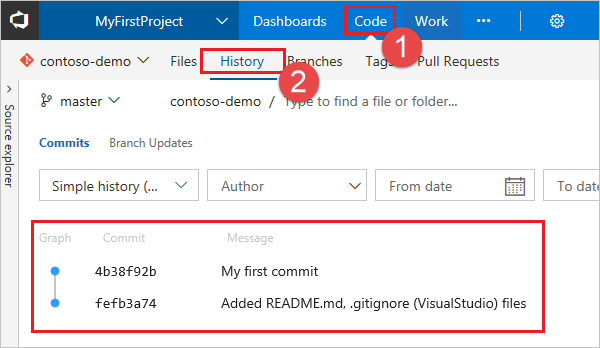
Wechseln Sie zur Registerkarte Dateien, und wählen Sie die INFODATEI (README) aus, um Ihre Änderungen anzuzeigen.
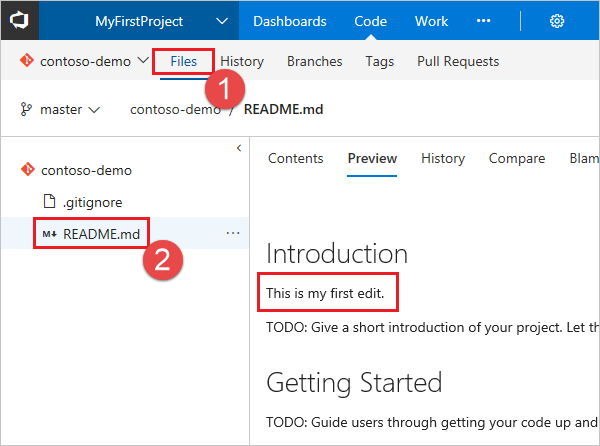
Ereignisse
Erstellen von KI-Apps und Agents
17. März, 21 Uhr - 21. März, 10 Uhr
Nehmen Sie an der Meetup-Serie teil, um skalierbare KI-Lösungen basierend auf realen Anwendungsfällen mit Mitentwicklern und Experten zu erstellen.
Jetzt registrierenTraining
Modul
Verwalten von Änderungen an Ihrem Bicep-Code mithilfe von Git - Training
Erfahren Sie, wie Sie die Git-Versionskontrolle mit Ihren Bicep-Dateien und Infrastructure-as-Code (Infrastruktur als Code) verwenden.
Zertifizierung
Microsoft Certified: DevOps Engineer Expert - Certifications
Diese Zertifizierung bewertet Ihre Fähigkeit, die folgenden technischen Aufgaben zu bewältigen: Entwerfen und Implementieren von Prozessen und Kommunikationen, Entwerfen und Implementieren einer Quellcodeverwaltungsstrategie, Entwerfen und Implementieren von Build- und Release-Pipelines, Entwickeln eines Sicherheits- und Complianceplans und Implementieren einer Instrumentierungsstrategie.