Hinzufügen von Dateien zum Versionskontrollserver
Azure DevOps Services | Azure DevOps Server 2022 | Azure DevOps Server 2019
Visual Studio 2019 | Visual Studio 2022
Wenn Sie den Projektmappen-Explorer von Visual Studio verwenden und das Projekt unter Versionskontrolle steht, werden Dateien häufig automatisch zur Versionskontrolle hinzugefügt. In einigen Fällen müssen Sie jedoch einige zusätzliche Schritte ausführen, um Dateien und Projekte zur Versionskontrolle hinzufügen.
Damit Sie Dateien in Visual Studio zur Versionskontrolle hinzufügen können, richten Sie den Arbeitsbereich auf dem Entwicklungscomputer ein.
Wichtig
Diese Verfahren gelten nur, wenn Sie einen lokalen Arbeitsbereich verwenden. Wenn Sie einen lokalen Arbeitsbereich verwenden, werden neue Dateien automatisch als ausstehende Änderungen erkannt. Umgekehrt können Dateien, die Sie in einem Serverarbeitsbereich speichern, hinzugefügt und eingecheckt werden, ohne dass sie als ausstehende Änderungen angezeigt werden.
Sie können ein neues Visual Studio-Projekt erstellen und es der Versionskontrolle hinzufügen, sodass Sie und das Team direkt von der ersten Codezeile, die Sie schreiben, alle Vorteile der Versionskontrolle nutzen können.
Stellen Sie in Visual Studio eine Verbindung mit Ihrem Azure DevOps-Projekt her.
Wählen Sie Datei>Neues Projekt aus, oder drücken Sie STRG+UMSCHALT+N.
Wählen Sie im Bildschirm Neues Projekt erstellen den Typ des Codeprojekts, das Sie erstellen möchten, und dann Weiter aus.
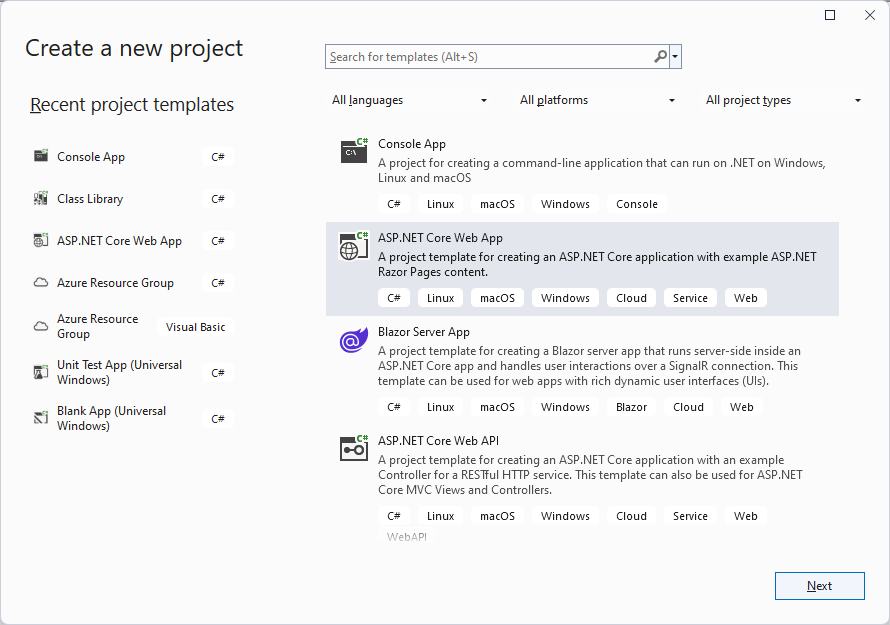
Geben Sie im Bildschirm Neues Projekt konfigurieren unter Projektname einen Namen für das Projekt ein.
Geben Sie unter Speicherort den Pfad zu einem lokalen Arbeitsordner (beispielsweise c:\code\SiteApp\Main\) in dem Arbeitsbereich an, den Sie beim Einrichten des Entwicklungscomputers erstellt haben.
Lassen Sie die restlichen Einstellungen unverändert, und wählen Sie Weiter aus.
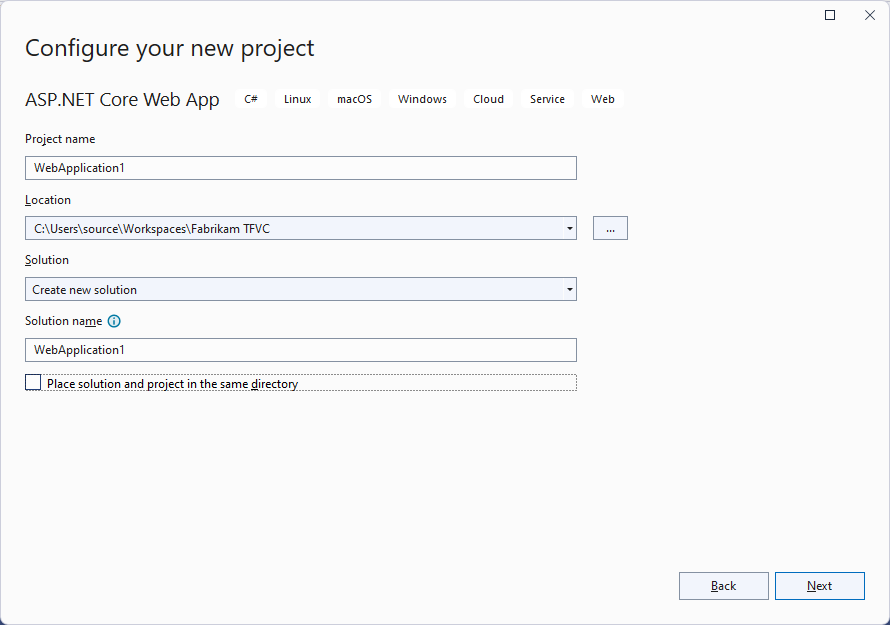
Ändern Sie die Einstellungen im Bildschirm Zusätzliche Informationen nach Bedarf, und wählen Sie dann Erstellen aus.
Zeigen Sie das Projekt, nachdem es erstellt wurde, im Projektmappen-Explorer an, den Sie durch Drücken von STRG+ALT+L öffnen können.
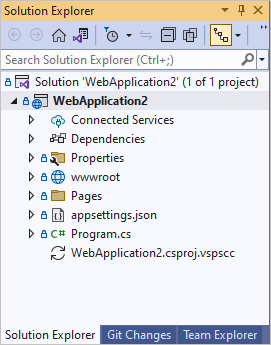
Klicken Sie im Projektmappen-Explorer mit der rechten Maustaste auf den Namen der Projektmappe, und wählen Sie im Kontextmenü Projektmappe zur Quellcodeverwaltung hinzufügen aus.
Wechseln Sie zum Fenster Team Explorer, und wählen Sie Einchecken aus, um das Projekt in die Quellcodeverwaltung einzuchecken.
Um eine vorhandene Projektmappe zur Versionskontrolle hinzuzufügen, verschieben Sie alle Projektmappendateien in den Arbeitsbereich, und fügen Sie sie dann in Visual Studio hinzu.
Stellen Sie in Visual Studio eine Verbindung mit Ihrem Azure DevOps-Projekt her.
Wählen Sie Anzeigen>Weitere Fenster>Quellcodeverwaltungs-Explorer aus.
Navigieren Sie im Quellcodeverwaltungs-Explorer zu einem logischen übergeordneten Ordner für die Projektmappe, z. B. $/SiteApp/Main, wobei „SiteApp“ der Name des Projekts ist. Weitere Informationen zum Benennen lokaler Ordner finden Sie unter Ordnernamen optimieren.
Wählen Sie den Link oben im Fenster neben Lokaler Pfad aus, um den übergeordneten Ordner in Windows Explorer zu öffnen. Wenn der Link als Nicht zugeordnet angezeigt wird, finden Sie unter Erstellen und Verwenden von Arbeitsbereichen entsprechende Informationen zum Zuordnen Ihres Arbeitsbereichs.
Verschieben Sie den Ordner, der die Projektmappe enthält, im Datei-Explorer in den übergeordneten Ordner.
Wählen Sie in Visual Studio Datei>Projekt öffnen aus, navigieren Sie zu der Projektmappe, und öffnen Sie sie.
Klicken Sie im Projektmappen-Explorer mit der rechten Maustaste auf den Namen der Projektmappe, und wählen Sie dann im Kontextmenü Projektmappe zur Quellcodeverwaltung hinzufügen aus.
Klicken Sie erneut mit der rechten Maustaste auf den Namen der Projektmappe, und wählen Sie im Kontextmenü Einchecken aus.
Wenn auf der Seite Ausstehende Änderungen im Team Explorer ein Link Erkannt im Abschnitt Ausgeschlossene Änderungen angezeigt wird, wählen Sie den Link aus.
Im Dialogfeld Kandidatenänderungen höher stufen werden Dateien aufgelistet, auf die von keinem Codeprojekt in Ihrer Projektmappe verwiesen wird. Wählen Sie die Dateien aus, die Sie einchecken möchten, wählen Sie alle Dateien ab, die Sie nicht einchecken möchten, und wählen Sie dann Höher stufen aus, um die ausgewählten Dateien in Eingeschlossene Änderungen zu verschieben. Wenn Sie keine der aufgeführten Dateien einchecken möchten, wählen Sie Abbrechen aus, um das Dialogfeld zu schließen.
Wählen Sie Einchecken aus.
Weitere Informationen finden Sie unter Einchecken von Arbeit.
Wenn Sie im Projektmappen-Explorer von Visual Studio dem Codeprojekt eine Datei hinzufügen, fügt das System die Datei automatisch der Versionskontrolle hinzu. Sie können auch Dateien hinzufügen, auf die nicht von den Codeprojekten verwiesen wird.
Stellen Sie in Visual Studio eine Verbindung mit Ihrem Azure DevOps-Projekt her.
Wählen Sie Anzeigen>Weitere Fenster>Quellcodeverwaltungs-Explorer aus.
Navigieren Sie im Quellcodeverwaltungs-Explorer zu dem Ordner, dem Sie die Dateien oder die Ordner hinzufügen möchten.
Wählen Sie oben im Fenster Quellcodeverwaltungs-Explorer den Link neben Lokaler Pfad aus, um den Zielordner in Windows Explorer zu öffnen. Wenn der Link als Nicht zugeordnet angezeigt wird, finden Sie unter Erstellen und Verwenden von Arbeitsbereichen entsprechende Informationen zum Zuordnen Ihres Arbeitsbereichs.
Verschieben Sie ihre Dateien oder Ordner im Datei-Explorer in den Zielordner.
Wenn im Team Explorer von Visual Studio auf der Seite Ausstehende Änderungen ein Link Erkannt unter Ausgeschlossene Änderungen angezeigt wird, wählen Sie den Link aus.
Wählen Sie im Dialogfeld Kandidatenänderungen höher stufen nur die Dateien, die Sie einchecken möchten, und dann Höher stufen aus. Wählen Sie Abbrechen aus, wenn Sie keine der aufgelisteten Dateien einchecken möchten.
Wählen Sie Einchecken aus.
Weitere Informationen finden Sie unter Einchecken von Arbeit.
Sie können Dateien auch manuell der Versionskontrolle hinzufügen.
Wählen Sie in Visual Studio Ansicht>Andere Fenster>Quellcodeverwaltungs-Explorer aus.
Navigieren Sie im Quellcodeverwaltungs-Explorer zu dem Ordner, dem Sie die Dateien hinzufügen möchten.
Wichtig
Vergewissern Sie sich, dass dieser Ordner eingecheckt wurde. Klicken Sie beim Erstellen eines neuen Ordners mit der rechten Maustaste darauf, und wählen Sie Einchecken aus, und checken Sie dann den neuen Ordner ein, bevor Sie fortfahren.
Ziehen Sie die Dateien aus Windows Explorer in das Visual Studio-Fenster Quellcodeverwaltungs-Explorer.
Stellen Sie auf der Seite Ausstehende Änderungen in Team Explorer sicher, dass unter Eingeschlossene Elemente alle Dateien aufgelistet werden, die Sie hinzufügen möchten, und wählen Sie dann Einchecken aus.
Viele Teams sind von Binärdateien außerhalb ihrer Codelösungen abhängig. Diese Binärdateien sind in der Regel Teil einer Bibliothek, die das Team von einem Drittanbieter lizenziert hat, oder kommen von einem anderen Team im selben Unternehmen. Beispielsweise hängt Team A von Binärdateien ab, die Team B erzeugt, und jedes Team arbeitet in verschiedenen Projektsammlungen. Daher stellt Team B Binärdateien für Team A bereit, das diese dann in die Versionskontrolle eincheckt.
Tipp
NuGet-Pakete können es Ihrem Team erleichtern, Abhängigkeiten zu verwalten und Binärdateien auf dem neuesten Stand zu halten. Sie können NuGet-Pakete mithilfe von Azure Artifacts in Azure DevOps Server oder Azure DevOps Services speichern.
Welche Ordner- und Arbeitsbereichsstruktur Sie zum Speichern von externen Binärdateien verwenden sollten, hängt davon ab, wie Ihre Projektmappen von diesen Bibliotheken abhängen.
Wenn Sie die externen Binärdateien im gleichen übergeordneten Ordner ablegen, der die Projektmappenordner enthält, können alle Codeprojekte in allen Projektmappen auf die Bibliotheken mit demselben relativen Pfad verweisen. Ein Team kann beispielsweise die folgende Ordnerstruktur verwenden:
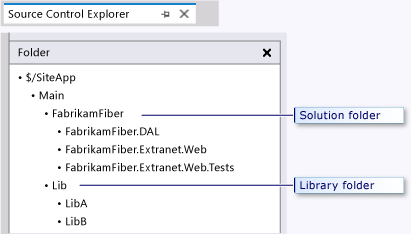
Jedes Codeprojekt kann mit dem relativen Pfad ../../Lib auf den Bibliotheksordner verweisen.
Wenn das Team einzelne Aufgaben isolieren muss, für die andere Versionen der Binärdateien erforderlich sind, können Sie den Bibliotheksordner zusammen mit dem Projektmappenordner verzweigen. Die Version 1 einer App nutzt beispielsweise die Version 1 einer Bibliothek. Da einige Entwickler an der nächsten Version arbeiten, verwenden sie Version 2, aber andere Entwickler sind nicht in der Lage, ein Upgrade durchzuführen. Sie können für solche Situationen Branches verwenden.
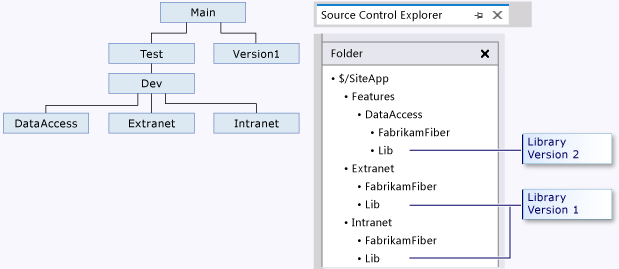
Einige Firmen müssen kompliziertere Abhängigkeiten von externen Bibliotheken verwalten. So können beispielsweise mehrere Projekte Projektmappen mit verschiedenen Abhängigkeiten von einem gemeinsamen Satz an Bibliotheken enthalten. In diesen Fällen können Sie externe Bibliotheken in einem dedizierten Projekt speichern. Mitwirkende an den verschiedenen Projekten ordnen die Ordner zu, die die benötigten Bibliotheken enthalten.
FabrikamFiber richtet z. B. das Projekt, den Branch und die Ordnerstruktur wie folgt ein:
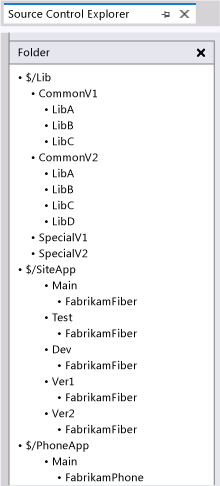
Entwickler können Entwicklungscomputer mit zwei Arbeitsbereichen für zwei unterschiedliche Aufgaben einrichten, die jeweils in den benötigten Bibliotheken zugeordnet werden:
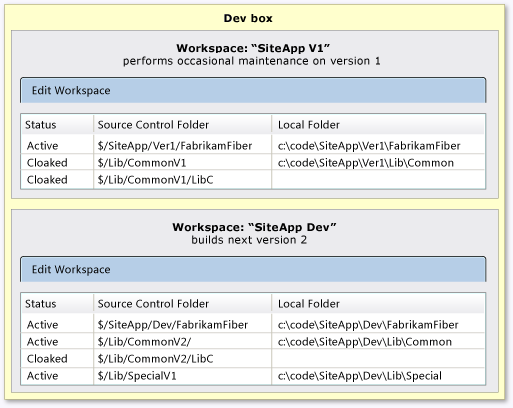
Standardmäßig ignoriert die Versionskontrolle bestimmte Dateitypen, z. B. DLL-Dateien. Wenn Sie ignorierte Dateien zu Ordnern hinzufügen, die in einem lokalen Arbeitsbereich zugeordnet sind, oder in den Quellcodeverwaltungs-Explorer ziehen, werden die Dateien auf der Seite Ausgeschlossene Elemente auf der Seite Ausstehende Änderungen in Team Explorer angezeigt.
Sie können konfigurieren, welche Arten von Dateien ignoriert werden, indem Sie eine TFIGNORE-Textdatei in dem Ordner speichern, in dem die Konfiguration gelten soll. Die Auswirkungen der TFIGNORE-Datei sind rekursiv. TFIGNORE-Dateien in Unterordnern überschreiben jedoch TFIGNORE-Dateien in übergeordneten Ordnern.
Für TFIGNORE-Dateien gelten folgende Regeln:
- Eine Kommentarzeile beginnt mit
#. - Die Platzhalter
*und?werden unterstützt. - Eine Dateiangabe ist rekursiv, es sei denn, ihr ist das Zeichen
\vorangestellt. !negiert eine Dateiangabe, sodass Dateien, die mit dem Muster übereinstimmen, nicht ignoriert werden.
######################################
# Ignore .cpp files in the ProjA subfolder and all its subfolders
ProjA\*.cpp
#
# Ignore .txt files in this folder
\*.txt
#
# Ignore .xml files in this folder and all its sub-folders
*.xml
#
# Ignore all files in the Temp sub-folder
\Temp
#
# Don't ignore .dll files in this folder nor in any of its subfolders
!*.dll
Sie können manuell eine TFIGNORE-Textdatei erstellen, die die obigen Regeln verwendet, oder automatisch eine TFIGNORE-Datei generieren, wenn auf der Seite Ausstehende Änderungen eine ausgeschlossene Änderung erkannt wird.
- Wählen Sie im Team Explorer auf der Seite Ausstehende Änderungen den Link Erkannt im Abschnitt Ausgeschlossene Änderungen aus.
- Klicken Sie im Dialogfeld Kandidatenänderungen höher stufen mit der rechten Maustaste auf eine Datei, die Sie ignorieren möchten, und wählen Sie im Kontextmenü Dieses lokale Element ignorieren, Nach Erweiterung ignorieren, Nach Dateiname ignorieren oder Nach Ordner ignorieren aus.
- Wählen Sie Abbrechen aus, um das Dialogfeld zu schließen.
- Eine TFIGNORE-Datei wird im Abschnitt Eingeschlossene Änderungen der Seite Ausstehende Änderungen angezeigt. Sie können diese Datei öffnen und ändern, damit Sie Ihre Anforderungen erfüllt.
Die TFIGNORE-Datei wird als eingeschlossene ausstehende Änderung hinzugefügt, sodass die erstellten Regeln automatisch für jeden gelten, der die Datei erhält.
Für automatisierte Prozesse oder bei Verwendung der Eingabeaufforderung können Sie den add-Befehl von tf.exe anstelle der Verfahren in diesem Artikel verwenden. Der add-Befehl lädt Dateien aus einem Arbeitsbereich auf einem lokalen Computer auf den Server hoch.