Verwalten von Labs in Azure Lab Services bei Verwendung von Lab-Konten
Wichtig
Azure Lab Services wird am 28. Juni 2027 eingestellt. Weitere Informationen finden Sie im Einstellungsleitfaden.
Wichtig
Die Informationen in diesem Artikel gelten für Labkonten. Azure Lab Services-Labpläne ersetzen Labkonten. Erfahren Sie, wie Sie mit dem Erstellen eines Labplans beginnen können. Bestehenden Labkontokund*innen empfehlen wir, von Labkonten auf Labpläne umzustellen.
In diesem Artikel erfahren Sie, wie Sie ein Lab erstellen und löschen. Außerdem erfahren Sie, wie Sie alle Labs in einem Labkonto anzeigen.
Voraussetzungen
Zum Einrichten eines Labs in einem Labkonto müssen Sie Mitglied der Rolle Ersteller des Labs für das Labkonto sein. Das zum Erstellen eines Lab-Kontos verwendete Konto wird dieser Rolle automatisch hinzugefügt. Ein Besitzer des Labs kann der Rolle „Ersteller des Labs“ weitere Benutzer hinzufügen, indem er die Schritte im folgenden Artikel ausführt: Hinzufügen eines Benutzers zur Rolle „Ersteller des Labs“.
Erstellen eines Labs
Navigieren Sie zum Lab Services-Webportal: https://labs.azure.com.
Wählen Sie Anmelden, und geben Sie Ihre Anmeldeinformationen ein. Wählen Sie eine Benutzer-ID aus (oder geben Sie eine Benutzer-ID ein), die der Rolle Lab-Ersteller im Labkonto angehört, und geben Sie das Kennwort ein. Azure Lab Services unterstützt Geschäfts-, Schul- oder Unikonten und Microsoft-Konten.
Wählen Sie Neues Lab aus.
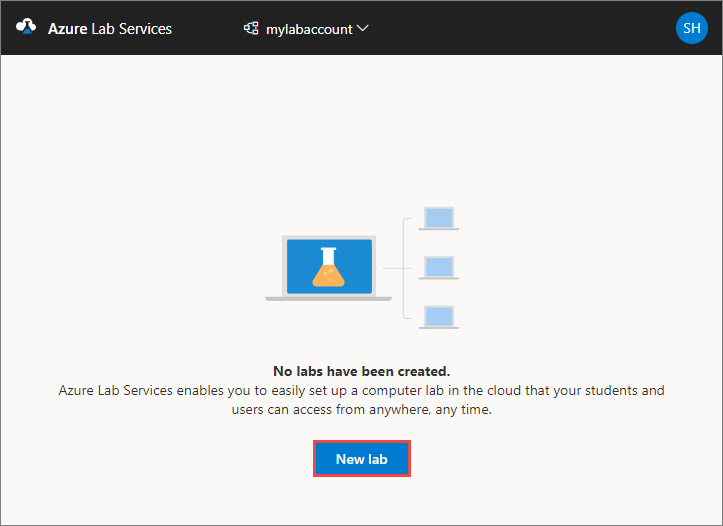
Führen Sie im Fenster Neues Lab die folgenden Aktionen aus:
Geben Sie unter Name einen Namen für Ihr Lab an.
Wählen Sie die Größe der virtuellen Computer aus, die Sie für die Klasse benötigen. Die Liste der verfügbaren Größen finden Sie im Abschnitt VM-Größen .
Wählen Sie das VM-Image aus, das Sie für das Lab verwenden möchten. Bei Auswahl eines Linux-Images wird eine Option zum Aktivieren der Remotedesktopverbindung angezeigt. Ausführliche Informationen finden Sie unter Aktivieren der Remotedesktopverbindung für Linux.
Überprüfen Sie den Gesamtpreis pro Stunde , der auf der Seite angezeigt wird.
Wählen Sie Speichern.
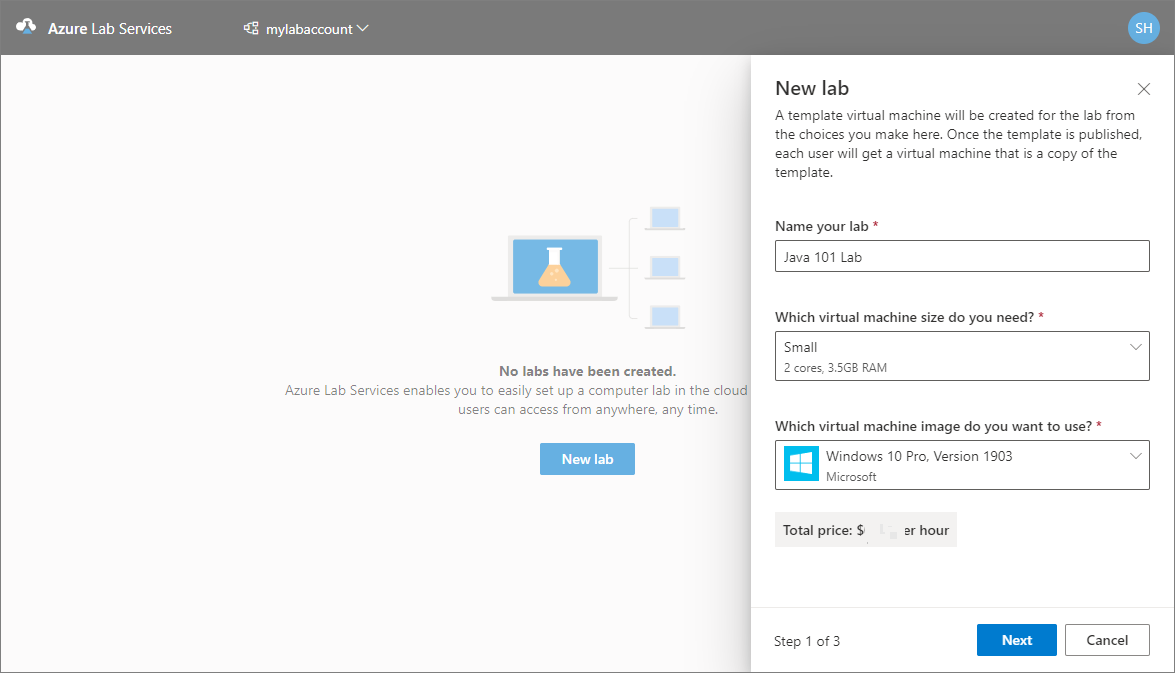
Hinweis
Wenn das Labkonto mit der Option Auswahl des Labstandorts konfiguriert wurde, wird eine Option zum Auswählen eines Standorts für das Lab angezeigt.
Geben Sie auf der Seite mit den VM-Anmeldeinformationen die Standardanmeldeinformationen für alle VMs im Lab an.
Geben Sie den Namen des Benutzers für alle VMs im Lab an.
Geben Sie das Kennwort für den Benutzer an.
Wichtig
Notieren Sie sich den Benutzernamen und das Kennwort. Diese Angaben werden nicht noch einmal angezeigt.
Deaktivieren Sie die Option Use same password for all virtual machines (Dasselbe Kennwort für alle virtuellen Computer verwenden), wenn Sie möchten, dass die Kursteilnehmer ihre eigenen Kennwörter festlegen. Dieser Schritt ist optional.
Ein Lehrer/Dozent kann auch dasselbe Kennwort für alle VMs im Lab verwenden, oder den Kursteilnehmern erlauben, die Kennwörter für ihre virtuellen Computer selbst festzulegen. Standardmäßig ist diese Einstellung für alle Windows- und Linux-Images mit Ausnahme von Ubuntu aktiviert. Wenn Sie Ubuntu-VM auswählen, ist diese Einstellung deaktiviert, und die Kursteilnehmer werden bei der ersten Anmeldung dazu aufgefordert, ein Kennwort festzulegen.
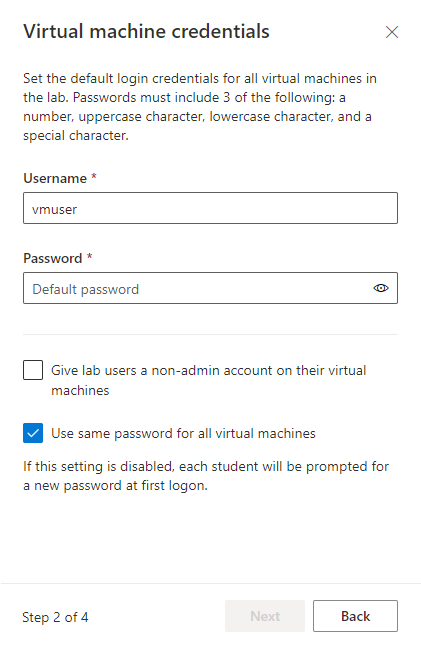
Wählen Sie dann Weiter auf der Seite VM-Anmeldeinformationen aus.
Führen Sie auf der Seite Labrichtlinien die folgenden Schritte aus:
Geben Sie die Anzahl von Stunden ein, die jedem Benutzer außerhalb der geplanten Zeit für das Lab zugeteilt wird (Kontingent pro Benutzer).
Geben Sie für die Option Richtlinie zum Herunterfahren an, ob der virtuelle Computer automatisch heruntergefahren werden soll, wenn der Benutzer die Verbindung trennt. Sie können auch angeben, wie lange der virtuelle Computer vor dem automatischen Herunterfahren darauf warten soll, dass der Benutzer die Verbindung wiederherstellt. Weitere Informationen finden Sie unter Aktivieren des automatischen Herunterfahrens von VMs beim Trennen.
Wählen Sie Fertig stellen aus.
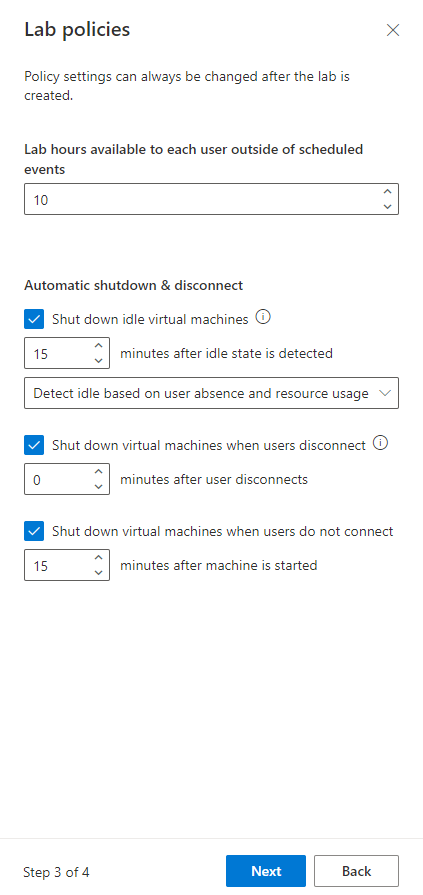
Der folgende Bildschirm sollte angezeigt werden, auf dem der Status der VM-Vorlagenerstellung angegeben ist. Die Erstellung der Vorlage im Lab dauert bis zu 20 Minuten.
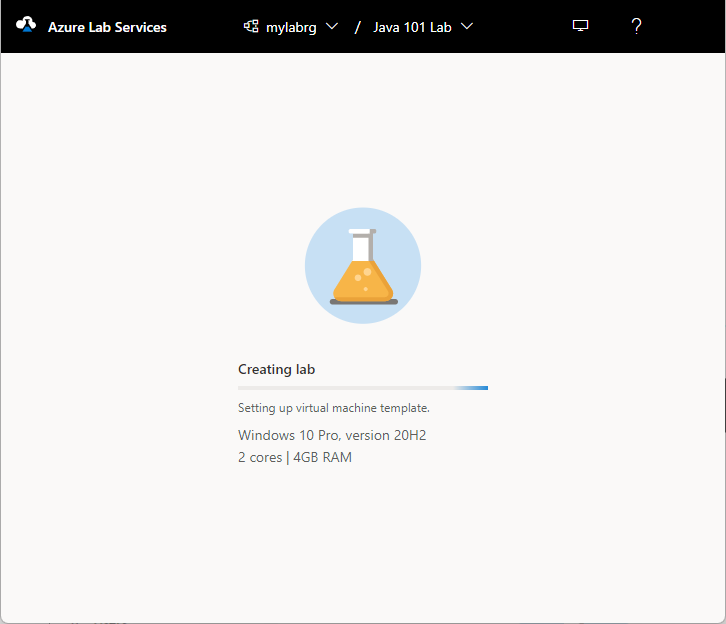
Führen Sie auf der Seite Vorlage die folgenden Schritte aus: Diese Schritte sind für das Tutorial optionalen.
- Starten Sie die Vorlagen-VM.
- Stellen Sie eine Verbindung mit der Vorlage für virtuelle Computer her, indem Sie Verbinden wählen. Wenn es sich um eine Vorlage für Linux-VMs handelt, wählen Sie aus, ob Sie die Verbindung über ein SSH-Terminal oder einen grafischen Remotedesktop herstellen möchten. Für die Verwendung eines grafischen Remotedesktops sind zusätzliche Setupschritte erforderlich. Weitere Informationen finden Sie unter Aktivieren des grafischen Remotedesktops für Linux-VMs in Azure Lab Services.
- Klicken Sie auf Kennwort zurücksetzen, um das Kennwort für die VM zurückzusetzen. Die VM muss ausgeführt werden, damit die Schaltfläche „Kennwort zurücksetzen“ verfügbar ist.
- Installieren und konfigurieren Sie die Software in der Vorlage für virtuelle Computer.
- Beenden Sie den virtuellen Computer.
Wählen Sie auf der Seite Vorlage auf der Symbolleiste die Option Veröffentlichen aus.
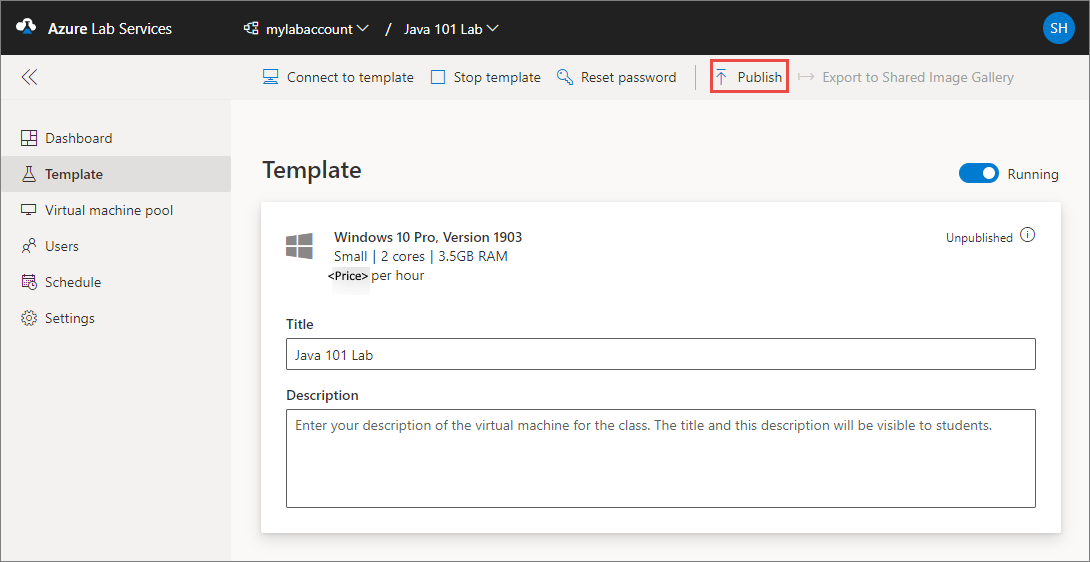
Warnung
Nachdem die Veröffentlichung erfolgt ist, kann sie nicht mehr rückgängig gemacht werden.
Geben Sie auf der Seite Vorlage veröffentlichen die Anzahl von virtuellen Computern ein, die Sie im Lab erstellen möchten, und wählen Sie anschließend die Option Veröffentlichen aus.
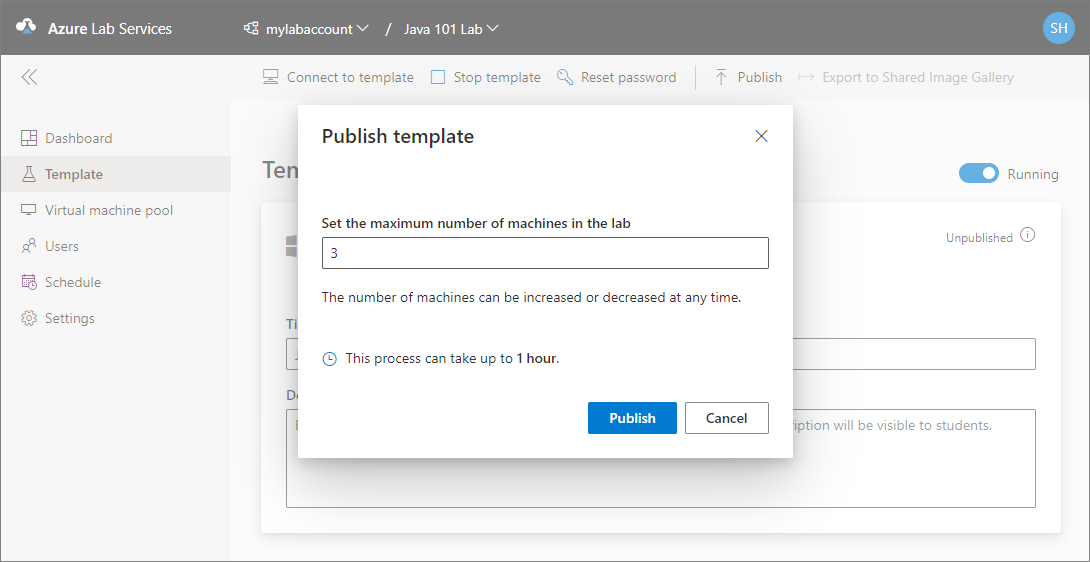
Auf der Seite wird der Veröffentlichungsstatus der Vorlage angezeigt. Dieser Vorgang kann bis zu einer Stunde dauern.
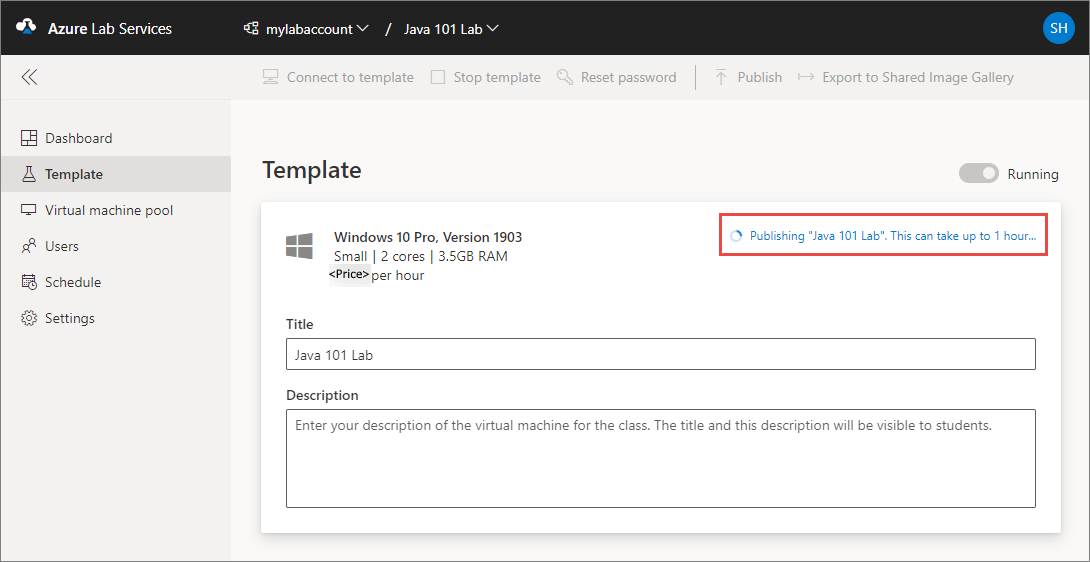
Wechseln Sie zur Seite VM-Pool, indem Sie im linken Menü die Option „Virtuelle Computer“ bzw. die entsprechende Kachel auswählen. Vergewissern Sie sich, dass virtuelle Computer mit dem Status Nicht zugewiesen angezeigt werden. Diese VMs wurden noch keinen Kursteilnehmern zugewiesen. Sie sollten den Status Beendet aufweisen. Auf dieser Seite können Sie einen virtuellen Computer für einen Teilnehmer starten, eine Verbindung damit herstellen und ihn beenden und löschen. Sie können virtuelle Computer auf dieser Seite starten oder sie von Ihren Teilnehmern starten lassen.
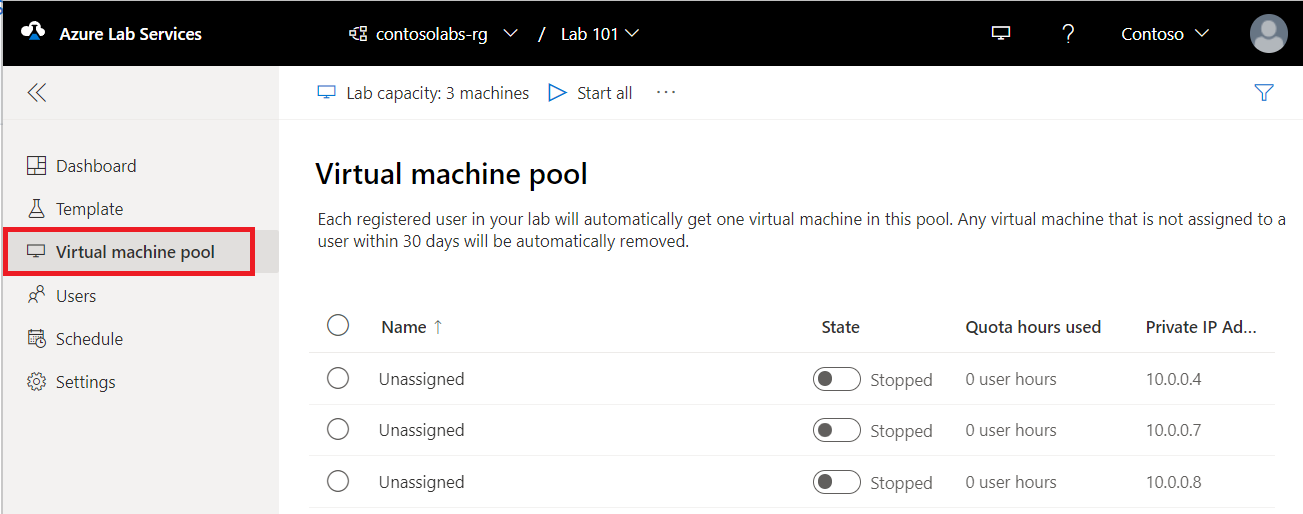
Sie können auf dieser Seite die folgenden Aufgaben ausführen (führen Sie diese Schritte nicht in diesem Tutorial aus, sie dienen nur Informationszwecken):
- Wählen Sie in der Symbolleiste die Option Lab capacity (Labkapazität) aus, um sie zu ändern (Anzahl von VMs im Lab).
- Wählen Sie in der Symbolleiste Start all (Alle starten) aus, um alle VMs auf einmal zu starten.
- Wählen Sie zum Starten einer bestimmten VM unter Status den Abwärtspfeil und dann die Option Starten aus. Sie können eine VM auch starten, indem Sie sie in der ersten Spalte auswählen und in der Symbolleiste dann die Option Starten auswählen.
VM-Größen
Informationen zu VM-Größen und ihren Kosten finden Sie unter Preisrechner.
Hinweis
Beim Erstellen eines Labs werden möglicherweise einige der erwarteten VM-Größen nicht in der Liste angezeigt. Die Liste wird basierend auf der aktuellen Kapazität des Standorts des Labs aufgefüllt. Wenn der Ersteller des Lab-Kontos Lab-Erstellern das Auswählen eines Standorts für das Lab gestattet, können Sie versuchen, einen anderen Ort für das Lab auszuwählen, und dann nachsehen, ob die VM-Größe verfügbar ist.
Anzeigen aller Labs
Navigieren Sie zum Lab Services-Webportal: https://labs.azure.com.
Wählen Sie anmelden aus. Wählen Sie eine Benutzer-ID aus (oder geben Sie eine Benutzer-ID ein), die der Rolle Lab-Ersteller im Labkonto angehört, und geben Sie das Kennwort ein. Azure Lab Services unterstützt Geschäfts-, Schul- oder Unikonten und Microsoft-Konten.
Wenn Sie in mindestens zwei Microsoft Entra-Mandanten über eine Rolle „Administrator“ oder „Lab-Besitzer“ verfügen, können Sie im Azure Lab Services-Webportal (https://labs.azure.com) zwischen Mandanten wechseln, indem Sie das Steuerelement oben rechts auswählen, wie im folgenden Screenshot gezeigt:
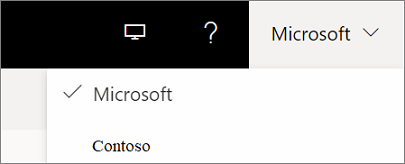
Stellen Sie sicher, dass alle Labs im ausgewählten Lab-Konto angezeigt werden. Auf der Kachel des Labs sehen Sie die Anzahl der virtuellen Computer im Lab und das Kontingent für jeden Benutzer (außerhalb der geplanten Zeit).
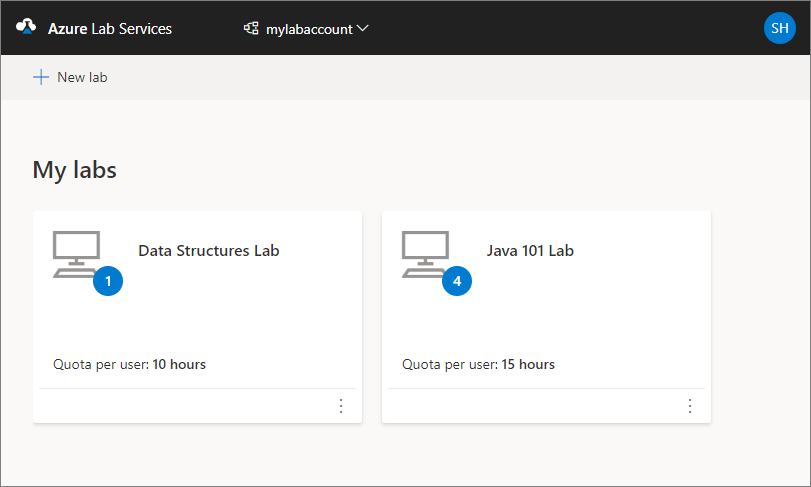
Verwenden Sie die Dropdownliste im oberen Bereich, um ein anderes Lab-Konto auszuwählen. Die Labs im ausgewählten Lab-Konto werden angezeigt.
Löschen eines Labs
Wählen Sie auf der Kachel für das Lab die drei Punkte (...) in der Ecke und dann Löschen aus.

Wählen Sie im Dialogfeld Lab löschen den Befehl Löschen aus, um mit dem Löschvorgang fortzufahren.
Wechseln zu einem anderen Lab
Um aus dem aktuellen zu einem anderen Lab zu wechseln, wählen Sie im Labkonto oben die Dropdownliste mit den Labs aus.
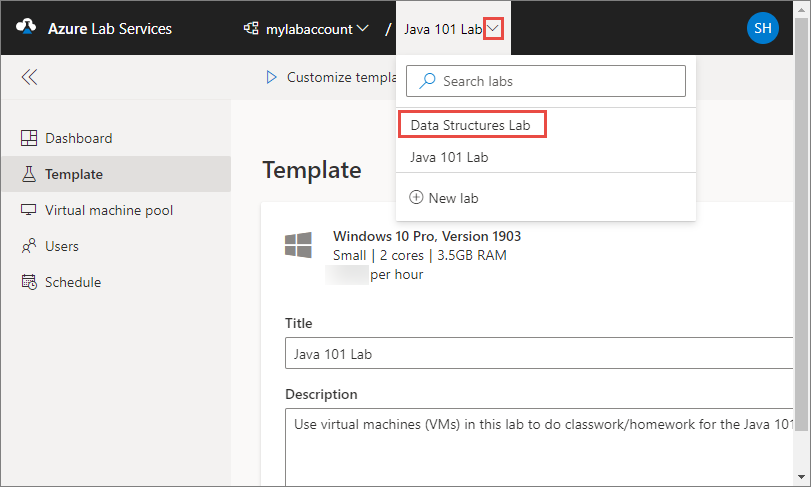
Sie können auch ein neues Lab erstellen, indem Sie in dieser Dropdownliste Neues Lab verwenden.
Hinweis
Sie können auch das PowerShell-Modul „Az.LabServices“ verwenden, um Labs zu verwalten. Weitere Informationen finden Sie auf der Az.LabServices-Startseite auf GitHub.
Um zu einem anderen Lab-Konto zu wechseln, wählen Sie die Dropdownliste neben dem Lab-Konto aus, und wählen Sie dann das andere Lab-Konto aus.
Problembehandlung
Fehler bei der Lab-Erstellung aufgrund unzureichender IP-Adressen
Bei der Erstellung des Labs kann ein Fehler auftreten, wenn das Lab-Konto mit einem virtuellen Netzwerk gepeert ist, aber einen zu engen IP-Adressbereich besitzt. Im Adressbereich kann der Speicher ausgehen, wenn im Lab-Konto zu viele Labs vorhanden sind (jedes Lab verwendet 512 Adressen).
Wenn Sie beispielsweise den Block „/19“ verwenden, kann dieser Adressbereich 8.192 IP-Adressen und 16 Labs (8.192/512 = 16 Labs) umfassen. In diesem Fall schlägt die Erstellung des 17. Labs fehl.
Erfahren Sie, wie Sie den IP-Adressbereich für ein Lab-Konto erhöhen.
Nächste Schritte
Weitere Informationen finden Sie in folgenden Artikeln: