Hinweis
Für den Zugriff auf diese Seite ist eine Autorisierung erforderlich. Sie können versuchen, sich anzumelden oder das Verzeichnis zu wechseln.
Für den Zugriff auf diese Seite ist eine Autorisierung erforderlich. Sie können versuchen, das Verzeichnis zu wechseln.
Wichtig
Diese Funktion befindet sich in der Vorschauphase und unterliegt den Zusätzlichen Nutzungsbedingungen für Microsoft Azure-Vorschauversionen.
Sie können die Verwaltung von Azure-Ressourcen vereinfachen, indem Sie automatisierte Verwaltungsaufgaben für eine bestimmte Ressourcengruppe erstellen. Diese Aufgaben variieren je nach Ressourcentyp hinsichtlich Anzahl und Verfügbarkeit. Beispiel:
Sie können für ein Azure-Speicherkonto eine Automatisierungsaufgabe einrichten, die Ihnen die monatlichen Kosten für dieses Speicherkonto sendet.
Für einen virtuellen Azure-Computer können Sie eine Automatisierungsaufgabe erstellen, die diesen virtuellen Computer nach einem vordefinierten Zeitplan ein- und ausschaltet. Insbesondere können Sie eine Aufgabe erstellen, die den virtuellen Computer jeden Tag, jede Woche oder jeden Monat mit einer bestimmten Häufigkeit startet oder beendet. Legen Sie auf der Registerkarte Konfigurieren der Aufgabe das Intervall auf die Häufigkeit und die Frequenz auf Tag, Woche oder Monat fest. Die Automatisierungsaufgabe wird ausgeführt, bis Sie sie löschen oder deaktivieren.
Sie können beispielsweise eine Aufgabe erstellen, die einen virtuellen Computer einmal täglich automatisch startet. Legen Sie auf der Registerkarte Konfigurieren der Aufgabe das Intervall auf 1 und die Frequenz auf Tag fest.
Sie können eine Automatisierungsaufgabe anhand einer bestimmten Vorlage für Automatisierungsaufgaben erstellen. In der folgenden Tabelle sind die derzeit unterstützten Ressourcentypen und die verfügbaren Aufgabenvorlagen in dieser Vorschauversion aufgeführt:
| Ressourcentyp | Vorlagen für Automatisierungsaufgaben |
|---|---|
| Alle Azure-Ressourcen | Monatliche Kosten für Ressource senden |
| Virtuelle Azure-Computer | Außerdem zu beachten: - Virtuellen Computer ausschalten - Virtuellen Computer starten - Zuordnung des virtuellen Computers aufheben |
| Azure-Speicherkonten | Außerdem zu beachten: - Alte Blobs löschen |
| Azure Cosmos DB | Außerdem greift - Abfrageergebnis per E-Mail senden |
In diesem Artikel wird gezeigt, wie Sie die folgenden Aufgaben ausführen:
Erstellen einer Automatisierungsaufgabe für eine bestimmte Azure-Ressource.
Überprüfen des Verlaufs einer Aufgabe, was den Ausführungsstatus, Eingaben, Ausgaben und andere Verlaufsinformationen umfasst.
Bearbeiten der Aufgabe, sodass Sie die Aufgabe aktualisieren oder den der Aufgabe zugrunde liegenden Workflow im Workflow-Designer anpassen können.
Wie unterscheiden sich Automatisierungsaufgaben von Azure Automation?
Automatisierungsaufgaben sind grundlegender und schlanker als Azure Automation. Derzeit können Sie eine Automatisierungsaufgabe nur auf der Azure-Ressourcenebene erstellen. Eine Automatisierungsaufgabe ist eigentlich eine Logik-App-Ressource, die einen Workflow ausführt. Dieser Logik-App-Workflow wird vom mehrinstanzenfähigen Azure Logic Apps-Dienst unterstützt. Nachdem Sie die Automatisierungsaufgabe erstellt haben, können Sie den zugrunde liegenden Workflow anzeigen und bearbeiten, indem Sie die Aufgabe im Workflow-Designer öffnen. Nachdem eine Aufgabe mindestens einmal ausgeführt wurde, können Sie den Status, den Verlauf sowie die Ein- und Ausgaben der Ausführung überprüfen.
Im Vergleich dazu ist Azure Automation ein cloudbasierter Automatisierungs- und Konfigurationsdienst, der eine einheitliche Verwaltung Ihrer Azure- und Nicht-Azure-Umgebungen unterstützt. Der Dienst umfasst die Prozessautomatisierung zum Orchestrieren von Prozessen mithilfe von Runbooks, Konfigurationsverwaltung mit Änderungsnachverfolgung und Bestand, Updateverwaltung sowie gemeinsam genutzte Funktionen und Features für heterogene Umgebungen. Mit Azure Automation haben Sie die volle Kontrolle über Bereitstellung, Ausführung und Außerbetriebnahme von Workloads und Ressourcen.
Preise
Wenn Sie eine Automatisierungsaufgabe erstellen, fallen nicht automatisch Gebühren an. Darunter basiert ein Automatisierungstask auf einem Workflow in einer Logik-App-Ressource, die in mehrinstanzenfähigen Azure Logic Apps-Instanzen gehostet wird. Das Verbrauchspreismodell gilt also für Automatisierungsaufgaben. Die Messung und die Abrechnung basieren auf den Trigger- und Aktionsausführungen des zugrunde liegenden Logik-App-Workflows.
Die Ausführungen werden gemessen und abgerechnet, unabhängig davon, ob der Workflow erfolgreich ausgeführt wird oder ob er überhaupt instanziiert wird. Gehen wir beispielsweise davon aus, dass Ihre Automatisierungsaufgabe einen Abruftrigger verwendet, der regelmäßig ausgehende Aufrufe an einen Endpunkt sendet. Diese ausgehenden Anforderungen werden gemessen und als Ausführung abgerechnet, unabhängig davon, ob der Trigger ausgelöst oder übersprungen wurde. Dies wirkt sich darauf aus, ob eine Workflowinstanz erstellt wird.
Trigger und Aktionen folgen Verbrauchsplan-Tarifen. Diese unterscheiden sich auf Grundlage dessen, ob es sich um „integrierte“ oder „verwaltete“ (Standard oder Enterprise) Vorgänge handelt. Trigger und Aktionen führen ebenfalls Speichertransaktionen durch, die auf die Verbrauchsplan-Datenrate zurückgreifen.
Hinweis
Als monatlichen Bonus enthält der Verbrauchsplan mehrere Tausend integrierte Ausführungen, die kostenlos sind. Spezifische Informationen hierzu können Sie den Verbrauchsplan-Tarifen entnehmen.
Voraussetzungen
Ein Azure-Konto und ein Azure-Abonnement. Falls Sie kein Abonnement besitzen, können Sie sich für ein kostenloses Azure-Konto registrieren.
Die Azure-Ressource, die Sie verwalten möchten. In diesem Artikel wird ein Azure-Speicherkonto als Beispiel verwendet.
Ein Office 365-Konto, das E-Mails über Office 365 Outlook sendet (wenn Sie das Beispiel durcharbeiten möchten).
Erstellen einer Automatisierungsaufgabe
Suchen Sie im Azure-Portal die Ressource, die Sie verwalten möchten.
Scrollen Sie im Navigationsmenü zum Abschnitt Automatisierung, und wählen Sie Aufgaben (Vorschau) aus.
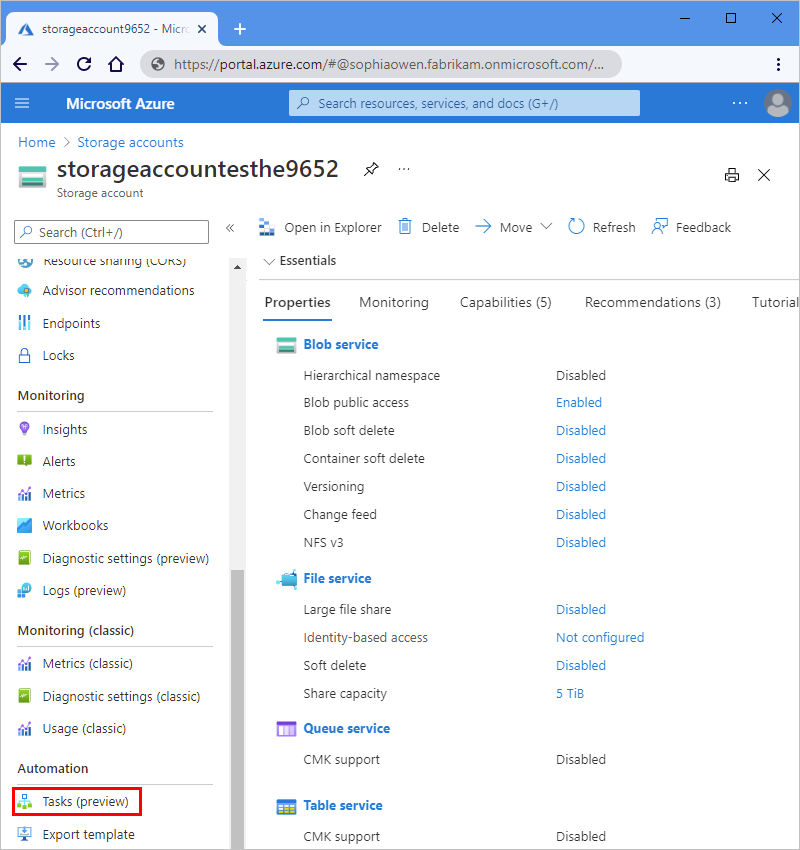
Wählen Sie im Bereich Aufgaben den Befehl Aufgabe hinzufügen aus, damit Sie eine Aufgabenvorlage auswählen können.
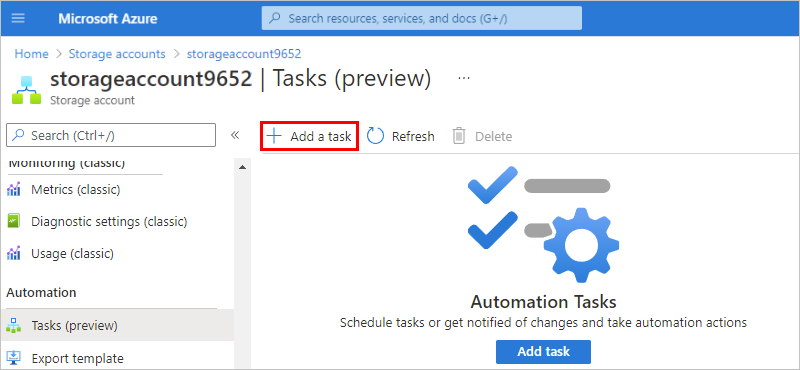
Wählen Sie im Bereich Aufgabe hinzufügen unter Vorlage auswählen die Vorlage für den Replikationstask aus, die Sie erstellen möchten, und wählen Sie Auswählen aus. Wenn die nächste Seite nicht angezeigt wird, wählen Sie Weiter: Authentifizierung aus.
Dieses Beispiel wird fortgesetzt, indem Sie die Aufgabenvorlage Monatliche Kosten für Ressource senden auswählen.
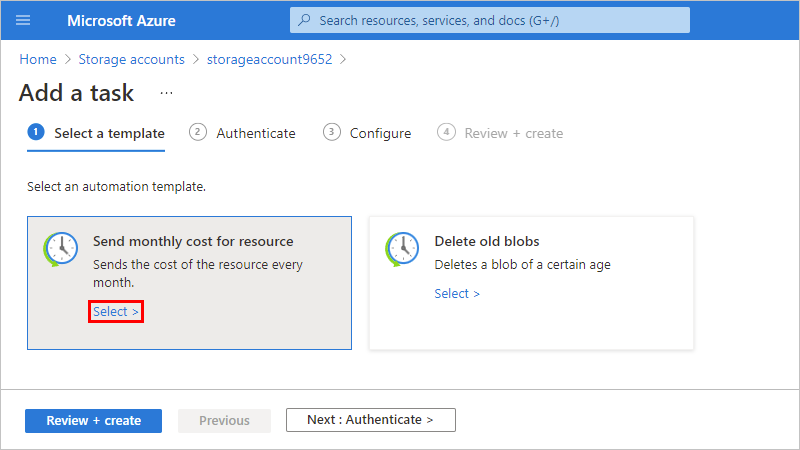
Wählen Sie unter Authentifizierung im Abschnitt Verbindungen für jede Verbindung Erstellen aus, die in der Aufgabe angezeigt wird, damit Sie Anmeldeinformationen für die Authentifizierung für die jeweilige Verbindung angeben können. Die Verbindungstypen in den einzelnen Aufgaben variieren je nach Aufgabe.
Dieses Beispiel zeigt nur eine der Verbindungen, die diese Aufgabe benötigt.
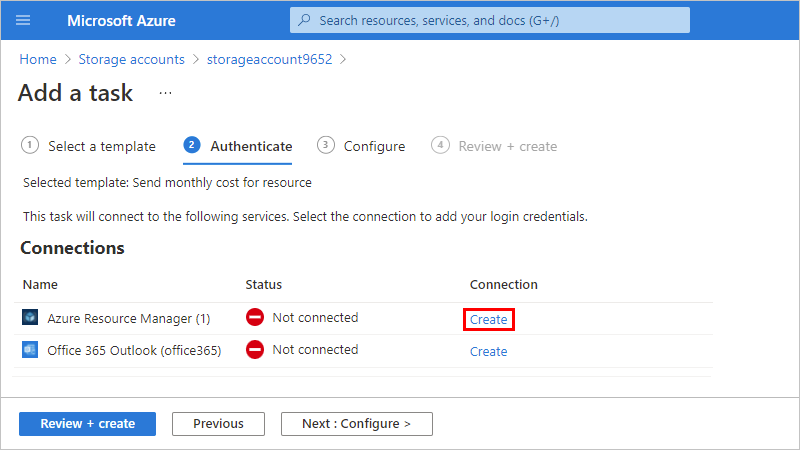
Melden Sie sich mit den Anmeldeinformationen Ihres Azure-Kontos an, wenn Sie dazu aufgefordert werden.
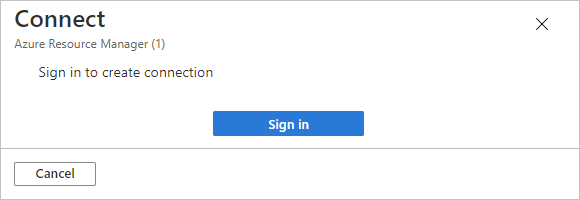
Jede erfolgreich authentifizierte Verbindung sieht in etwa wie im folgenden Beispiel aus:

Nachdem Sie alle Verbindungen authentifiziert haben, wählen Sie Weiter: Konfigurieren aus, wenn die nächste Seite nicht angezeigt wird.
Geben Sie unter Konfigurieren einen Namen für die Aufgabe und alle anderen für die Aufgabe erforderlichen Informationen an. Wählen Sie abschließend Überprüfen + erstellen aus.
Hinweis
Sie können den Namen der Aufgabe nach deren Erstellung nicht mehr ändern. Erwägen Sie daher einen Namen, der auch dann noch zutrifft, wenn Sie den zugrunde liegenden Workflow bearbeiten. Änderungen, die Sie am zugrunde liegenden Workflow vornehmen, gelten nur für die Aufgabe, die Sie erstellt haben, nicht für die Aufgabenvorlage.
Wenn Sie z. B. Ihre Aufgabe
SendMonthlyCostnennen, den zugrunde liegenden Workflow aber zu einem späteren Zeitpunkt so bearbeiten, dass er wöchentlich ausgeführt wird, können Sie den Namen der Aufgabe nicht inSendWeeklyCoständern.Aufgaben, die E-Mail-Benachrichtigungen senden, benötigen eine E-Mail-Adresse.
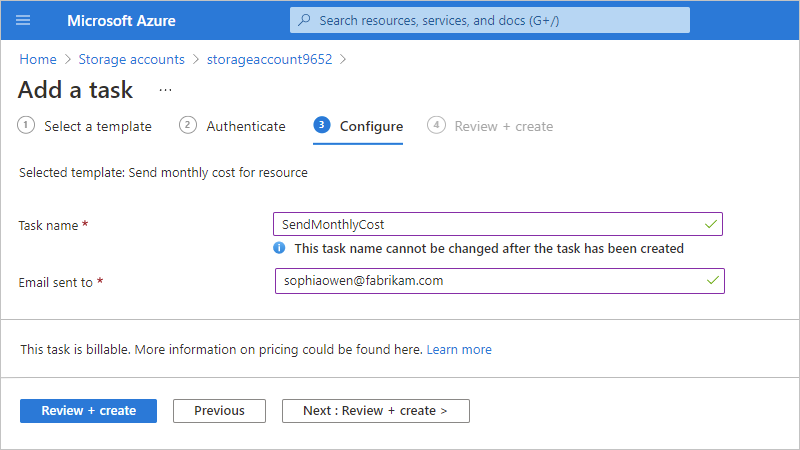
Die Aufgabe, die Sie erstellt haben, die automatisch aktiv ist und ausgeführt wird, wird jetzt in der Liste Aufgaben angezeigt.
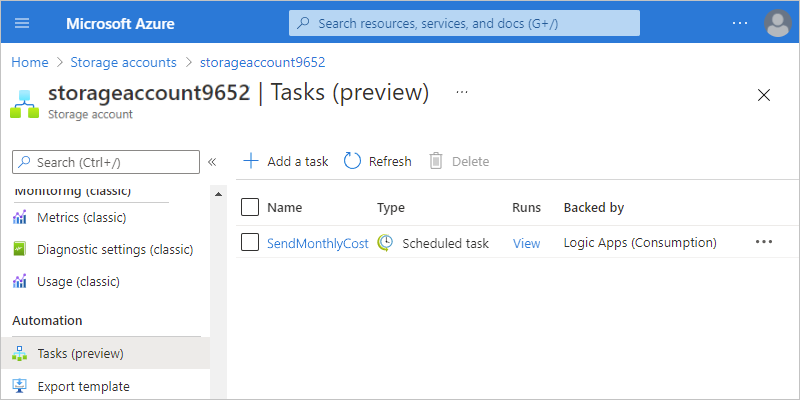
Tipp
Wenn die Aufgabe nicht sofort angezeigt wird, versuchen Sie, die Aufgabenliste zu aktualisieren, oder warten Sie ein wenig vor dem Aktualisieren. Wählen Sie auf der Symbolleiste Aktualisieren aus.
Sobald die ausgewählte Aufgabe ausgeführt wird, erhalten Sie eine E-Mail, die wie folgt aussieht:
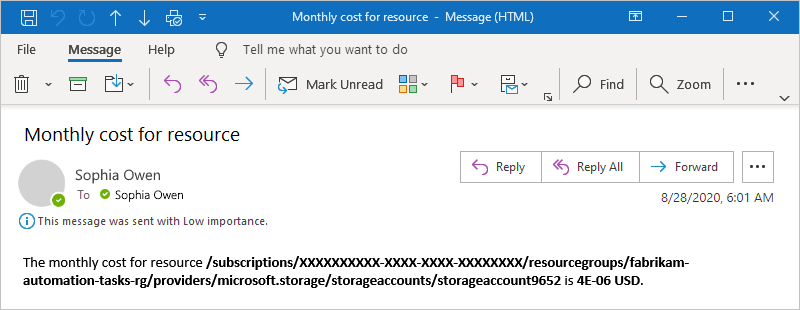
Überprüfen des Aufgabenverlaufs
Um den Ausführungsverlauf einer Aufgabe zusammen mit deren Statuswerten, Eingaben, Ausgaben und anderen Informationen anzuzeigen, führen Sie die folgenden Schritte aus:
Suchen Sie im Azure-Portal die Ressource, zu der der Aufgabenverlauf gehört, den Sie überprüfen möchten.
Scrollen Sie im Ressourcenmenü unter Einstellungen zum Abschnitt Automatisierung, und wählen Sie Aufgaben (Vorschau) aus.
Suchen Sie in der Aufgabenliste die Aufgabe, die Sie überprüfen möchten. Wählen Sie in der Spalte Ausführungen dieser Aufgabe Ansicht aus.
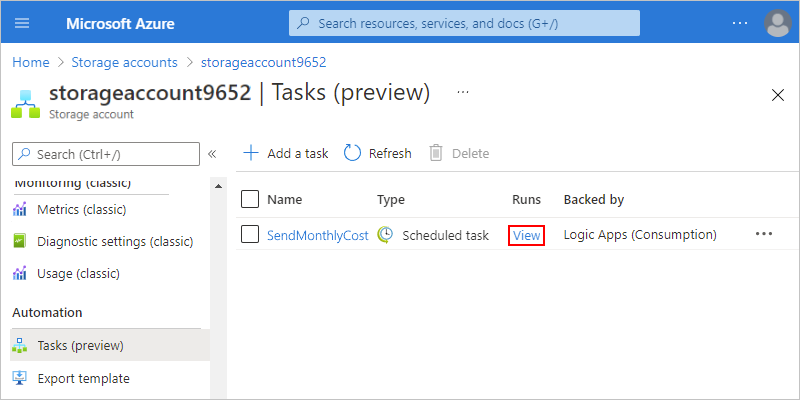
Im Bereich Ausführungsverlauf werden alle Ausführungen für die Aufgabe sowie deren Statuswerte, Startzeiten, Bezeichner und Ausführungsdauern angezeigt.
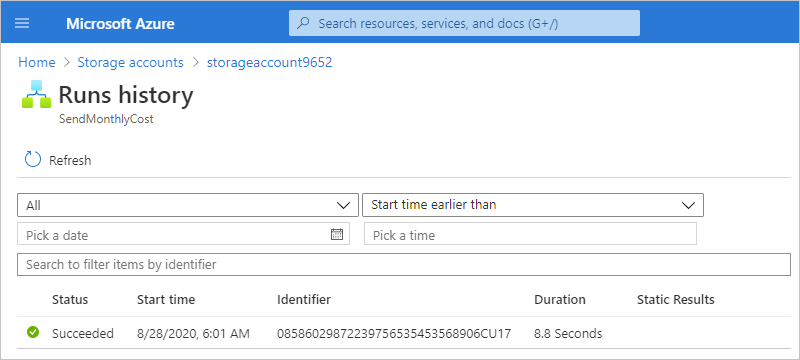
Eine Ausführung kann folgende Statuswerte haben:
Status BESCHREIBUNG Abgebrochen Die Aufgabe wurde während der Ausführung abgebrochen. Fehler Die Aufgaben hat mindestens eine fehlgeschlagene Aktion, aber es gab keine nachfolgenden Aktionen, um den Fehler zu beheben. Wird ausgeführt Die Aufgabe wird gerade ausgeführt. Erfolgreich Alle Aktionen waren erfolgreich. Eine Aufgabe kann auch noch erfolgreich abgeschlossen werden, wenn eine Aktion fehlgeschlagen ist, aber eine nachfolgende Aktion vorhanden war, um den Fehler zu beheben. Wartet Die Ausführung wurde noch nicht gestartet und ist angehalten, weil noch eine frühere Instanz der Aufgabe ausgeführt wird. Weitere Informationen finden Sie unter Überprüfen des Ausführungsverlaufs in der Überwachungsansicht.
Um die Statuswerte und anderen Informationen für jeden Schritt in einer Ausführung zu überprüfen, wählen Sie diese Ausführung aus.
Der Bereich Logik-App-Ausführung wird geöffnet und zeigt den zugrunde liegenden Workflow an, der ausgeführt wurde.
Ein Workflow beginnt immer mit einem Trigger. Für diese Aufgabe beginnt der Workflow mit dem Wiederholungstrigger.
Jeder Schritt zeigt seinen Status und die Ausführungsdauer an. Die Ausführung von Schritten mit einer Ausführungsdauer von 0 Sekunden war kürzer als 1 Sekunde.
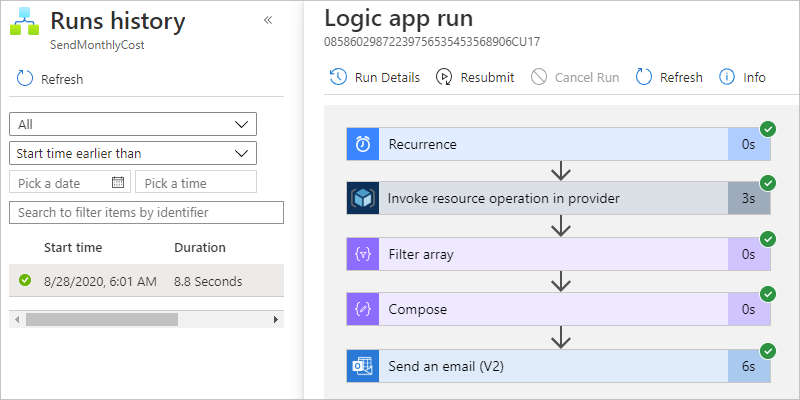
Um die Eingaben und Ausgaben für jeden einzelnen Schritt zu überprüfen, wählen Sie den Schritt aus, der erweitert wird.
In diesem Beispiel werden die Eingaben für den Wiederholungstrigger gezeigt, der keine Ausgaben hat, da der Trigger nur angibt, wann der Workflow ausgeführt wird, und keine Ausgaben für die nachfolgenden Aktionen zur Verarbeitung bereitstellt.
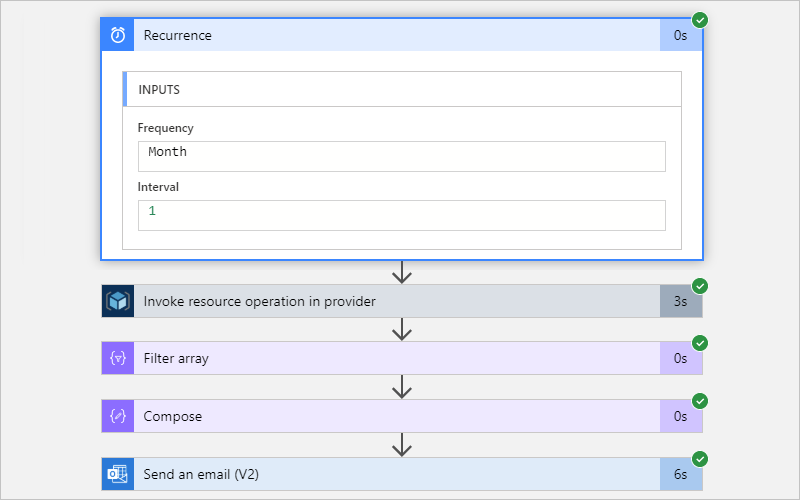
Im Gegensatz dazu weist die Aktion E-Mail senden Eingaben von früheren Aktionen im Workflow und Ausgaben auf.
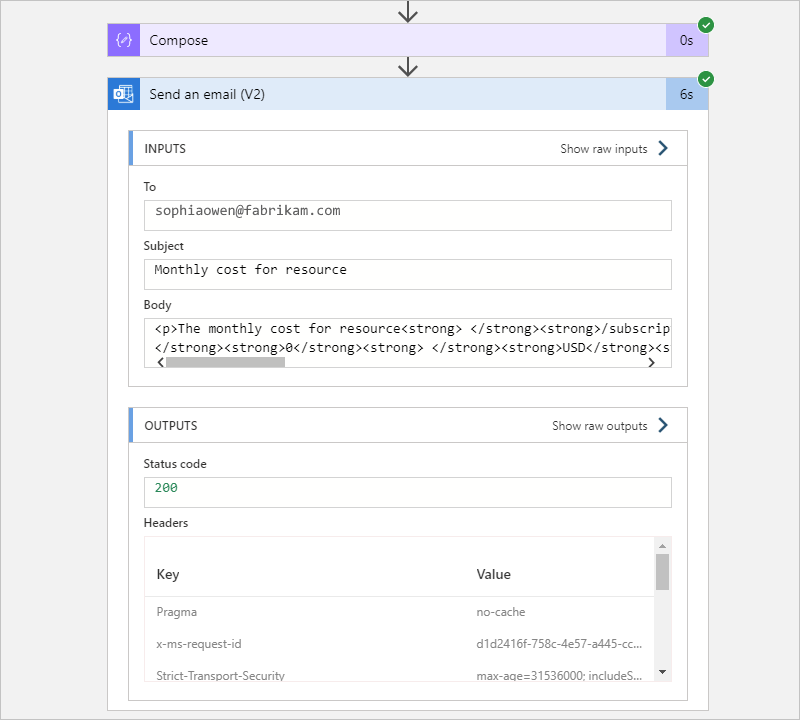
Informationen, wie Sie Ihre eigenen automatisierten Workflows erstellen können, damit Sie Apps, Daten, Dienste und Systeme unabhängig vom Kontext von Automatisierungsaufgaben für Azure-Ressourcen integrieren können, finden Sie unter Schnellstart: Erstellen eines Beispiels für einen Verbrauchs-Logik-App-Workflow – Azure-Portal.
Bearbeiten der Aufgabe
Zum Ändern einer Aufgabe stehen Ihnen folgende Optionen zur Verfügung:
Bearbeiten der Aufgabe „inline“, damit Sie die Eigenschaften der Aufgabe ändern können, z. B. Verbindungs- oder Konfigurationsinformationen, beispielsweise Ihre E-Mail-Adresse.
Bearbeiten des der Aufgabe zugrunde liegenden Workflows im Workflow-Designer
Bearbeiten der Aufgabe inline
Suchen Sie im Azure-Portal die Ressource, die die Aufgabe besitzt, die Sie aktualisieren möchten.
Scrollen Sie im Navigationsmenü zum Abschnitt Automatisierung, und wählen Sie Aufgaben (Vorschau) aus.
Suchen Sie in der Aufgabenliste die Aufgabe, die Sie aktualisieren möchten. Öffnen Sie das Menü der Aktion mit den Auslassungspunkten ( ... ), und wählen Sie Inline bearbeiten aus.
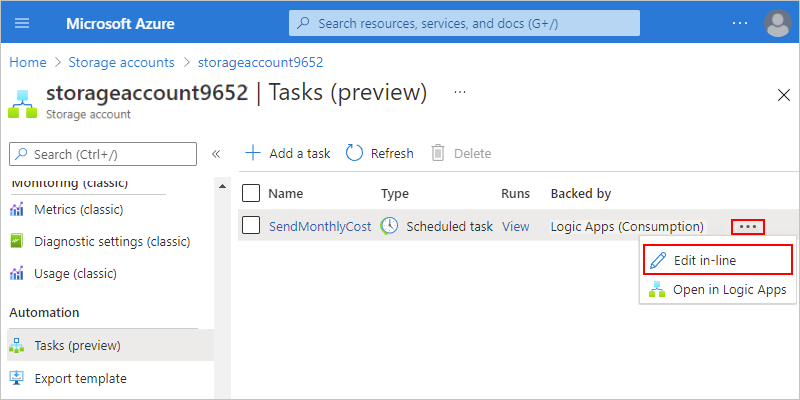
Standardmäßig wird die Registerkarte Authentifizierung angezeigt, auf der die vorhandenen Verbindungen angezeigt werden.
Um neue Anmeldeinformationen für die Authentifizierung hinzuzufügen oder andere vorhandene Anmeldeinformationen für die Authentifizierung einer Verbindung auswählen möchten, öffnen Sie das Menü mit den Auslassungspunkten ( ... ) der Verbindung, und wählen Sie entweder Neue Verbindung hinzufügen oder, falls verfügbar, andere Anmeldeinformationen für die Authentifizierung aus.
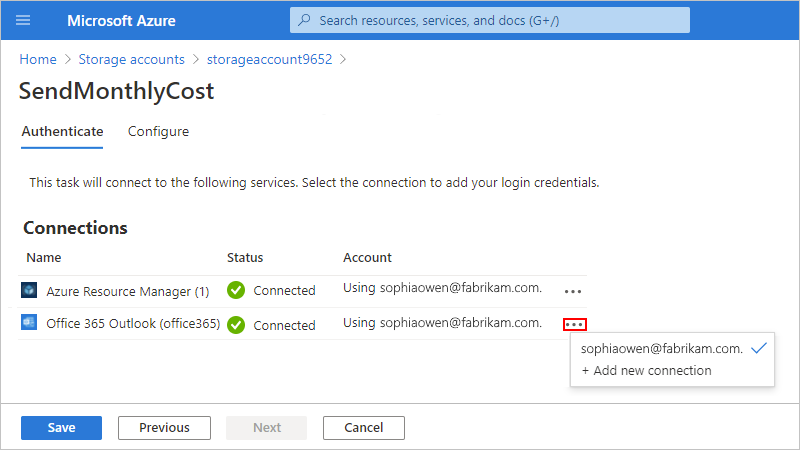
Um andere Aufgabeneigenschaften zu aktualisieren, wählen Sie Weiter: Konfigurieren aus.
Für die Aufgabe in diesem Beispiel ist die einzige Eigenschaft, die für die Bearbeitung verfügbar ist, die E-Mail-Adresse.
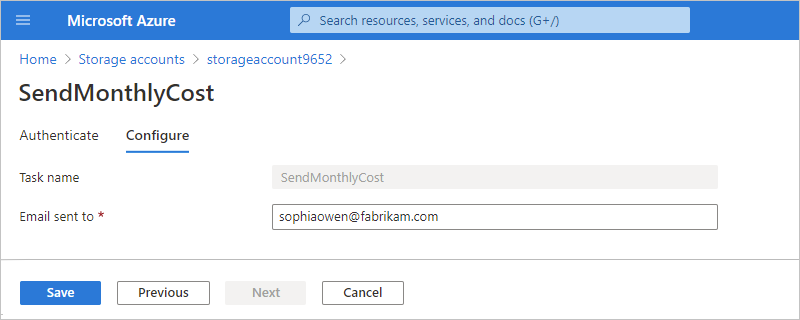
Klicken Sie auf Speichern, wenn Sie fertig sind.
Bearbeiten des der Aufgabe zugrunde liegenden Workflows
Wenn Sie den zugrunde liegenden Workflow für eine Automatisierungsaufgabe ändern, wirken sich Ihre Änderungen nur auf die von Ihnen erstellte Aufgabeninstanz aus, nicht auf die Vorlage, die die Aufgabe erstellt. Nachdem Sie Ihre Änderungen vorgenommen und gespeichert haben, beschreibt der Name, den Sie der ursprünglichen Aufgabe gegeben haben, die Aufgabe möglicherweise nicht mehr ausreichend, weshalb Sie die Aufgabe eventuell mit einem anderen Namen neu erstellen müssen.
Tipp
Als bewährte Methode empfiehlt es sich, den zugrunde liegenden Workflow zu klonen, sodass Sie stattdessen die kopierte Version bearbeiten können. Auf diese Weise können Sie Ihre Änderungen an der Kopie vornehmen und testen, während die ursprüngliche Automatisierungsaufgabe weiterhin funktioniert und ausgeführt wird, ohne dass Sie eine Störung oder Unterbrechung vorhandener Funktionen riskieren. Nachdem Sie Ihre Änderungen abgeschlossen haben und zufrieden sind, dass die neue Version erfolgreich ausgeführt wird, können Sie die ursprüngliche Automatisierungsaufgabe deaktivieren oder löschen und die geklonte Version als Automatisierungsaufgabe verwenden. Die folgenden Schritte enthalten Informationen zur Vorgehensweise beim Klonen Ihres Workflows.
Suchen Sie im Azure-Portal die Ressource, die die Aufgabe besitzt, die Sie aktualisieren möchten.
Scrollen Sie im Navigationsmenü zum Abschnitt Automatisierung, und wählen Sie Aufgaben aus.
Suchen Sie in der Aufgabenliste die Aufgabe, die Sie aktualisieren möchten. Öffnen Sie das Menü der Aufgabe mit den Auslassungspunkten ( ... ), und wählen Sie In Logic Apps öffnen aus.
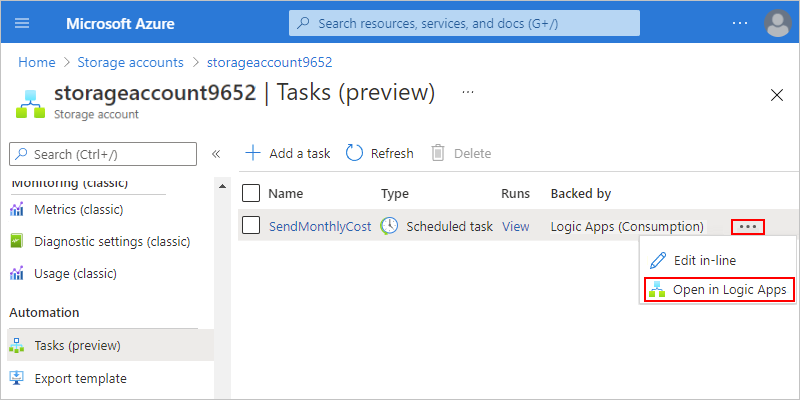
Der der Aufgabe zugrunde liegende Workflow wird im Azure Logic Apps-Dienst geöffnet und zeigt den Bereich Übersicht an, in dem Sie denselben Ausführungsverlauf anzeigen können, der für die Aufgabe verfügbar ist.
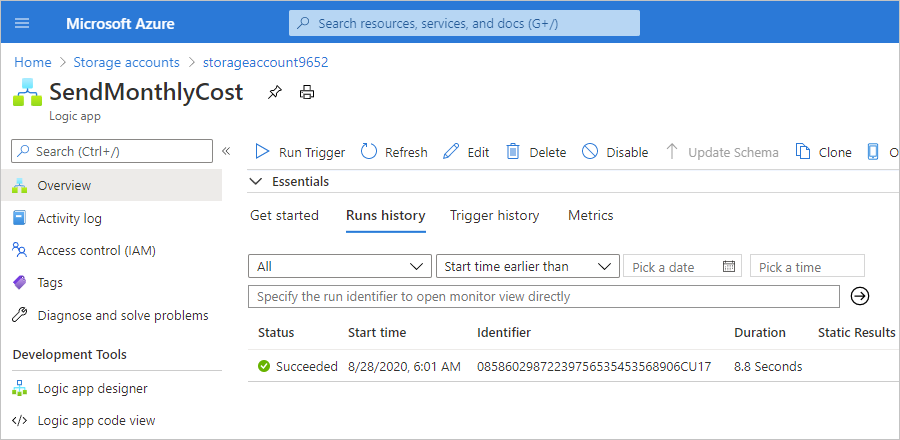
Um den zugrunde liegenden Workflow im Designer zu öffnen, wählen Sie im Navigationsmenü der Logik-App Logik-App-Designer aus.
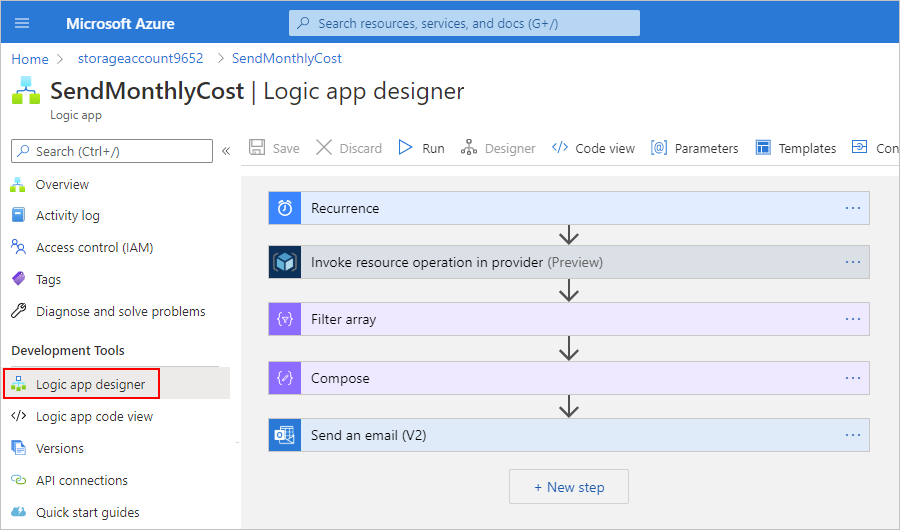
Sie können nun die Eigenschaften für den Trigger und die Aktionen des Workflows bearbeiten sowie den Trigger und die Aktionen bearbeiten, die den Workflow selbst definieren. Als bewährte Methode empfiehlt es sich jedoch, die Schritte zum Klonen Ihres Workflows durchzuführen, damit Sie Ihre Änderungen an einer Kopie vornehmen können, während der ursprüngliche Workflow weiterhin funktioniert und ausgeführt wird.
Führen Sie die folgenden Schritte aus, um Ihren Workflow zu klonen und stattdessen die kopierte Version zu bearbeiten:
Wählen Sie im Menü „Workflow“ der Logik-App Übersicht aus.
Wählen Sie in der Symbolleiste des Bereichs „Übersicht“ die Option Klonen aus.
Geben Sie im Erstellungsbereich der Logik-App unter Name einen neuen Namen für Ihren kopierten Logik-App-Workflow ein.
Mit Ausnahme von Logik-App-Status sind die anderen Eigenschaften nicht zur Bearbeitung verfügbar.
Wählen Sie unter Logik-App-Status die Option Deaktiviert aus, damit der geklonte Workflow nicht ausgeführt wird, während Sie Ihre Änderungen vornehmen. Sie können den Workflow aktivieren, wenn Sie bereit sind, um Ihre Änderungen zu testen.
Nachdem Azure die Bereitstellung Ihres geklonten Workflows abgeschlossen hat, suchen und öffnen Sie den Workflow im Designer.
Um die Eigenschaften für den Trigger oder eine Aktion anzuzeigen, erweitern Sie diesen Trigger oder die Aktion.
Beispielsweise können Sie den Wiederholungstrigger so ändern, dass er statt monatlich wöchentlich ausgeführt wird.
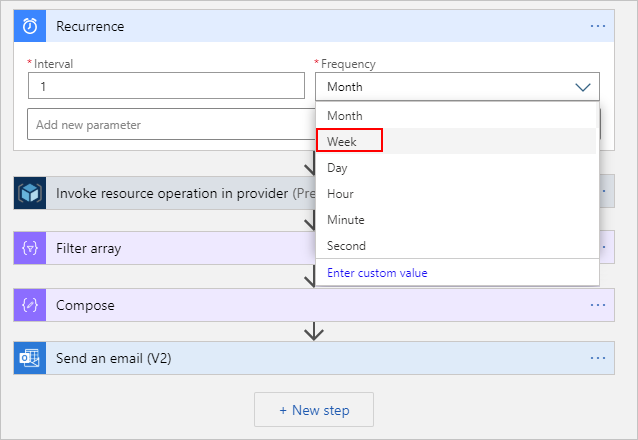
Weitere Informationen zum Wiederholungstrigger finden Sie unter Erstellen, Planen und Ausführen von wiederkehrenden Aufgaben und Workflows mit dem Wiederholungstrigger.
Um Ihre Änderungen zu speichern, wählen Sie auf der Symbolleiste des Designers Speichern aus.
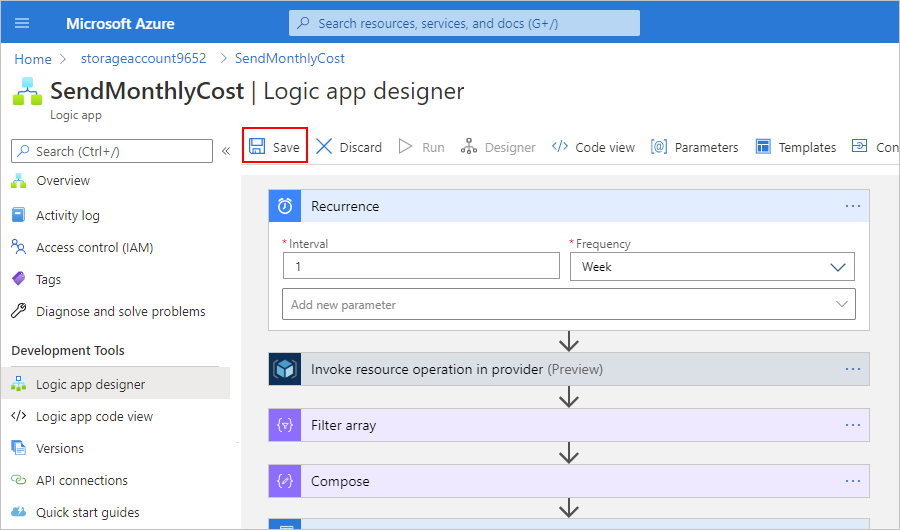
Um den aktualisierten Workflow zu testen und auszuführen, wählen Sie auf der Symbolleiste des Designers Ausführen aus.
Nach Abschluss der Ausführung werden im Designer Ausführungsdetails des Workflows angezeigt.
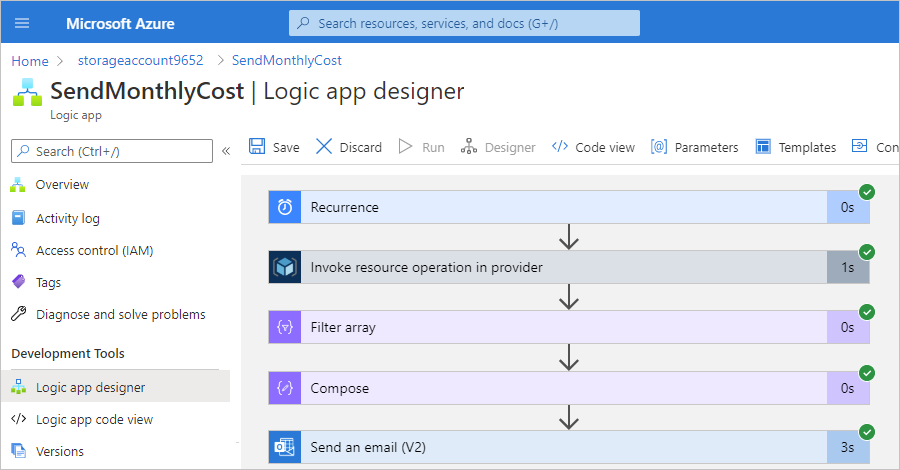
Um den Workflow zu deaktivieren, damit die Aufgabe nicht weiter ausgeführt wird, finden Sie unter Verwalten von Logik-Apps im Azure-Portal.
Erstellen einer Vorlage für Automatisierungsaufgaben anhand eines Workflows
Sie können anhand eines beliebigen verbrauchsbasierten Logik-App-Workflows, der mit einem sich wiederholenden oder ereignisbasierten Trigger beginnt (jedoch nicht mit einem HTTP-basierten Trigger oder HTTP-basierten Webhooktrigger), eine eigene Vorlage für Automatisierungsaufgaben erstellen. Dazu benötigen Sie Folgendes:
Ein GitHub-Konto
Ihre geforkte Version des GitHub-Repositorys mit Azure-Vorlagen für Automatisierungsaufgaben.
Weitere Informationen zu Forks und zum Erstellen eines Forks finden Sie in der folgenden GitHub-Dokumentation:
Einen Arbeitsbranch in Ihrem geforkten Repository, in dem Sie Ihre Vorlage für Automatisierungsaufgaben hinzufügen.
Weitere Informationen zu Branches und zum Erstellen eines Branches finden Sie in der folgenden Dokumentation:
Ein Webdebugtool Ihrer Wahl. In diesem Beispiel wird Fiddler 4 verwendet, Sie können jedoch die für Fiddler Everywhere verfügbare kostenlose Testversion ausprobieren.
Sie führen die folgenden allgemeinen Schritte aus, um die Vorlage zu erstellen und für die Verwendung in Azure verfügbar zu machen:
- Exportieren des Workflows in eine Vorlage für Automatisierungsaufgaben
- Hochladen der Vorlage in Ihren Arbeitsbranch im geforkten Repository
- Testen der Vorlage mit Ihrem Webdebugtool oder Fiddler
- Erstellen eines Pull Requests (PR) für Ihren Arbeitsbranch an den Standardbranch im GitHub-Repository mit den Azure-Vorlagen für Automatisierungsaufgaben
Nachdem das Azure Logic Apps-Team Ihren PR geprüft und die Zusammenführung mit dem Standardbranch genehmigt hat, ist Ihre Vorlage live und für alle Azure-Kunden verfügbar.
Exportieren des Workflows in eine Vorlage für Automatisierungsaufgaben
Öffnen Sie im Azure-Portal den Logik-App-Workflow, den Sie exportieren möchten. Stellen Sie sicher, dass der Workflow mit einem sich wiederholenden oder ereignisbasierten Trigger beginnt, nicht mit einem HTTP-basierten Trigger oder HTTP-basierten Webhooktrigger.
Wählen Sie im Menü Ihrer Logik-App-Ressource die Option Übersicht aus.
Wählen Sie auf der Symbolleiste des Bereichs Übersicht die Optionen Exportieren>Export to Automation Task (In Automatisierungsaufgabe exportieren) aus.
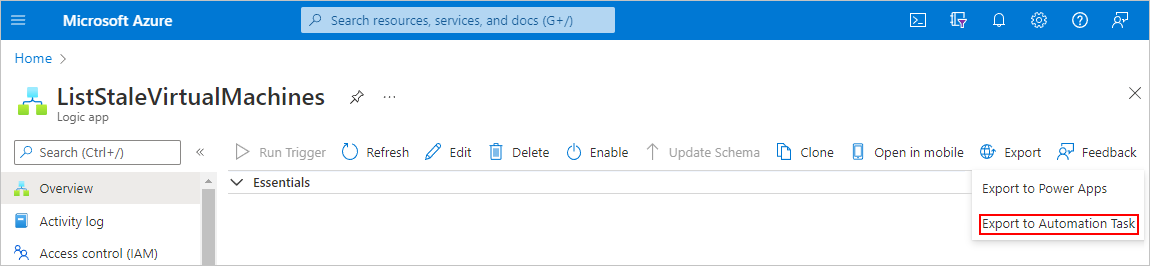
Geben Sie im Bereich Export to Automation Task (In Automatisierungsaufgabe exportieren), der daraufhin geöffnet wird, die folgenden Informationen an:
Eigenschaft Erforderlich Wert BESCHREIBUNG Vorlagenname Ja <Name der Vorlage> Der Anzeigename der Vorlage für Automatisierungsaufgaben. Wichtig: Verwenden Sie einen kurzen und leicht verständlichen Namen, z. B. Veraltete VMs auflisten.
Vorlagenbeschreibung Ja <Beschreibung der Vorlage> Eine Beschreibung für die Aufgabe oder den Zweck der Vorlage. Unterstützte Ressourcentypen Nein Leer oder <Liste der unterstützten Azure-Ressourcentypen> Die erstrangigen Azure-Ressourcentypen, für die Sie die Vorlage verfügbar machen möchten. Unterressourcentypen werden derzeit nicht unterstützt. Lassen Sie diese Eigenschaft leer, um alle erstrangigen Azure-Ressourcentypen einzuschließen. Wenn Sie mehrere Ressourcentypen angeben möchten, trennen Sie die Namen durch Kommas, und verwenden Sie die folgende Syntax: Microsoft.<Dienstanbieter>/<Entität>
Geben Sie z. B. Microsoft.Resources/resourceGroups an, um die Vorlage für Azure-Ressourcengruppen verfügbar zu machen. Weitere Informationen finden Sie unter Ressourcenanbieter für Azure-Dienste.
Nicht unterstützte Ressourcentypen Nein Leer oder <Liste der nicht unterstützten Azure-Ressourcentypen> Geben Sie ggf. die Azure-Ressourcentypen an, für die Sie die Vorlage nicht verfügbar machen möchten. Wenn Sie mehrere Ressourcentypen angeben möchten, trennen Sie die Namen durch Kommas, und verwenden Sie die folgende Syntax: Microsoft.<Dienstanbieter>/<Entität>
Geben Sie z. B. Microsoft.Resources/resourceGroups an, damit die Vorlage nicht für Azure-Ressourcengruppen verfügbar gemacht wird. Weitere Informationen finden Sie unter Ressourcenanbieter für Azure-Dienste.
Parameter konfigurieren Nein Varies Falls Ihr Workflow umgebungsübergreifende Parameterdefinitionen enthält, werden die entsprechenden Parameter in diesem Abschnitt angezeigt, damit Sie sie weiter konfigurieren können. Sie können für jeden Parameterwert auswählen, ob er von der Ressource oder vom Ersteller der Aufgabe bereitgestellt wird. – Wählen Sie bei Auswahl von From Resource (Von Ressource) unter Quellparameter einen Eigenschaftswert aus, der von dieser Ressource verwendet werden soll:
-- Ressourcenname
-- Ressourcentyp
-- Ressourcen-ID
-- Abonnement-ID
-- Ressourcengruppe
-- Ressourcenspeicherort.– Wählen Sie bei Auswahl von Vom Benutzer angegeben ein Format für Vorlage aus, das bestimmt, wie der Ersteller der Aufgabe den Parameterwert bereitstellt:
-- Standard: Der Parameterwert ist ein beliebiger Wert mit Ausnahme eines Intervalls, einer Häufigkeit oder einer Zeitzone.
---- Geben Sie den Anzeigenamen, den Standardwert und die Beschreibung des Parameters an.
---- Wenn der Wert ein Zeitstempel (hh:mm:ss) ist, legen Sie die Eigenschaft Format auf Uhrzeitformat fest.
---- Wenn Sie den Parameter als erforderlich markieren möchten, ändern Sie Optional in Erforderlich.
-- Intervall: Der Parameterwert ist ein Intervall, z. B. 1 oder 12.
-- Häufigkeit: Der Parameterwert ist eine Häufigkeit, z. B. Stunde, Tag oder Monat.
-- Zeitzone: Der Parameterwert ist eine Zeitzone, z. B. (UTC-08:00) Pacific Time (USA und Kanada).
Das folgende Beispiel zeigt die Eigenschaften für eine Beispielvorlage für Automatisierungsaufgaben, die nur für eine Azure-Ressourcengruppe verwendet werden kann:
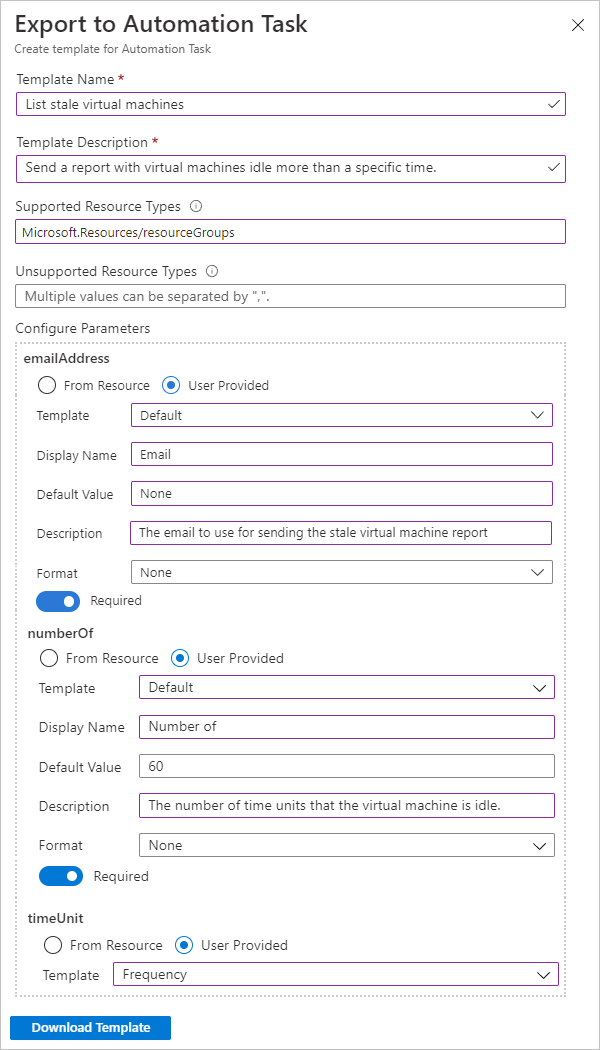
Der zugrunde liegende Workflow der Aufgabe enthält in diesem Beispiel die folgenden Parameterdefinitionen und gibt an, dass diese Parameterwerte vom Ersteller der Aufgabe bereitgestellt werden:
Parameter BESCHREIBUNG emailAddress Gibt die E-Mail-Adresse an, an die der Bericht gesendet werden soll. Für diesen Parameter wird die Vorlage Standard verwendet. Sie können daher die Informationen des Parameters sowie das erwartete Format angeben und festlegen, ob der Parameter optional ist. Für diesen Beispielparameter ist das erwartete Format Ohne, und der Parameter ist Erforderlich. numberOf Gibt die maximale Anzahl von Zeiteinheiten an, für die sich eine VM im Leerlauf befinden kann. Für diesen Parameter wird die Vorlage Standard verwendet. timeUnit Gibt die Zeiteinheit an, die für den Parameterwert verwendet werden soll. Für diesen Parameter wird die Vorlage Häufigkeit verwendet. Sie zeigt die Zeiteinheiten an, die der Ersteller der Aufgabe auswählen kann (z. B. Stunde, Tag oder Monat). Wenn Sie fertig sind, wählen Sie Vorlage herunterladen aus, und speichern Sie die Vorlage mit der Erweiterung .json. Verwenden Sie für Vorlagennamen nur Kleinbuchstaben, Bindestriche zwischen Wörtern und die folgende Syntax, damit die Namen konsistent sind:
<Aktion-Verb>-<Azure-Ressource>
Beim oben genannten Beispielvorlagennamen können Sie die Vorlagendatei beispielsweise als auflisten-veraltete-vms.json benennen.
Hochladen der Vorlage in GitHub
Wechseln Sie zu GitHub, und melden Sie sich mit Ihrem GitHub-Konto an.
Wechseln Sie zum GitHub-Repository mit Azure-Vorlagen für Automatisierungsaufgaben. Der Standardbranch im Repository wird angezeigt.
Wechseln Sie über die Branchliste zu Ihrem Arbeitsbranch.
Wählen Sie oberhalb der Dateiliste Add file>Upload files (Datei hinzufügen > Dateien hochladen) aus.
Ziehen Sie die Workflowdefinitionsdatei in den angegebenen Bereich auf der Seite, oder wählen Sie Choose your files (Dateien auswählen) aus.
Nachdem Sie Ihre Vorlage hinzugefügt haben, öffnen Sie im gleichen Ordner die Datei manifest.json, und fügen Sie einen Eintrag für Ihre Datei <vorlagenname>.json hinzu.
Testen der Vorlage
Sie können die Vorlage, die Sie in Ihr Arbeitsverzeichnis hochgeladen haben, mit Ihrem bevorzugten Webdebugtool testen. In diesem Beispiel wird Fiddler mit dem Skript, das Webanforderungen ändert, verwendet. Falls Sie mit einem anderen Tool arbeiten, verwenden Sie die entsprechenden Schritte und das jeweilige Skript für Ihr Tool.
Suchen Sie im Fiddler-Skript nach der Funktion
onBeforeRequest(), und fügen Sie ihr beispielsweise den folgenden Code hinzu:static function OnBeforeRequest(oSession: Session) { if (oSession.url == "raw.githubusercontent.com/azure/automation-task-template/master/templates/manifest.json") { oSession.url = "raw.githubusercontent.com/<GitHub-username>/automation-task-template/<working-branch>/templates/manifest.json"; } if (oSession.url == "raw.githubusercontent.com/azure/automation-task-template/master/templates/<template-name>") { oSession.url = "raw.githubusercontent.com/<GitHub-username>/automation-task-template/<working-branch>/templates/<template-name>"; } {...} }Dieser Code ruft die Dateien manifest.json und <vorlagenname>.json aus Ihrem geforkten Repository ab und nicht aus dem GitHub-Hauptrepository für Azure.
Bei unserem Beispiel sieht der Code für die Dateiumleitung daher wie folgt aus:
static function OnBeforeRequest(oSession: Session) { if (oSession.url == "raw.githubusercontent.com/azure/automation-task-template/master/templates/manifest.json") { oSession.url = "raw.githubusercontent.com/sophowe/automation-task-template/upload-auto-template/templates/manifest.json"; } if (oSession.url == "raw.githubusercontent.com/azure/automation-task-template/master/templates/list-stale-virtual-machines.json") { oSession.url = "raw.githubusercontent.com/sophowe/automation-task-template/upload-auto-template/templates/list-stale-virtual-machines.json"; } {...} }Schließen Sie vor dem Ausführen des Tests alle Browserfenster, und löschen Sie den Browsercache in Fiddler.
Öffnen Sie ein neues Browserfenster, und melden Sie sich beim Azure-Portal an.
Öffnen Sie die Azure-Ressource, unter der Ihre Automatisierungsaufgabe zu finden sein sollte. Erstellen Sie mit der exportierten Vorlage eine Automatisierungsaufgabe. Führen Sie den Task aus.
Wenn die Aufgabe erfolgreich ausgeführt wird, erstellen Sie einen Pull Request von Ihrem Arbeitsbranch an den Standardbranch.
Erstellen des Pull Requests
Geben Sie unter Commit für Änderungen ausführen einen kurzen, aber aussagekräftigen Titel für Ihr Update ein. Im Feld „Beschreibung“ können Sie weitere Informationen angeben.
Wählen Sie Erstellen Sie einen neuen Branch für diesen Commit, und starten Sie einen Pull Request aus. Geben Sie an der Eingabeaufforderung einen Namen für Ihren Arbeitsbranch an, z. B.:
<your-GitHub-alias>-<automation-task-name>-templateWählen Sie anschließend Propose changes (Änderungen vorschlagen) aus. Wählen Sie auf der nächsten Seite Pull Request erstellen aus.
Geben Sie einen Namen und eine Beschreibung für Ihren Pull Request an. Wählen Sie in der rechten unteren Ecke Pull Request erstellen aus.
Warten Sie auf die Überprüfung Ihres Pull Requests durch das Azure Logic Apps-Team.
Senden von Feedback
Wir freuen uns darauf, von Ihnen zu hören. Um Fehler zu melden, Feedback zu geben oder Fragen zu dieser Vorschaufunktion zu stellen, wenden Sie sich an das Azure Logic Apps-Team.