Tutorial: Ermitteln von Servern in Hyper-V mit der Ermittlung und Bewertung von Azure Migrate
Im Rahmen der Migration zu Azure ermitteln Sie den lokalen Bestand und die lokalen Workloads.
In diesem Tutorial wird gezeigt, wie Sie die in Ihrer Hyper-V-Umgebung ausgeführten Server mit dem Tool „Azure Migrate: Ermittlung und Bewertung“ ermitteln, einer schlanken Azure Migrate-Appliance. Sie stellen die Appliance als Server auf Hyper-V-Host bereit, um Server und deren Leistungsmetadaten, auf Servern ausgeführte Anwendungen, Serverabhängigkeiten, Web-Apps und SQL Server-Instanzen und -Datenbanken kontinuierlich zu ermitteln.
In diesem Tutorial lernen Sie Folgendes:
- Einrichten eines Azure-Kontos
- Vorbereiten der Hyper-V-Umgebung für die Ermittlung
- Erstellt ein Projekt.
- Einrichten der Azure Migrate-Appliance
- Starten der kontinuierlichen Ermittlung
Hinweis
Tutorials zeigen den schnellsten Weg zum Ausprobieren eines Szenarios, dabei kommen die Standardoptionen zum Einsatz.
Wenn Sie kein Azure-Abonnement besitzen, können Sie ein kostenloses Konto erstellen, bevor Sie beginnen.
Voraussetzungen
Bevor Sie mit diesem Tutorial beginnen, überprüfen Sie, ob die folgenden Voraussetzungen erfüllt sind:
| Anforderung | Details |
|---|---|
| Hyper-V-Host | Hyper-V-Hosts mit Servern können eigenständig oder Teil eines Clusters sein. Der Host muss unter Windows Server 2022, Windows Server 2019 oder Windows Server 2016 ausgeführt werden. Überprüfen Sie, ob eingehende Verbindungen an WinRM-Port 5985 (HTTP) zugelassen sind, damit die Appliance mithilfe einer CIM-Sitzung (Common Information Model) eine Verbindung herstellen und Servermetadaten und -leistungsdaten pullen kann. |
| Bereitstellung einer Appliance | Der Hyper-V-Host benötigt Ressourcen, um einen Server für die Appliance zuzuordnen: - 16 GB RAM, acht vCPUs und ca. 80 GB Speicherplatz auf dem Datenträger - Einen externen virtuellen Switch und Internetzugriff für die Appliance (direkt oder über einen Proxy) |
| Server | Für die Ermittlung von Konfigurations- und Leistungsmetadaten werden alle Windows- und Linux-Betriebssystemversionen unterstützt. Zur Anwendungsermittlung auf Servern werden alle Windows- und Linux-Betriebssystemversionen unterstützt. Überprüfen Sie die Betriebssystemversionen, die für die Abhängigkeitsanalyse ohne Agent unterstützt werden. Informationen zum Ermitteln von ASP.NET-Web-Apps, die auf einem IIS-Webserver ausgeführt werden, finden Sie unter Unterstützungsmatrix für die VMware-Bewertung. Zum Ermitteln installierter Anwendungen und für die Abhängigkeitsanalyse ohne Agent muss auf Windows-Servern PowerShell Version 2.0 oder höher installiert sein. Überprüfen Sie die unterstützten Linux-Betriebssysteme und Tomcat-Versionen, um Java Web-Apps zu entdecken, die auf dem Apache Tomcat-Webserver ausgeführt werden. |
| SQL-Serverzugriff | Um SQL Server-Instanzen und -Datenbanken zu ermitteln, werden vom Windows- oder SQL Server-Konto diese Berechtigungen für jede SQL Server-Instanz verlangt. Sie können das Hilfsprogramm für die Kontobereitstellung verwenden, um benutzerdefinierte Konten zu erstellen oder ein vorhandenes Konto zu verwenden, das Mitglied der Sysadmin-Serverrolle ist. |
Vorbereiten eines Azure-Benutzerkontos
Zum Erstellen eines Projekts und Registrieren der Azure Migrate-Appliance benötigen Sie ein Konto mit den folgenden Berechtigungen:
- Berechtigungen vom Typ „Mitwirkender“ oder „Besitzer“ für ein Azure-Abonnement
- Berechtigungen zum Registrieren von Microsoft Entra-Apps.
Wenn Sie gerade erst ein kostenloses Azure-Konto erstellt haben, sind Sie der Besitzer Ihres Abonnements. Wenn Sie nicht der Besitzer des Abonnements sind, müssen Sie mit dem Besitzer zusammenarbeiten, um die Berechtigungen wie folgt zuzuweisen:
Suchen Sie im Azure-Portal nach „Abonnements“, und wählen Sie unter Dienste die Option Abonnements aus.
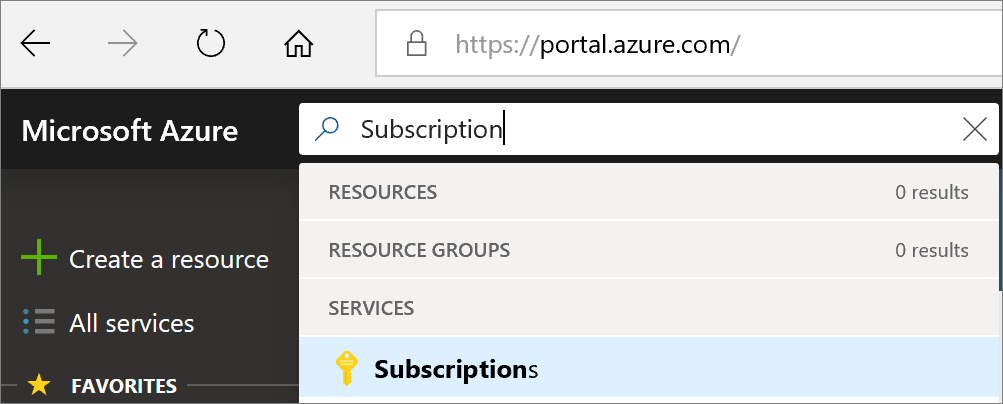
Wählen Sie auf der Seite Abonnements das Abonnement aus, in dem Sie ein Projekt erstellen möchten.
Wählen Sie Zugriffssteuerung (IAM) aus.
Wählen Sie Hinzufügen>Rollenzuweisung hinzufügen aus, um die Seite Rollenzuweisung hinzufügen zu öffnen.
Weisen Sie die folgende Rolle zu. Ausführliche Informationen finden Sie unter Zuweisen von Azure-Rollen über das Azure-Portal.
Einstellung Wert Rolle Mitwirkender oder Besitzer Zugriff zuweisen zu User Members azmigrateuser 
Ihr Azure-Konto benötigt Berechtigungen zum Registrieren von Microsoft Entra-Apps, um die Appliance registrieren zu können.
Navigieren Sie im Portal zu Microsoft Entra ID >Benutzer.
Bitten Sie den Mandanten oder globalen Administrator, dem Konto die Rolle Anwendungsentwickler zuzuweisen, um die Registrierung von Microsoft Entra-Anwendungen durch Benutzer zu ermöglichen. Weitere Informationen
Vorbereiten der Hyper-V-Hosts
Sie können Hyper-V-Hosts manuell oder mithilfe eines Skripts vorbereiten. Die Vorbereitungsschritte sind in der Tabelle zusammengefasst. Das Skript bereitet diese automatisch vor.
| Schritt | Skript | Manuell |
|---|---|---|
| Überprüfen der Hostanforderungen | Das Skript überprüft, ob auf dem Host eine unterstützte Hyper-V-Version und die Hyper-V-Rolle ausgeführt werden. Es aktiviert den WinRM-Dienst und öffnet die Ports 5985 (HTTP) und 5986 (HTTPS) auf dem Host (erforderlich für die Metadatensammlung). |
Der Host muss unter Windows Server 2019, Windows Server 2016 oder Windows Server 2012 R2 ausgeführt werden. Überprüfen Sie, ob eingehende Verbindungen an WinRM-Port 5985 (HTTP) zugelassen sind, damit die Appliance mithilfe einer CIM-Sitzung (Common Information Model) eine Verbindung herstellen und Servermetadaten und -leistungsdaten pullen kann. Das Skript wird derzeit nicht auf Hosts mit einem nicht englischen Gebietsschema unterstützt. |
| Überprüfen der PowerShell-Version | Es wird überprüft, ob das Skript unter einer unterstützten PowerShell-Version ausgeführt wird. | Überprüfen Sie, ob Sie PowerShell, Version 4.0 oder höher, auf dem Hyper-V-Host ausführen. |
| Erstellen eines Kontos | Es wird überprüft, ob Sie über die richtigen Berechtigungen für den Hyper-V-Host verfügen. Ermöglicht das Erstellen eines lokalen Benutzerkontos mit den richtigen Berechtigungen. |
Option 1: Bereiten Sie ein Konto mit Administratorzugriff auf den Hyper-V-Hostcomputer vor. Option 2: Bereiten Sie ein lokales Administratorkonto oder ein Domänenadministratorkonto vor, und fügen Sie das Konto den folgenden Gruppen hinzu: „Remoteverwaltungsbenutzer“, „Hyper-V-Administratoren“ und „Systemmonitorbenutzer“. |
| Aktivieren von PowerShell-Remoting | Aktiviert PowerShell-Remoting auf dem Host, sodass die Azure Migrate-Appliance über eine WinRM-Verbindung PowerShell-Befehle auf dem Host ausführen kann. | Zum Einrichten auf jedem Host öffnen Sie eine PowerShell-Konsole als Administrator und führen den folgenden Befehl aus: powershell Enable-PSRemoting -force |
| Einrichten von Hyper-V-Integrationsdiensten | Es wird überprüft, ob die Hyper-V-Integrationsdienste auf allen vom Host verwalteten Servern aktiviert sind. | Aktivieren Sie die Hyper-V Integrationsdienste auf den einzelnen Servern. Wenn Sie Windows Server 2003 ausführen, folgen Sie diesen Anleitungen. |
| Delegieren von Anmeldeinformationen, wenn sich Serverdatenträger auf SMB-Remotefreigaben befinden | Delegiert Anmeldeinformationen. | Führen Sie diesen Befehl aus, um CredSSP das Delegieren von Anmeldeinformationen auf Hosts zu ermöglichen, auf denen Server mit Datenträgern auf SMB-Freigaben ausgeführt werden: powershell Enable-WSManCredSSP -Role Server -Force Sie können diesen Befehl remote auf allen Hyper-V-Hosts ausführen. Wenn Sie in einem Cluster neue Hostknoten hinzufügen, werden diese automatisch zur Ermittlung hinzugefügt, aber Sie müssen CredSSP manuell aktivieren. Beim Einrichten der Appliance schließen Sie die Einrichtung von CredSSP durch die Aktivierung für die Appliance ab. |
Ausführen des Skripts
Laden Sie das Skript aus dem Microsoft Download Center herunter. Das Skript wird von Microsoft kryptografisch signiert.
Überprüfen Sie die Skriptintegrität mithilfe der SHA256-Hashdatei. Der Hashtagwert ist unten angegeben. Führen Sie den folgenden Befehl aus, um den Hash für das Skript zu generieren:
C:\>CertUtil -HashFile <file_location> [Hashing Algorithm]Beispielverwendung:
C:\>CertUtil -HashFile C:\Users\Administrators\Desktop\MicrosoftAzureMigrate-Hyper-V.ps1 SHA256Führen Sie nach der Überprüfung der Skriptintegrität das Skript mit dem folgenden PowerShell-Befehl mit erhöhten Berechtigungen auf jedem Hyper-V-Host aus:
PS C:\Users\Administrators\Desktop> MicrosoftAzureMigrate-Hyper-V.ps1
Hashwert:
| Hash | Wert |
|---|---|
| SHA256 | 0ad60e7299925eff4d1ae9f1c7db485dc9316ef45b0964148a3c07c80761ade2 |
Erstellen eines Kontos für den Zugriff auf Server
Das Benutzerkonto auf Ihren Servern muss über die erforderlichen Berechtigungen verfügen, um die Ermittlung der installierten Anwendungen, die Abhängigkeitsanalyse ohne Agent und die SQL Server-Instanzen und -Datenbanken zu initiieren. Sie können die Benutzerkontoinformationen im Appliance-Konfigurations-Manager angeben. Die Appliance installiert keine Agents auf den Servern.
- Erstellen Sie ein Gastbenutzerkonto (lokal oder Domäne) auf den Servern, um Softwareinventar- und agentlose Abhängigkeitsanalysen durchzuführen. Zum Ausführen der Web-App-Ermittlung benötigen Sie ein Konto mit Administratorberechtigungen auf den Servern. Um SQL Server-Instanzen und -Datenbanken zu ermitteln, muss das Windows- oder SQL Server-Konto Mitglied der Serverrolle Systemadministrator sein oder über diese Berechtigungen für jede SQL Server-Instanz verfügen. Erfahren Sie mehr darüber, wie Sie dem Benutzerkonto die erforderliche Rolle zuweisen.
- Stellen Sie für Linux-Server ein sudo-Benutzerkonto mit Berechtigungen zur Ausführung der Befehle „ls“ und „netstat“ bereit, oder erstellen Sie ein Benutzerkonto mit den Berechtigungen CAP_DAC_READ_SEARCH und CAP_SYS_PTRACE für Dateien in /bin/netstat und /bin/ls. Wenn Sie ein sudo-Benutzerkonto bereitstellen, stellen Sie sicher, dass Sie NOPASSWD für das Konto aktiviert haben, um die erforderlichen Befehle auszuführen, ohne bei jedem Aufruf des sudo-Befehls ein Kennwort eingeben zu müssen.
Hinweis
Sie können im Konfigurations-Manager der Azure Migrate-Appliance mehrere Anmeldeinformationen hinzufügen, um die Ermittlung der installierten Anwendungen, die Abhängigkeitsanalyse ohne Agent und die SQL Server-Instanzen und -Datenbanken zu initiieren. Sie können Anmeldeinformationen für die Authentifizierung für mehrere Domänen, Windows (ohne Domäne), Linux (ohne Domäne) oder SQL Server angeben. Erfahren Sie mehr über das Hinzufügen von Serveranmeldeinformationen.
Einrichten eines Projekts
Richten Sie ein neues Projekt ein.
Wählen Sie im Azure-Portal >> aus, und suchen Sie nach Azure Migrate.
Wählen Sie unter Dienste die Option Azure Migrate aus.
Wählen Sie unter Erste Schritte die Option Projekt erstellen aus.
Wählen Sie unter Create project (Projekt erstellen) Ihr Azure-Abonnement und die Ressourcengruppe aus. Falls noch keine vorhanden ist, erstellen Sie eine Ressourcengruppe.
Geben Sie unter Projektdetails den Projektnamen und die geografische Region an, in der Sie das Projekt erstellen möchten. Beachten Sie die unterstützten geografischen Regionen für öffentliche Clouds und Azure Government-Clouds.
Hinweis
Erstellen Sie im Abschnitt Erweiterte Konfiguration ein Azure Migrate-Projekt mit Verbindungen über private Endpunkte. Weitere Informationen
Klicken Sie auf Erstellen.
Warten Sie einige Minuten, bis das Projekt bereitgestellt wurde. Das Tool Azure Migrate: Ermittlung und Bewertung wird dem neuen Projekt standardmäßig hinzugefügt.
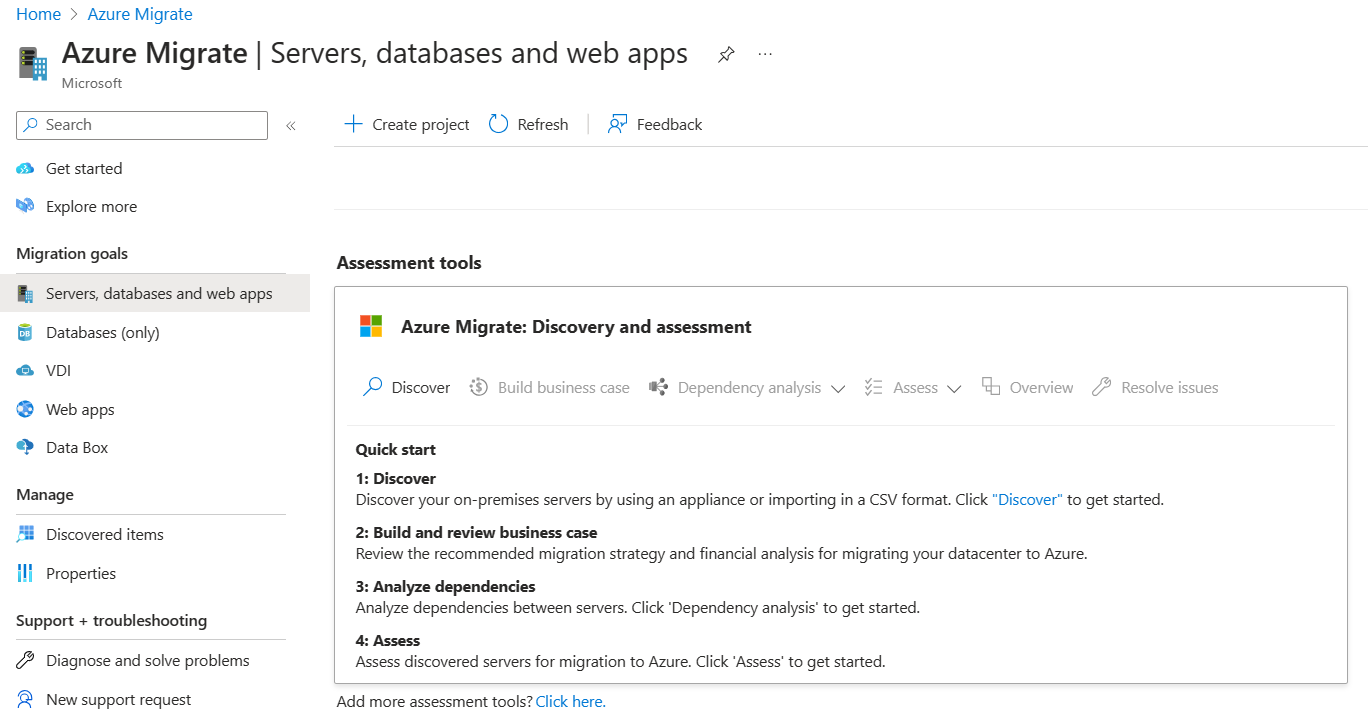
Hinweis
Wenn Sie bereits ein Projekt erstellt haben, können Sie dieses Projekt zum Registrieren zusätzlicher Appliances verwenden, um weitere Server zu ermitteln und zu bewerten. Weitere Informationen
Einrichten der Appliance
Von Azure Migrate wird eine einfache Azure Migrate-Appliance verwendet. Die Appliance führt die Serverermittlung durch und sendet Metadaten zur Serverkonfiguration und -leistung an Azure Migrate. Die Appliance kann durch Bereitstellen einer VHD-Datei eingerichtet werden, die aus dem Projekt heruntergeladen werden kann.
Hinweis
- Wenn Sie die Appliance aus irgendeinem Grund nicht mithilfe der Vorlage einrichten können, können Sie für die Einrichtung ein PowerShell-Skript auf einem vorhandenen Windows Server 2019- oder Windows Server 2022-Server verwenden. Weitere Informationen
- Die Option zum Bereitstellen einer Appliance mithilfe einer Vorlage wird in Azure Government Cloud nicht unterstützt. Erfahren Sie mehr über das Bereitstellen einer Appliance für Azure Government Cloud.
In diesem Tutorial wird die Appliance wie folgt auf einem Server in einer Hyper-V-Umgebung eingerichtet:
- Geben Sie einen Appliancenamen ein, und generieren Sie einen Projektschlüssel im Portal.
- Herunterladen einer komprimierten Hyper-V-VHD über das Azure-Portal
- Erstellen Sie die Appliance, und überprüfen Sie, ob sie eine Verbindung mit „Azure Migrate: Ermittlung und Bewertung“ herstellen kann.
- Führen Sie die Erstkonfiguration der Appliance aus, und registrieren Sie sie unter Verwendung des Projektschlüssels im Projekt.
1. Generieren des Projektschlüssels
- Wählen Sie unter Migrationsziele die Option >Server, Datenbanken und Web-Apps>Azure Migrate: Ermittlung und Bewertung die Option Ermitteln aus.
- Wählen Sie unter Discover Servers (Server ermitteln)>Sind Ihre Server virtualisiert? die Option Ja, mit Hyper-V aus.
- Geben Sie unter 1: Generieren des Projektschlüssels einen Namen für die Azure Migrate-Appliance ein, die Sie für die Ermittlung von Servern einrichten. Für den Namen können bis zu 14 alphanumerische Zeichen angegeben werden.
- Wählen Sie Schlüssel generieren aus, um mit der Erstellung der erforderlichen Azure-Ressourcen zu beginnen. Schließen Sie die Seite „Server ermitteln“ nicht, während die Ressourcen erstellt werden.
- Nach der erfolgreichen Erstellung der Azure-Ressourcen wird ein Projektschlüssel generiert.
- Kopieren Sie den Schlüssel, da Sie ihn benötigen, um die Registrierung der Appliance während der Konfiguration abzuschließen.
2. Herunterladen der VHD
Wählen Sie in 2: Herunterladen der Azure Migrate-Appliance die VHD-Datei und dann Herunterladen aus.
Überprüfen der Sicherheit
Vergewissern Sie sich vor der Bereitstellung, dass die gezippte Datei sicher ist.
Öffnen Sie auf dem Computer, auf den Sie die Datei heruntergeladen haben, ein Administratorbefehlsfenster.
Führen Sie den folgenden PowerShell-Befehl aus, um den Hash für die ZIP-Datei zu generieren:
C:\>Get-FileHash -Path <file_location> -Algorithm [Hashing Algorithm]- Beispielverwendung:
C:\>Get-FileHash -Path ./AzureMigrateAppliance_v3.20.09.25.zip -Algorithm SHA256
Überprüfen Sie die aktuellen Applianceversionen und Hashwerte:
Öffentliche Azure-Cloud:
Szenario Download SHA256 Hyper-V (8,91 GB) Aktuelle Version 952e493a63a45f97ecdc0945807d504f4bd2f0f4f8248472b784c3e6bd25eb13 Azure Government:
Szenario* Download SHA256 Hyper-V (85,8 MB) Aktuelle Version 07783A31D1E66BE963349B5553DC1F1E94C70AA149E11AC7D8914F4076480731
3. Erstellen einer Appliance
Importieren Sie die heruntergeladene Datei, und erstellen Sie eine Appliance.
- Extrahieren Sie die gezippte VHD-Datei in einem Ordner auf dem Hyper-V-Host, der die Appliance hostet. Drei Ordner werden extrahiert.
- Öffnen Sie den Hyper-V-Manager. Klicken Sie unter Aktionen auf Virtuellen Computer importieren.
- Klicken Sie im Assistenten zum Importieren virtueller Computer unter > auf Weiter.
- Geben Sie unter Ordner suchen den Ordner an, der die extrahierte VHD enthält. Klicken Sie dann auf Weiter.
- Klicken Sie unter Virtuellen Computer auswählen auf Weiter.
- Klicken Sie unter Importtyp auswählen auf Virtuellen Computer kopieren (neue eindeutige ID erstellen) . Klicken Sie dann auf Weiter.
- Behalten Sie unter Ziel auswählen die Standardeinstellung bei. Klicken Sie auf Weiter.
- Behalten Sie unter Speicherordner die Standardeinstellung bei. Klicken Sie auf Weiter.
- Geben Sie unter Netzwerk auswählen den virtuellen Switch an, der von der Appliance verwendet wird. Der Switch benötigt Internetkonnektivität, um Daten an Azure senden zu können.
- Überprüfen Sie die Einstellungen unter Zusammenfassung. Klicken Sie auf Fertig stellen.
- Starten Sie die Appliance im Hyper-V-Manager unter >.
Überprüfen des Appliancezugriffs auf Azure
Stellen Sie sicher, dass die Appliance eine Verbindung mit Azure-URLs für öffentliche und Government-Clouds herstellen kann.
4. Konfigurieren der Appliance
Führen Sie die Ersteinrichtung der Appliance durch.
Hinweis
Wenn Sie die Appliance mithilfe eines PowerShell-Skripts und nicht mit der heruntergeladenen VHD einrichten, sind die ersten beiden Schritte in diesem Verfahren nicht relevant.
Klicken Sie im Hyper-V-Manager unter > mit der rechten Maustaste auf die Appliance, und klicken Sie anschließend auf >.
Geben Sie die Sprache, die Zeitzone und das Kennwort für die Appliance an.
Öffnen Sie in einem Browser auf einem beliebigen Computer, der eine Verbindung mit der Appliance herstellen kann, die URL der Appliance-Web-App: https://Name oder IP-Adresse der Appliance: 44368.
Alternativ können Sie auch auf dem Appliancedesktop auf die App-Verknüpfung klicken, um die App zu öffnen.
Akzeptieren Sie die Lizenzbedingungen, und lesen Sie die Drittanbieterinformationen.
Einrichten von Voraussetzungen und Registrieren der Appliance
Wählen Sie im Konfigurationsmanager die Option Voraussetzungen einrichten aus und führen Sie dann die folgenden Schritte aus:
Konnektivität: Die Appliance überprüft, ob der Server über Internetzugriff verfügt. Wenn der Server einen Proxy verwendet:
Wählen Sie Proxy einrichten aus, um die Proxyadresse (im Formular
http://ProxyIPAddressoderhttp://ProxyFQDN, wobei der FQDN auf einen vollqualifizierten Domänennamen verweist) und den Lauschport anzugeben.Geben Sie die Anmeldeinformationen ein, wenn der Proxy eine Authentifizierung erfordert.
Wenn Sie Proxydetails hinzugefügt oder den Proxy oder die Authentifizierung deaktiviert haben, wählen Sie Speichern, um die Konnektivitätsprüfung auszulösen und erneut zu überprüfen.
Es werden nur HTTP-Proxys unterstützt.
Uhrzeitsynchronisierung: Überprüfen Sie, ob die Uhrzeit der Appliance mit der Internetzeit synchronisiert ist, damit die Ermittlung ordnungsgemäß funktioniert.
Updates installieren und die Appliance registrieren: Führen Sie die folgenden Schritte aus, um die automatische Aktualisierung auszuführen und die Appliance zu registrieren:
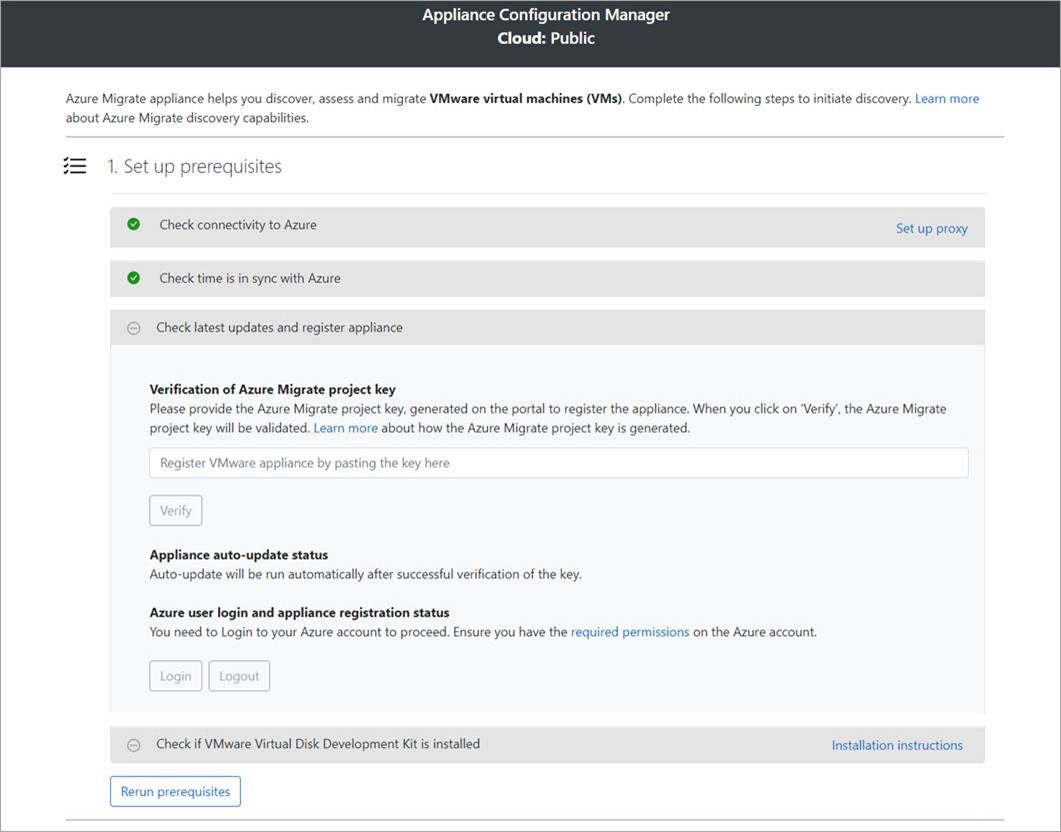
Hinweis
Dies ist eine neue Benutzeroberfläche in der Azure Migrate-Appliance, die nur verfügbar ist, wenn Sie eine Appliance mit dem neuesten vom Portal heruntergeladenen OVA/Installer-Skript eingerichtet haben. Die bereits registrierten Appliances sehen weiterhin die ältere Version der Benutzeroberfläche und funktionieren weiterhin ohne Probleme.
Wenn die Appliance automatisch aktualisiert werden soll, fügen Sie den Projektschlüssel ein, den Sie aus dem Portal kopiert haben. Wenn Sie nicht über den Schlüssel verfügen, wechseln Sie zu Azure Migrate: Ermittlung und Bewertung >Übersicht>Vorhandene Appliances verwalten. Wählen Sie den Appliancenamen aus, den Sie beim Erstellen des Projektschlüssels angegeben haben, und kopieren Sie dann den angezeigten Schlüssel.
Die Appliance überprüft den Schlüssel und startet den Dienst für die automatische Aktualisierung, der alle Dienste auf der Appliance auf ihre neuesten Versionen aktualisiert. Wenn die automatische Aktualisierung fertig ist, können Sie Appliancedienste anzeigen auswählen, um den Status und die Versionen der auf dem Applianceserver ausgeführten Dienste anzuzeigen.
Um die Appliance zu registrieren, müssen Sie Anmelden auswählen. Wählen Sie in Mit Azure-Anmeldung fortfahren die Option Code kopieren und Anmelden aus, um den Gerätecode zu kopieren (Sie müssen über einen Gerätecode verfügen, um sich bei Azure zu authentifizieren) und eine Azure-Anmeldeaufforderung auf einer neuen Browserregisterkarte zu öffnen. Stellen Sie sicher, dass Sie den Popupblocker im Browser deaktiviert haben, um die Eingabeaufforderung zu sehen.
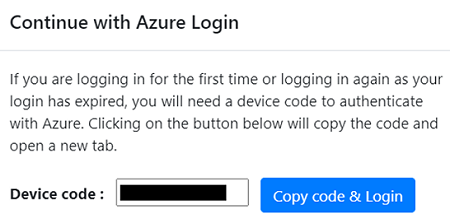
Fügen Sie auf einer neuen Registerkarte in Ihrem Browser den Gerätecode ein, und melden Sie sich mit Ihrem Azure-Benutzernamen und dem zugehörigen Kennwort an. Die Anmeldung mit einer PIN wird nicht unterstützt.
Hinweis
Wenn Sie die Registerkarte für die Anmeldung versehentlich schließen, ohne die Anmeldung durchzuführen, aktualisieren Sie die Browserregisterkarte des Appliance-Konfigurations-Managers, um den Gerätecode und die SchaltflächeCode kopieren und anmelden wieder anzuzeigen.
Kehren Sie nach erfolgreicher Anmeldung zur Browserregisterkarte zurück, auf der der Appliance-Konfigurationsmanager angezeigt wird. Wenn das Azure-Benutzerkonto, mit dem Sie sich angemeldet haben, über die erforderlichen Berechtigungen für die Azure-Ressourcen verfügt, die während der Schlüsselgenerierung erstellt wurden, wird die Applianceregistrierung gestartet.
Nachdem die Appliance erfolgreich registriert wurde, können Sie sich die Registrierungsdetails anzeigen lassen, indem Sie auf Details anzeigen klicken.
Während der Konfiguration der Appliance können Sie jederzeit die Voraussetzungen erneut ausführen, um zu prüfen, ob die Appliance alle Voraussetzungen erfüllt.
Delegieren von Anmeldeinformationen für SMB-VHDs
Wenn Sie VHDs in SMBs ausführen, müssen Sie die Delegierung von Anmeldeinformationen von der Appliance an die Hyper-V-Hosts aktivieren. Gehen Sie dazu in der Appliance wie folgt vor:
Führen Sie auf der Appliance den folgenden Befehl aus. „HyperVHost1“ und „HyperVHost2“ sind Beispielhostnamen.
Enable-WSManCredSSP -Role Client -DelegateComputer HyperVHost1.contoso.com, HyperVHost2.contoso.com, HyperVHost1, HyperVHost2 -ForceGehen Sie alternativ im Editor für lokale Gruppenrichtlinien auf der Appliance wie folgt vor:
- Klicken Sie unter Richtlinie für "Lokaler Computer">Computerkonfiguration auf Administrative Vorlagen>System>Delegierung von Anmeldeinformationen.
- Doppelklicken Sie auf Delegierung von aktuellen Anmeldeinformationen zulassen, und wählen Sie Aktiviert aus.
- Klicken Sie unter Optionen auf Anzeigen, und fügen Sie jeden Hyper-V-Host, den Sie ermitteln möchten, mit dem Präfix wsman/ der Liste hinzu.
- Doppelklicken Sie unter Delegierung von Anmeldeinformationen auf Delegierung von aktuellen Anmeldeinformationen mit reiner NTLM-Serverauthentifizierung zulassen. Fügen Sie auch hier wieder jeden Hyper-V-Host, den Sie ermitteln möchten, mit dem Präfix wsman/ der Liste hinzu.
Starten der kontinuierlichen Ermittlung
Stellen Sie von der Appliance aus eine Verbindung mit Hyper-V-Hosts oder -Clustern her, und starten Sie die Serverermittlung.
Bereitstellen von Details zu Hyper-V-Hosts/-Clustern
Wählen Sie in Schritt 1: Angeben von Hyper-V-Hostanmeldeinformationen die Option Anmeldeinformationen hinzufügen aus, um einen Anzeigenamen für die Anmeldeinformationen anzugeben, und fügen Sie Benutzername und Kennwort für einen Hyper-V-Host/-Cluster hinzu, den die Appliance zur Ermittlung von Servern verwendet. Wählen Sie Speichern aus.
Wenn Sie mehrere Anmeldeinformationen gleichzeitig hinzufügen möchten, wählen Sie Weitere hinzufügen aus, um die Angaben zu speichern und weitere Anmeldeinformationen hinzuzufügen. Für die Ermittlung von Servern in einer Hyper-V-Umgebung werden mehrere Anmeldeinformationen unterstützt.
Wählen Sie in Schritt 2: Bereitstellen von Details zu Hyper-V-Host/-Cluster die Option Ermittlungsquelle hinzufügen aus, um IP-Adresse/FQDN für den Hyper-V-Host/-Cluster und den Anzeigenamen für Anmeldeinformationen zum Herstellen einer Verbindung mit dem Host/Cluster anzugeben.
Sie können entweder jeweils ein einzelnes Element oder mehrere Elemente in einem Schritt hinzufügen. Es besteht auch die Möglichkeit, Details zu dem Hyper-V-Host/-Cluster über CSV importieren bereitzustellen.
- Wenn Sie Einzelnes Element hinzufügen auswählen, müssen Sie den Anzeigenamen für die Anmeldeinformationen und IP-Adresse/FQDN des Hyper-V-Hosts/-Clusters hinzufügen und dann Speichern auswählen.
- Wenn Sie Mehrere Elemente hinzufügen auswählen (standardmäßig ausgewählt), können Sie mehrere Datensätze auf einmal hinzufügen, indem Sie IP-Adresse/FQDN des Hyper-V-Hosts/-Clusters mit dem Anzeigenamen für die Anmeldeinformationen im Textfeld angeben. Überprüfen Sie die hinzugefügten Einträge, und wählen Sie Speichern aus.
- Wenn Sie CSV importieren auswählen, können Sie eine CSV-Vorlagendatei herunterladen und die Datei mit IP-Adresse/FQDN des Hyper-V-Hosts/-Clusters und einem Anzeigenamen für die Anmeldeinformationen auffüllen. Importieren Sie die Datei dann in die Appliance. Überprüfen Sie die Einträge in der Datei, und wählen Sie Speichern aus.
Wenn Sie auf „Speichern“ klicken, versucht die Appliance, die Verbindung zu den hinzugefügten Hyper-V-Hosts/-Clustern zu überprüfen, und zeigt den Überprüfungszustand für jeden Host/Cluster in der Tabelle an.
- Wenn die Hosts/Cluster erfolgreich überprüft werden, können Sie weitere Details anzeigen, indem Sie auf die zugehörigen IP-Adressen/FQDNs klicken.
- Sollte bei der Überprüfung eines Hosts ein Fehler auftreten, sehen Sie sich den Fehler an, indem Sie auf Fehler bei der Überprüfung in der Spalte „Status“ klicken. Beheben Sie das Problem, und wiederholen Sie die Überprüfung.
- Wenn Sie Hosts oder Cluster entfernen möchten, wählen Sie Löschen aus.
- Es ist nicht möglich, einen bestimmten Host aus einem Cluster zu entfernen. Sie können nur den gesamten Cluster entfernen.
- Ein Cluster kann auch dann hinzugefügt werden, wenn Probleme mit bestimmten, in dem Cluster enthaltenen Hosts vorliegen.
Sie können die Verbindung mit Hosts/Clustern jederzeit vor Beginn der Ermittlung erneut überprüfen.
Angeben von Serveranmeldeinformation
In diesem Schritt können Sie mehrere Serveranmeldeinformationen angeben: Schritt 3: Geben Sie Anmeldeinformationen für die Softwareinventur, die Abhängigkeitsanalyse ohne Agent und die Ermittlung von SQL Server-Instanzen und -Datenbanken in Ihrer Microsoft HyperV-Umgebung an. Wenn Sie keine dieser Appliancefeatures verwenden möchten, können Sie den Schieberegler deaktivieren und mit der Ermittlung von Servern fortfahren, die auf Hyper-V-Hosts/-Clustern ausgeführt werden. Sie können diese Option jederzeit ändern.
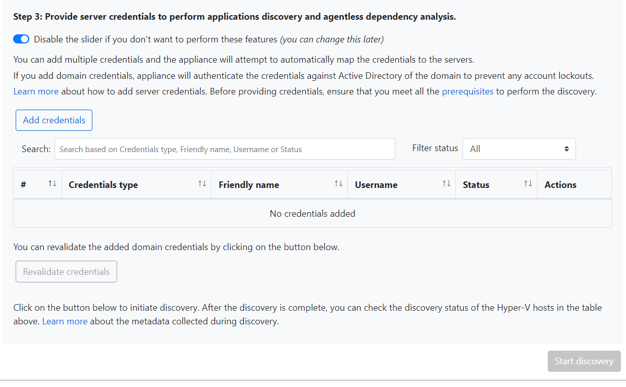
Wenn Sie diese Features nutzen möchten, stellen Sie die Serveranmeldeinformationen bereit, indem Sie die folgenden Schritte ausführen. Die Appliance versucht, die Anmeldeinformationen automatisch den Servern zuzuordnen, um die Ermittlungsfeatures auszuführen.
Hinzufügen von Serveranmeldeinformationen:
Wählen Sie Add Credentials (Anmeldeinformationen hinzufügen) aus.
Wählen Sie im Dropdown-Menü Anmeldeinformationstyp aus.
Sie können Anmeldeinformationen für die Authentifizierung für eine Domäne/, Windows (ohne Domäne)/, Linux (ohne Domäne)/ und SQL Server angeben. Erfahren Sie mehr über die Bereitstellung von Anmeldeinformationen und zu deren Handhabung.
Geben Sie für jeden Anmeldeinformationstyp Folgendes ein:
- Einen Anzeigenamen.
- Einen Benutzernamen.
- Ein Kennwort. Wählen Sie Speichern aus.
Wenn Sie Domänenanmeldeinformationen zu Verwendung wählen, müssen Sie auch den FQDN für die Domäne eingeben. Der FQDN wird benötigt, um die Echtheit der Anmeldeinformationen mithilfe der Active Directory-Instanz der jeweiligen Domäne zu bestätigen.
Überprüfen Sie die erforderlichen Berechtigungen des Kontos für die Ermittlung installierter Anwendungen, Abhängigkeitsanalyse ohne Agent und für Ermittlung von SQL Server-Instanzen und -Datenbanken.
Um mehrere Anmeldeinformationen gleichzeitig hinzuzufügen, wählen Sie Weitere hinzufügen, um die Anmeldeinformationen zu speichern und dann weitere Anmeldeinformationen hinzuzufügen. Wenn Sie Speichern oder Weitere hinzufügen auswählen, überprüft die Appliance die Domänenanmeldeinformationen mit dem Active Directory-Instanz der Domäne auf Authentifizierung. Die Überprüfung erfolgt nach jeder Addition, um Kontosperren zu vermeiden, während die Appliance die Zuordnung von Anmeldeinformationen zu den jeweiligen Servern durchlauft.
So überprüfen Sie die Überprüfung der Domänenanmeldeinformationen:
Sehen Sie sich im Konfigurationsmanager in der Tabelle mit den Anmeldeinformationen den Überprüfungsstatus für Domänenanmeldeinformationen an. Nur Domänenanmeldeinformationen werden überprüft.
Wenn die Überprüfung fehlschlägt, können Sie den Status Fehler auswählen, um den Validierungsfehler anzuzeigen. Beheben Sie das Problem und wählen Sie dann Anmeldeinformationen erneut überprüfen aus, um die Überprüfung der Anmeldeinformationen erneut zu überprüfen.
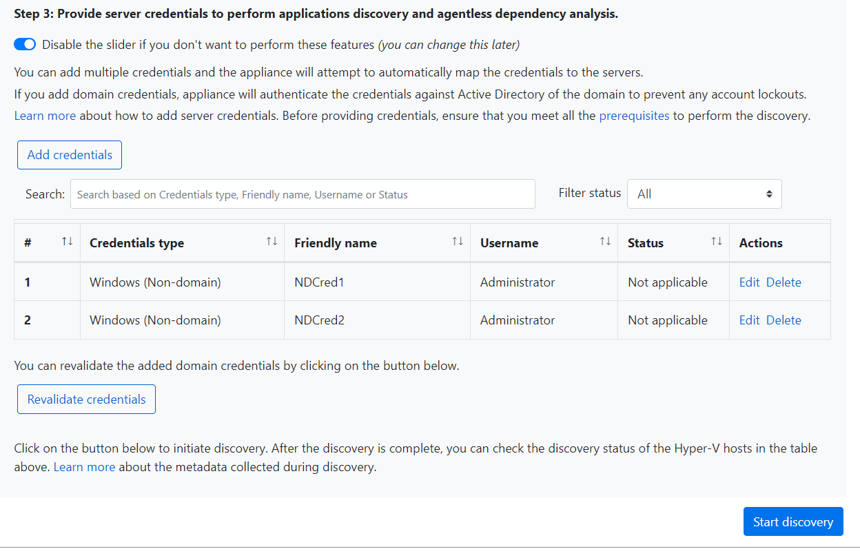
Ermittlung starten
Wählen Sie Ermittlung starten aus, um die Serverermittlung auf den erfolgreich überprüften Hosts/Clustern zu starten. Nachdem die Ermittlung erfolgreich gestartet wurde, können Sie den Ermittlungsstatus für jeden Host/Cluster in der Tabelle überprüfen.
Wie die Ermittlung funktioniert
Es dauert ca. 2 Minuten pro Host, bis Metadaten des ermittelten Servers im Azure-Portal angezeigt werden.
Wenn Sie Serveranmeldeinformationen angegeben haben, wird die Software-Inventur (Ermittlung installierter Anwendungen) automatisch eingeleitet, wenn die Ermittlung von Servern, die auf Hyper-V-Hosts/-Clustern ausgeführt werden, abgeschlossen wurde.
Die Softwareinventur identifiziert SQL Server-Instanzen, die auf den Servern ausgeführt werden. Anhand dieser gesammelten Informationen versucht die Appliance, mithilfe der in der Appliance angegebenen Anmeldeinformationen für Windows-Authentifizierung oder SQL Server-Authentifizierung eine Verbindung mit den entsprechenden SQL Server-Instanzen herzustellen. Anschließend werden Daten zu SQL Server-Datenbanken und deren Eigenschaften erfasst. Die SQL Server-Ermittlung erfolgt einmal alle 24 Stunden.
Die Appliance kann nur mit den SQL Server-Instanzen verbunden werden, mit denen sie über eine Netzwerk-Sichtverbindung verfügt. Für die Softwareinventarisierung selbst ist möglicherweise keine Netzwerk-Sichtverbindung erforderlich.
Die für die Ermittlung installierter Anwendungen benötigte Zeit hängt von der Anzahl der ermittelten Server ab. Bei 500 Servern dauert es ungefähr ein Stunde, bis der ermittelte Bestand im Azure Migrate-Portal angezeigt wird.
Bei der Softwareinventur wird die auf ermittelten Servern vorhandene Webserverrolle identifiziert. Wenn für einen Server die Webserverrolle aktiviert ist, führt Azure Migrate die Ermittlung von Web-Apps auf dem Server durch. Konfigurationsdaten von Web-Apps werden alle 24 Stunden aktualisiert.
Bei der Softwareinventur werden die hinzugefügten Serveranmeldeinformationen mit Servern abgeglichen und für die Abhängigkeitsanalyse ohne Agent überprüft. Wenn die Ermittlung von Servern abgeschlossen ist, können Sie im Portal die Abhängigkeitsanalyse ohne Agent auf den Servern aktivieren. Nur die Server mit erfolgreicher Überprüfung können ausgewählt werden, um die Abhängigkeitsanalyse ohne Agent zu aktivieren.
SQL Server-Instanzen und die Daten der Datenbanken werden innerhalb von 24 Stunden nach Beginn der Ermittlung im Portal angezeigt.
Standardmäßig verwendet Azure Migrate für Verbindungen mit SQL-Instanzen die sicherste Methode, d. h., Azure Migrate verschlüsselt die Kommunikation zwischen der Azure Migrate-Appliance und den SQL Server-Quellinstanzen, indem die TrustServerCertificate-Eigenschaft auf
truefestgelegt wird. Darüber hinaus verwendet die Transportschicht SSL zum Verschlüsseln des Kanals und Umgehen der Zertifikatkette zur Überprüfung der Vertrauenswürdigkeit. Daher muss der Server der Appliance so eingerichtet sein, dass er die Stammzertifizierungsstelle des Zertifikats als vertrauenswürdig einstuft. Sie können die Verbindungseinstellungen jedoch ändern, indem Sie in der Appliance Edit SQL Server connection properties (SQL Server-Verbindungseigenschaften bearbeiten) auswählen. Hier erfahren Sie mehr, um zu verstehen, was Sie auswählen müssen.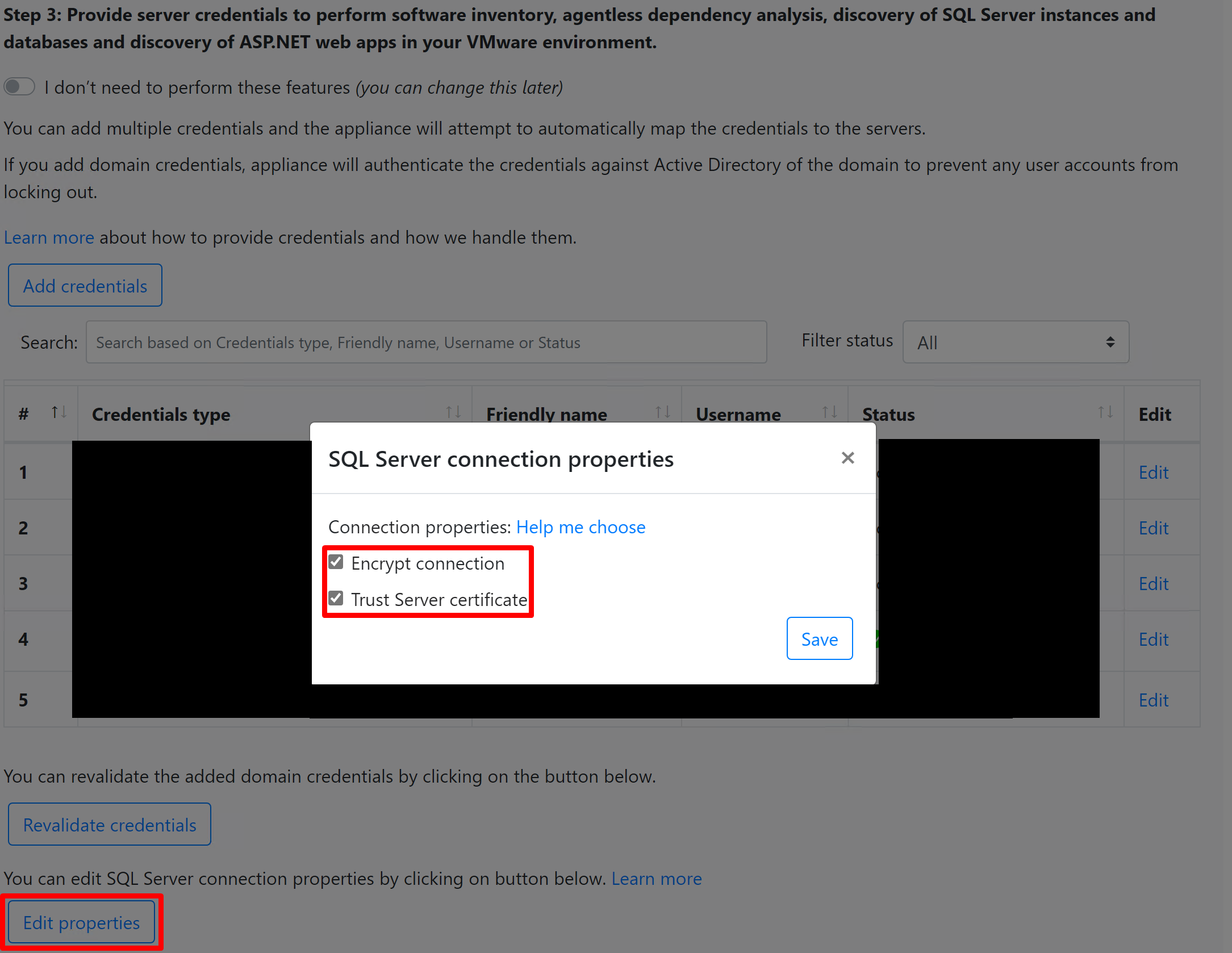
Überprüfen von Servern im Portal
Nach Abschluss der Ermittlung können Sie überprüfen, ob die Server im Portal angezeigt werden.
- Öffnen Sie das Azure Migrate-Dashboard.
- Klicken Sie unter Azure Migrate – Server>Azure Migrate: Ermittlung und Bewertung auf das Symbol mit der Anzahl für Ermittelte Server.
Supportstatus anzeigen
In den Abschnitten Ermittelte Server und Ermittelte Datenbankinstanzen können Sie tiefere Einblicke in den Supportstatus Ihrer Umgebung gewinnen.
In der Spalte Supportstatus der Betriebssystemlizenz wird der Supportstatus des Betriebssystems angezeigt, unabhängig davon, ob es sich im Mainstream-Support, im erweiterten Support oder außerhalb des Supports befindet. Wenn Sie den Supportstatus auswählen, wird auf der rechten Seite ein Bereich geöffnet, der klare Anleitungen zu umsetzbaren Schritten enthält, die ausgeführt werden können, um Server und Datenbanken im erweiterten Support oder außerhalb des Supports zu sichern.
Um die verbleibende Dauer bis zum Ende des Supports anzuzeigen, d. h. die Anzahl der Monate, für welche die Lizenz gültig ist, wählen Sie Spalten>Support endet in>Übermitteln aus. Die Spalte Support endet in zeigt die Dauer in Monaten an.
Die Spalte Datenbankinstanzen zeigt die Anzahl der von Azure Migrate ermittelten Instanzen an. Wählen Sie die Zahl der Instanzen aus, um die Details der Datenbankinstanz anzuzeigen. Der Supportstatus der Lizenz der Datenbankinstanz zeigt den Supportstatus der Datenbankinstanz an. Wenn Sie den Supportstatus auswählen, wird auf der rechten Seite ein Bereich geöffnet, der klare Anleitungen zu umsetzbaren Schritten enthält, die ausgeführt werden können, um Server und Datenbanken im erweiterten Support oder außerhalb des Supports zu sichern.
Um die verbleibende Dauer bis zum Ende des Supports anzuzeigen, d. h. die Anzahl der Monate, für welche die Lizenz gültig ist, wählen Sie Spalten>Support endet in>Übermitteln aus. Die Spalte Support endet in zeigt die Dauer in Monaten an.
Onboarding in Azure Stack HCI durchführen (optional)
Hinweis
Führen Sie diesen Schritt nur aus, wenn Sie zu Azure Stack HCI migrieren.
Geben Sie die Azure Stack-Clusterinformationen und die Anmeldeinformationen für die Verbindung mit dem Cluster an. Weitere Informationen finden Sie unter Herunterladen der Azure Stack HCI-Software.
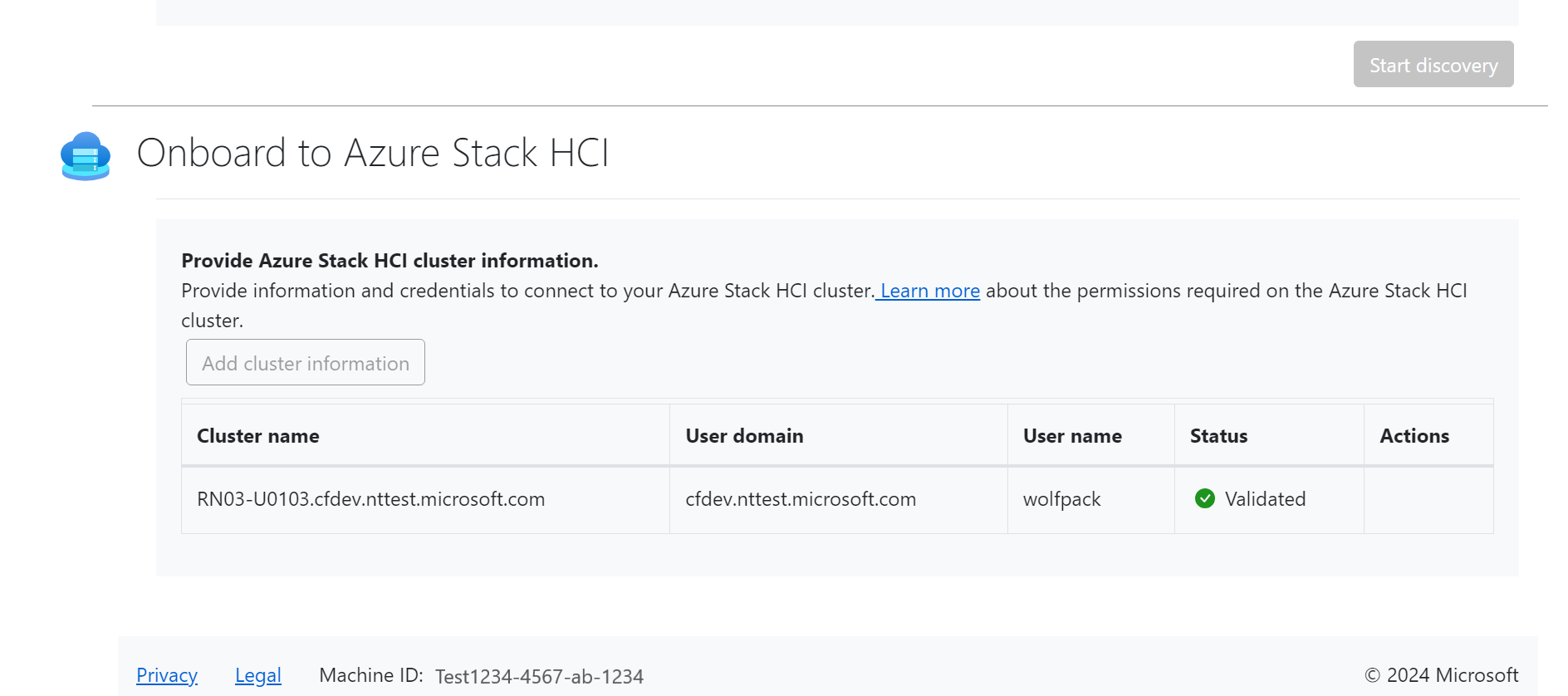
Nächste Schritte
- Bewerten Sie Server in der Hyper-V-Umgebung für die Migration zu virtuellen Azure-Computern.
- Informieren Sie sich über die Daten, die von der Appliance im Zuge der Ermittlung gesammelt werden.