Tutorial: Einrichten der Notfallwiederherstellung für Azure-VMs
In diesem Tutorial wird erläutert, wie Sie die Notfallwiederherstellung für Azure-VMs mithilfe von Azure Site Recovery einrichten. In diesem Artikel werden folgende Vorgehensweisen behandelt:
- Überprüfen der Azure-Einstellungen und -Berechtigungen
- Vorbereiten der VMs, die Sie replizieren möchten
- Erstellen eines Recovery Services-Tresors
- Aktivieren der VM-Replikation
Wenn Sie die Replikation für eine VM aktivieren, um die Notfallwiederherstellung einzurichten, wird die Site Recovery Mobility Service-Erweiterung auf der VM installiert und die VM bei Azure Site Recovery registriert. Während der Replikation werden Schreibvorgänge auf dem VM-Datenträger an ein Cachespeicherkonto in der Quellregion gesendet. Daten werden von dort aus in die Zielregion gesendet, und aus den Daten werden Wiederherstellungspunkte generiert. Wenn Sie während der Notfallwiederherstellung ein Failover für eine VM ausführen, wird ein Wiederherstellungspunkt genutzt, um die VM in der Zielregion wiederherzustellen. Erfahren Sie mehr über diese Architektur.
Hinweis
Tutorials enthalten Anweisungen mit den einfachsten Standardeinstellungen. Falls Sie die Azure-VM-Notfallwiederherstellung mit angepassten Einstellungen einrichten möchten, lesen Sie diesen Artikel.
Wenn Sie kein Azure-Abonnement besitzen, können Sie ein kostenloses Konto erstellen, bevor Sie beginnen.
Voraussetzungen
Stellen Sie Folgendes sicher, bevor Sie mit diesem Tutorial beginnen:
- Überprüfen Sie die unterstützten Regionen.
- Sie benötigen mindestens eine Azure-VM. Vergewissern Sie sich, dass Windows- oder Linux-VMs unterstützt werden.
- Überprüfen Sie die VM-Anforderungen in Bezug auf Compute, Speicher und Netzwerk.
- In diesem Tutorial wird davon ausgegangen, dass VMs nicht verschlüsselt sind. Falls Sie die Notfallwiederherstellung für verschlüsselte VMs einrichten möchten, folgen Sie den Anweisungen in diesem Artikel.
Überprüfen der Azure-Einstellungen
Überprüfen Sie die Berechtigungen und Einstellungen in der Zielregion.
Überprüfen der Berechtigungen
Ihr Azure-Konto muss über Berechtigungen zum Erstellen eines Recovery Services-Tresors und zum Erstellen von VMs in der Zielregion verfügen.
- Wenn Sie gerade ein kostenloses Azure-Abonnement erstellt haben, sind Sie der Kontoadministrator, und es ist keine weitere Aktion erforderlich.
- Sollten Sie nicht der Administrator sein, wenden Sie sich an den Administrator, damit dieser Ihnen die erforderlichen Berechtigungen zuweist.
- Microsoft Entra ID: „Anwendungsbesitzer“ und Anwendungsentwicklerrollen zum Aktivieren der Replikation.
- Erstellen eines Tresors: Administrator- oder Besitzerberechtigungen für das Abonnement
- Verwalten von Site Recovery-Vorgängen im Tresor: Integrierte Azure-Rolle Site Recovery-Mitwirkender
- Erstellen von Azure-VMs in der Zielregion: Integrierte Rolle Mitwirkender für virtuelle Computer oder bestimmte Berechtigungen für die folgenden Vorgänge:
- Erstellen einer VM im ausgewählten virtuellen Netzwerk
- Schreiben in ein Azure-Speicherkonto
- Schreiben auf einen verwalteten Azure-Datenträger
Überprüfen der Zieleinstellungen
Wenn Sie während der Notfallwiederherstellung ein Failover von der Quellregion ausführen, werden VMs in der Zielregion erstellt.
Überprüfen Sie, ob Ihr Abonnement über ausreichende Ressourcen in der Zielregion verfügt. Sie müssen in der Lage sein, VMs mit Größen zu erstellen, die den VMs in der Quellregion entsprechen. Wenn Sie die Notfallwiederherstellung einrichten, wählt Site Recovery dieselbe (oder eine möglichst ähnliche) Größe für die Ziel-VM aus.
Vorbereiten der VMs
Stellen Sie sicher, dass die VMs über ausgehende Konnektivität und die aktuellen Stammzertifikate verfügen.
Einrichten der VM-Konnektivität
VMs, die Sie replizieren möchten, benötigen ausgehende Netzwerkkonnektivität.
Hinweis
Site Recovery unterstützt die Verwendung eines Authentifizierungsproxys zur Steuerung der Netzwerkkonnektivität nicht.
Ausgehende Konnektivität für URLs
Lassen Sie den Zugriff auf die folgenden URLs zu, wenn Sie einen URL-basierten Firewallproxy zum Steuern der ausgehenden Konnektivität verwenden:
| Name | Kommerziell | Behörden | Beschreibung |
|---|---|---|---|
| Storage | *.blob.core.windows.net |
*.blob.core.usgovcloudapi.net |
Ermöglicht das Schreiben von Daten aus der VM in das Cachespeicherkonto in der Quellregion |
| Microsoft Entra ID | login.microsoftonline.com |
login.microsoftonline.us |
Stellt die Autorisierung und Authentifizierung für Site Recovery-Dienst-URLs bereit. |
| Replikation | *.hypervrecoverymanager.windowsazure.com |
*.hypervrecoverymanager.windowsazure.com |
Ermöglicht die Kommunikation der VM mit Site Recovery |
| Service Bus | *.servicebus.windows.net |
*.servicebus.usgovcloudapi.net |
Ermöglicht es der VM, die Site Recovery-Überwachung und -Diagnosedaten zu schreiben |
Ausgehende Konnektivität für IP-Adressbereiche
Wenn Sie Netzwerksicherheitsgruppen (NSGs) zum Steuern der Konnektivität verwenden, erstellen Sie auf dem Diensttag basierende NSG-Regeln, die ausgehende HTTPS-Verbindungen mit Port 443 für folgende Diensttags (Gruppen von IP-Adressen) zulassen:
| Tag | Zulassen |
|---|---|
| Storage-Tag | Ermöglicht das Schreiben von Daten von der VM in das Cachespeicherkonto. |
| Microsoft Entra ID-Tag | Ermöglicht den Zugriff auf alle IP-Adressen, die Microsoft Entra ID entsprechen. |
| EventsHub-Tag | Ermöglicht den Zugriff auf die Site Recovery-Überwachung. |
| AzureSiteRecovery-Tag | Ermöglicht den Zugriff auf den Site Recovery-Dienst in beliebigen Regionen. |
| GuestAndHybridManagement-Tag | Ermöglicht die Durchführung von automatischen Upgrades des Mobilitäts-Agents von Site Recovery, der auf VMs mit Aktivierung für die Replikation ausgeführt wird. |
Weitere Informationen zu erforderlichen Tags und Beispiele für das Tagging.
Azure Instance Metadata Service (IMDS)-Konnektivität
Der Azure Site Recovery-Mobilitäts-Agent verwendet Azure Instance Metadata Service (IMDS) zum Abrufen des VM-Sicherheitstyps. Die Kommunikation zwischen VM und IMDS verlässt niemals den Host. Stellen Sie sicher, dass Sie die IP 169.254.169.254 umgehen, wenn Sie Proxys verwenden.
Überprüfen von VM-Zertifikaten
Überprüfen Sie, ob die VMs über die aktuellen Stammzertifikate verfügen. Andernfalls kann die VM aufgrund von Sicherheitseinschränkungen nicht bei Site Recovery registriert werden.
- Virtuelle Windows-Computer: Installieren Sie alle aktuellen Windows-Updates auf der VM, damit alle vertrauenswürdigen Stammzertifikate darauf vorhanden sind. Führen Sie in einer nicht verbundenen Umgebung Ihre Standardprozesse für Windows Update und Zertifikatupdates durch.
- Virtuelle Linux-Computer: Befolgen Sie die Anleitung Ihres Linux-Distributors, um die aktuellen vertrauenswürdigen Stammzertifikate und die Zertifikatsperrliste abzurufen.
Erstellen eines Recovery Services-Tresors
Erstellen Sie einen Recovery Services-Tresor in einer beliebigen Region, jedoch nicht in der Quellregion, aus der Sie VMs replizieren möchten.
Melden Sie sich beim Azure-Portal an.
Geben Sie Wiederherstellung in das Suchfeld ein. Wählen Sie unter Dienste die Option Recovery Services-Tresore aus.

Wählen Sie unter Recovery Services-Tresore die Option Hinzufügen aus.
Wählen Sie unter Recovery Services-Tresor erstellen>Grundlagen das Abonnement aus, in dem Sie den Tresor erstellen möchten.
Wählen Sie unter Ressourcengruppe eine vorhandene Ressourcengruppe für den Tresor aus, oder erstellen Sie eine neue Ressourcengruppe.
Geben Sie unter Tresorname einen Anzeigenamen an, mit dem der Tresor identifiziert wird.
Wählen Sie unter Region die Region aus, in der sich der Tresor befinden soll. Überprüfen Sie die unterstützten Regionen.
Klicken Sie auf Überprüfen + erstellen.
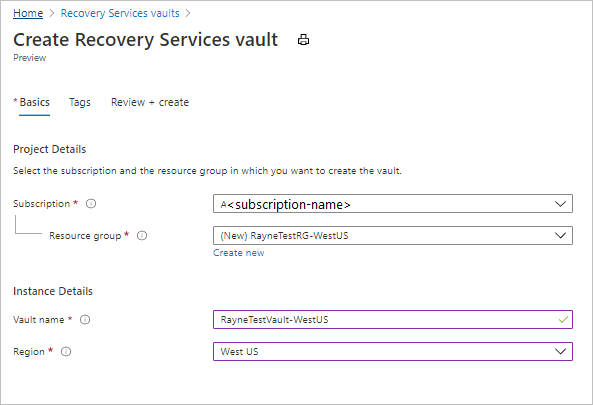
Wählen Sie unter Überprüfen + erstellen die Option Erstellen aus.
Die Bereitstellung des Tresors wird gestartet. Überwachen Sie den Fortschritt in den Benachrichtigungen.
Wählen Sie nach der Bereitstellung des Tresors An Dashboard anheften aus, um ihn für die Kurzübersicht zu speichern. Wählen Sie Zu Ressource wechseln aus, um den neuen Tresor zu öffnen.
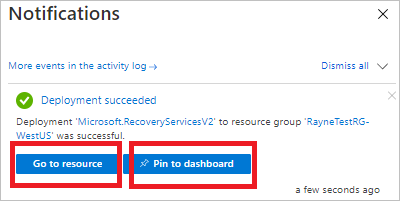
Aktivieren von Site Recovery
Wählen Sie in den Tresoreinstellungen Site Recovery aktivieren aus.
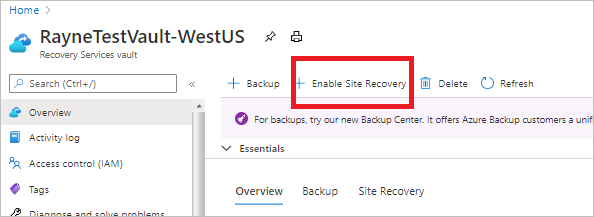
Aktivieren der Replikation
Wählen Sie die Quelleinstellungen aus und aktivieren Sie die VM-Replikation.
Auswählen der Quelleinstellungen
Klicken Sie im Tresor auf der Seite Site Recovery unter Virtuelle Azure-Computer auf Replikation aktivieren.
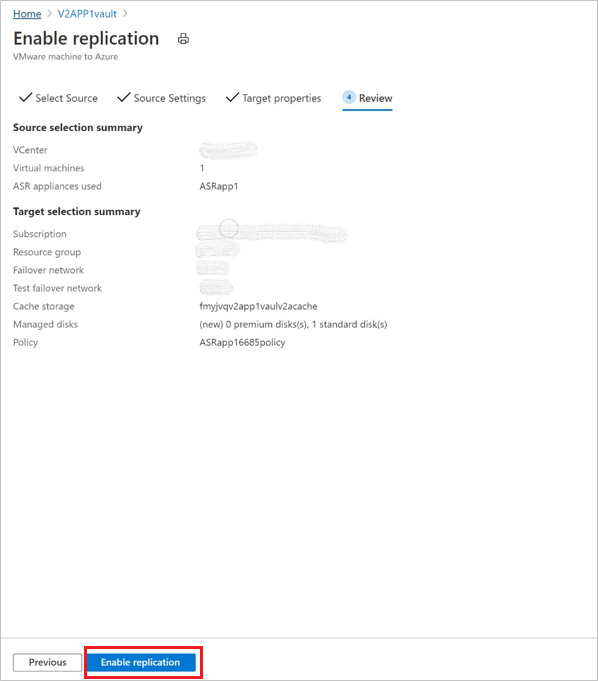
Gehen Sie auf der Seite Replikation aktivieren in der Registerkarte Quelle folgendermaßen vor:
Region: Wählen Sie die Azure-Region aus, in der Ihre VMs derzeit ausgeführt werden.
Abonnement: Wählen Sie das Abonnement aus, in dem die VMs ausgeführt werden. Sie können ein beliebiges Abonnement auswählen, das sich im gleichen Microsoft Entra-Mandanten befindet wie der Tresor.
Ressourcengruppe: Wählen Sie die gewünschte Ressourcengruppe in der Dropdownliste aus.
VM-Bereitstellungsmodell: Behalten Sie die Standardeinstellung Resource Manager bei.
Notfallwiederherstellung zwischen Verfügbarkeitszonen: Behalten Sie die Standardeinstellung Nein bei.
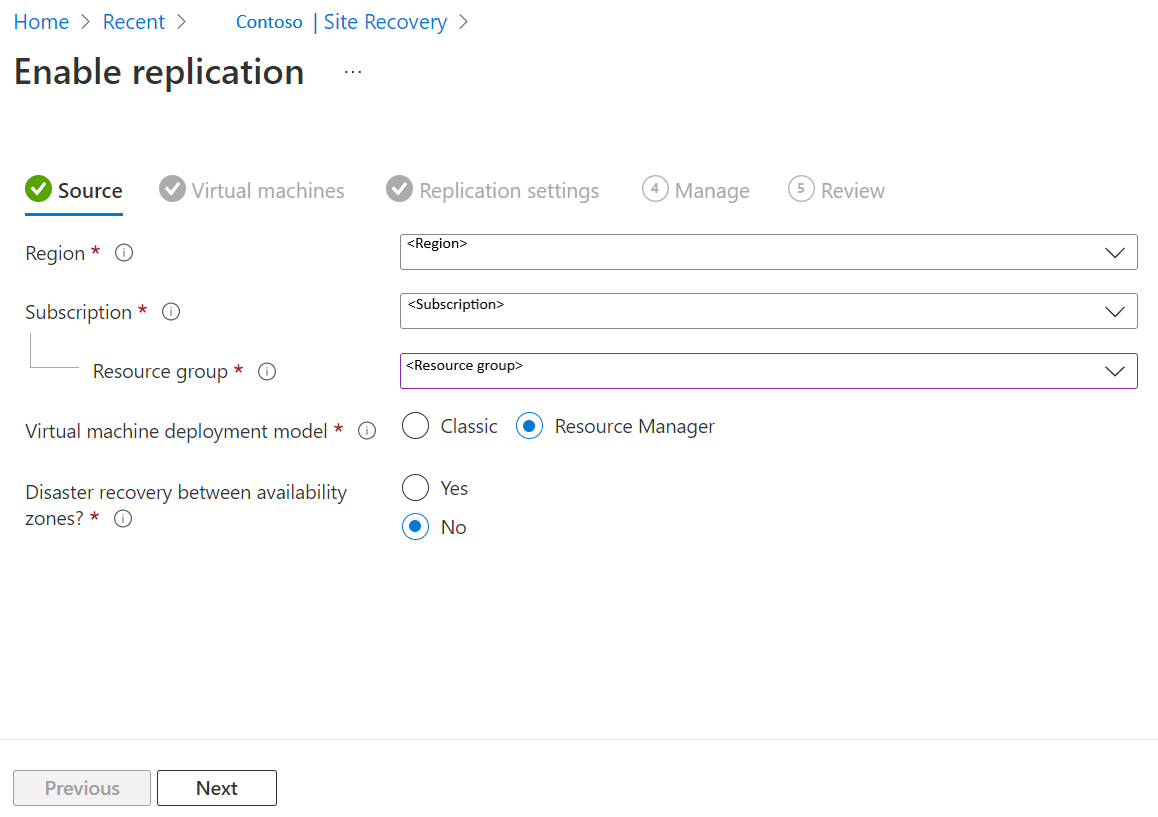
Wählen Sie Weiter aus.
Auswählen der virtuellen Computer
Site Recovery ruft die VMs ab, die dem ausgewählten Abonnement/der Ressourcengruppe zugeordnet sind.
Wählen Sie unter VMs die VMs aus, die Sie für die Notfallwiederherstellung aktivieren möchten. Sie können bis zu 10 VMs auswählen.
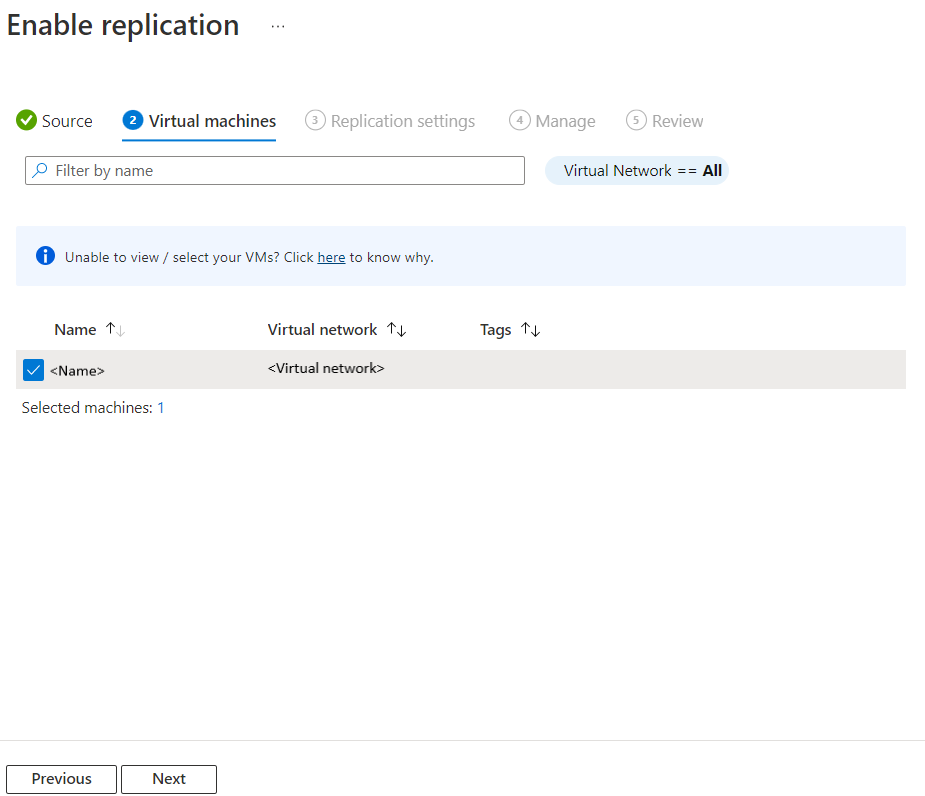
Wählen Sie Weiter aus.
Überprüfen der Replikationseinstellungen
Überprüfen Sie unter Replikationseinstellungen die Einstellungen. Site Recovery erstellt Standardeinstellungen/-richtlinien für die Zielregion. Für die Zwecke dieses Tutorials verwenden wir die Standardeinstellungen.
Hinweis
Azure Site Recovery verfügt über die Option Hoher Churn, mit der Sie VMs schützen können, die eine hohe Datenänderungsrate aufweisen. Damit können Sie einen Premium-Blockblobtyp des Speicherkontos verwenden. Standardmäßig ist die Option Normal Churn ausgewählt. Weitere Informationen finden Sie unter Azure-VM-Notfallwiederherstellung – Unterstützung für hohen Churn. Sie können die Option Hoher Churn unter Speicher>Speicherkonfiguration anzeigen/bearbeiten>Churn für die VM auswählen.
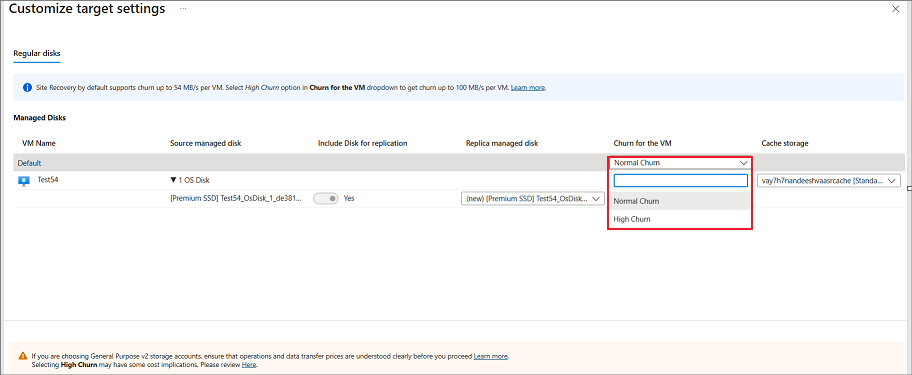
Wählen Sie Weiter aus.
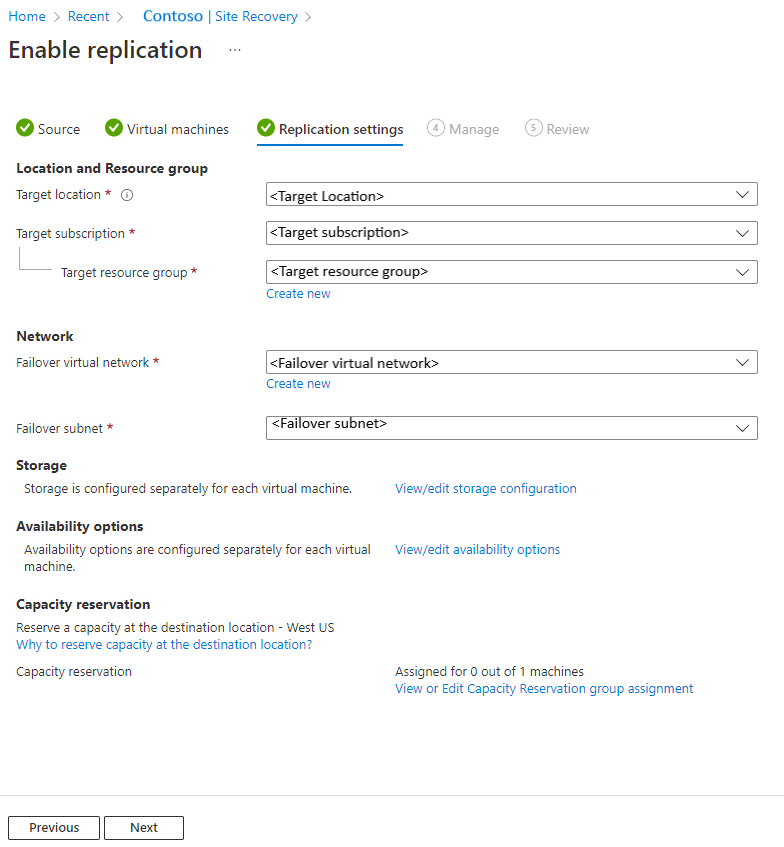
Verwalten
Führen Sie unter Verwalten die folgenden Schritte aus:
- Unter Replikationsrichtlinie:
- Replikationsrichtlinie: Wählen Sie die Replikationsrichtlinie aus. Eine Replikationsrichtlinie definiert die Einstellungen für den Aufbewahrungsverlauf des Wiederherstellungspunkts und die Häufigkeit von anwendungskonsistenten Momentaufnahmen. Standardmäßig erstellt Site Recovery eine neue Replikationsrichtlinie mit der Standardeinstellung „24 Stunden“ für den Aufbewahrungszeitraum des Wiederherstellungspunkts.
- Replikationsgruppe: Erstellen Sie eine Replikationsgruppe, um VMs zusammen zu replizieren und dadurch konsistente Wiederherstellungspunkte mit mehreren VMs zu generieren. Hinweis: Das Aktivieren der Multi-VM-Konsistenz kann sich auf die Leistung der Workload auswirken und sollte nur verwendet werden, wenn VMs dieselbe Workload ausführen und Konsistenz über mehrere Computer hinweg erforderlich ist.
- Unter Erweiterungseinstellungen:
- Wählen Sie Einstellungen aktualisieren und Automation-Konto aus.
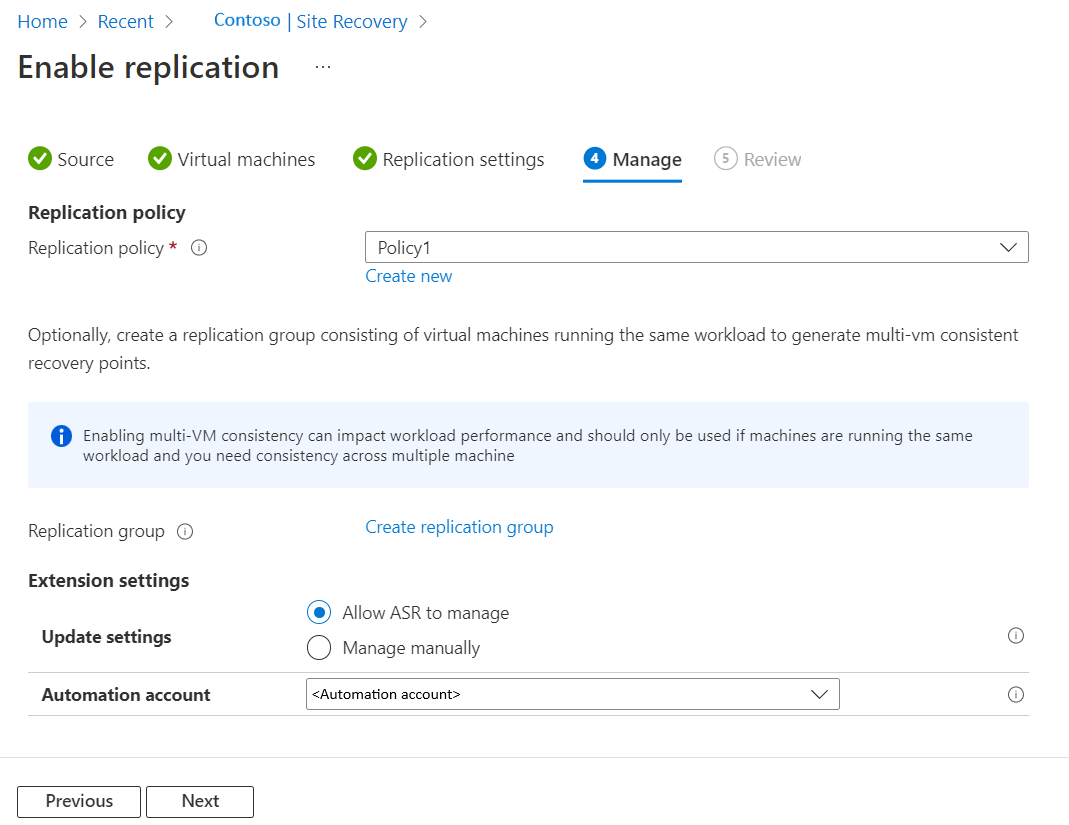
- Wählen Sie Einstellungen aktualisieren und Automation-Konto aus.
- Unter Replikationsrichtlinie:
Klicken Sie auf Weiter.
Überprüfung
Überprüfen Sie unter Überprüfen die VM-Einstellungen, und wählen Sie Replikation aktivieren aus.
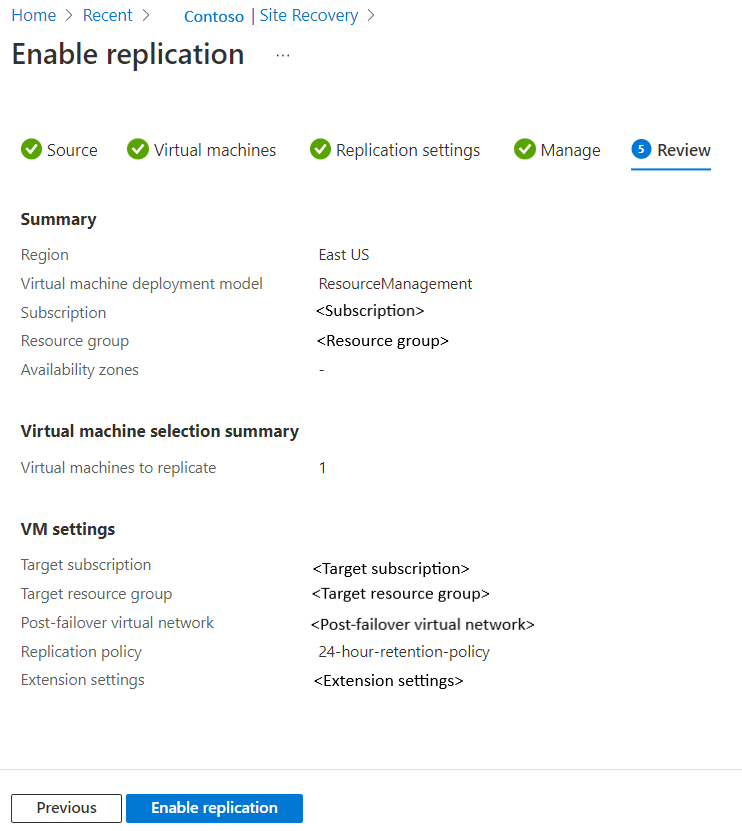
Die VMs, die Sie aktivieren, werden im Tresor auf der Seite Replizierte Elemente angezeigt.
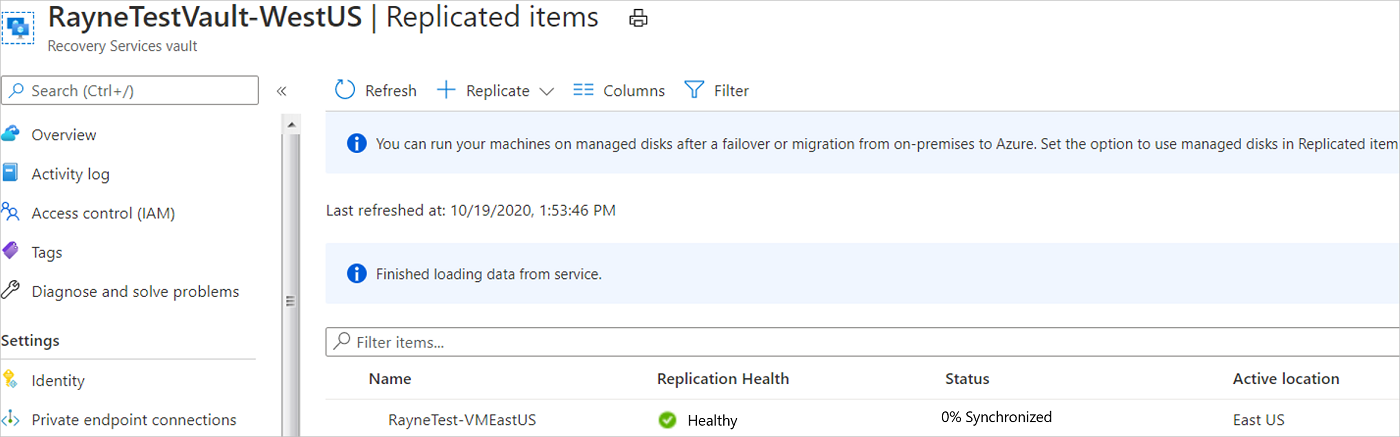
Nächste Schritte
In diesem Tutorial haben Sie die Notfallwiederherstellung für eine Azure-VM aktiviert. Führen Sie jetzt ein Verfahren zur Notfallwiederherstellung aus, um zu überprüfen, ob das Failover wie erwartet funktioniert.