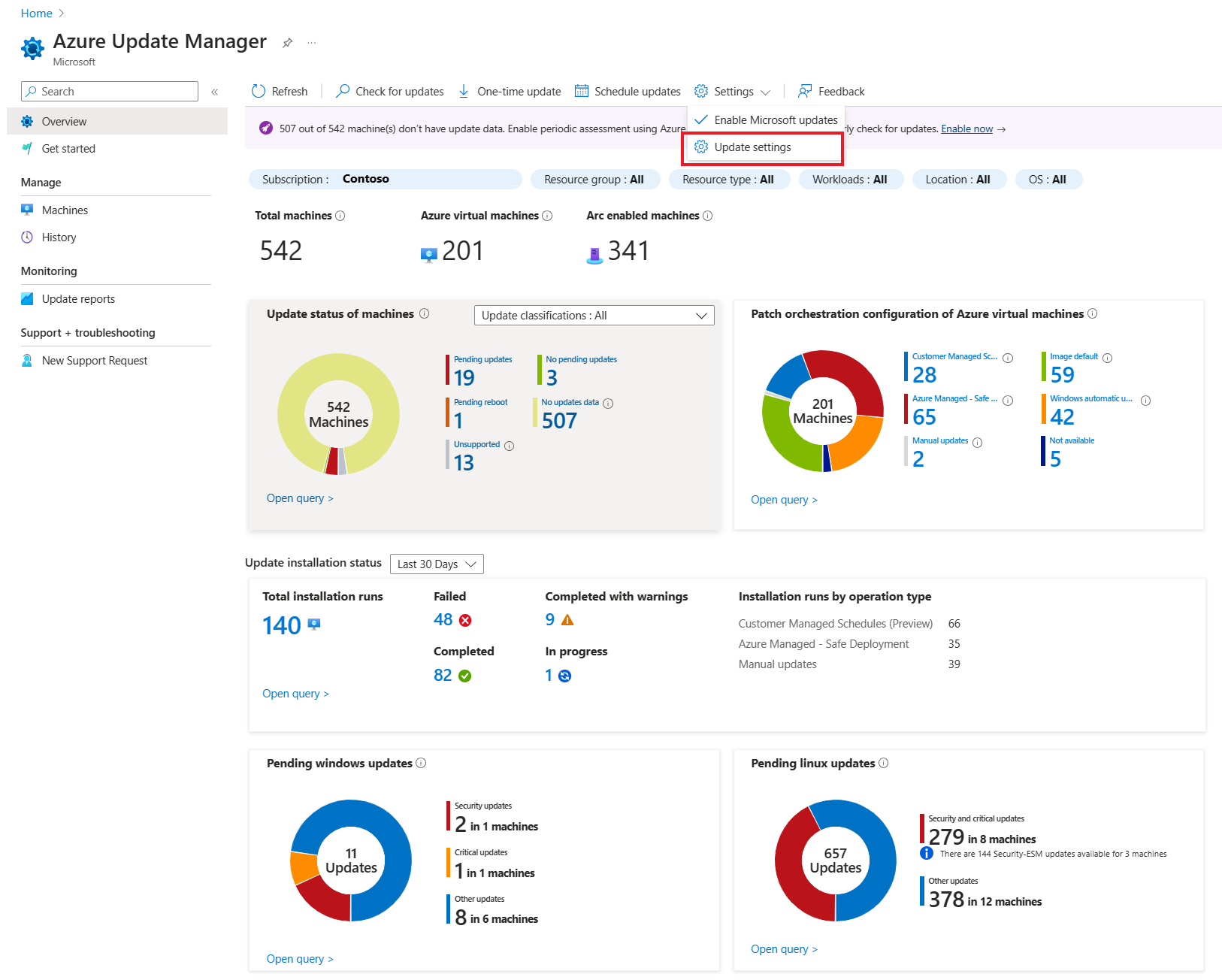Verwalten von Updatekonfigurationseinstellungen
Gilt für: ✔️ Windows-VMs ✔️ Linux-VMs ✔️ Lokale Umgebung ✔️ Azure Arc-fähige Server.
Dieser Artikel beschreibt, wie Sie Updateeinstellungen von Azure Update Manager konfigurieren, um die Updateeinstellungen auf Ihren Azure-VMs und Azure Arc-fähigen Servern für einen oder mehrere Computer zu steuern.
Konfigurieren von Einstellungen auf einem einzelnen virtuellen Computer
So konfigurieren Sie Updateeinstellungen auf Ihren Computern für einen einzelnen virtuellen Computer
Sie können Updates über Übersicht oder Computer auf der Seite Update Manager oder auf der ausgewählten VM planen.
Hinweis
Sie können Updates auf dem Blatt „Übersicht“ oder „Computer“ auf der Seite „Update Manager“ oder auf der ausgewählten VM planen.
Melden Sie sich beim Azure-Portal an.
Wählen Sie unter Azure Update Manager die Option Übersicht, Ihr Abonnement und dann Updateeinstellungen aus.
Wählen Sie unter Updateeinstellungen ändern die Option + Computer hinzufügen aus, um den Computer auszuwählen, für den Sie die Updateeinstellungen ändern möchten.
Wählen Sie unter Ressourcen auswählen den Computer und dann Hinzufügen aus.
Auf der Seite Updateeinstellungen ändern ist der Computer gemäß dem Betriebssystem klassifiziert. Außerdem enthält sie eine Liste nachfolgender Updates, die Sie auswählen und anwenden können:
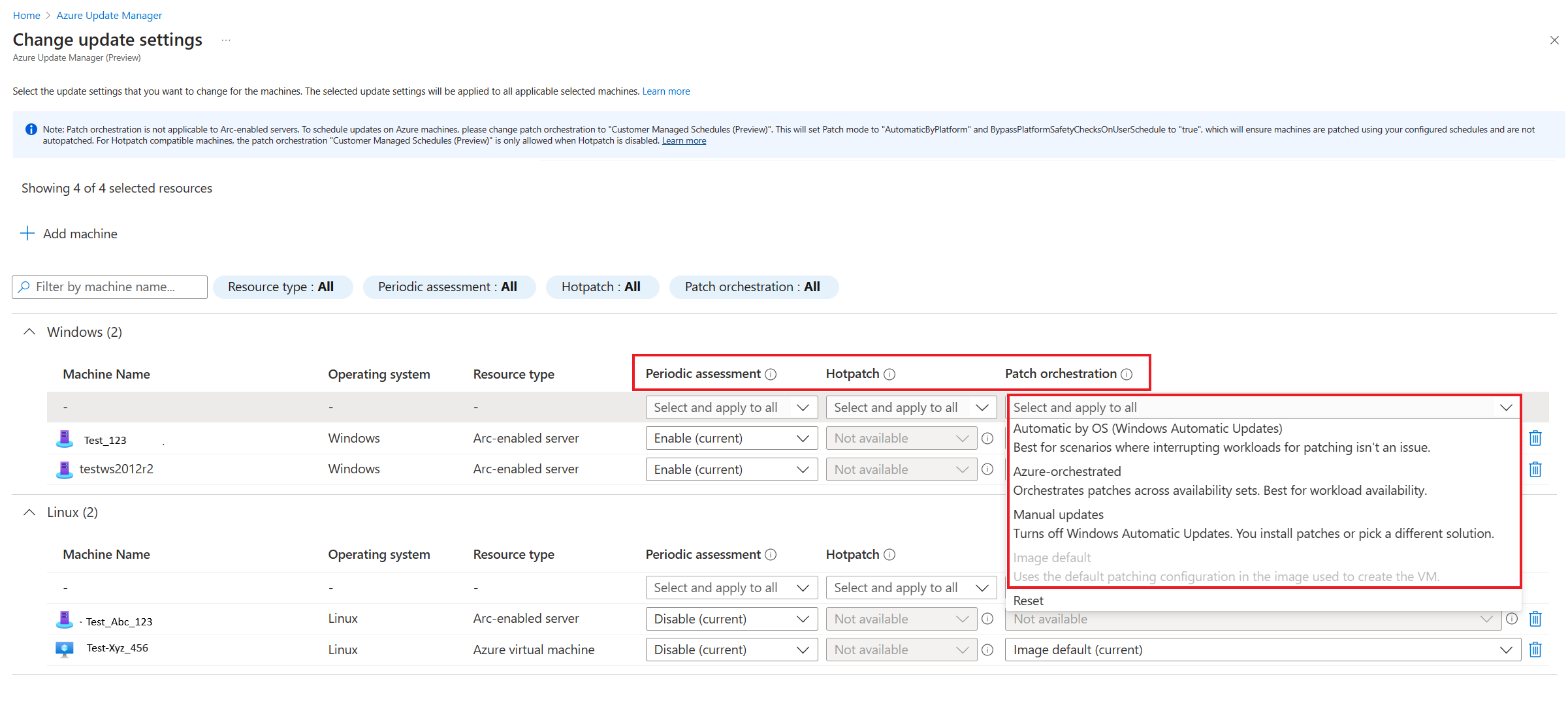
Die folgenden Updateeinstellungen sind für die Konfiguration für die ausgewählten Computer verfügbar:
Regelmäßige Bewertung: Die regelmäßige Bewertungen wird alle 24 Stunden ausgeführt. Sie können diese Einstellung aktivieren oder deaktivieren.
Hotpatch: Sie können Hotpatching für Windows Server Azure Edition-VMs aktivieren. Hotpatching ist eine neue Methode zur Installation von Updates auf unterstützten Windows Server Azure Edition-VMs, die keinen Neustart nach der Installation erfordert. Sie können Update Manager verwenden, um andere Patches zu installieren, indem Sie die Patchinstallation planen oder die sofortige Patchbereitstellung auslösen. Sie können diese Einstellung aktivieren, deaktivieren oder zurücksetzen.
Die Option Patchorchestrierung bietet Folgendes:
- Kundenseitig verwaltete Zeitpläne: Ermöglicht das Planen des Patchens auf Ihren vorhandenen virtuellen Computern. Die neue Patchorchestrierungsoption aktiviert die beiden VM-Eigenschaften (Patch mode = Azure-orchestrated und BypassPlatformSafetyChecksOnUserSchedule = TRUE) in Ihrem Auftrag nach Erhalt der Zustimmung.
- Azure-verwaltet – Sichere Bereitstellung: Für eine Gruppe von virtuellen Computern, die ein Update durchlaufen, orchestriert die Azure-Plattform Updates. (Gilt nicht für Arc-fähige Server.) Die VM ist auf Automatische VM-Gastpatches festgelegt, d. h. der Patchmodus ist AutomaticByPlatform. Es gibt unterschiedliche Auswirkungen, je nachdem, ob der Kundenzeitplan angefügt ist oder nicht. Weitere Informationen finden Sie in den Benutzerszenarien.
- Verfügbare kritische und Sicherheitspatches werden heruntergeladen und automatisch mithilfe des automatischen VM-Gastpatchens auf die Azure-VM angewendet. Dieser Prozess wird jeden Monat automatisch gestartet, wenn neue Patches freigegeben werden. Die Patchbewertung und -installation erfolgt automatisch, und der Vorgang umfasst einen Neustart der VM bei Bedarf.
- Automatische Windows-Updates (AutomaticByOS): Wenn die auf der VM ausgeführte Workload nicht die Verfügbarkeitsziele erfüllen muss, werden die Betriebssystemupdates automatisch heruntergeladen und installiert. Computer werden nach Bedarf neu gestartet.
- Manuelle Updates: In diesem Modus werden automatische Windows-Updates auf VMs deaktiviert. Patches werden manuell oder mithilfe einer anderen Lösung installiert.
- ImageStandard: Dieser Modus wird nur für virtuelle Linux-Computer unterstützt. Er verwendet die Standardpatchingkonfiguration im Image, das zum Erstellen der VM verwendet wird.
Wählen Sie nach Ihrer Auswahl die Option Speichern aus.
Eine Benachrichtigung wird angezeigt, um zu bestätigen, dass die Updateeinstellungen erfolgreich geändert werden.
Konfigurieren von Einstellungen im Maßstab
Führen Sie die folgenden Schritte aus, um die Updateeinstellungen auf Ihren Computern im großen Stil zu konfigurieren.
Hinweis
Sie können Updates unter Übersicht oder Computer planen.
Melden Sie sich beim Azure-Portal an.
Wählen Sie unter Azure Update Manager die Option Übersicht, Ihr Abonnement und dann Updateeinstellungen aus.
Wählen Sie unter Updateeinstellungen ändern die Updateeinstellungen aus, die Sie für Ihre Computer ändern möchten. Befolgen Sie das Verfahren aus Schritt 3, das unter Über das Blatt „Übersicht“ im Abschnitt Konfigurieren von Einstellungen auf einem einzelnen virtuellen Computer beschrieben wird.
Eine Benachrichtigung wird angezeigt, um zu bestätigen, dass die Updateeinstellungen erfolgreich geändert werden.
Nächste Schritte
- Sehen Sie sich die Bewertungscompliance an, und stellen Sie Updates für einen ausgewählten virtuellen Azure-Computer oder für einen Server mit Azure Arc-Unterstützung auf mehreren Computern in Ihrem Abonnement im Azure-Portal bereit.
- Informationen zum Anzeigen von Updatebewertungs- und Bereitstellungsprotokollen, die von Update Manager generiert werden, finden Sie in der Übersicht über Abfrageprotokolle in Azure Update Manager.
- Informationen zur Problembehandlung finden Sie unter Problembehandlung mit Azure Update Manager.