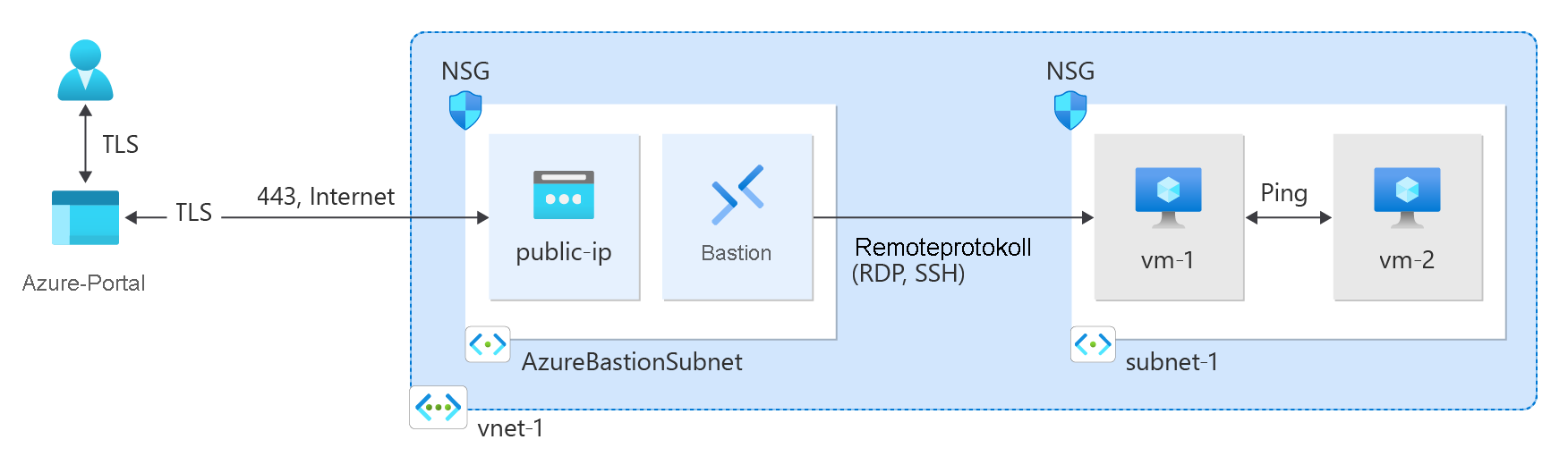Schnellstart: Verwenden der Azure CLI zum Erstellen eines virtuellen Netzwerks
In dieser Schnellstartanleitung erfahren Sie, wie Sie ein virtuelles Netzwerk mithilfe der Azure CLI, der Azure-Befehlszeilenschnittstelle, erstellen. Anschließend erstellen Sie zwei virtuelle Maschinen (VMs) im Netzwerk, stellen über das Internet eine sichere Verbindung mit den VMs her und starten die private Kommunikation zwischen den VMs.
Ein virtuelles Netzwerk ist der grundlegende Baustein für private Netzwerke in Azure. Über Azure Virtual Network können Azure-Ressourcen wie etwa VMs sicher miteinander und mit dem Internet kommunizieren.
Wenn Sie kein Azure-Abonnement haben, erstellen Sie ein kostenloses Azure-Konto, bevor Sie beginnen.
Voraussetzungen
Verwenden Sie die Bash-Umgebung in Azure Cloud Shell. Weitere Informationen finden Sie unter Schnellstart für Bash in Azure Cloud Shell.
Wenn Sie CLI-Referenzbefehle lieber lokal ausführen, installieren Sie die Azure CLI. Wenn Sie Windows oder macOS ausführen, sollten Sie die Azure CLI in einem Docker-Container ausführen. Weitere Informationen finden Sie unter Ausführen der Azure CLI in einem Docker-Container.
Wenn Sie eine lokale Installation verwenden, melden Sie sich mithilfe des Befehls az login bei der Azure CLI an. Führen Sie die in Ihrem Terminal angezeigten Schritte aus, um den Authentifizierungsprozess abzuschließen. Informationen zu anderen Anmeldeoptionen finden Sie unter Anmelden mit der Azure CLI.
Installieren Sie die Azure CLI-Erweiterung beim ersten Einsatz, wenn Sie dazu aufgefordert werden. Weitere Informationen zu Erweiterungen finden Sie unter Verwenden von Erweiterungen mit der Azure CLI.
Führen Sie az version aus, um die installierte Version und die abhängigen Bibliotheken zu ermitteln. Führen Sie az upgrade aus, um das Upgrade auf die aktuelle Version durchzuführen.
Erstellen einer Ressourcengruppe
Erstellen Sie zunächst mit az group create eine Ressourcengruppe zum Hosten des virtuellen Netzwerks. Führen Sie den folgenden Code aus, um eine Ressourcengruppe mit dem Namen test-rg in der Azure-Region eastus2 zu erstellen.
az group create \
--name test-rg \
--location eastus2
Erstellen eines virtuellen Netzwerks und des Subnetzes
Erstellen Sie mit az network vnet create ein virtuelles Netzwerk namens vnet-1 mit dem Subnetznamen subnet-1 in der Ressourcengruppe test-rg.
az network vnet create \
--name vnet-1 \
--resource-group test-rg \
--address-prefix 10.0.0.0/16 \
--subnet-name subnet-1 \
--subnet-prefixes 10.0.0.0/24
Bereitstellen von Azure Bastion
Azure Bastion verwendet Ihren Browser, um mithilfe der privaten IP-Adressen eine Verbindung mit VMs in Ihrem virtuellen Netzwerk über Secure Shell (SSH) oder das Remotedesktopprotokoll (RDP) herzustellen. Die VMs benötigen keine öffentlichen IP-Adressen, keine Clientsoftware und keine spezielle Konfiguration.
Die Stundenpreise gelten ab dem Zeitpunkt der Bereitstellung von Bastion, unabhängig von der Nutzung ausgehender Daten. Weitere Informationen dazu finden Sie unter Preise und SKUs. Wenn Sie Bastion im Rahmen eines Tutorials oder Tests bereitstellen, empfiehlt es sich, diese Ressource zu löschen, sobald Sie sie nicht mehr benötigen. Weitere Informationen zu Bastion finden Sie unter Was ist Azure Bastion?.
Verwenden Sie az network vnet subnet create, um ein Bastion-Subnetz für Ihr virtuelles Netzwerk zu erstellen. Dieses Subnetz ist ausschließlich für Bastion-Ressourcen reserviert und muss den Namen AzureBastionSubnet haben.
az network vnet subnet create \ --name AzureBastionSubnet \ --resource-group test-rg \ --vnet-name vnet-1 \ --address-prefix 10.0.1.0/26Erstellen Sie eine öffentliche IP-Adresse für Bastion. Diese IP-Adresse dient zur Verbindung mit dem Bastion-Host über das Internet. Verwenden Sie az network public-ip create, um die öffentlich IP-Adresse public-ip in der Ressourcengruppe test-rg zu erstellen:
az network public-ip create \ --resource-group test-rg \ --name public-ip \ --sku Standard \ --location eastus2 \ --zone 1 2 3Verwenden Sie az network bastion create, um einen Bastion-Host im AzureBastionSubnet Ihres virtuellen Netzwerks zu erstellen:
az network bastion create \ --name bastion \ --public-ip-address public-ip \ --resource-group test-rg \ --vnet-name vnet-1 \ --location eastus2
Die Bereitstellung der Bastion-Ressourcen dauert etwa 10 Minuten. Sie können im nächsten Abschnitt VMs erstellen, während Bastion in Ihrem virtuellen Netzwerk bereitgestellt wird.
Erstellen von virtuellen Computern
Verwenden Sie az vm create, um zwei VMs mit den Namen vm-1 und vm-2 im Subnetz subnet-1 des virtuellen Netzwerks zu erstellen. Wenn Sie zur Eingabe von Anmeldeinformationen aufgefordert werden, geben Sie Benutzernamen und Kennwörter für die VMs ein.
Führen Sie folgenden Befehl aus, um die erste VM zu erstellen:
az vm create \ --resource-group test-rg \ --admin-username azureuser \ --authentication-type password \ --name vm-1 \ --image Ubuntu2204 \ --public-ip-address ""Erstellen Sie die zweite VM mit folgendem Befehl:
az vm create \ --resource-group test-rg \ --admin-username azureuser \ --authentication-type password \ --name vm-2 \ --image Ubuntu2204 \ --public-ip-address ""
Tipp
Sie können auch die Option --no-wait verwenden, um im Hintergrund eine VM zu erstellen, während Sie mit anderen Aufgaben fortfahren.
Die Erstellung der VMs kann einige Minuten dauern. Nachdem Azure eine VM erstellt hat, gibt die Azure CLI eine Ausgabe ähnlich der folgenden Meldung zurück:
{
"fqdns": "",
"id": "/subscriptions/00000000-0000-0000-0000-000000000000/resourceGroups/test-rg/providers/Microsoft.Compute/virtualMachines/vm-2",
"location": "eastus2",
"macAddress": "00-0D-3A-23-9A-49",
"powerState": "VM running",
"privateIpAddress": "10.0.0.5",
"publicIpAddress": "",
"resourceGroup": "test-rg"
"zones": ""
}
Hinweis
VMs in einem virtuellen Netzwerk mit einem Bastion-Host benötigen keine öffentlichen IP-Adressen. Bastion stellt die öffentliche IP-Adresse bereit und die VMs verwenden private IP-Adressen für die Kommunikation innerhalb des Netzwerks. Sie können die öffentlichen IP-Adressen von allen VMs in von Bastion gehosteten virtuellen Netzwerken entfernen. Weitere Informationen finden Sie unter Trennen einer öffentlichen IP-Adresse von einer Azure-VM.
Hinweis
Azure stellt eine ausgehende Standardzugriffs-IP für VMs bereit, denen keine öffentliche IP-Adresse zugewiesen ist oder die sich im Backendpool eines internen grundlegenden Azure-Lastenausgleichs befinden. Der Mechanismus für Standard-IP-Adressen für den ausgehenden Zugriff stellt eine ausgehende IP-Adresse bereit, die nicht konfigurierbar ist.
Die Standard-IP-Adresse für ausgehenden Zugriff ist deaktiviert, wenn eines der folgenden Ereignisse auftritt:
- Dem virtuellen Computer wird eine öffentliche IP-Adresse zugewiesen.
- Die VM wird im Backendpool eines Standardlastenausgleichs platziert (mit oder ohne Ausgangsregeln).
- Dem Subnetz der VM wird eine Azure NAT Gateway-Ressource zugewiesen.
VMs, die Sie mithilfe von VM-Skalierungsgruppen im Orchestrierungsmodus „Flexibel“ erstellen, haben keinen ausgehenden Standardzugriff.
Weitere Informationen zu ausgehenden Verbindungen in Azure finden Sie unter Standardzugriff in ausgehender Richtung in Azure und Verwenden von SNAT (Source Network Address Translation) für ausgehende Verbindungen.
Herstellen einer Verbindung mit einem virtuellen Computer
Suchen Sie im Portal nach Virtuelle Computer, und klicken Sie darauf.
Wählen Sie auf der Seite Virtuelle Computer die Option vm-1 aus.
Wählen Sie in den Übersichtsinformationen für vm-1 die Option Verbinden aus.
Wählen Sie auf der Seite Verbindung mit virtuellem Computer herstellen die Registerkarte Bastion aus.
Klicken Sie auf Bastion verwenden.
Geben Sie den Benutzernamen und das Kennwort ein, die Sie beim Erstellen der VM erstellt haben, und wählen Sie Verbinden aus.
Starten der Kommunikation zwischen VMs
Geben Sie an der Bash-Eingabeaufforderung für vm-1 den Wert
ping -c 4 vm-2ein.Sie erhalten eine Antwort ähnlich der folgenden Meldung:
azureuser@vm-1:~$ ping -c 4 vm-2 PING vm-2.3bnkevn3313ujpr5l1kqop4n4d.cx.internal.cloudapp.net (10.0.0.5) 56(84) bytes of data. 64 bytes from vm-2.internal.cloudapp.net (10.0.0.5): icmp_seq=1 ttl=64 time=1.83 ms 64 bytes from vm-2.internal.cloudapp.net (10.0.0.5): icmp_seq=2 ttl=64 time=0.987 ms 64 bytes from vm-2.internal.cloudapp.net (10.0.0.5): icmp_seq=3 ttl=64 time=0.864 ms 64 bytes from vm-2.internal.cloudapp.net (10.0.0.5): icmp_seq=4 ttl=64 time=0.890 msSchließen Sie die Bastion-Verbindung mit vm-1.
Wiederholen Sie die Schritte unter Herstellen einer Verbindung mit einer VM, um eine Verbindung mit vm-2 herzustellen.
Geben Sie an der Bash-Eingabeaufforderung für vm-2 den Wert
ping -c 4 vm-1ein.Sie erhalten eine Antwort ähnlich der folgenden Meldung:
azureuser@vm-2:~$ ping -c 4 vm-1 PING vm-1.3bnkevn3313ujpr5l1kqop4n4d.cx.internal.cloudapp.net (10.0.0.4) 56(84) bytes of data. 64 bytes from vm-1.internal.cloudapp.net (10.0.0.4): icmp_seq=1 ttl=64 time=0.695 ms 64 bytes from vm-1.internal.cloudapp.net (10.0.0.4): icmp_seq=2 ttl=64 time=0.896 ms 64 bytes from vm-1.internal.cloudapp.net (10.0.0.4): icmp_seq=3 ttl=64 time=3.43 ms 64 bytes from vm-1.internal.cloudapp.net (10.0.0.4): icmp_seq=4 ttl=64 time=0.780 msSchließen Sie die Bastion-Verbindung zu vm-2.
Bereinigen von Ressourcen
Wenn Sie mit dem virtuellen Netzwerk und den VMs fertig sind, verwenden Sie az group delete, um die Ressourcengruppe und alle zugehörigen Ressourcen zu entfernen.
az group delete \
--name test-rg \
--yes
Nächste Schritte
In dieser Schnellstartanleitung haben Sie ein virtuelles Netzwerk mit einem Standardsubnetz erstellt, das zwei VMs enthält. Sie haben Bastion bereitgestellt, und Sie haben den Dienst verwendet, um eine Verbindung mit den VMs herzustellen und die Kommunikation zwischen den VMs einzurichten. Weitere Informationen zu VNET-Einstellungen finden Sie unter Erstellen, Ändern oder Löschen eines virtuellen Netzwerks.
Die private Kommunikation zwischen VMs in einem virtuellen Netzwerk ist standardmäßig uneingeschränkt. Weitere Informationen zum Konfigurieren verschiedener Typen von VM-Netzwerkkommunikationen finden Sie im nächsten Artikel: