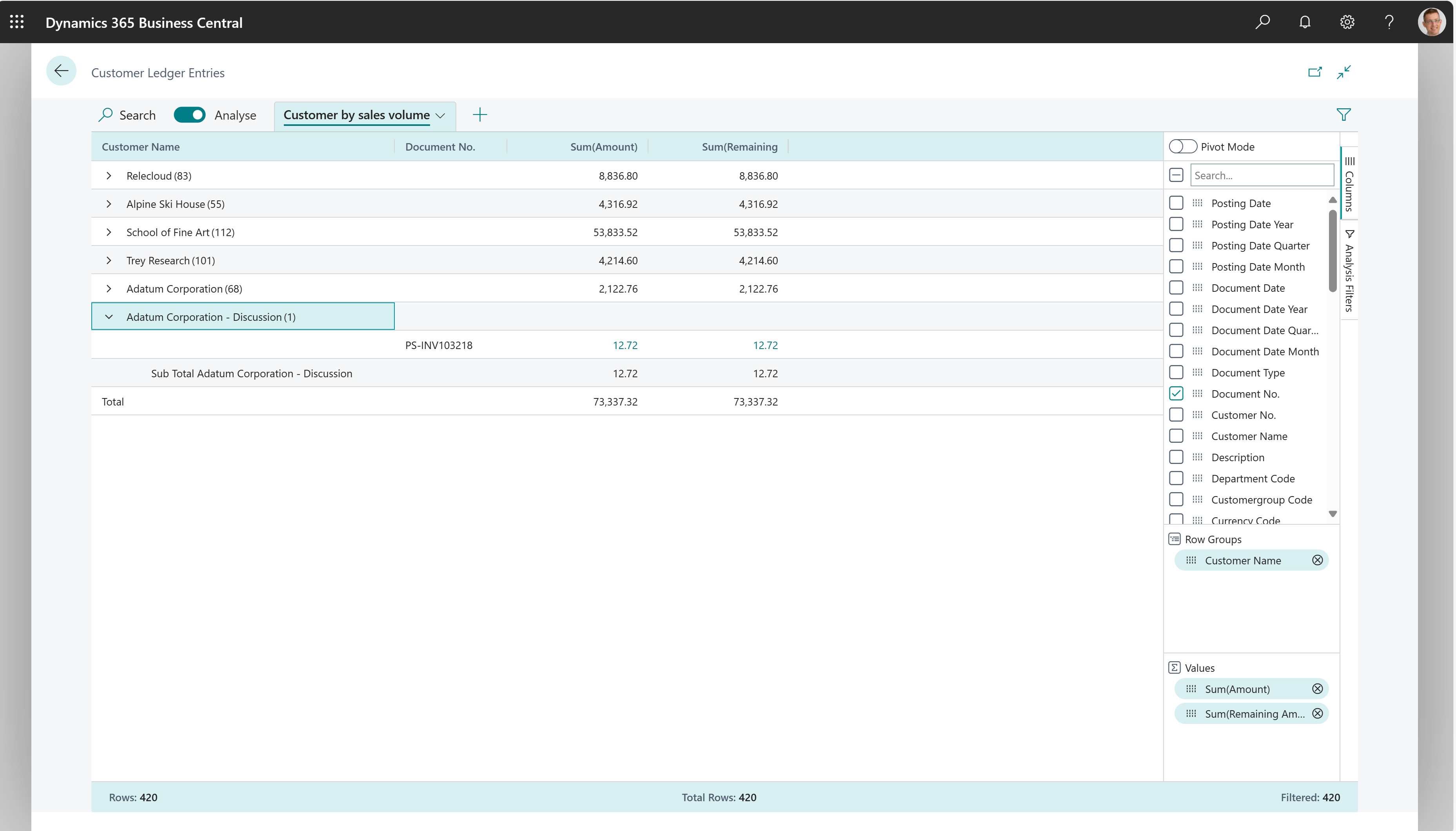Hinweis
Für den Zugriff auf diese Seite ist eine Autorisierung erforderlich. Sie können versuchen, sich anzumelden oder das Verzeichnis zu wechseln.
Für den Zugriff auf diese Seite ist eine Autorisierung erforderlich. Sie können versuchen, das Verzeichnis zu wechseln.
In diesem Artikel wird erklärt, wie Sie das Feature Datenanalyse zum Analysieren von Verkaufsdaten direkt von Listenseiten und Abfragen aus verwenden. Sie müssen keinen Bericht ausführen und nicht zu einer anderen Anwendung wie beispielsweise Excel wechseln. Das Feature bietet eine interaktive und vielseitige Möglichkeit, Daten zu berechnen, zusammenzufassen und zu untersuchen. Anstatt Berichte mit Optionen und Filtern auszuführen, können Sie mehrere Registerkarten hinzufügen, die unterschiedliche Aufgaben oder Ansichten der Daten darstellen. Einige Beispiele sind „Meine Debitoren“ oder „Verkaufsstatistiken“ oder jede andere Ansicht, die Sie sich vorstellen können. Weitere Informationen zur Verwendung des Features Datenanalyse finden Sie unter Listen- und Abfragedaten mit dem Analysemodus analysieren.
Nutzen Sie die folgenden Listenseiten zur Ad-hoc-Analyse von Verkaufsprozessen:
- Aufträge
- Finanzbuchhaltungsposten
- Debitorenposten
- Artikelposten
- Gebuchte Verkaufsrechnungen
- Verkaufsreklamationen
Ad-hoc-Analyseszenarien für den Verkauf
Nutzen Sie das Feature Datenanalyse zum schnellen Faktencheck und zur Ad-hoc-Analyse:
- Wenn Sie keinen Bericht ausführen möchten.
- Wenn für Ihren speziellen Bedarf kein Bericht vorhanden ist.
- Wenn Sie schnell iterieren möchten, um sich einen guten Überblick über einen Teil Ihres Unternehmens zu verschaffen.
Die folgenden Abschnitte enthalten Beispiele für Verkaufsszenarien in Business Central.
| Region | Zweck ... | Öffnen Sie diese Seite im Analysemodus | Diese Felder verwenden |
|---|---|---|---|
| Verkauf (voraussichtliches Verkaufsvolumen) | Analysieren Sie Ihr voraussichtliches Verkaufsvolumen. | Aufträge | Verk. an Debitorname, Verk. an Deb.-Nr., Nr., Betrag, Belegdatum (Jahr) und Belegdatum (Monat). |
| Verkauf (Debitorenverkäufe nach Volumen) | Verschaffen Sie sich einen schnellen Überblick über die Debitoren, die am meisten kaufen oder Ihnen am meisten schulden. | Debitorenposten | Debitorenname, Beleg-Nr., Menge und Restbetrag. |
| Finanzen (Debitorenkonten) | Sehen Sie beispielsweise, wie viel Ihre Debitoren Ihnen schulden, aufgeschlüsselt nach Fälligkeitszeiträumen. | Debitorenposten | Kundenname, Fälligkeitsdatum und Restbetrag. |
Beispiel: Verkauf (voraussichtliches Verkaufsvolumen)
Um Ihr erwartetes Verkaufsvolumen und die Verkaufsbeträge für nicht gelieferte Aufträge für jeden Debitor nach Jahr oder Monat zu analysieren, gehen Sie wie folgt vor:
- Öffnen Sie die Liste Verkaufsaufträge und schalten Sie den Analysemodus ein.
- Gehen Sie zum Menü Spalten und entfernen Sie alle Spalten (wählen Sie das Kästchen neben dem Feld Suchen aus).
- Aktivieren Sie den Pivot-Modus (direkt über dem Feld Suchen).
- Ziehen Sie die Felder Verk. an Debitorname, Verk. an Deb.-Nr. und Nr. in den Bereich Zeilengruppen. Ziehen Sie die Felder in dieser Reihenfolge.
- Ziehen Sie das Feld Menge in den Bereich Werte.
- Ziehen Sie die Felder Belegdatum (Jahr) und Belegdatum (Monat) in den Bereich Spaltenbeschriftungen. Ziehen Sie die Felder in dieser Reihenfolge.
- Um die Analyse für ein bestimmtes Jahr oder Quartal durchzuführen, wenden Sie einen Filter im Menü Zusätzliche Filter an. Das Menü befindet sich rechts auf der Seite, direkt unter dem Menü Spalten.
- Benennen Sie Ihre Analyseregisterkarte in Voraussichtliches Verkaufsvolumen oder in etwas anderes um, das diese Analyse für Sie beschreibt.
Beispiel: Verkauf (Debitorenverkäufe nach Volumen)
Gehen Sie wie folgt vor, um sich einen schnellen Überblick über die Debitoren, die am meisten kaufen oder die Ihnen am meisten schulden, zu verschaffen.
- Öffnen Sie die Liste Debitorenposten und schalten Sie den Analysemodus ein.
- Gehen Sie zum Menü Spalten und entfernen Sie alle Spalten (wählen Sie das Kästchen neben dem Feld Suchen aus).
- Ziehen Sie das Feld Debitorenname zum Bereich Zeilengruppen und das Feld Beleg-Nr. darunter.
- Wählen Sie die Felder Menge und Restbetrag aus.
- Um die Analyse für ein bestimmtes Jahr oder Quartal durchzuführen, wenden Sie einen Filter im Menü Zusätzliche Filter an. Das Menü befindet sich rechts auf der Seite, direkt unter dem Menü Spalten.
- Benennen Sie Ihre Analyseregisterkarte in Debitoren nach Verkaufsvolumen oder in etwas anderes um, das diese Analyse für Sie beschreibt.
Das folgende Bild zeigt das Ergebnis dieser Schritte.
Beispiele: Finanzen (Debitorenkonten)
Gehen Sie wie folgt vor, um herauszufinden, wie viel Ihre Debitoren Ihnen, eventuell aufgeschlüsselt nach Fälligkeitszeiträumen, schulden:
- Öffnen Sie die Liste Debitorenposten und aktivieren Sie den Analysemodus.
- Entfernen Sie auf dem Menü Spalten alle Spalten (wählen Sie das Kästchen neben dem Feld Suchen aus).
- Aktivieren Sie den Pivot-Modus (direkt über dem Feld Suchen).
- Ziehen Sie das Feld Debitorenname zum Bereich Zeilengruppen und ziehen Sie das Feld Restbetrag zum Bereich Werte.
- Ziehen Sie das Feld Fälligkeitsdatum (Monat) auf den Bereich Spaltenbeschriftungen.
- Um die Analyse für ein bestimmtes Jahr oder Quartal durchzuführen, wenden Sie einen Filter im Menü Zusätzliche Filter an. Das Menü befindet sich rechts auf der Seite, direkt unter dem Menü Spalten.
- Benennen Sie Ihre Analyseregisterkarte in Kontorückblick nach Monat oder in etwas anderes um, das diese Analyse für Sie beschreibt.
Datengrundlage für Ad-hoc-Analysen zum Verkauf
Nachdem Sie alle Informationen auf einem Verkaufsauftrag eingegeben und alle Verkaufsauftragszeilen hinzugefügt haben, können Sie den Auftrag buchen. Durch die Buchung werden eine Lieferung und eine Rechnung erstellt. Business Central aktualisiert die Debitoren-, Sachposten- und Artikelposten:
- Für jeden Verkaufsauftrag wird ein Verkaufsposten in der Tabelle Sachposten erstellt. Darüber hinaus wird ein Posten in der Tabelle Kreditorenposten erzeugt und ein Sachposten im entsprechenden Einkaufskonto. Zusätzlich kann das Buchen in einem MwSt.-Posten und einem Sachposten für den Rabattbetrag resultieren.
- Für jede Zeile des Verkaufsauftrags wird ein Artikelposten in der Tabelle Artikelposten erstellt (wenn die Verkaufszeilen Artikelnummern enthalten) oder es wird ein Sachposten in der Tabelle Sachposten erstellt (wenn die Verkaufszeilen Sachkonten enthalten). Darüber hinaus werden Verkaufsaufträge immer in den Tabellen Verkaufslieferkopf und Verkaufsrechnungskopf gespeichert.
Weitere Informationen zum Buchen von Verkäufen finden Sie unter Buchen von Verkäufen.
Informationen zum Thema
Buchen von Verkäufen
Listen- und Abfragedaten mit dem Analysemodus analysieren
Überblick über Verkaufsanalysen
Analysen, Business Intelligence und Berichterstellung – Übersicht
Vertrieb – Übersicht
Arbeiten mit Business Central
Starten Sie eine kostenlose Testversion!
Kostenlose E-Learning-Module für Business Central finden Sie hier