Kauffeldmodul
Dieser Artikel behandelt Kauffeldmodule und es wird beschrieben, wie diese Siteseiten in Microsoft Dynamics 365 Commerce hinzugefügt werden.
Der Begriff Kauffeld bezieht sich in der Regel auf einen Bereich einer Produktdetailseite (PDP), der „über der Falte“ angezeigt wird und die wichtigsten Informationen enthält, die erforderlich sind, um einen Produkteinkauf abzuschließen. (Ein Bereich, der „über der Falte“ ist, wird angezeigt, wenn die Seite zuerst geladen wird, sodass Benutzer nicht nach unten scrollen müssen, um sie zu sehen.)
Ein Kauffeldmodul ist ein spezieller Container, der verwendet wird, um alle zu Module verwenden, die im Kauffeldbereich einer Produktdetailseite angezeigt werden.
Die URL einer Produktdetailseite, die in einer Produktkennung enthalten ist. Alle Informationen, die erforderlich sind, um ein Kauffeldmodul zu stellen, werden von dieser Produktkennung berechnet. Wenn eine Produktkennung nicht bereitgestellt wird, wird das Kauffeldmodul nicht ordnungsgemäß auf einer Seite dargestellt. Daher kann ein Kauffeldmodul nur auf Seiten mit Produktkontext verwendet werden. Um es auf einer Seite ohne Produktkontext (z. B. einer Homepage oder einer Marketingseite) zu verwenden, müssen Sie zusätzliche Anpassungen vornehmen.
Das folgende Bild zeigt ein Beispiel eines Kaufelementmoduls auf einer Produktdetailseite.
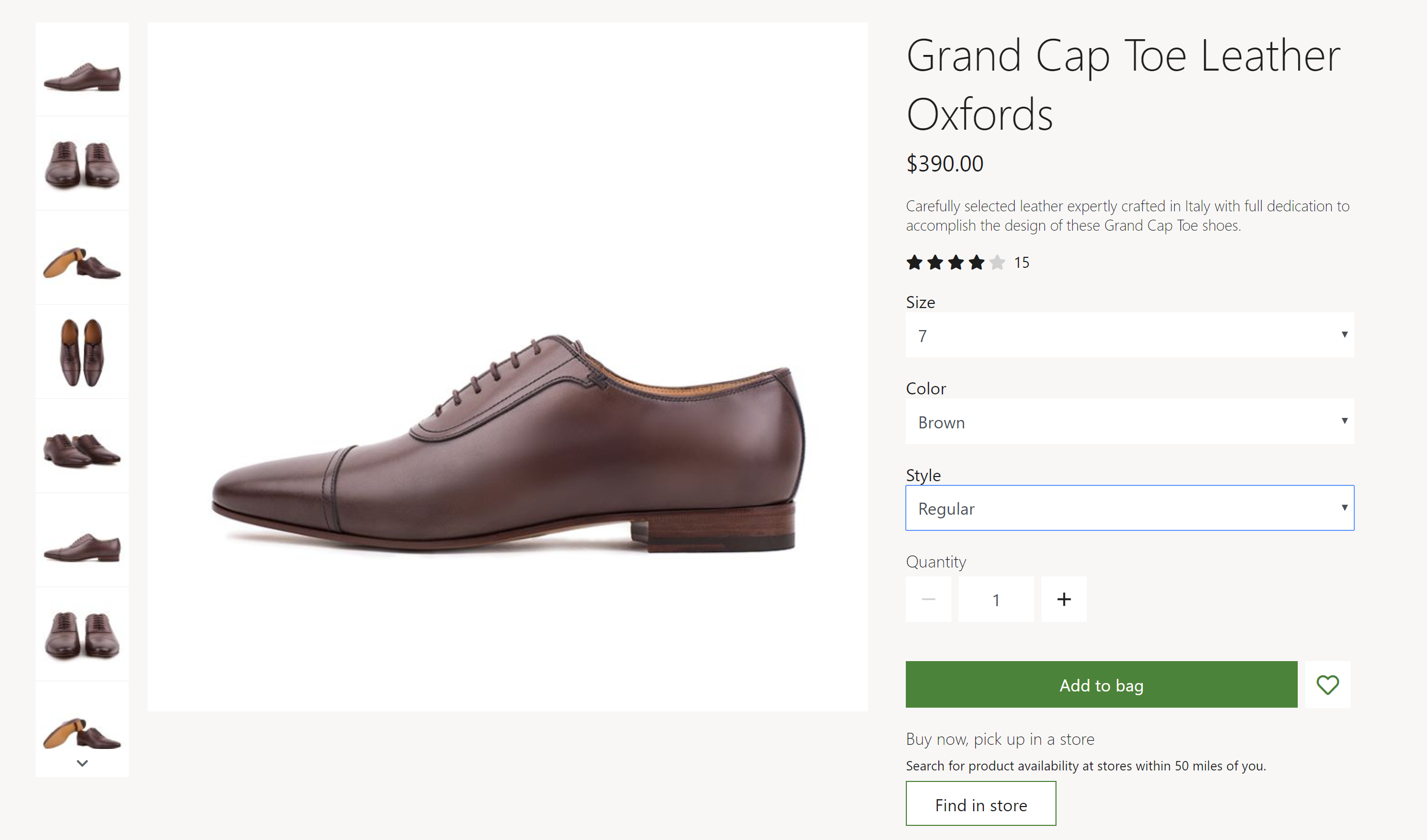
Kaufen Sie Feldmoduleigenschaften und -Slots
In einer Produktdetailseite wird ein Kauffeld in zwei Bereiche unterteilt: einen Medienbereich auf der linken und einen Inhaltsbereich auf der rechten Seite. Standardmäßig beträgt das Verhältnis der Breite der Medienbereichsspalte zur Breite der Inhaltsbereichsspalte 2:1. Auf mobilen Geräten werden diese beiden Regionen gestapelt, so dass die Regionen übereinander angezeigt werden. Mithilfe von Themen können Sie die Spaltenbreiten und den Stapelrang anpassen.
Ein Kauffeldmodul gibt den Titel, die Beschreibung, den Preis und die Bewertungen eines Produkts wieder. Außerdem können Kreditoren Produktvarianten mit unterschiedlichen Produktattributen wie Größe, Stil und Farbe auswählen. Wenn eine Produktvariante ausgewählt wird, werden andere Eigenschaften im Kauffeld, (beispielsweise die Produktbeschreibung und Bilder) aktualisiert, um die verschiedenen Informationen neu zu berechnen.
Eine Mengenauswahl wird bereitgestellt, damit Kreditoren die Menge der zu kaufenden Artikel angeben können. Die maximale Menge, die gekauft werden kann, kann in den Site-Einstellungen festgelegt werden.
Über das Kauffeld können Kunden auch Aktionen ausführen, z. B. ein Produkt in den Warenkorb legen, ein Produkt zu ihrer Wunschliste hinzufügen und einen Abholort auswählen. Diese Aktionen können für ein Produkt oder eine Produktvariante ausgeführt werden. Um ein Produkt zu einer Wunschliste hinzuzufügen, muss der Kunde angemeldet sein.
Mithilfe von Designs können Sie die Reihenfolge der Produkteigenschaften und Aktionssteuerelemente der Kaufbox entfernen oder ändern.
Moduleigenschaften
Überschriften-Tag – Diese Eigenschaft definiert das Überschriften-Tag für den Produkttitel. Wenn sich das Kauffeld oben auf der Seite befindet, sollte diese Eigenschaft auf h1 festgelegt werden, um die Zugänglichkeitsstandards zu erfüllen.
Empfehlungen „Produkte mit ähnlichem Aussehen kaufen“ aktivieren – Mit dieser Eigenschaft können im Kauffeld Links zu Produkten angezeigt werden, die dem aktuell angezeigten Artikel ähneln. Diese Funktion ist in Commerce Version 10.0.13 und höher verfügbar.
Module, die im Kauffeldmodus verwendet werden können
- Mediengalerie - Dieses Modul wird verwendet, um die Bilder eines Produkts auf einer Produktdetailseite anzuzeigen. Weitere Informationen zu diesem Modul finden Sie unter Mediengaleriemodul.
- Store-Selector – Dieses Modul wird eine Liste von nahe gelegene Filialen anzeigen, die für eine Abholung zur Verfügung stehen. Hier können Benutzer einen Ort eingeben, um nach Geschäften in der Nähe zu suchen. Weitere Informationen zu diesem Modul finden Sie unter Auswahlmodul speichern.
- Social Share – Dieses Modul kann dem Kauffeld hinzugefügt werden, damit Benutzer Produktinformationen in sozialen Medien teilen können. Weitere Informationen finden Sie unter Social Share-Modul.
Kauffeldmoduleinstellungen
Die folgenden Kaufelementmoduleigenschaften können unter Site-Einstellungen > Erweiterungen konfiguriert werden:
- Warenkorbartikel-Höchstmenge – Diese Eigenschaft dient zur Angabe der maximalen Anzahl jedes Artikels, die dem Einkaufskorb hinzugefügt werden kann. Beispielsweise kann ein Einzelhändler festlegen, dass nur 10 eines Produkts als einzelne Transaktion verkauft werden können.
- Bestand – Informationen zum Anwenden von Bestandeinstellungen finden Sie unter Wenden Sie Bestandeinstellungen an.
- Produkt in den Warenkorb legen – Informationen zur Anwendung der Einstellungen von Produkt in den Warenkorb legen finden Sie unter Einstellungen „Produkt in den Warenkorb legen“.
Definitionserweiterungen des Kauffeldmoduls im Adventure Works-Design
Das Kauffeldmodul, das das Adventure Works-Thema bereitstellt, verfügt über eine Moduldefinitionserweiterung, die die Implementierung eines Produktspezifikationsmoduls in einem Akkordeonmodul in einem PDP-Kauffeld unterstützt. Um Produktspezifikationsattribute in einem PDP-Kauffeld zu präsentieren, fügen Sie ein Produktspezifikationsmodul zum Akkordeon-Modulslot im Kauffeldslot hinzu.
Wichtig
Das Adventure Works-Design steht ab der Dynamics 365 Commerce-Version 10.0.20 zur Verfügung.
Commerce Scale Unit-Interaktion
Das Kauffeldmodul ruft Produktinformationen mithilfe der Commerce Scale Unit Anwendungsprogrammschnittstellen (APIs) ab. Die Produktkennung von der Produktdetailseite wird verwendet, um alle Informationen abzurufen.
Hinzufügen eines Kauffeldmodul zu einer Seite
Um ein Kauffeldmodul einer neuen Seite hinzuzufügen und die erforderlichen Eigenschaften festzulegen, führen Sie die folgenden Schritte aus.
- Wechseln Sie zu Fragmente und wählen Sie Neu aus, um ein neues Fragment zu erstellen.
- Wählen Sie im Dialogfeld Neues Fragment das Modul Kauffeld aus.
- Geben Sie unter Name des Fragments den Namen Kauffeldfragment ein und wählen Sie OK aus.
- Im Slot Mediengallerie, der das Kauffeldmodul enthält, wählen Sie die Ellipsen (...) und wählen Modul hinzufügen.
- Wählen Sie im Dialogfeld Module auswählen das Modul Mediengallerie und dann OK aus.
- Im Slot Auswahl speichern, der das Kauffeldmodul enthält, wählen Sie die Ellipsen (...) und wählen Modul hinzufügen.
- Wählen Sie im Dialogfeld Module auswählen das Modul Auswahl speichern und dann OK aus.
- Wählen Sie Speichern, wählen Sie Bearbeiten beenden, um das Fragment einzuchecken, und wählen Sie dann Veröffentlichen, um es zu veröffentlichen.
- Wechseln Sie zu Vorlagen und wählen Sie Neu aus, um eine neue Vorlage zu erstellen.
- Im Dialogfeld Neue Vorlage unter Vorlagenname geben Sie PDP Vorlage ein und wählen OK.
- Markieren Sie im Slot Hauptteil die Auslassungspunkte (...) und wählen Sie dann Modul hinzufügen.
- Wählen Sie im Dialogfeld Modul auswählen das Modul Standardseite und dann OK aus.
- Auf dem Seitenüberblick wählen Sie den Slot Haupt und wählen die Ellipsen-Schaltfläche (...) und wählen Sie Fragment hinzufügen.
- Wählen Sie im Dialogfeld Fragment auswählen das Fragment Kauffeldfragment aus, das Sie erstellt haben, und wählen Sie dann OK aus.
- Wählen Sie Speichern, wählen Sie Bearbeiten beenden, um die Vorlage einzuchecken, und wählen Sie dann Veröffentlichen, um es zu veröffentlichen.
- Wechseln Sie zu Seiten, und wählen Sie dann Neu aus, um eine neue Seite zu erstellen.
- Im Dialogfeld Neue Seite erstellen unter Seitenname geben Sie eine PDP-Seite ein und wählen Weiter.
- Unter Vorlage auswählen wählen Sie PDP-Vorlage und dann aus Weiter.
- Wählen Sie unter Wählen Sie ein Layout ein Seitenlayout (z.B. Flexibles Layout) und wählen Sie dann Weiter.
- Unter Prüfen und beenden überprüfen Sie die Konfiguration der Seite. Wenn Sie die Seiteninformationen bearbeiten müssen, wählen Sie Zurück. Wenn die Seiteninformationen korrekt sind, wählen Sie Seite erstellen.
- Im Slot Hauptseite der neuen Seite wählen Sie die Ellipsen-Schaltfläche (...) und wählen Sie Fragment hinzufügen.
- Wählen Sie im Dialogfeld Fragment auswählen das Fragment Kauffeldfragment aus, das Sie erstellt haben, und wählen Sie dann OK aus.
- Seite speichern und Vorschau anzeigen. Fügen Sie die ? productid=<Produktkennung>-Abfragezeichenfolgenparameter der URL der Vorschauseite hinzu. So wird der Produktkontext verwendet, um die Vorschauseite zu stellen und zu rendern.
- Wählen Sie Speichern, wählen Sie Bearbeiten beenden, um die Seite einzuchecken, und wählen Sie dann Veröffentlichen, um es zu veröffentlichen. Ein Kauffeld sollte auf der Produktdetailseite angezeigt werden.
Zusätzliche Ressourcen
Übersicht über die Modulbibliothek
Einstellungen „Produkt in den Warenkorb legen“