Fehler mit Kundenbetreungs-Kontaktverläufen in Echtzeit identifizieren und beheben
Da Menschen mehr Möglichkeiten haben, mit Unternehmen in Kontakt zu treten, war es noch nie so wichtig, ein konsistentes und reibungsloses Kundenerlebnis zu bieten. Mit Dynamics 365 Customer Insights - Journeys können Sie Kundenprobleme nahtlos ermitteln und beheben.
Dieser Artikel führt Sie durch drei Phasen einer Kundenbetreuungs-Journey: (1) Identifizieren und Bearbeiten der Probleme der Kundschaft und Benachrichtigen der Kundschaft per SMS, (2) Öffnen eines Supporttickets zur Überwachung des Pflegefortschritts und (3) Aktualisieren der Kundschaft durch einen Kommunikationskanal (E-Mail) über den Status ihres Supporttickets.
Hier sind einige der Aktivitäten im Kundenbetreuungslebenszyklus:
- Kritische Fehler ermitteln: Ein Gerät, das Sie an einen Kunden verkauft haben, weist erhebliche Fehler auf, die in Dataverse vermerkt und dem Kunden per SMS mitgeteilt werden. Beachten Sie, dass vor dem Senden einer SMS zunächst die Schwere des Geräteproblems ermittelt werden muss.
- Supportticket erstellen: Nach der Textnachricht wird ein Ticket erstellt, das den Fehlercode und die Geräte-ID zur einfachen Nachverfolgung für Kunden bzw. Kundinnen und Besitzer bzw. Besitzerinnen enthält.
- Supportticket-Status: Dies ist die letzte Phase, in der bei einer Aktualisierung des Ticketstatus eine E-Mail mit dem Status gesendet wird.
Hier erfahren Sie, wie Sie Kontaktverläufe in Customer Insights - Journeys verwenden, um eine Textnachricht zu senden, wenn ein kritischer Fehler mit dem Gerät auftritt, ein Supportticket mit zugeordneten Attributen für Fehlercode und Geräte-ID erstellen und eine E-Mail senden, wenn eine Statusänderung im Supportticket auftritt.
Anforderungen
Um die Kundenbetreuungs-Journey zu erstellen, benötigen Sie Zugriff auf die folgenden Ressourcen:
- Benutzerdefinierte Trigger: Mit diesen können Sie einen Power Automate-Flow aufrufen und in Echtzeit auf Kundenaktivitäten reagieren. Sie verwenden zwei Auslöser: Internet-of-Things(IoT)-Gerät funktioniert nicht richtig und PA-Fall erstellen. Mit benutzerdefinierten Auslösern können Sie mehrere Journeys erstellen, die logisch gemeinsam operieren. Das Auslösen benutzerdefinierter Aktionen funktioniert als Bindeglied zwischen Journeys oder zwischen Journeys und benutzerdefinierten Prozessen. Weitere Informationen: Auslöser von einer Journey auslösen, um eine andere Journey oder einen anderen Power Automate-Flow auszuführen.
- Textnachricht: Eine Textnachricht ist erforderlich, damit die Supportbenachrichtigung an die Kundschaft gesendet werden kann. Mit Textnachrichten können Sie mit Ihrer Kundschaft direkt über ihre mobilen Geräte kommunizieren. Weitere Informationen: Ausgehende Textnachrichten erstellen.
- Power Automate-Flow: Sie benötigen einen Flow, um bei jedem Kunden-Ping einen neuen Fall zu erstellen. Dies hilft Ihnen bei der Aktivierung Ihres benutzerdefinierten Auslösers. Starten Sie mit Power Automate.
Schritt 1. SMS senden, wenn ein kritischer Fehler am Gerät vorliegt
Als Erstes müssen Sie eine Journey erstellen. Dies hilft Ihnen dabei, die kritischen Fehlercodes zu identifizieren, die Kundengeräte generieren, und sie anhand ihrer Kritikalität zu unterscheiden. Dies wird nur aktiviert, wenn der Fehlercode den angegebenen Wert überschreitet.
Es empfiehlt sich, Ihren Auslöser zu testen, bevor Sie ihn in einem Kundenszenario verwenden. Sie können den Trigger in der Customer Insights - Journeys-App testen, wodurch die Erstellung einer Proxy-Website oder eines Python-Skripts entfällt. Um den Auslöser für einen kritischen Fehler zu testen, gehen Sie zu Auslöser und wählen Sie den Auslöser IoT-Gerät fehlerhaft aus. Wählen Sie im Abschnitt Testsendung einen Kontakt aus, geben Sie den Fehlercode und die Geräte-ID ein und führen Sie den Test dafür durch, indem Sie Testsendung auswählen. Wenn der Auslöser wie vorgesehen funktioniert, können Sie mit dem nächsten Schritt zur Erstellung Ihrer Journey fortfahren.
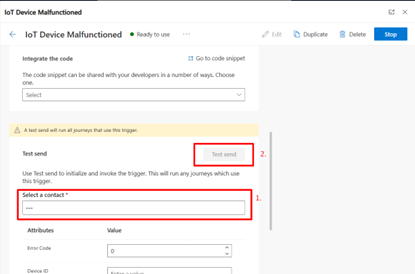
Gehen Sie zu Customer Insights - Journeys >-Kontaktverläufe, und wählen Sie in der oberen Symbolleiste + Neuer Kontaktverlauf aus.
Geben Sie der Journey einen Namen und wählen Sie Auslöserbasiert als Journey-Typ aus. Suchen Sie nach dem Auslöser IoT-Gerät fehlerhaft. Hinweis: Dies ist ein benutzerdefinierter Trigger, kein standardmäßiger Trigger, der in der Customer Insights - Journeys-App enthalten ist. Der Auslöser startet die Journey jedes Mal, wenn ein neuer Gerätefehlercode zu einer Dataverse-Tabelle hinzugefügt wird. Weitere Informationen: Benutzerdefinierte Trigger in Customer Insights - Journeys erstellen.
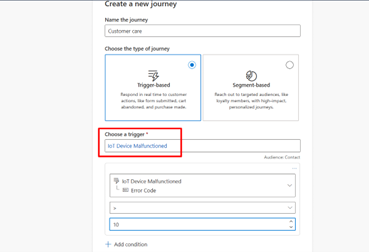
Wählen Sie als Nächstes + Bedingung hinzufügen als Ihr Attribut aus, um zu bestimmen, wann eine SMS an einen Kunden bzw. an eine Kundin gesendet werden kann, dessen bzw. deren Computer einen kritischen Fehler aufweist. Sie können einen Wertebereich auswählen, der bestimmt, wann eine SMS-Benachrichtigung versendet werden soll.
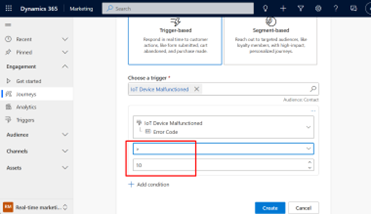
In diesem Fall wird eine SMS-Nachricht zugestellt, wenn der ausgewählte Fehlercode größer als 10 ist. Da der Fehlercode über dem angegebenen Wert liegt, hat der Kunde bzw. die Kundin einen Fall eröffnet. Der Verbraucher bzw. die Verbraucherin könnte die Journey nicht starten, wenn der Fehlercode kleiner als der angegebene Wert wäre.
Anmerkung
Hinweis: Wir haben die Bedingung hinzugefügt, dass vor dem Einleiten eines Kundenkontaktverlaufs ein Fehlercode ausgewählt werden muss, da dies uns hilft, den Journey-Zugang besser zu verstehen und mehr Erkenntnisse über die Kundenanalyse zu erhalten, indem wir nur die kritische Anzahl von Fällen zulassen, die von der Kundschaft geöffnet wurden.
Nachdem Sie die Bedingung hinzugefügt haben, wählen Sie die Schaltfläche Erstellen aus und die Journey beginnt.
Schritt 2. Supportticket mit Fehlercode und zugeordneten Attributen für Geräte-ID erstellen
Nachdem der Kunde bzw. die Kundin die Journey begonnen hat, muss ein Fall erstellt werden. Customer Insights - Journeys ermöglicht es Benutzern, benutzerdefinierte Trigger zu erstellen, die alle Arten von Informationen speichern und übertragen, auf die ein Kundenkontaktverlauf reagieren könnte. Benutzer von Customer Insights - Journeys haben die volle Kontrolle darüber, was benutzerdefinierte Trigger bedeuten und welche Art von Informationen sie übermitteln. Wenn Sie einen Fall erstellen möchten, erstellen wir eine weitere Kachel, um einen benutzerdefinierten Auslöser zu aktivieren:
Wählen Sie als Nächstes das Pluszeichen unter dem Auslöser „IoT-Gerät fehlerhaft“ auf dem Journey-Designer-Canvas aus, um der Journey eine weitere Kachel hinzuzufügen. Wählen Sie die Kachel Benutzerdefinierten Auslöser aktivieren. Jetzt können Sie einen benutzerdefinierten Auslöser PA-Fall erstellen (CX) aus dem rechten Bereich unter Benutzerdefinierten Auslöser auswählen auswählen.
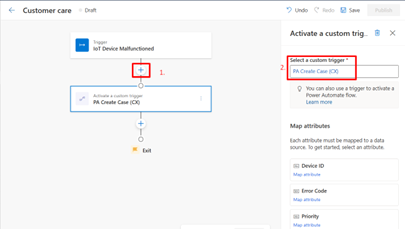
Im rechten Bereich unter Attribute zuordnen sehen Sie jetzt mehrere Abschnitte, in denen Sie den Attributen unterschiedliche Werte zuordnen können. Wählen Sie die Geräte-ID und den Fehlercode aus und ordnen Sie die Attribute als Attribut>IoT-Gerät fehlerhaft>Geräte-ID und Attribut>IoT-Gerät fehlerhaft>Fehlercode zu. Wir tun dies, weil der aktivierte benutzerdefinierte Auslöser wissen muss, wo er die Kundeninformationen erhalten soll, die er enthält, wenn die Kundschaft diesen Schritt der Journey erreicht.
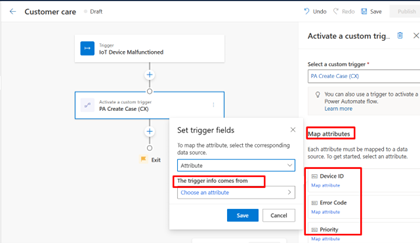
Wenn der Power Automate-Flow ausgelöst wird, durchläuft dieser eine Priorität und unterstützt Sie bei der Beurteilung, ob eine Journey mit kritischen Fehlern ausgelöst wird. Wählen Sie Priorität und dann Wert aus, um zu definieren, dass ein Fall bei seiner Erstellung über eine Kennzeichnung für einen kritischen Wert verfügt.
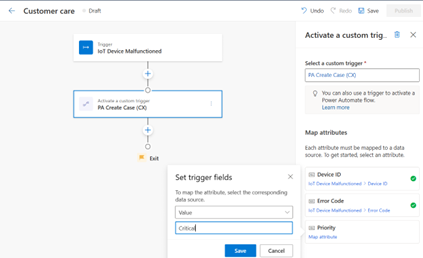
Wählen Sie als Nächstes das Pluszeichen unter dem Auslöser „PA-Fall erstellen (CX)“ auf dem Journey-Designer-Canvas aus, um der Journey eine weitere Kachel hinzuzufügen. Wählen Sie die Kachel SMS senden aus.
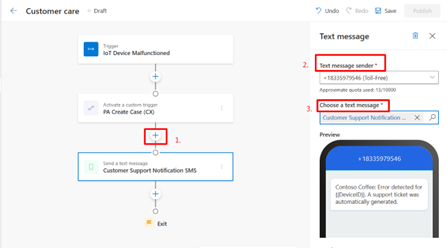
In diesem Fall wird eine SMS an den Kunden bzw. die Kundin gesendet, die ihn bzw. sie darüber informiert, dass ein Fehler festgestellt und ein Supportticket erstellt wurde. Außerdem erhält die Kundschaft mit dieser SMS einen Link, über den sie den Status ihres Supporttickets einfach verfolgen kann.
Anmerkung
Nachrichten werden jetzt aus verschiedenen Gründen nicht zugestellt oder zurückgesendet, wenn sie an Kunden bzw. Kundinnen erneut gesendet werden. Dieses Verhalten wird in den Details zur Lieferinteraktion gezeigt. Wenn Nachrichten gesendet werden, sehen Sie dies möglicherweise im rechten Bereich unter dem Abschnitt Analysen. Dadurch werden Sie über jeden möglichen Grund informiert, warum jeder Kanal, ob E-Mail oder SMS, nicht gesendet wurde.
Sie können zum Einwilligungscenter gehen und Ihren gewünschten Kontaktpunkt auswählen, um herauszufinden, warum die SMS nicht im Rahmen des Einwilligungsstatus gesendet oder zurückgesendet wurde.
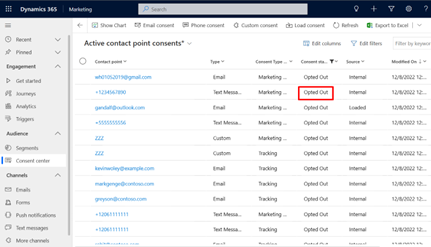
Wählen Sie nun im unteren linken Bereich Outbound-Marketing und dann im linken Bereich Kunden>Kontakte aus. Hier können Sie Marketing-Interaktionsdaten anzeigen, die für Ihre Vertriebsmitarbeitenden hilfreich sein können, um festzustellen, wie Ihre Kundschaft auf die ihr zugestellte SMS, E-Mail oder Push-Benachrichtigung reagiert.
Schritt 3: Senden Sie eine E-Mail, wenn sich der Status des Supporttickets ändert
Für die Statusänderungen des Supporttickets müssen Sie einen Dataverse-Auslöser erstellen. Dadurch haben Sie die vollständige Kontrolle über den Beginn, die Personalisierung und die Messung der Journeys Ihrer Kundschaft. Wenn sich beispielsweise der Status eines Supporttickets ändert, unabhängig davon, ob es gelöst wurde oder noch bearbeitet wird, werden dem Kunden bzw. der Kundin sofort aktualisierte Fallstatusinformationen bereitgestellt.
Gehen Sie zu Customer Insights - Journeys > Trigger, und wählen Sie + Neuer Trigger aus. Benennen Sie in diesem Fall Ihren Auslöser als Status des Supportfalls geändert und die Aktion als Wenn ein mit einem Kunden bzw. einer Kundin verknüpfter Datensatz erstellt oder aktualisiert wird.
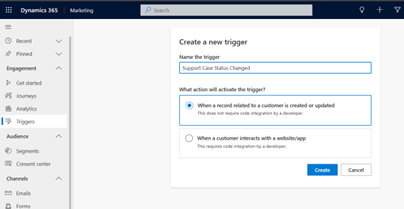
Wählen Sie als Nächstes die Tabelle aus Dataverse aus, welche die Informationen zu einem Supportfall enthält. Hier wird die Tabelle „Fall“ ausgewählt.
Da eine Dataverse-Tabelle mehr als ein Zielgruppenattribut haben kann, können Sie im nächsten Schritt („Welches Attribut enthält die Zielgruppe?“) das Attribut auswählen, das die anvisierte Zielgruppe enthält.
Im letzten Schritt können Sie die Aktion auswählen, die den Dataverse-Auslöser aktiviert. Dazu gehört die Auswahl, welche Spalten in die Aktualisierung oder Änderung einbezogen werden müssen.
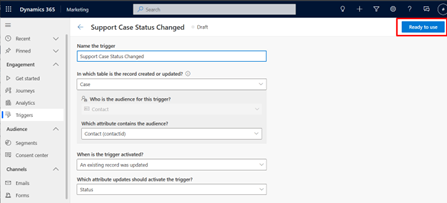
Nach der Erstellung können Sie den Trigger veröffentlichen, indem Sie die Schaltfläche Bereit zur Verwendung auswählen. So kann der Auslöser als Teil einer Live-Journey verwendet werden.
Jetzt können Sie diesen Dataverse-Auslöser in einer Journey verwenden und dafür mit diesem Auslöser eine neue Journey erstellen (Journey basierend auf einer Dataverse-Datensatzänderung auslösen).
Geben Sie der Journey einen Namen und wählen Sie „Auslöserbasiert“ als Journey-Typ aus. Wählen Sie dann + Bedingung hinzufügen und als Ihr Attribut Status des Supportfalls geändert>Vorfall>Statusgrund aus.
Als Nächstes können Sie Ihren Wert auswählen, um diese Journey nur dann auszulösen, wenn der Status in „Fall gelöst“ geändert wurde. Dieser Auslöser startet jedes Mal eine Aktion, wenn sich der Status eines Supporttickets ändert.
Wählen Sie als Nächstes das +-Zeichen unter dem Auslöser „Status des Supportfalls geändert“ auf dem Verlauf-Designer-Canvas aus, um dem Verlauf eine weitere Kachel hinzuzufügen. Wählen Sie die Kachel E-Mail senden mit der Meldung Ihr Fall wurde gelöst aus.
Wichtige Erkenntnisse aus der Kundenbetreuungs-Journey
Ihre Kundschaft wird wahrscheinlich im Laufe ihres Lebenszyklus mit verschiedenen Abteilungen und Services in Kontakt treten. Jede dieser Interaktionen, etwa ein ausgefüllter Antrag oder die Lösung eines Supportproblems, bietet die Chance, eine engere Verbindung mit Ihrer Kundschaft aufzubauen. Die Benachrichtigung der Kundschaft über kritische Fehler an ihren Geräten über den entsprechenden Benachrichtigungskanal und die anpassbare Verfolgung des Status der Supportanfrage sind in diesem Fall eine wunderbare Vorwarnung. Dieser Customer Insights - Journeys-Kontaktverlauf unterstützt Sie nicht nur bei der Erstellung eines Falls und der Verfolgung seines Status, sondern unterstützt Ihre Kunden auch dabei, mitzuverfolgen, wie ihre Vertriebsmitarbeiter Analysedaten nutzen können. Mithilfe der Daten können nützliche Erkenntnisse gewonnen werden, z. B. Gründe, warum ihre Nachrichten nicht zugestellt oder zurückgesendet wurden.