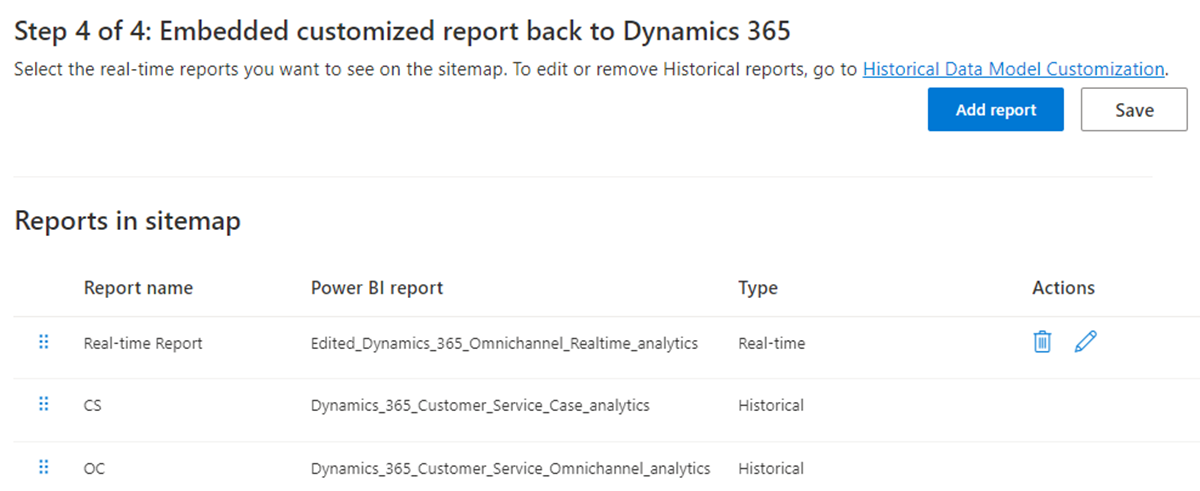Datenmodelle zu Verlaufs- und Echtzeit-Analyseberichten anpassen
Wichtig
Azure Active Directory wird in Microsoft Entra ID umbenannt. Es ist keine Aktion von Ihnen erforderlich. Weitere Informationen finden Sie unter Neuer Name für Azure Active Directory.
Verwenden Sie die Erweiterbarkeitsfunktion in Microsoft Power BI, um das vorgefertigte Standard-Datenmodell für den Analyseberiht in Kundenservice zu erweitern und es in andere semantische Modelle zu integrieren und so neue angepasste Metriken zu erstellen. Sie können die vorkonfigurierten Standardberichte anpassen und Ihre eigenen Key Performance Indicators (KPIs) hinzufügen, um die wichtigsten Metriken anzuzeigen, die für Ihre Organisation relevant sind. Sie können den Detailberichten auch benutzerdefinierte Metriken hinzufügen.
Zu den wichtigsten Funktionalitäten der Modellanpassung gehören die folgenden:
Bearbeiten Sie das vorkonfigurierte Datenmodell und fügen Sie neue Metriken hinzu.
Bringen Sie Ihre eigenen benutzerdefinierten Entitäten von Dataverse oder jeder anderen Quelle ein und erweitern Sie das Power BI Datenmodell.
Veröffentlichen Sie den benutzerdefinierten Bericht in einem bestimmten Microsoft Fabric Arbeitsplatz.
Passen Sie die Siteübersicht des Berichts an und ermöglichen Sie Benutzern den nativen Zugriff auf die Berichte über den Customer Service workspace.
Aktualisieren Sie Bericht automatisch, sobald die Quelldaten aktualisiert werden.
Aktivieren Sie die Anpassung des Datenmodells für Verlaufs- und Echtzeitanalyseberichte über das Customer Service-Admin Center und führen Sie dann die folgenden Aufgaben aus:
- Einen Microsoft Fabric-Arbeitsbereich auswählen.
- Datenmodelle und Kopien der Berichte bereitstellen.
- Erteilen Sie Berechtigungen für semantische Modelle und Berichte.
- Benutzerdefinierte Berichte wieder in Dynamics 365 einbetten.
Anforderungen
Bevor Sie beginnen, müssen Sie die folgenden Voraussetzungen erfüllen:
Ihre Organisation braucht für alle Supervisoren und Administrierenden die Lizenz Power BI Professional oder Power BI Premium. Wenn Sie die Power BI-Berichte in Apps einbetten, müssen Sie über eine Power BI Premium-Lizenz verfügen. Andernfalls zeigt der eingebettete Bericht ein Banner an, das Sie zum Upgrade auffordert.
Aktivieren Sie die Erkenntnisfeatures in Customer Service:
- Wenn Sie die Anpassung des Modells für historische Daten aktivieren, müssen Sie mindestens einen der Verlaufsberichte aktivieren, z. B. Customer Service Verlaufsanalyse, Omnichannel-Verlaufsanalysen oder Wissensanalysen. Weitere Informationen finden Sie unter Dashboards für Analysen und Erkenntnisse konfigurieren.
- Wenn Sie die Anpassung des Echtzeit-Datenmodells aktivieren, müssen Sie Echtzeitanalysen für Omnichannel aktivieren. Weitere Informationen finden Sie unter Dashboards für Analysen und Erkenntnisse konfigurieren.
Erstellen Sie eine Microsoft Entra-ID-Sicherheitsgruppe:
Ihre Microsoft Entra-ID-Administrierenden müssen eine Sicherheitsgruppe mit Ihrem bevorzugten Namen in Microsoft Entra ID erstellen und Dynamics 365 Analytics als Mitglied dieser Sicherheitsgruppe hinzufügen. Weitere Informationen finden Sie unter Mit Microsoft Entra ID eine einfache Gruppe erstellen und Mitglieder hinzufügen.
Der sofort einsatzbereite Dienstprinzipal von Dynamics 365 Analytics wird verwendet, um das Datenmodell bereitzustellen und im Namen von Customer Service Änderungen am Microsoft Fabric-Arbeitsbereich vorzunehmen.
Berechtigungen innerhalb von Power BI können nur Gruppen und nicht einzelnen Dienstprinzipalen gewährt werden. Daher muss eine Gruppe erstellt werden.
Anmerkung
In Organisationen, in denen das Dienstkonto von Dynamics 365 Analytics möglicherweise nicht verfügbar ist, müssen Sie das „Dynamics CCA Data Analytics“-Dienstkonto verwenden.
Aktivieren Sie die Power BI Servicefunktion vom Microsoft Fabric Administratorportal. Power BI-Administratorverantwortliche müssen Folgendes aktivieren, entweder für die gesamte Organisation oder für die zuvor erstellte Sicherheitsgruppe:
Arbeitsbereich erstellen (neue Arbeitsbereichumgebung): Durch die Aktivierung dieser Funktion werden zwei Arbeitsbereiche erstellt, ein verwalteter Arbeitsbereich und ein Kundenarbeitsbereich, um Dynamics-Datenmodelle und -Berichte bereitzustellen.
Dienstprinzipale können Fabric-APIs verwenden: Diese Funktion verwendet die Fabric-APIs zum Erstellen von Arbeitsbereichen und zum Bereitstellen von Berichten und Modellen.
DirectQuery-Verbindungen zu Power BI semantischen Modellen zulassen: Wenn Berichtsautoren neue Metriken erstellen oder weitere Datenquellen einbringen, erstellen sie zusammengesetzte Modelle, daher muss DirectQuery aktiviert werden. Benutzende, die auf dem Datenmodell in Dynamics 365 basierende Berichte anzeigen, benötigen diese Berechtigung. Arbeiten Sie mit Ihren Microsoft Entra-ID-Administrierenden zusammen, um eine Sicherheitsgruppe zu identifizieren, die über alle erforderlichen Dynamics-Benutzenden verfügt.
XMLA-Endpunkte zulassen und in Excel mit semantischen Modellen vor Ort analysieren: Wenn Berichtsautoren neue Metriken erstellen oder weitere Datenquellen einbringen, erstellen sie zusammengesetzte Modelle, daher muss diese Funktion aktiviert werden. Benutzende, die auf dem Datenmodell in Dynamics 365 basierende Berichte anzeigen, benötigen diese Berechtigung.
Inhalte in Apps einbetten: Durch Aktivieren dieser Funktion werden benutzerdefinierte Berichte in Dynamics 365 eingebettet (Schritt 4: Benutzerdefinierte Berichte wieder in Dynamics 365 einbetten). Benutzende, die die benutzerdefinierten Berichte von Dynamics 365 Customer Service anzeigen, benötigen diese Berechtigung. Arbeiten Sie mit Ihren Microsoft Entra-ID-Administrierenden zusammen, um eine Sicherheitsgruppe zu identifizieren, die über alle erforderlichen Dynamics-Benutzenden verfügt.
Anpassung des Power BI Datenmodells aktivieren
- Wählen Sie in der Siteübersicht des Kundenservice-Admin Centers Erkenntnisse unter Vorgängen aus.
- Tun Sie auf der Seite Erkenntnisse im Abschnitt Berichtseinstellungen Folgendes:
- Wählen Sie für historische Daten Eingebettete Power BI Erweiterbarkeit – Anpassung des Modells für historische Daten und dann Verwalten aus.
- Wählen Sie für Echtzeitdaten Eingebettete Power BI Erweiterbarkeit – Anpassung des Modells für Echtzeitdaten und dann Verwalten aus.
- Legen Sie auf der ausgewählten Seite den Schalter Anpassung des eingebetteten Power BI Datenmodells aktivieren auf Ein um.
Schritt 1: Einen Microsoft Fabric-Arbeitsbereich auswählen
Anmerkung
Wenn Sie vorhaben, einen vorhandenen Microsoft Fabric-Arbeitsbereich zum Hosten der Kopie der sofort einsatzbereiten Berichte (Kundenarbeitsbereich) zu verwenden, stellen Sie sicher, dass die Dynamics Administrierenden (Benutzeranmeldung), welche die Modellanpassung aktivieren, Arbeitsbereichsadministrierende dieses Microsoft Fabric-Arbeitsbereichs sind.
Geben Sie den Microsoft Fabric-Arbeitsbereich an, in dem das Dynamics-Datenmodell und die Berichte bereitgestellt werden.
Gehen Sie auf der Erkenntnisseite zu dem Datenmodell, für das Sie einen Microsoft Fabric-Arbeitsbereich auswählen wollen.
Wählen Sie Neuen Arbeitsbereich erstellen oder verwenden Sie einen vorhandenen Arbeitsbereich und wählen Sie einen Arbeitsbereich aus der Dropdownliste aus.
Wählen Sie Speichern. Durch diese Aktion wird die Bereitstellung der Berichte eingeleitet.
Der angegebene Arbeitsbereich gilt nur für den Arbeitsbereich des Kunden. Bei entsprechender Konfiguration erstellt Microsoft jeweils einen neuen verwalteten Arbeitsbereich für Verlaufs- und Echtzeitberichte. Weitere Informationen finden Sie unter So funktioniert die Datenmodellanpassung. Sie können auch denselben Arbeitsbereich für Verlaufs- und Echtzeit-Analyseberichte angeben.
Schritt 2: Datenmodelle bereitstellen
Die Bereitstellung kann unter Umständen bis zu 24 Stunden dauern. Sie können die Seite Einstellungen verlassen und nach ein paar Stunden noch einmal vorbeischauen. Wählen Sie gelegentlich Aktualisieren aus, um den Bereitstellungsstatus zu prüfen.
Schritt 3: Erteilen Sie Berechtigungen für semantische Modelle und Berichte
Nachdem der Bericht bereitgestellt wurde, müssen Sie Schreibberechtigungen an die Benutzenden erteilen, welche die Berichte in Power BI verfassen, und Leseberechtigungen an Supervisoren und anderen, welche die Berichte nutzen.
Um diesen Schritt abzuschließen, müssen Sie ein Arbeitsbereichsadministrierender sowohl in verwalteten als auch in Kundenarbeitsbereichen (konfiguriert in Schritt 1) in Power BI sein. Standardmäßig werden dem Benutzenden, der die Bereitstellung startet (Schritt 2), die erforderlichen Berechtigungen hinzugefügt.
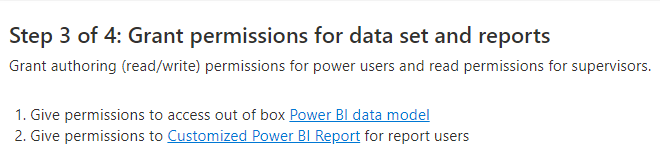
Zugriff auf das Power BI-Datenmodell gewähren
Berichtsautoren stellen eine Verbindung zum angegebenen Datenmodell her, um benutzerdefinierte Berichte zu erstellen. Wenn Sie den Link Power BI Datenmodell auswählen, öffnet sich der verwaltete Arbeitsbereich und die Details des Datenmodells werden angezeigt. Verwenden Sie den Dialog Teilen, um Benutzenden durch Eingabe ihrer E-Mail-Adresse Zugriff zu gewähren. Weitere Informationen finden Sie unter Ein semantisches Modell freigeben.
Sie müssen den Autoren und Betrachtern von Berichten den Zugriff Empfängern das Erstellen von Inhalten mit dem diesem semantischen Modell zugeordneten Daten gestatten gewähren.
Erteilen Sie Berechtigungen für den benutzerdefinierten Power BI Bericht (optional)
Wenn Sie den Link Benutzerdefinierter Power BI Bericht auswählen, wird der Microsoft Fabric Arbeitsbereich, in dem die Beispielberichte bereitgestellt werden, in einer Herkunftsansicht angezeigt. Diese Berichte sind die Kopie Ihrer sofort einsatzbereiten Berichte und können bearbeitet und geändert werden. Sie müssen nur dann Zugriff auf den Arbeitsbereich gewähren, wenn Ihre Organisation plant, diese Kopien zur Entwicklung von Berichten zu verwenden.
Wählen Sie Zugriff aus und erteilen Sie Mitwirkenden-Zugriff an Ihre Berichtsautoren und Zuschauer-Zugriff an Benutzende, die diese oder andere in diesem Microsoft Fabric-Arbeitsbereich erstellte Berichte anzeigen. Wenn Sie planen, den Bericht wieder in Dynamics 365 Customer Service einzubetten, müssen Sie den Vorgesetzten Mitglied-Zugriff gewähren, damit diese den eingebetteten Bericht im Customer Service workspace anzeigen können. Weitere Informationen zu Datenberechtigungen finden Sie unter Zugriffsberechtigungen für semantische Modelle verwalten (Vorschauversion).
Schritt 4: Benutzerdefinierte Berichte wieder in Dynamics 365 einbetten
Nachdem Ihre Berichtsautoren die benutzerdefinierten Berichte erstellen und veröffentlichen, können Sie Dynamics-Benutzenden den Zugriff auf diese Berichte über den Customer service workspace ermöglichen. Dieser Schritt ist optional.
- Wählen Sie die Datenmodellberichte aus.
- Gehen Sie von der Seite Eingebettete Power BI Erweiterbarkeit – Anpassung des Modells für historische Daten aus zu Schritt 4.
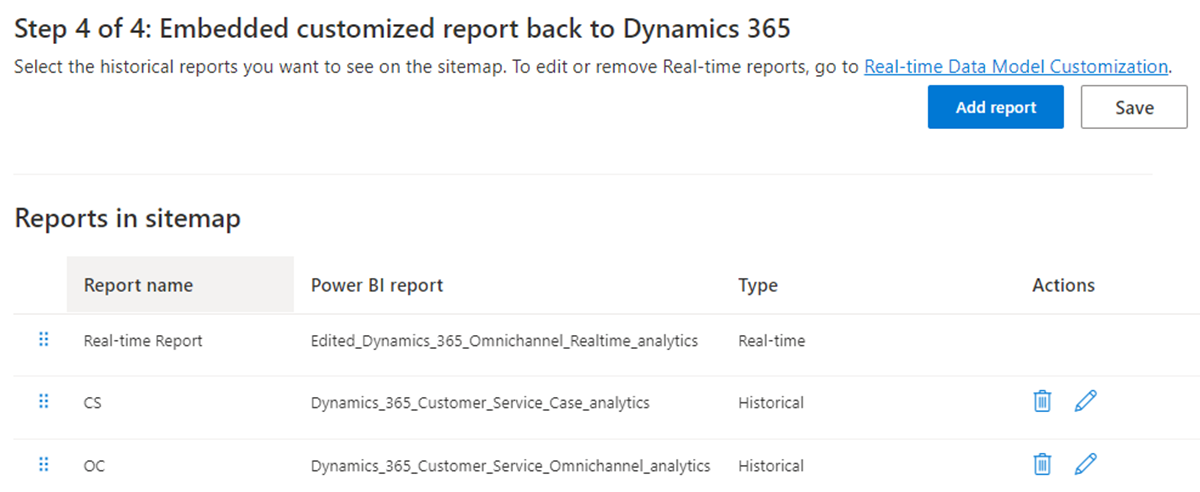
- Wählen Sie Bericht hinzufügen aus. Der Dialog Bericht hinzufügen erscheint.
- Geben Sie in das Textfeld Berichtsname einen bevorzugten Namen ein.
- Wählen Sie aus der Dropdownliste Power BI-Bericht auswählen den Power BI-Bericht im Arbeitsbereich aus.
- Wählen Sie Hinzufügen und Speichern.
Die Dropdownliste wird mit den Berichten im in Schritt 1 konfigurierten Arbeitsbereich gefüllt. Der bevorzugte Berichtsname wird Ihren Dynamics-Benutzenden angezeigt, wenn sie auf die Berichte zugreifen. Sie können maximal 40 Berichte hinzufügen.
Die Sitemap für benutzerdefinierte Berichte im Customer service workspace wird von den Features für die Anpassung der Modelle für historische und Echtzeitdaten gemeinsam genutzt. Sie können die Berichte sowohl auf Verlaufs- als auch auf Echtzeit-Administratorseiten neu anordnen. Sowohl für Verlaufs- als auch für Echtzeitberichte können Sie nur Berichte ändern oder löschen, die auf den jeweiligen Anpassungsseiten für Verlaufs- und Echtzeit-Datenmodelle hinzugefügt wurden.
Vorgesetzten-Aktionen wie Zuweisen, Übertragen, Überwachen und Schließen erzwingen sind für modellspezifische Berichte nicht verfügbar.
Die automatische Seitenaktualisierung für Berichte aktivieren
Die automatische Seitenaktualisierung ist nur für Echtzeitberichte verfügbar.
Sie können die automatische Seitenaktualisierung Ihrer Berichte in festgelegten Intervallen aktivieren, sodass Sie immer die neuesten Daten sehen. Weitere Informationen finden Sie unter Berichte mit automatischer Seitenaktualisierung in Power BI Desktop erstellen.
Als Administrierender mit Premium-Kapazität müssen Sie zunächst die automatische Seitenaktualisierung im Microsoft Fabric Verwaltungsportal aktivieren. Sie müssen den Aktualisierungstyp festes Intervall mit entweder 5 oder 10 Sekunden als Intervall verwenden.
Aktivieren Sie die automatische Seitenaktualisierung für spezifische Berichte:
- Laden Sie den Echtzeitbericht von Ihrer Customer Service workspace-App herunter.
- Gehen Sie zu Visualisierungen>Formatseite.
- Stellen Sie den Umschalter Seitenaktualisierung auf Ein.
- Wählen Sie Automatische Seitenaktualisierung aus der Dropdownliste Aktualisierungstyp aus.
- Stellen Sie den Aktualisierungszeitraum auf 5 oder 10 Sekunden ein.
- Wählen Sie Veröffentlichen aus, um den aktualisierten Bericht auf den benutzerdefinierten Arbeitsbericht zu veröffentlichen.
Falls Sie den Berichtsnamen ändern, gehen Sie wie in Schritt 4: Benutzerdefinierte Berichte wieder in Dynamics 365 einbetten beschrieben vor.
Angepasste Berichte anzeigen
Wenn Sie die Customer Service workspace-App angepasst haben, müssen Sie die folgenden Schritte ausführen, um die Berichte anzuzeigen.
- Wählen Sie auf der Kachel „Customer Service workspace-App“ die Ellipse für Weitere Optionen und dann Im App-Designer öffnen aus.
- Wählen Sie Neu.
- Wählen Sie im Dialogfeld Neue Seite URL und anschließend Weiter aus.
- Geben Sie die folgenden Informationen ein, und wählen Sie dann Hinzufügen aus.
- URL: [Organisations-Url]/main.aspx?pagetype=control&controlName=MscrmControls.Analytics.ModernReportingControl&data={"featureIds":"f2266eb4-226f-4cf1-b422-89c5f48b40cb,09c168be-efe2-4f08-a986-3aab7095c863"}
- Titel: Angepasste Berichte
- Wählen Sie unter Navigation Benutzerdefinierte Berichte aus.
- Geben Sie die folgenden Informationen für Anzeigeoptionen ein:
- Titel: Angepasste Berichte
- Symbol: Wählen Sie Webressource verwenden.
- Symbol auswählen: msdyn_/Analytics/imgs/CustomizedReportsIcon.svg
- ID: CustomizedReportsSubArea
- Wählen Sie Erweiterte Einstellungen und dann die folgenden Kontrollkästchen aus:
- SKU: Alle, Lokal, Live und SPLA
- Client: Web
- Outlook-Verknüpfung: Parameter übergeben und Offlineverfügbarkeit
- Wählen Sie Speichern und dann Veröffentlichen aus.
Siehe auch
Die Anzeige Ihrer Analyseberichte anpassen
Einführung in Customer Service Insights
Konfigurieren von Customer Service Analytics und Erkenntnissen
Konfigurieren von Customer Service Analytics-Dashboards in Power BI
Omnichannel-Verlaufsanalyse konfigurieren
Feedback
Bald verfügbar: Im Laufe des Jahres 2024 werden wir GitHub-Issues stufenweise als Feedbackmechanismus für Inhalte abbauen und durch ein neues Feedbacksystem ersetzen. Weitere Informationen finden Sie unter https://aka.ms/ContentUserFeedback.
Feedback senden und anzeigen für