Die Dynamics 365 Guides-PC-App installieren, öffnen und sich anmelden
Anmerkung
Azure Active Directory ist jetzt Microsoft Entra ID. Weitere Informationen
Verwenden Sie diese Anweisungen, um die Microsoft Dynamics 365 Guides-PC-App zu installieren (falls noch nicht für Sie installiert) und sich anzumelden. Informationen zu den technischen Anforderungen für die PC-App finden Sie unter Geräte- und Lizenzanforderungen.
Anmerkung
Sie müssen über eine Lizenz verfügen, um die Dynamics 365 Guides-PC-App zu installieren. Sie können sich auch für einen kostenlosen Test anmelden. Weitere Informationen finden Sie unter Setup-Übersicht.
Die App installieren
Stellen Sie auf einem Computer mit Windows 10 sicher, dass Sie über den neuesten Windows 10-Build (10.0.16299 oder höher) verfügen.
Gehen Sie zu Start
 >Microsoft Store
>Microsoft Store und suchen Sie dann nach „Dynamics 365 Guides“.
und suchen Sie dann nach „Dynamics 365 Guides“.Wählen Sie Installieren aus, um Dynamics 365 Guides herunterzuladen und zu installieren.
Bei der App anmelden
Öffnen Sie die Dynamics 365 Guides-App über das Start-Menü auf Ihrem Computer.
Wählen Sie auf der Seite Willkommen bei Guides die Option Anmelden aus.
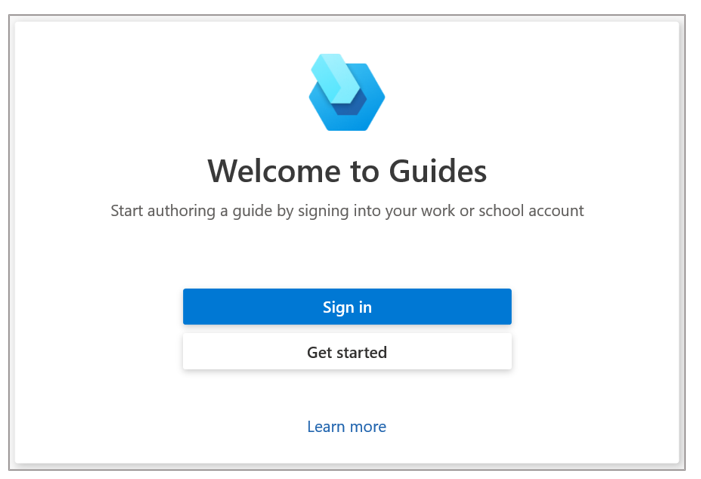
Geben Sie im Dialogfeld Anmelden Auswählen Arbeits- oder Schulkonto ein und klicken Sie dann auf Auswählen Weiter.
Geben Sie auf der Seite Anmelden das Benutzerkonto und das Kennwort ein, die Ihre Organisation Ihnen zugewiesen hat.
Anmerkung
Sie können einen Gastbenutzer in Dynamics 365 Guides für Benutzer hinzufügen, die ein Microsoft Entra-Konto haben, aber keine Mitglieder Ihrer Organisation sind. Gastbenutzer können Anleitungen nur in der HoloLens-App verwenden. Sie können keine Anleitungen in PC- oder HoloLens-Apps erstellen.
Auswählen das Umgebung, das Sie verwenden möchten, wenn es mehr als ein Umgebung gibt. Wählen Sie dann OK.