Mit Dynamics 365-Datensätzen innerhalb von Teams-Unterhaltungen arbeiten (Produktionsreife Vorschauversion)
Wichtig
- Dieses Thema ist Teil der Dokumentation zur Vorabversion und kann geändert werden.
- Vorschaufunktionen, die als produktionsreif gekennzeichnet sind, setzen Datenschutz- und Sicherheitsmaßnahmen ein, die normalerweise in allgemein verfügbaren Funktionen enthalten sind, wie in unseren Vorschaubedingungen ausführlich erläutert.
Lizenz- und Rollenanforderungen
| Anforderungstyp | Sie benötigen |
|---|---|
| Lizenz |
Weitere Informationen: |
| Sicherheitsrollen | Systemadministrator Weitere Informationen: Vordefinierte Sicherheitsrollen für Vertrieb |
Überblick
Die Dynamics 365-App für Microsoft Teams ermöglicht es Verkäufern, Dynamics 365-Datensätze als interaktive Karte in Teams-Gesprächen zu teilen und zu aktualisieren.
Während Geschäftsbenutzer selbst auf das Feature zugreifen können, indem sie die Dynamics 365-App für Teams hinzufügen, sich anmelden und einrichten, können Sie die Einführung beschleunigen und reibungsloser vorantreiben, indem Sie:
- Sich mit dem Feature vertraut machen.
- Verstehen, wie die Informationen auf der interaktiven Karte angezeigt werden.
- Die App für Geschäftsbenutzer, die von dem Feature profitieren können, vorinstallieren und anheften.
- Geschäftsanwender ermutigen, sich anzumelden und die App einzurichten.
Automatische Installation der Dynamics 365 App für Teams
Um die Teams-Umgebung für Dynamics 365-Benutzende zu verbessern, wird die Dynamics 365-App für Teams automatisch für alle aktive Dynamics 365-Benutzende installiert.
Anmerkung
Benutzende gelten als aktiv, nachdem sie sich erfolgreich bei einer der Dynamics 365-Anwendungen oder einer modellgesteuerten Power Apps App angemeldet haben.
Mit der Dynamics 365-App für Teams wird die Zusammenarbeit von Benutzenden in Teams verbessert durch:
- Dynamics 365-Links werden automatisch angezeigt und zeigen nützliche Datensatzdetails an.
- Benutzende können Dynamics 365-Daten in Teams anzeigen, während sie ihre Chats fortsetzen.
- Benutzende können Dynamics 365-Datensätze direkt in Teams suchen, verbinden und aktualisieren.
Die Dynamics 365-App für Teams wird automatisch in allen Umgebungen installiert, in denen die Installation der Dynamics 365-App nicht deaktiviert wurde. Informationen zum Deaktivieren der automatischen Installation der Dynamics 365-App für Teams finden Sie unter Automatische Installation der Dynamics 365-App für Teams deaktivieren.
Mit dem Feature vertraut werden
Es ist wichtig, sich mit dem Feature vertraut zu machen, um die Nuancen seiner Funktionsweise zu verstehen und die Geschäftsbenutzer zu identifizieren, für die das Vorinstallieren und Anheften der App einen Mehrwert darstellt.
Sie können sich wie folgt mit dem Feature vertraut machen:
Greifen Sie auf die Dynamics 365-App für Teams zu und melden Sie sich an
Geben Sie einen Datensatz in einem Teams-Chat und -Kanal frei, indem Sie seine URL einfügen
Fügen Sie Chatnachrichten als Notizen oder Aufgaben zu Dynamics 365 hinzu
Wie werden die Informationen auf der interaktiven Karte angezeigt werden?
Die Informationen in der interaktiven Karte werden mithilfe der Ansicht von Typ Ansicht für die Schnellsuche einer Tabelle angezeigt. Sie müssen die Spalten in der Ansicht für die Schnellsuche validieren und bearbeiten, um sicherzustellen, dass interaktive Karten die richtigen Informationen anzeigen. Um die in den Karten angezeigten Informationen zu ändern, können Sie die Spalten in der Ansicht für die Schnellsuche einer Tabelle gemäß Anforderung bearbeiten.
Die Dynamics 365 App in Microsoft Teams vorinstallieren und anheften
Wenn die Dynamics 365-App in Teams vorinstalliert und angeheftet wird, wird die App für Geschäftsbenutzer leichter auffindbar und sie werden ermutigt, Datensätze auf sichere Weise zu teilen. Es erfordert das Erstellen einer benutzerdefinierten Teams-App-Richtlinie und das Zuweisen der Richtlinie zu Benutzern.
Notiz
- Die Fähigkeit, Apps für Benutzer durch die Verwaltung von App-Richtlinien vorzuinstallieren und anzuheften ist im Rahmen von Microsoft Teams erhältlich und kein Feature von Microsoft Dynamics 365. Dieses Dokument beschreibt die Verwendung des Microsoft Teams Features zum Vorinstallieren der Dynamics 365-App für Teams.
- Sie müssen ein Teams-Administrator sein, um die Dynamics 365-App für Teams für Geschäftsbenutzer vorinstallieren und anheften zu können. Weitere Informationen zu Teams Administratorrollen finden Sie unter Microsoft Teams Administratorrollen zum Verwalten von Teams verwenden.
Eine benutzerdefinierte Einrichtungsrichtlinie für die Teams-App erstellen
Melden Sie sich beim Microsoft Teams Admin Center an.
Gehen Sie im linken Bereich zu Teams Apps>Richtlinien einrichten.
Wählen Sie auf der Registerkarte Richtlinien verwalten die Option Hinzufügen aus.
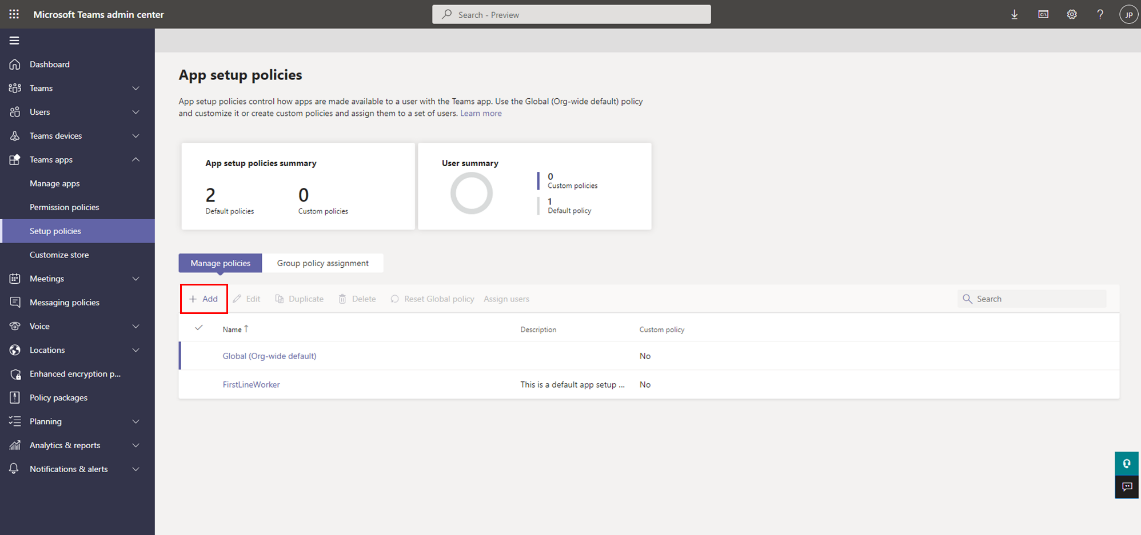
Geben Sie einen Namen und eine Beschreibung für die Richtlinie ein.
Schalten Sie Benutzer anheften ein.
Wählen Sie unter Installierte AppsApps hinzufügen aus.
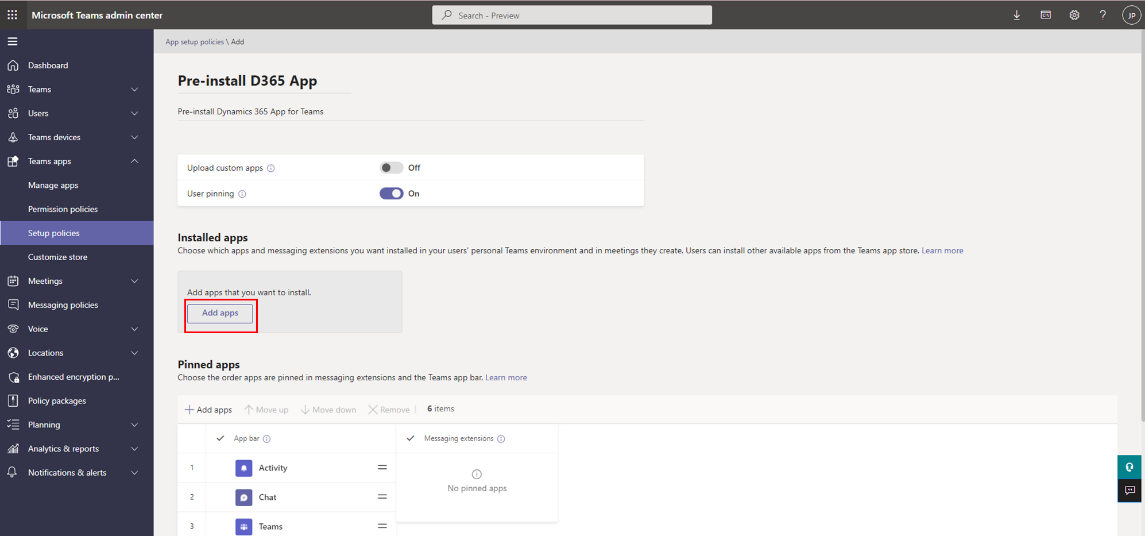
Suchen Sie in dem Bereich Installierte Apps hinzufügen nach der Dynamics 365-App und wählen Sie dann Hinzufügen aus. Sie können Apps auch nach der App-Berechtigungsrichtlinie filtern.
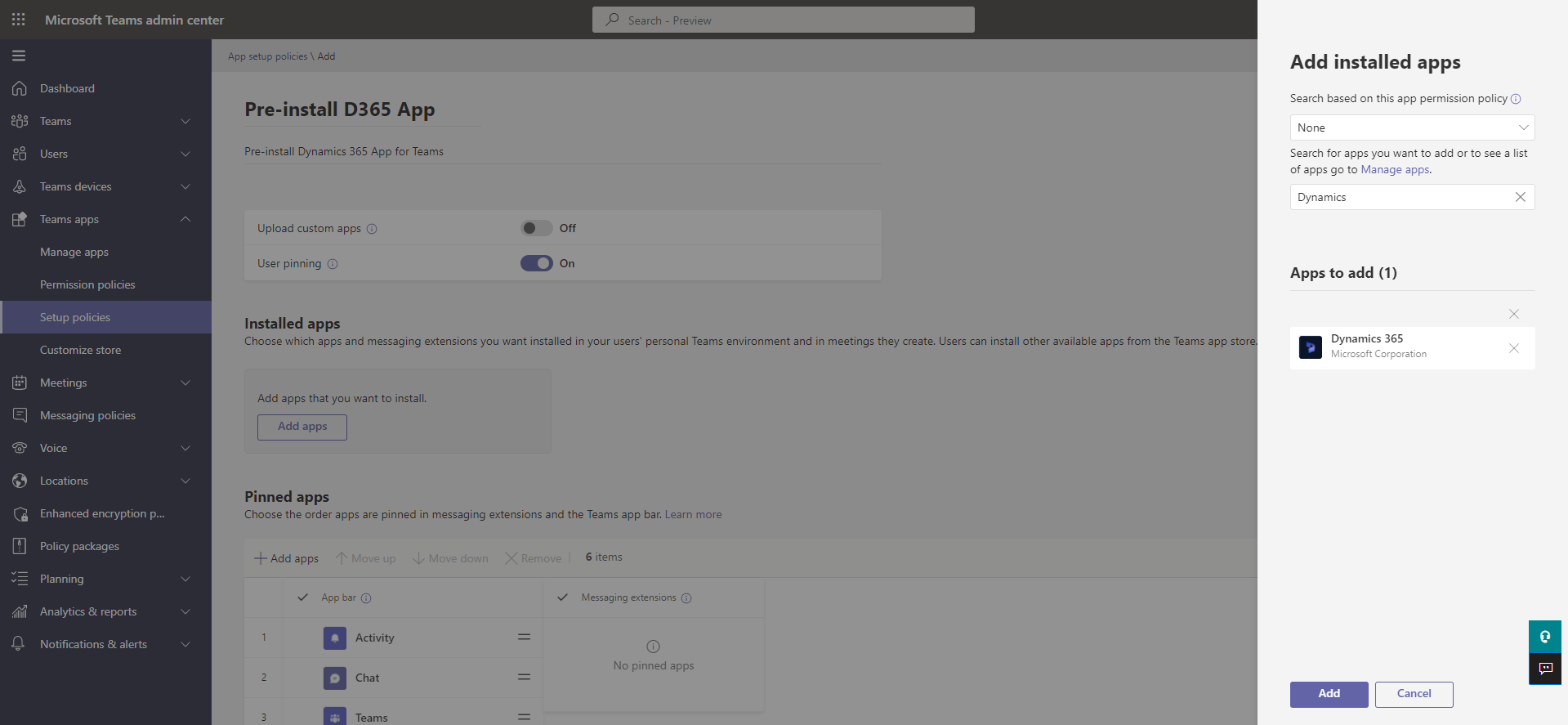
Wählen Sie Hinzufügen aus.
Wählen Sie unter Angeheftete AppsApps hinzufügen aus.
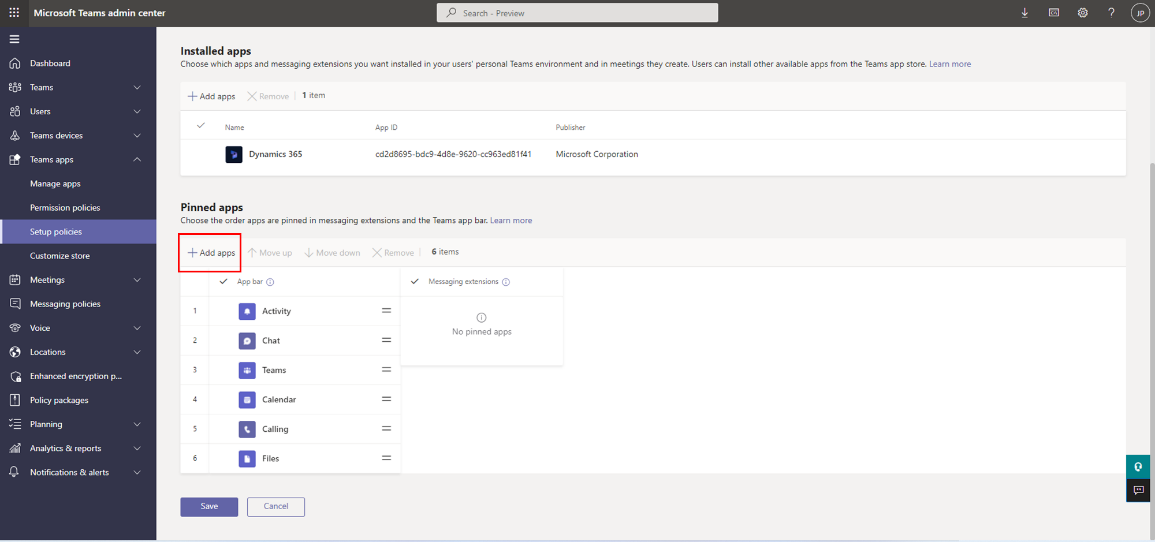
Suchen Sie in dem Bereich Angeheftete Apps hinzufügen nach der Dynamics 365-App und wählen Sie dann Hinzufügen aus. Sie können Apps auch nach der App-Berechtigungsrichtlinie filtern.
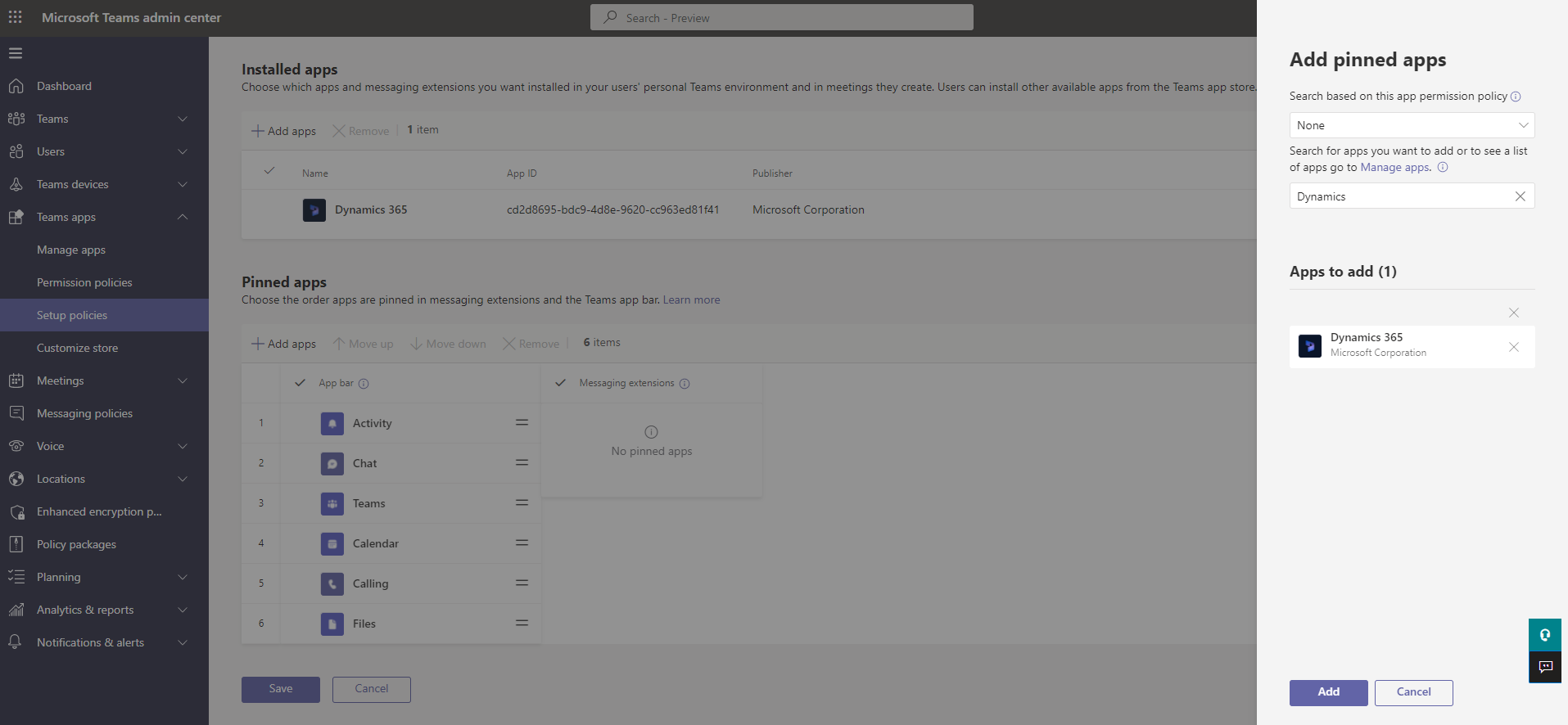
Wählen Sie Hinzufügen aus.
Ordnen Sie die Apps unter der App-Leiste oder den Messaging-Erweiterungen die Apps in der Reihenfolge an, in der sie in Teams angezeigt werden sollen.
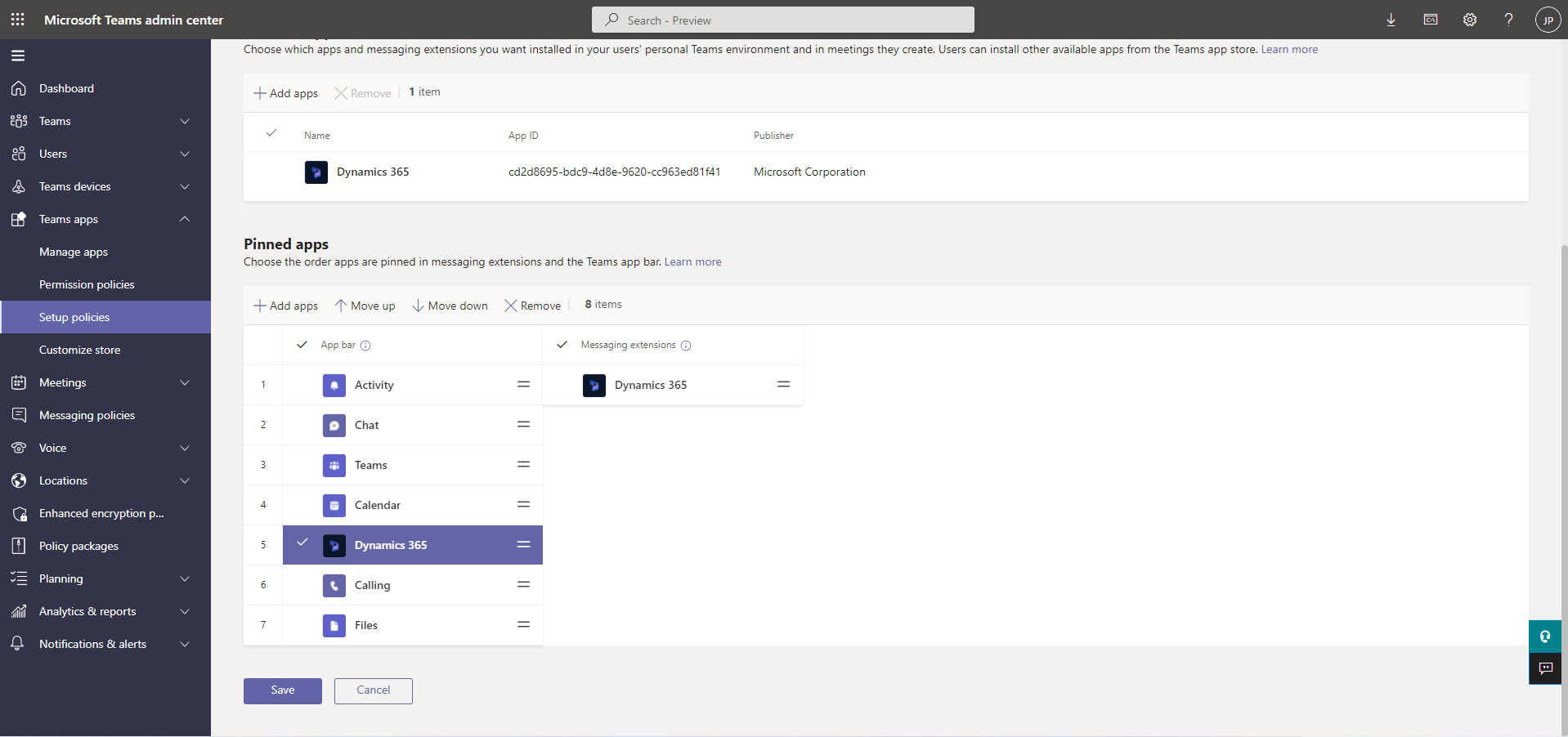
Wählen Sie Speichern.
Die benutzerdefinierte Einrichtungsrichtlinie für die Teams-App einer Benutzergruppe zuweisen
Mit der Richtlinienzuweisung zu Gruppen können Sie eine Richtlinie einer Gruppe von Benutzern zuweisen, z. B. einer Sicherheitsgruppe, einer Organisationseinheit oder einer Verteilerliste.
Melden Sie sich beim Microsoft Teams Admin Center an.
Gehen Sie im linken Bereich zu Teams Apps>Richtlinien einrichten.
Wählen Sie unter der Registerkarte GruppenrichtlinienzuweisungHinzufügen aus.
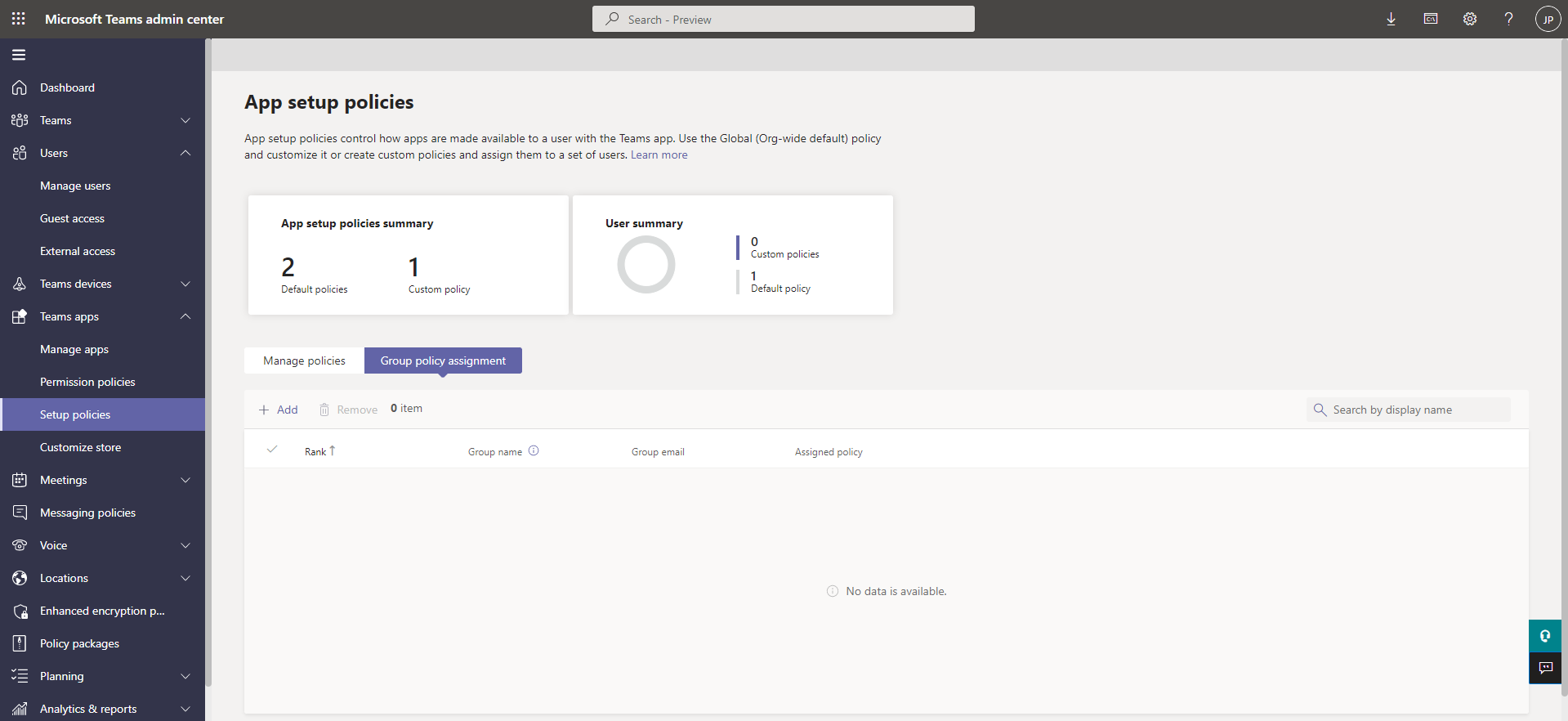
Gehen Sie im Bereich Gruppe Richtlinie zuweisen wie folgt vor:
Suchen Sie nach der Gruppe, der Sie die Richtlinie zuweisen möchten, und fügen Sie sie hinzu. Idealerweise wäre dies die Gruppe, zu der Verkäufer, Service-Agenten und andere Dynamics 365-Benutzer gehören. Wenn Sie Dynamics 365-Benutzer haben, die auf mehrere Gruppen verteilt sind, müssen Sie mehrere Gruppenrichtlinienzuweisungen erstellen.
Legen Sie die Rangfolge für die Gruppenzuordnung fest.
Wählen Sie die zuvor erstellte Richtlinie aus, um die Dynamics 365-App für Teams vorzuinstallieren und anzuheften.
Wählen Sie Übernehmen aus.
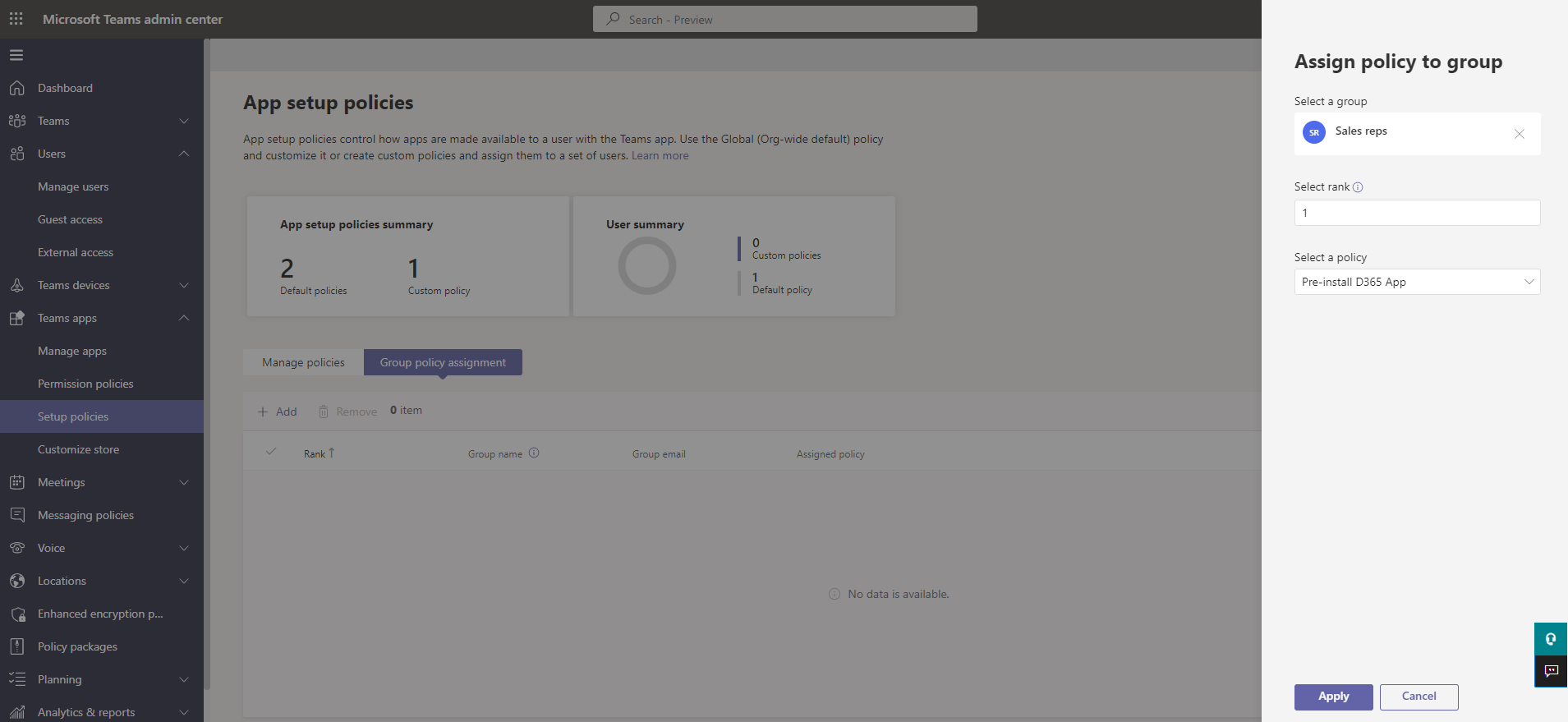
Anmerkung
- Weitere Informationen zu Zuweisungsrichtlinien in Teams finden Sie unter Benutzern und Gruppen Richtlinien zuweisen.
- Sie können die Richtlinie auch einzelnen Benutzern zuweisen.
Geschäftsanwender ermutigen, sich anzumelden und die App einzurichten
Nachdem Sie eine benutzerdefinierte Richtlinie erstellt und Benutzern zugewiesen haben, müssen Sie Ihre Benutzer ermutigen, sich bei der Dynamics 365-App für Teams anzumelden, um Dynamics 365-Datensätze in Microsoft Teams-Chats- und -Kanälen anzuzeigen, freizugeben und zu aktualisieren. Sie müssen sich nur einmal anmelden. Die Anmeldung bietet eine nahtlose Benutzererfahrung. Wenn Benutzer die App installiert, aber sich nicht angemeldet haben, sehen sie diese Nachricht auf der interaktiven Karte, wenn sie auf den Dynamics 365-Datensatz in Teams zugreifen:
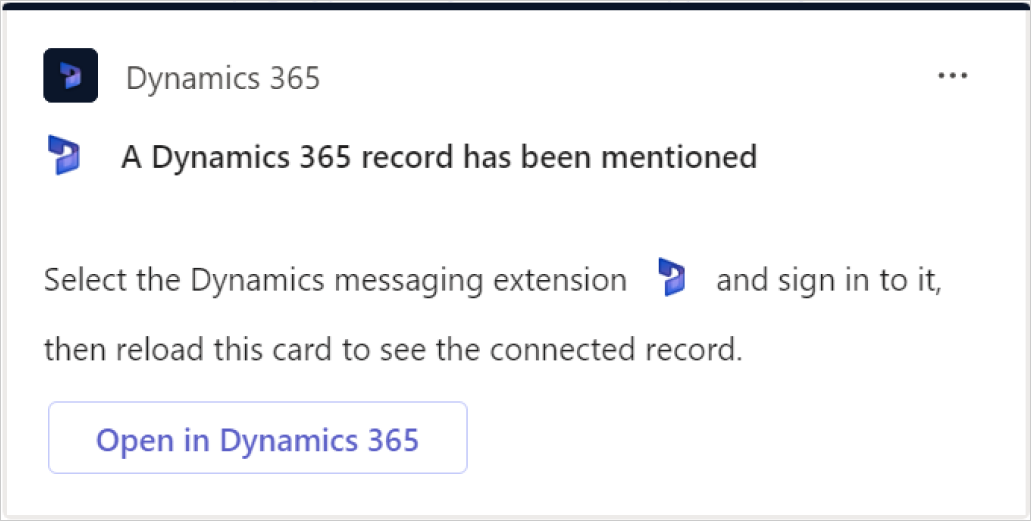
Informationen zum Anmelden bei der Dynamics 365-App finden Sie unter Anmeldung bei und Einrichten der Dynamics 365-App für Teams.
Automatische Installation der Dynamics 365 App für Teams deaktivieren
Die Installation der Dynamics 365-App kann im Power Platform Admin Center oder Microsoft Teams Admin Center deaktiviert werden.
Admin Center von Power Platform
Im Power Platform Admin Center können Sie die automatische Installation der Dynamics 365-App in Teams deaktivieren. Dadurch wird verhindert, dass die App für alle Benutzenden in Ihrer Organisation installiert wird. Benutzende können die App jedoch immer noch aus dem App-Store von Teams installieren.
Gehen Sie zu Umgebungen>Einstellungen>Produkt>Zusammenarbeit.
Deaktivieren Sie unter Teams-Integration die Umschalttaste Dynamics 365-App für Teams für Benutzende in der Organisation installieren. Die Mitarbeitenden Ihrer Organisation Geschäftsdaten sehen lassen, während sie in Teams arbeiten.
Wählen Sie Speichern.
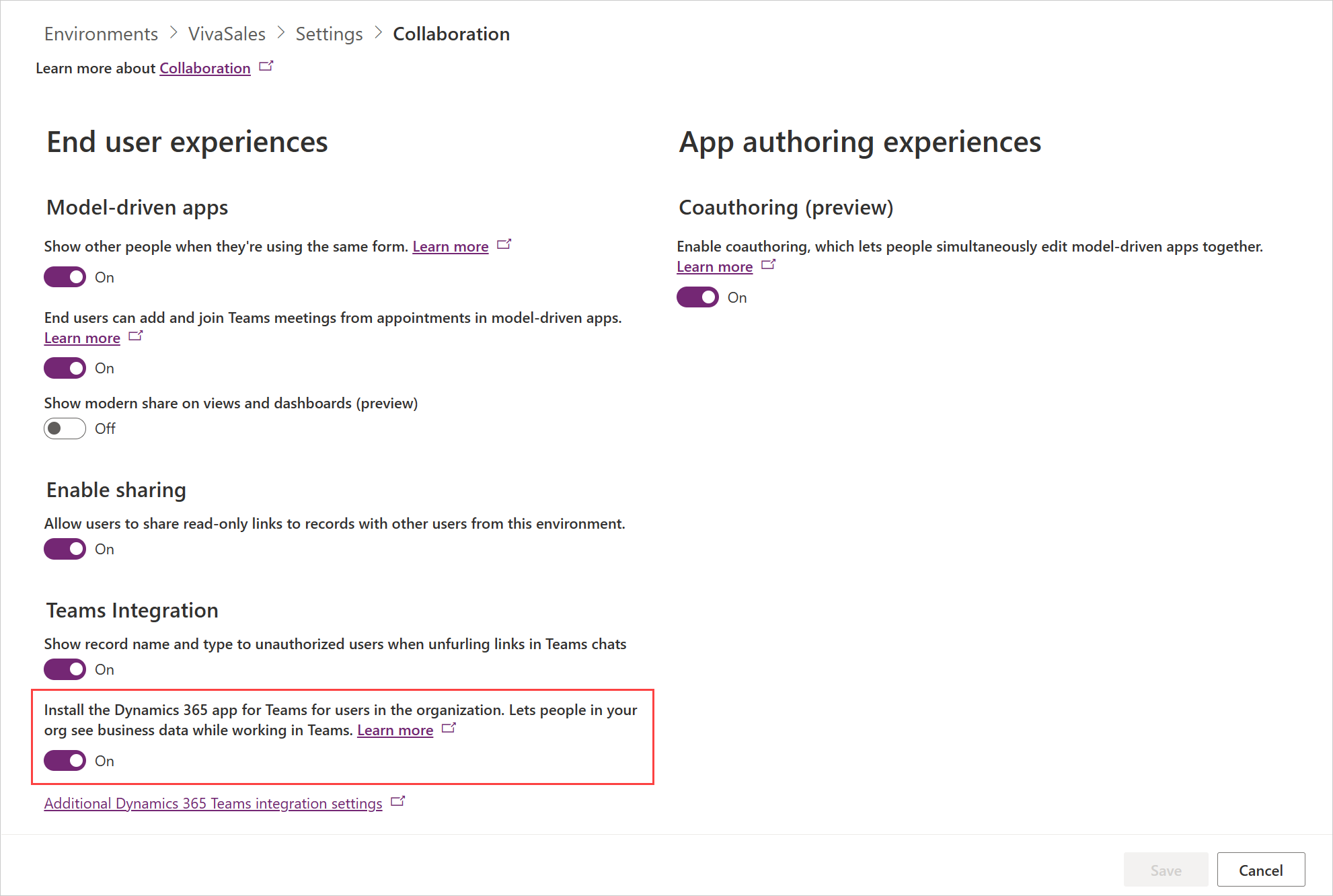
Admin Center von Microsoft Teams
Im Microsoft Teams Admin Center können Sie die automatische Installation der Dynamics 365-App in Teams deaktivieren und verhindern, dass Benutzende sie manuell aus dem App-Store von Teams installieren.
Gehen Sie im linken Navigationsbereich zu Teams-Apps>Apps verwalten.
Suchen Sie nach der Dynamics 365-App und wählen Sie sie aus.
Deaktivieren Sie die Umschalttaste Status.
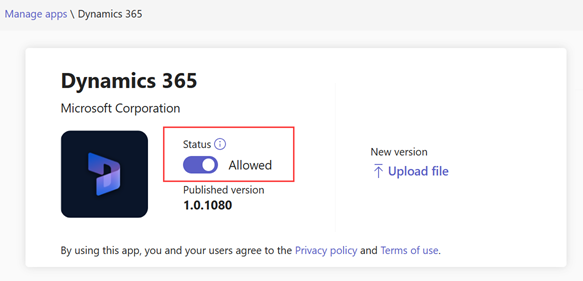
Siehe auch
Teilen und aktualisieren Sie Dynamics 365-Datensätze in der Microsoft Teams Unterhaltung