Walkthrough 7: Konfigurieren des Agentskriptings in Ihrer Agent-Anwendung
Agentenskripte in Unified Service Desk helfen Ihnen bei der Anleitung Ihrer Bearbeiter während der Kundeninteraktion. Dieses Walkthrough zeigt, wie Sie ein einfaches Agentenskript erstellen, dass den Agenten dabei hilft, schnell eine neue Anfrage für ein Konto zu erstellen, oder vorhandene Anfragen aus der Agent-Anwendung zu durchsuchen. Das in dieser exemplarischen Vorgehensweise erstellte Agentenskript wird aufgerufen, wenn der Bearbeiter einen Datensatz des Kontos zur Ansicht abruft, der in einer Sitzung im Unified Service Desk Client angezeigt wird. Das Skript bietet die folgenden drei Optionen:
Erstellen einer Anfrage für das aktuelle Konto
Anzeige der vorhandenen Anfragen für das aktuelle Konto
Schließen der Sitzung
Voraussetzungen
Sie müssen die Exemplarische Vorgehensweise 1: Erstellen einer einfachen Agent-Anwendung und Exemplarische Vorgehensweise 4: Zeigen Sie einen Datensatz in einer Sitzung in der Agent-Anwendung an abgeschlossen haben Die Konfigurationen, die Sie in diesen Walkthroughs erstellt haben, sind hier erforderlich.
In diesem Walkthrough wird davon ausgegangen, dass Sie die selben Anmeldedaten wie in Walkthrough 1 für die Anmeldung bei der Agent-Anwendung verwenden. Wenn ein anderer Benutzer die Anwendung testet, müssen Sie ihn der Contoso-Konfiguration zuweisen. Weitere Informationen: Beispielhafte Vorgehensweise 1: Erstellen einer einfachen Bearbeiter-Anwendung
Sie müssen mit den folgenden Konzepten in Unified Service Desk vertraut sein:
Agentenskripting Art des gehosteten Steuerelements und Konfiguration von Agentenskripten. Weitere Informationen: Agentenskripting (gehostetes Steuerelement) und Anleitung für Kundeninteraktionen mit Agentenskripten
So werden Aktionsaufrufe konfiguriert
Konfiguration von Fensternavigationsregeln. Weitere Informationen: Nutzungsregeln für die Fensternavigation in Unified Service Desk
Filtern Sie den Zugriff über die Unified Service Desk-Konfiguration. Weitere Informationen: Verwalten Sie den Zugriff über die Konfiguration von Unified Service Desk
In diesem Walkthrough
Schritt 1: Erstellen eines gehosteten Agentenskripting-Steuerelements
Schritt 3: Erstellen einer Agentenskriptaufgabe
Schritt 5: Fügen Sie die Antwort und die Aktionsaufrufe für die Anzeige vorhandener Anfragen hinzu
Schritt 6: Fügen Sie die Antwort und die Aktionsaufrufe zum Schließen der Sitzung hinzu
Schritt 7: Erstellen Sie einen Aktionsanruf, um das Agentenskript anzuzeigen.
Schritt 8: Anzeigen des Agentenskripts, wenn in einer Sitzung ein Kontodatensatz angezeigt wird.
Schritt 9: Hinzufügen der Steuerelemente zur Konfiguration
Schritt 10: Testen der Anwendung
Schritt 1: Erstellen eines gehosteten Agentenskripting-Steuerelements
Eine Instanz des gehosteten Steuerelements des Typs Agentenskripting muss in Ihrer Agent-Anwendung vorhanden sein, um Agentenskripte anzeigen zu können.
Melden Sie sich bei der Dynamics 365 Instanz an.
Gehen Sie zu Einstellungen>Unified Service Desk.
Klicken Sie auf Gehostete Steuerelemente.
Klicken Sie auf Neu.
Geben Sie auf der Seite Neues gehostetes Steuerelement die folgenden Werte an:
Feld Wert Name Contoso Agent Scripting USD-Komponententyp Agent-Skripterstellung Anzeigegruppe WorkflowPanel 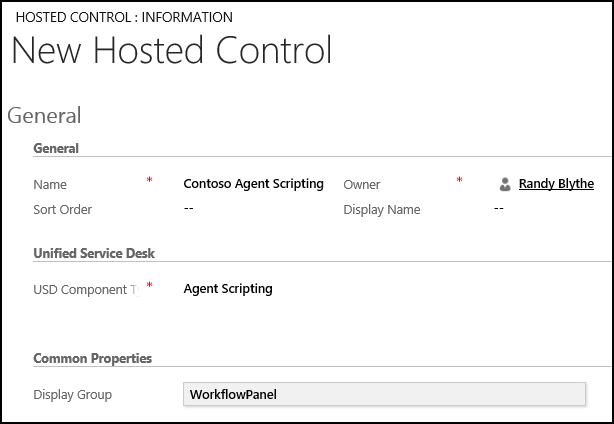
Klicken Sie auf Speichern.
Schritt 2: Erstellen gehosteter Steuerelemente, um das Formular der neuen Anfrage und der vorhandenen Anfragen anzuzeigen
In diesem Schritt erstellen Sie zwei gehostete Steuerelemente des Typs CRM-Seite, um das Formular für die Erstellung der neuen Anfrage und die vorhandenen Anfragen für das aktuelle Konto anzuzeigen.
Klicken Sie auf der Seite für gehostete Steuerelemente auf Neu.
Geben Sie auf der Seite Neues gehostetes Steuerelement die folgenden Werte an:
Feld Wert Name Contoso-Formular für neue Anfrage Anzeigename Neue Anfrage USD-Komponententyp CRM-Seite Mehrere Seiten zulassen Nein Hosting-Typ Internes WPF Anwendung ist global Nicht markiert Anzeigegruppe MainPanel 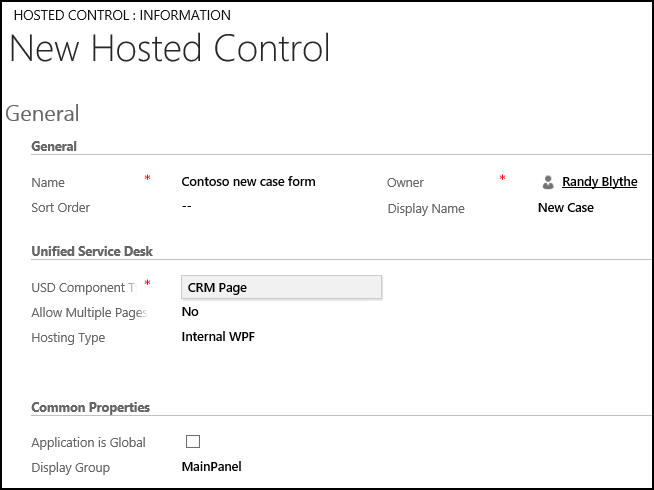
Klicken Sie auf Speichern.
Klicken Sie auf der Seite für gehostete Steuerelemente auf Neu, um ein weiteres gehostetes Steuerelement zu erstellen.
Geben Sie auf der Seite Neues gehostetes Steuerelement die folgenden Werte an:
Feld Wert Name Contoso Vorhandene Anfragen für ein Konto Anzeigenname Fälle für [[$Context.name]] Hinweis: Wir verwenden den Ersetzungsparameter für die dynamische Anzeige des Namens des aktuellen Kontos aus dem Ausführungskontext als Anzeigenahme des gehosteten Steuerelements. USD-Komponententyp CRM-Seite Mehrere Seiten zulassen Nein Hosting-Typ Internes WPF Anwendung ist global Nicht markiert Anzeigegruppe MainPanel 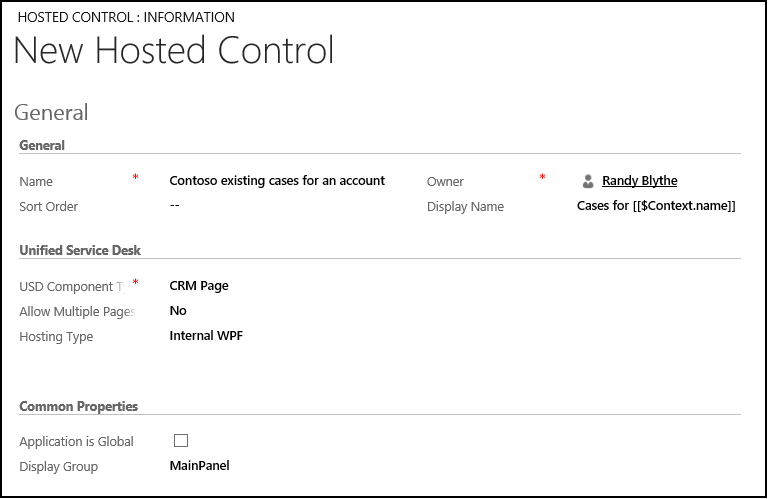
Klicken Sie auf Speichern.
Schritt 3: Erstellen einer Agentenskriptaufgabe
Erstellen Sie eine Agentenskriptaufgabe, die angezeigt wird, wenn in einer Sitzung ein Kontodatensatz angezeigt wird.
Melden Sie sich bei der Dynamics 365 Instanz an.
Gehen Sie zu Einstellungen>Unified Service Desk.
Klicken Sie auf Agenten-Skripte.
Klicken Sie auf Neu.
Geben Sie auf der Seite Neue Agentenskriptaufgabe die folgenden Werte an:
Feld Wert Name Contoso: Willkommen zur Konto-Sitzung Aufgabe starten Nein ScriptText Willkommen [[$Context.name]]. Mein Name ist [[$User.firstname]]. Bezieht sich Ihr Anruf auf eine neue oder eine vorhandene Serviceanfrage? Hinweis: Wir verwenden Ersatzparameter, um dem Bearbeiter zur Laufzeit dynamisch den Kontonamen und den Namen des aktuellen Bearbeiters anzuzeigen. Anweisungen Klicken Sie je nach der Antwort des Kunden auf eine der nachfolgenden Aufgaben. 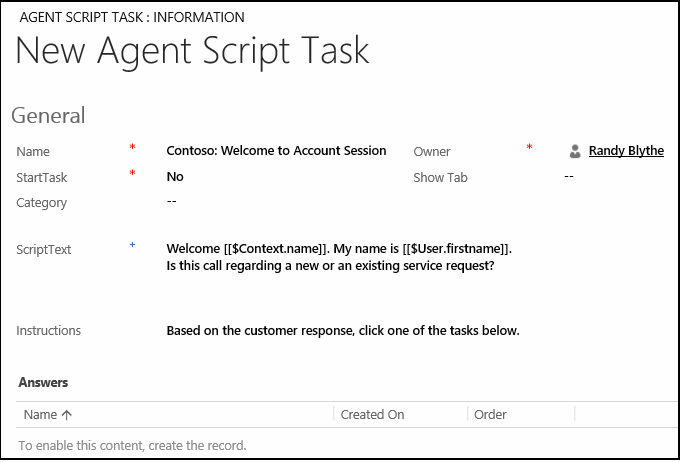
Klicken Sie auf Speichern, um das Agentenskript zu erstellen.
Schritt 4: Fügen Sie die Antwort, den Aktionsaufruf und die Fensternavigationsregel für die Erstellung einer Anfrage aus dem Agentenskript hinzu.
In diesem Schritt erstellen Sie die Antwort, den Aktionsaufruf und die Fensternavigationsregel für die Anzeige einer neuen Anfrage mit einigen vorausgefüllten Werten aus dem derzeit aktiven Kontodatensatz.
Klicken Sie im Bereich Antworten der Agentenskriptaufgabe, die Sie in Schritt 4 erstellt haben, klicken Sie +, um eine Antwort zu erstellen.
Betätigen Sie im Suchfeld die Eingabetaste, oder klicken Sie auf das Suchsymbol, und klicken Sie dann auf Neu im Suchergebnisfeld.
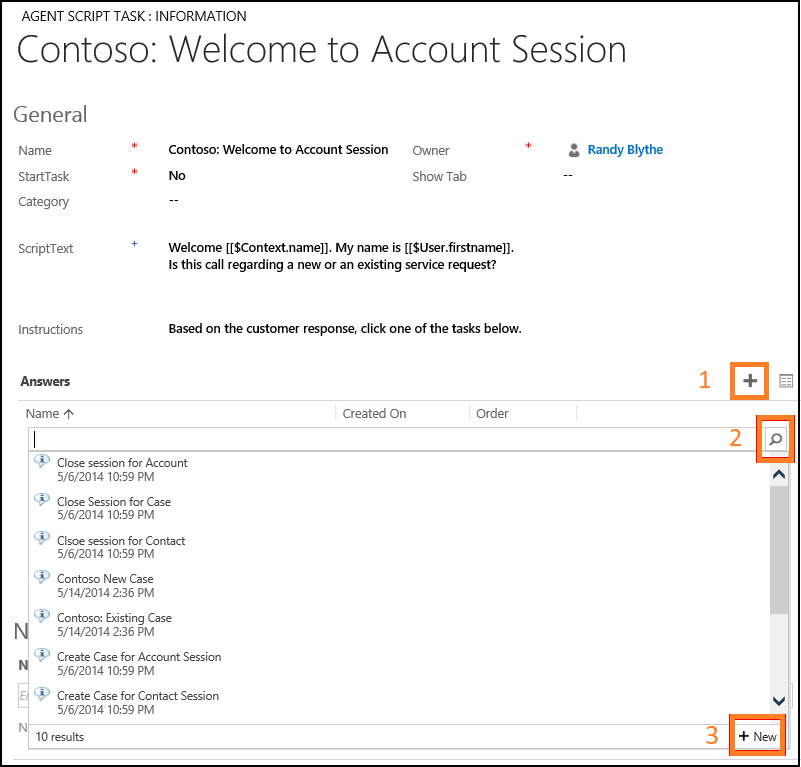
Geben Sie auf der Seite Neue Agentenskriptantwort die folgenden Werte an:
Feld Wert Name Contoso: Neue Anfrage Antworttext Erstellen einer Anfrage Verknüpfte Aufgabe Contoso: Willkommen zur Konto-Sitzung Reihenfolge 1 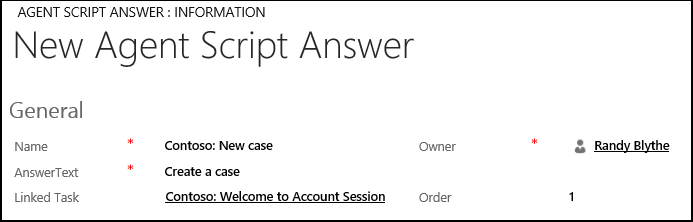
Klicken Sie auf Speichern.
Fügen Sie dann der Antwort einen Aktionsanruf zur Anzeige eines neuen Anfrageformulars für das Konto hinzu, wenn der Agent auf die Antwort klickt. Klicken Sie auf der Navigationsleiste auf den Abwärtspfeil neben Contoso: Neue Anfrage, und wählen Sie Aktionen.
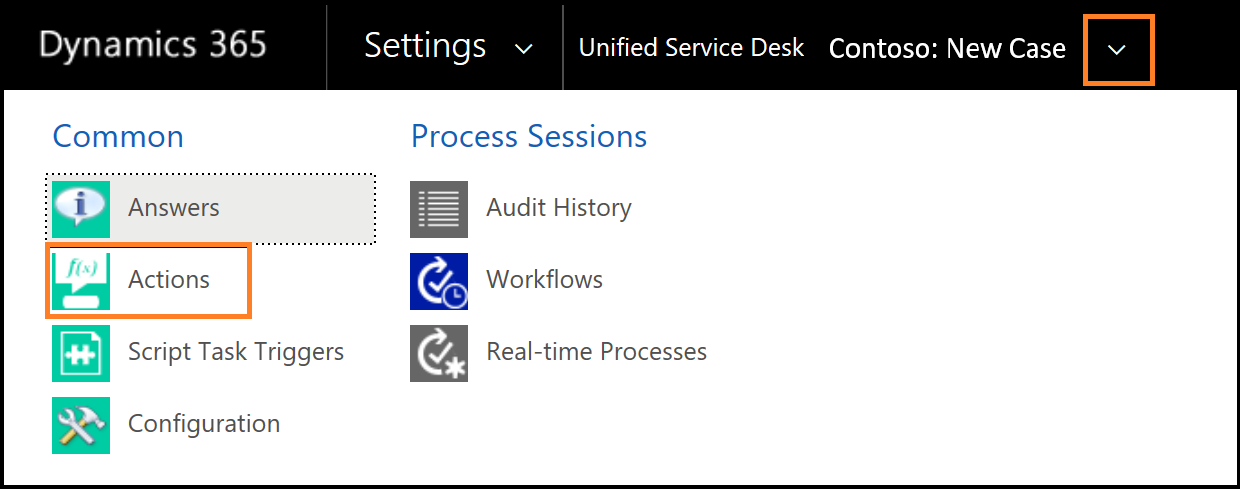
Klicken Sie auf der nächsten Seite auf Vorhandenen Aktionsaufruf hinzufügen.
Betätigen Sie im Suchfeld die Eingabetaste, oder klicken Sie auf das Suchsymbol, und klicken Sie dann auf Neu, um einen Aktionsaufruf zu erstellen.
Geben Sie auf der Seite Neuer Aktionsaufruf die folgenden Werte an:
Feld Wert Name Contoso-Aktionsaufruf: Erstellen einer Anfrage Bestellung 1 Gehostetes Steuerelement Contoso-Formular für neue Anfrage Aktion New_CRM_Page Daten LogicalName=incident
customerid=EntityReference([[$Context.InitialEntity]],[[$Context.Id]])
customeridname=[[$Context.name]]
primarycontactid=[[$Context.primarycontactid.id]+]
primarycontactidname=[[$Context.primarycontactid.name]+] Hinweis: Das neue Formular für den Fall wird mit den aktuellen Datensätzen des Kontos gefüllt, damit der Bearbeiter schnell einen Fall für den Kunden erstellen kann.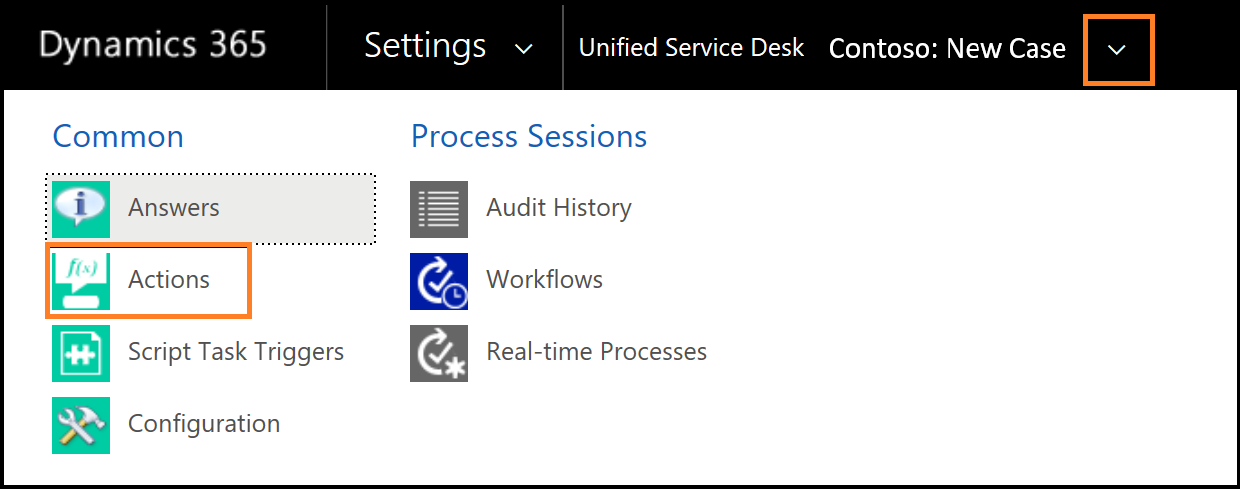
Klicken Sie auf Speichern.
Erstellen Sie dann eine Fensternavigationsregel für die Anzeige des Formulars für die neue Anfrage. Gehen Sie zu Einstellungen>Unified Service Desk.
Klicken Sie auf Fensternavigationsregeln.
Klicken Sie auf Neu.
Geben Sie auf der Seite Neue Fensternavigationsregel die folgenden Werte an.
Feld Wert Name Contoso neue Anfrage für Kontositzungsregel Bestellung 20 Von Contoso-Formular für neue Anfrage Entität incident Routentyp Popup Ziel Tabstopp Aktion Weiterleitungsfenster Registerkarte "Ziel" Contoso-Formular für neue Anfrage Registerkarte "Anzeigen" Contoso-Formular für neue Anfrage Befehlsleiste ausblenden Nein Navigationsleiste ausblenden Ja 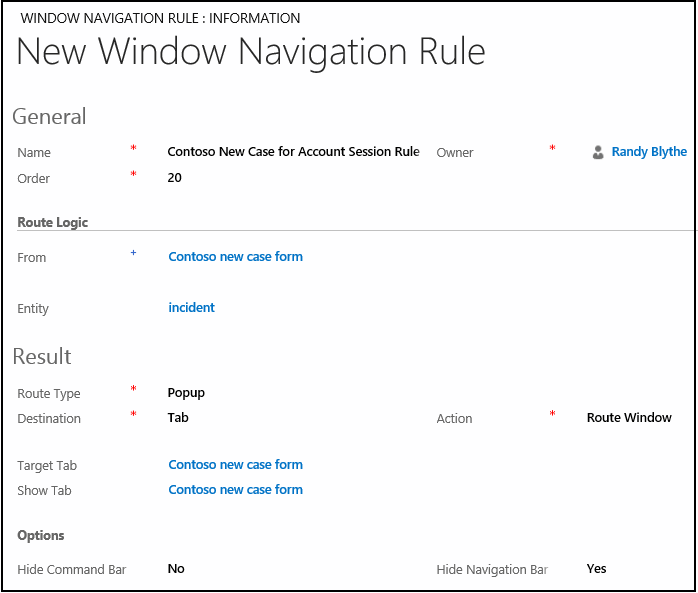
Klicken Sie auf Speichern.
Schritt 5: Fügen Sie die Antwort und die Aktionsaufrufe für die Anzeige vorhandener Anfragen hinzu
In diesem Schritt fügen Sie die Antwort und Aktionsaufrufe für die Anzeige vorhandener Anfragen für das aktuelle Konto hinzu.
Klicken Sie im Bereich Antworten des Agentenskripts Contoso: Willkommen zur Kontositzung auf Agentskrip, klicken Soie +, um eine Antwort zu erstellen.
Betätigen Sie im Suchfeld die Eingabetaste, oder klicken Sie auf das Suchsymbol, und klicken Sie dann auf Neu im Suchergebnisfeld.
Geben Sie auf der Seite Neue Agentenskriptantwort die folgenden Werte an.
Feld Wert Name Contoso: Vorhandene Anfragen Antworttext Anzeige vorhandener Anfragen Verknüpfte Aufgabe Contoso: Willkommen zur Konto-Sitzung Bestellung 2 Klicken Sie auf Speichern.
Fügen Sie dann dieser Antwort einen Aktionsaufruf zur Anzeige der vorhandenen Anfragen für das aktuelle Konto hinzu. Klicken Sie auf der Navigationsleiste auf den Abwärtspfeil neben Contoso: Vorhandene Anfragen, und wählen Sie Aktionen.
Klicken Sie auf der nächsten Seite auf Vorhandenen Aktionsaufruf hinzufügen.
Betätigen Sie im Suchfeld die Eingabetaste, oder klicken Sie auf das Suchsymbol, und klicken Sie dann auf Neu, um einen Aktionsaufruf zu erstellen.
Geben Sie auf der Seite Neuer Aktionsaufruf die folgenden Werte an:
Feld Wert Name Contoso-Aktionsaufruf: Anzeigen vorhandener Anfragen Bestellung 1 Gehostetes Steuerelement Contoso Vorhandene Anfragen für ein Konto Aktion AssociatedView Daten navItemName=Cases
Id=[[$Context.Id]]
type=[[$Context.etc]]
tabset=areaService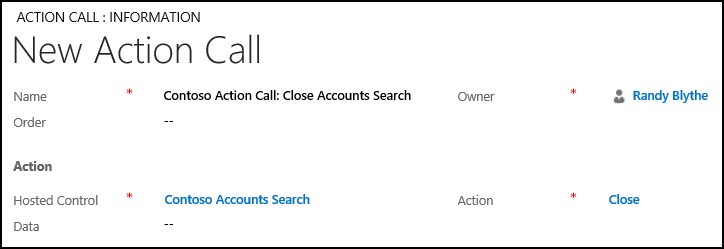
Klicken Sie auf Speichern.
Fügen Sie einen weiteren Aktionsaufruf zum Setzen des Fokus auf das Formular für die neue Anfrage hinzu. Geben Sie auf der Seite Neuer Aktionsaufruf die folgenden Werte an:
Feld Wert Name Contoso-Aktionsaufruf: Fokus auf vorhandene Anfragen Bestellung 2 Gehostetes Steuerelement Contoso-Globaler Manager Aktion ShowTab Daten Contoso Vorhandene Anfragen für ein Konto 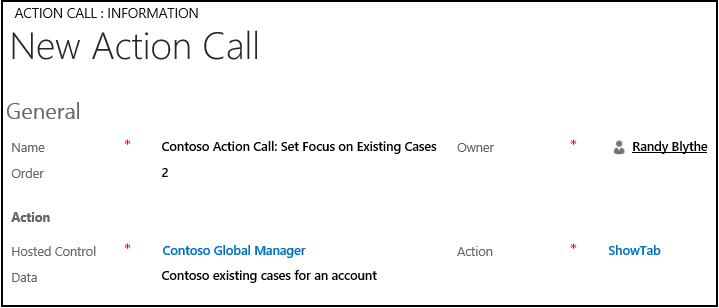
Klicken Sie auf Speichern.
Schritt 6: Fügen Sie die Antwort und die Aktionsaufrufe zum Schließen der Sitzung hinzu
In diesem Schritt fügen Sie die Antwort und die Aktionsaufrufe zum Schließen der Sitzung hinzu.
Klicken Sie im Bereich Antworten des Agentenskripts Contoso: Willkommen zur Kontositzung auf Agentskrip, klicken Soie +, um eine Antwort zu erstellen.
Betätigen Sie im Suchfeld die Eingabetaste, oder klicken Sie auf das Suchsymbol, und klicken Sie dann auf Neu im Suchergebnisfeld.
Geben Sie auf der Seite Neue Agentenskriptantwort die folgenden Werte an:
Feld Wert Name Contoso: Sitzung schließen Antworttext Sitzung schließen Verknüpfte Aufgabe Contoso: Willkommen zur Konto-Sitzung Bestellung 3 Klicken Sie auf Speichern.
Fügen Sie dann dieser Antwort Sie einen Aktionsanruf zum Schließen der Sitzung hinzu. Klicken Sie auf der Navigationsleiste auf den Abwärtspfeil neben Contoso: Sitzung schließen, und wählen Sie "Aktionen".
Klicken Sie auf der nächsten Seite auf Vorhandenen Aktionsaufruf hinzufügen.
Betätigen Sie im Suchfeld die Eingabetaste, oder klicken Sie auf das Suchsymbol, und klicken Sie dann auf Neu, um einen Aktionsaufruf zu erstellen.
Geben Sie auf der Seite Neuer Aktionsaufruf die folgenden Werte an.
Feld Wert Name Contoso-Aktionsaufruf: Sitzung schließen Gehostetes Steuerelement Contoso Session Tab Hinweis: Das gehostete Steuerelement Contoso Session Tab wurde in Beispielhafte Vorgehensweise 4: Anzeigen eines Datensatzes in einer Sitzung in Ihrer Bearbeiter-Anwendung erstellt. Aktion Sitzung schließen Daten sessionid=[[$Context.SessionId]] 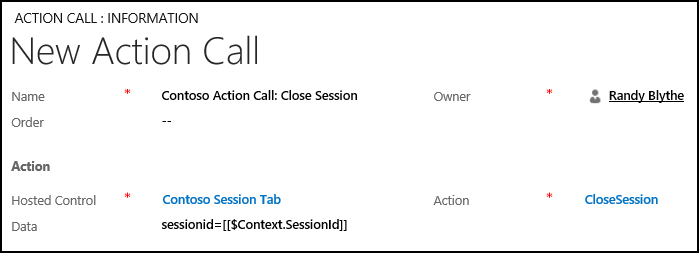
Klicken Sie auf Speichern.
Schritt 7: Erstellen Sie einen Aktionsanruf, um das Agentenskript anzuzeigen.
In diesem Schritt erstellen Sie einen Aktionsanruf, um das Agentenskript anzuzeigen.
Melden Sie sich bei der Dynamics 365 Instanz an.
Gehen Sie zu Einstellungen>Unified Service Desk.
Klicken Sie auf Handlungsaufforderungen.
Klicken Sie auf Neu.
Geben Sie auf der Seite Neuer Aktionsaufruf die folgenden Werte an.
Feld Wert Name Contoso-Aktionsaufruf: Agentenskript laden Gehostetes Steuerelement Contoso Agent Scripting Aktion GoToTask Daten Contoso: Willkommen zur Konto-Sitzung 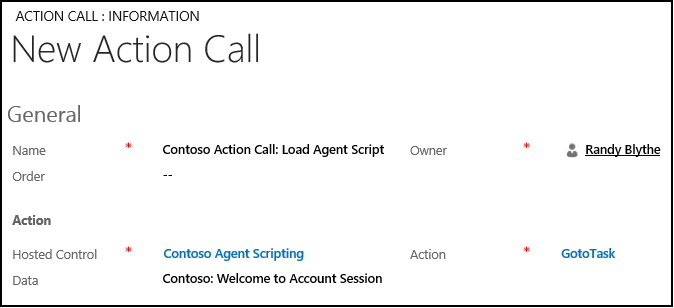
Klicken Sie auf Speichern.
Schritt 8: Anzeigen des Agentenskripts, wenn in einer Sitzung ein Kontodatensatz angezeigt wird.
In diesem Schritt fügen Sie den im letzten Schritt erstellten Aktionsanruf dem Ereignis BrowserDocumentComplete auf dem gehosteten Steuerelement Contoso-Kontositzung hinzu, so dass nach dem Laden der Aktionsaufruf zum Laden des Agentenskripts ausgeführt wird. Das gehostete Steuerelement Contoso-Kontositzung wurde erstellt in Exemplarische Vorgehensweise 4: Zeigen Sie einen Datensatz in einer Sitzung in der Agent-Anwendung an.
Melden Sie sich bei der Dynamics 365 Instanz an.
Gehen Sie zu Einstellungen>Unified Service Desk.
Klicken Sie auf Gehostete Steuerelemente.
Suchen Sie das gehostete Steuerelement Contoso-Kontositzung, und klicken Sie darauf, um die Definition des gehosteten Steuerelements zu öffnen.
Klicken Sie auf der Navigationsleiste auf den Abwärtspfeil neben Contoso-Kontositzung und dann auf Ereignisse.
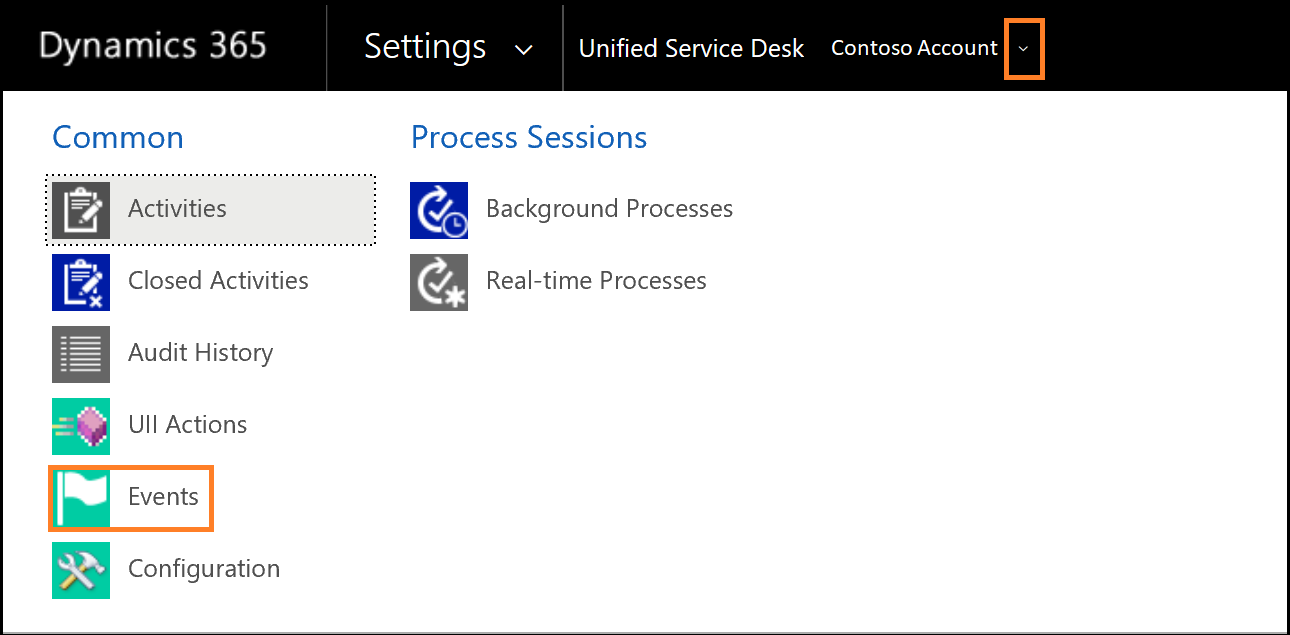
Klicken Sie auf der Ereignisseite auf BrowserDocumentComplete.
Klicken Sie auf der Seite BrowserDocumentComplete auf + im Bereich Aktive Aktionen, um dem Ereignis einen Aktionsaufruf hinzuzufügen.
Geben Sie im Suchfeld "
Contoso Action Call: Load Agent Script" ein, und drücken Sie die EINGABETASTE oder klicken Sie auf das Suchsymbol.Klicken Sie in den Suchergebnissen zum Hinzufügen auf Contoso-Aktionsaufruf: Agentenskript laden.
Klicken Sie auf Speichern.
Schritt 9: Hinzufügen der Steuerelemente zur Konfiguration
In diesem Schritt fügen Sie die Aktionsanrufe, das Agentenskript die gehosteten Steuerelemente und die Fensternavigationsregel, die Sie hier erstellt haben, zur Contoso-Konfiguration hinzu, um diese Steuerelemente dem Benutzer anzuzeigen, der der Konfiguration zugewiesen wurde. Contoso-Konfiguration wurde erstellt in Exemplarische Vorgehensweise 1: Erstellen einer einfachen Agent-Anwendung auf wurde.
Fügen Sie das Folgende der Contoso-Konfiguration hinzu.
| Steuerelementname | Steuerelementtyp |
|---|---|
| Contoso-Aktionsaufruf: Erstellen einer Anfrage | Aktionsaufruf |
| Contoso-Aktionsaufruf: Anzeigen vorhandener Anfragen | Handlungsaufforderung |
| Contoso-Aktionsaufruf: Fokus auf vorhandene Anfragen | Handlungsaufforderung |
| Contoso-Aktionsaufruf: Sitzung schließen | Handlungsaufforderung |
| Contoso-Aktionsaufruf: Agentenskript laden | Handlungsaufforderung |
| Contoso: Willkommen zur Konto-Sitzung | Agent-Skript |
| Contoso Agent Scripting | Gehostetes Steuerelement |
| Contoso-Formular für neue Anfrage | Gehostetes Steuerelement |
| Contoso Vorhandene Anfragen für ein Konto | Gehostetes Steuerelement |
| Contoso neue Anfrage für Kontositzungsregel | Fensternavigationsregel |
So fügen Sie der Konfiguration ein Steuerelement hinzu:
Melden Sie sich bei der Dynamics 365 Instanz an.
Gehen Sie zu Einstellungen>Unified Service Desk.
Klicken Sie auf Konfiguration.
Klicken Sie auf Contoso-Konfiguration, um die Definition zu öffnen.
Klicken Sie auf der Navigationsleiste auf den Abwärtspfeil neben Contoso-Konfiguration, und wählen Sie Aktionsaufrufe
Klicken Sie auf der nächsten Seite auf Vorhandenen Aktionsaufruf hinzufügen, geben Sie “Contoso-Aktionsaufruf” in die Suchzeile ein, und betätigen Sie die Eingabetaste, oder klicken Sie auf das Suchsymbol.
Wählen Sie die fünf Aktionsaufrufe aus dem Suchergebnisfeld aus, um sie der Contoso-Konfiguration hinzuzufügen.
In ähnlicher Weise fügen Sie das Bearbeiter-Skript, die gehosteten Steuerelemente und die Regeln für die Fensternavigation hinzu, indem Sie auf den Abwärtspfeil neben Contoso Konfiguration und auf Bearbeiter-Skriptegehostete Steuerelemente bzw. Regeln für die Fensternavigation klicken.
Klicken Sie auf Speichern.
Schritt 10: Testen der Anwendung
Starten Sie die Unified Service Desk Client-Anwendung und melden Sie sich bei der Dynamics 365-Instanz an, in der Sie Unified Service Desk konfiguriert haben. Verwenden Sie dazu dieselben Anmeldeinformationen, die der Contoso-Konfiguration in Beispielhafte Vorgehensweise 1: Erstellen einer einfachen Bearbeiter-Anwendung zugewiesen wurden. Informationen über die Verbindung zu Dataverse Instanz über die Unified Service Desk Client-Anwendung finden Sie unter Verbinden mit einer CRM-Instanz über den Unified Service Desk Client.
Klicken Sie auf den Abwärtspfeil neben der Schaltfläche SUCHEN auf der Symbolleiste, und klicken Sie dann auf Konto, um die Kontodatensätze aus Ihrer Dataverse-Instanz anzuzeigen.
Klicken Sie auf den Expander im linken Bereich.
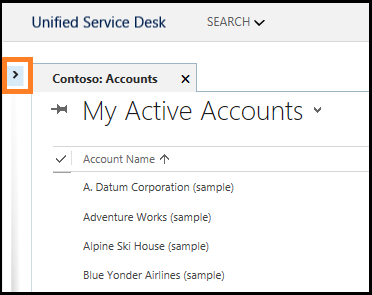
Klicken Sie auf einen der Datensätze, um die entsprechenden Kontoinformationen in einer Sitzung anzuzeigen. Im linken Bereich wird das Agentenskript Contoso: Willkommen zur Kontositzung angezeigt.
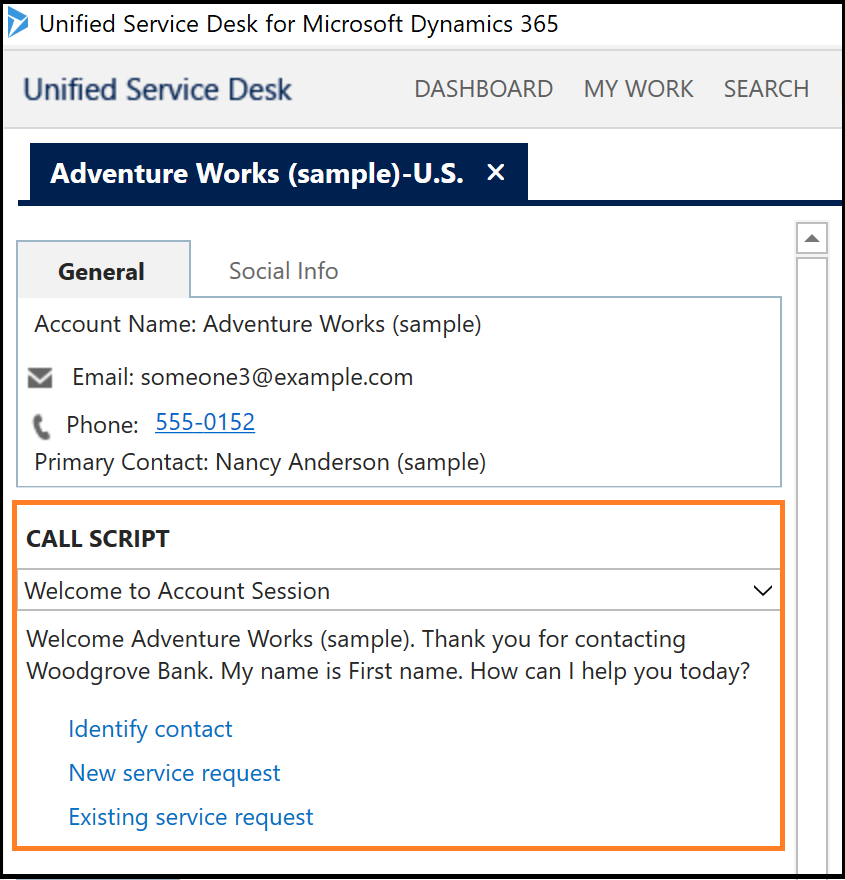
Im Agentenskript:
- Klicken Sie auf Neue Anfrage, um ein Form für eine neue Anfrage mit vorab eingegebenen Werten (im roten Feld) aus dem aktuellen Kontodatensatz zu öffnen.
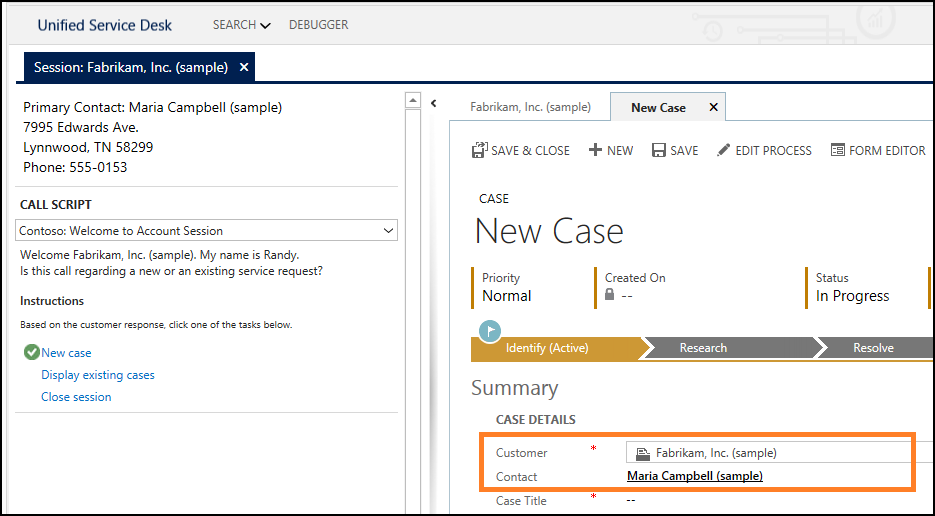
- Klicken Sie auf Vorhandene Anfragen anzeigen, um die zum aktuellen Kontodatensatz gehörenden Anfragen anzuzeigen.
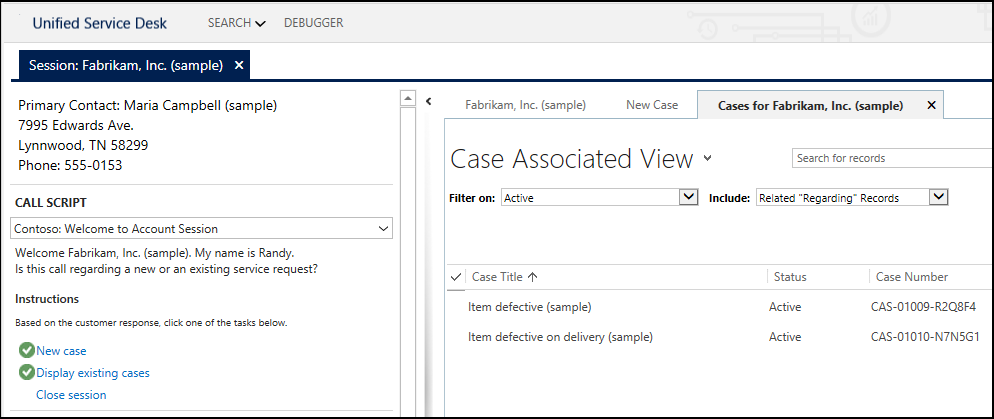
- Klicken Sie auf Sitzung schließen, um die aktuelle Sitzung zu schließen.
Schlussfolgerung
In dieser exemplarischen Vorgehensweise erfahren Sie, wie Sie ein einfaches Agentskript konfigurieren, um Callcenteragenten anzuleiten. Unified Service Desk lässt es zu, komplexere Skripte mit Verzweigungslogik zu erstellen, die untergeordnete Antworten und Aktionen enthalten. Sie haben auch gelernt, wie Sie den Zugriff auf die Steuerelemente von Unified Service Desk über die Konfiguration filtern können.
Siehe auch
Walkthrough 1: Erstellen einer einfachen Agent-Anwendung
Walkthrough 2: Anzeigen einer externen Webseite ain Ihrer Agent-Anwendung
Vorgehensweise 3: Anzeigen von Datensätzen in Ihrer Agent-Anwendung
Vorgehensweise 4: Zeigen Sie einen Datensatz in einer Sitzung in Ihrer Agent-Anwendung an
Walkthrough 6: Konfigurieren des gehosteten Steuerelements Debugger in ihrer Agent-Anwendung
Unified Service Desk-Konfiguration - Exemplarische Vorgehensweisen
Feedback
Bald verfügbar: Im Laufe des Jahres 2024 werden wir GitHub-Issues stufenweise als Feedbackmechanismus für Inhalte abbauen und durch ein neues Feedbacksystem ersetzen. Weitere Informationen finden Sie unter https://aka.ms/ContentUserFeedback.
Feedback senden und anzeigen für