Walkthrough 6: Konfigurieren des gehosteten Steuerelements Debugger in ihrer Agent-Anwendung
Unified Service Desk bietet ein gehostetes Steuerelement vom Typ Debugger, das Ihnen wichtige Informationen über Ihre Unified Service Desk-Konfiguration liefert, die Ihnen helfen, erfolgreich eine Bearbeiter-Anwendung zu erstellen und Probleme in Ihrer Konfiguration zu beheben. Weitere Informationen: Fehlerbehebung in Unified Service Desk
Dieser Walkthrough zeigt, wie ein gehostetes Steuerelement des Typs Debugger für Ihre Agent-Anwendung konfiguriert wird.
Voraussetzungen
Sie müssen die Exemplarische Vorgehensweise 1: Erstellen einer einfachen Agent-Anwendung und Exemplarische Vorgehensweise 3: Zeigen Sie einen Datensatz in einer Sitzung in der Agent-Anwendung abgeschlossen haben Die Konfigurationen, die Sie in diesen Walkthroughs erstellt haben, sind hier erforderlich.
In diesem Walkthrough wird davon ausgegangen, dass Sie die selben Anmeldedaten wie in Walkthrough 1 am Ende zum testen der Anwendung für die Anmeldung bei der Agent-Anwendung verwenden. Wenn ein anderer Benutzer die Anwendung testet, müssen Sie ihn der Contoso-Konfiguration zuweisen. Weitere Informationen: Beispielhafte Vorgehensweise 1: Erstellen einer einfachen Bearbeiter-Anwendung
Sie müssen mit dem Folgenden in Unified Service Desk vertraut sein:
Gehostetes Steuerelement des Typs Debugger. Weitere Informationen: Debugger (gehostetes Steuerelement)
Aktionsanruf und seine Konfiguration. Weitere Informationen: Aktionsaufrufe
Filtern Sie den Zugriff über die Unified Service Desk-Konfiguration. Weitere Informationen: Verwalten Sie den Zugriff über die Konfiguration von Unified Service Desk
In diesem Walkthrough
Schritt 1: Erstellen eines gehosteten Steuerelements des Typs Debugger
Schritt 3: Hinzufügen der Steuerelemente zur Konfiguration
Schritt 4: Testen der Anwendung
Schritt 1: Erstellen eines gehosteten Steuerelements des Typs Debugger
Melden Sie sich bei der Dynamics 365 Instanz an.
Gehen Sie zu Einstellungen>Unified Service Desk.
Klicken Sie auf Gehostete Steuerelemente.
Klicken Sie auf Neu.
Geben Sie auf der Seite Neues gehostetes Steuerelement die folgenden Werte an:
Feld Wert Name Contoso-Debugger Sortierreihenfolge 3 Anzeigename Contoso-Debugger USD-Komponententyp Debugger Anzeigegruppe MainPanel 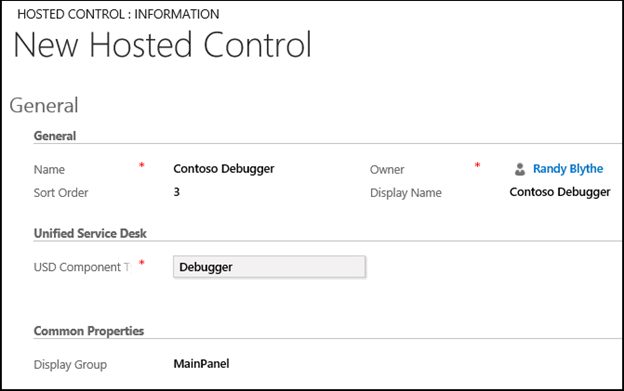
Klicken Sie auf Speichern.
Schritt 2: Hinzufügen einer Symbolleistenschaltfläche und von Aktionsanrufen zur Anzeige des gehosteten Steuerelements des Typs Debugger
Eine Symbolleistenschaltfläche Contoso-Haupt-Symbolleiste (erstellt in Exemplarische Vorgehensweise 3: Anzeigen von Datensätzen in der Agent-Anwendung) hinzufügen und geben Sie dann ein Aktionsanruf hinzu, sodass die Schaltfläche das gehostete Contoso-Debugger Steuerelement anzeigt, das Sie in Schritt 1 erstellten.
Melden Sie sich bei der Dynamics 365 Instanz an.
Gehen Sie zu Einstellungen>Unified Service Desk.
Klicken Sie auf Symbolleisten.
Klicken Sie auf Contoso-Haupt-Symbolleiste.
Klicken Sie im Bereich Schaltflächen auf + in der rechten Ecke, um eine Symbolleistenschaltfläche hinzuzufügen.
Geben Sie auf der Seite Neue Symbolleistenschaltfläche die folgenden Werte an.
Feld Wert Name Contoso-Debugger-Schaltfläche Schaltflächentext DEBUGGER Reihenfolge 3 Hinweis: Das Feld Order definiert die Position der Schaltflächen in der Symbolleiste. Die Schaltflächen werden von links nach rechts oder von oben nach unten in aufsteigender Reihenfolge angeordnet. Klicken Sie auf Speichern.
Klicken Sie im Bereich Aktionen auf +, um einen Aktionsaufruf für die Schaltfläche zu erstellen.
Betätigen Sie im Suchfeld die Eingabetaste, oder klicken Sie auf das Suchsymbol, und klicken Sie dann auf Neu in der rechten unteren Ecke des Suchergebnisfelds, um einen Aktionsaufruf zu erstellen.
Geben Sie auf der Seite Neuer Aktionsaufruf die folgenden Werte an.
Feld Wert Name Contoso-Aktionsaufruf: Debugger anzeigen Bestellung 1 Gehostetes Steuerelement Contoso-Globaler Manager Aktion CallDoAction Daten Standardaktion
application=Contoso Debugger
Klicken Sie auf Speichern.
Schritt 3: Hinzufügen der Steuerelemente zur Konfiguration
Fügen Sie den Aktionsaufrufe und das gehostete Steuerelement, die Sie hier erstellt haben, zur Contoso-Konfiguration hinzu, um diese Steuerelemente dem Benutzer anzuzeigen, der der Konfiguration zugewiesen wurde. Contoso-Konfiguration wurde erstellt in Exemplarische Vorgehensweise 1: Erstellen einer einfachen Agent-Anwendung auf wurde.
Fügen Sie das Folgende der Contoso-Konfiguration hinzu.
| Steuerelementname | Steuerelementtyp |
|---|---|
| Contoso-Aktionsaufruf: Debugger anzeigen | Handlungsaufforderung |
| Contoso-Debugger | Gehostetes Steuerelement |
So fügen Sie der Konfiguration ein Steuerelement hinzu:
Melden Sie sich bei der Dynamics 365 Instanz an.
Gehen Sie zu Einstellungen>Unified Service Desk.
Klicken Sie auf Konfiguration.
Klicken Sie auf Contoso-Konfiguration, um die Definition zu öffnen.
Klicken Sie auf der Navigationsleiste auf den Abwärtspfeil neben Contoso-Konfiguration, und wählen Sie Aktionsaufrufe
Klicken Sie auf der nächsten Seite auf Vorhandenen Aktionsaufruf hinzufügen, geben Sie "
Contoso Action Call: Show Debugger" in die Suchzeile ein, und betätigen Sie die Eingabetaste, oder klicken Sie auf das Suchsymbol.In den Suchergebnissen klicken Sie auf den Namen des Aktionsaufrufs, um ihn hinzuzufügen.
Fügen Sie entsprechend das gehostete Steuerelement hinzu, indem Sie auf den Abwärtspfeil neben Contoso-Konfiguration und auf Gehostete Steuerelemente klicken.
Klicken Sie auf Speichern.
Schritt 4: Testen der Anwendung
Starten Sie die Unified Service Desk Client-Anwendung und melden Sie sich bei der Dynamics 365-Instanz an, in der Sie Unified Service Desk konfiguriert haben. Verwenden Sie dabei dieselben Anmeldeinformationen, die Sie der Contoso-Konfiguration in Beispielhafte Vorgehensweise 1: Erstellen einer einfachen Bearbeiter-Anwendung zugewiesen haben. Informationen über die Verbindung zu Dataverse Instanz über die Unified Service Desk Client-Anwendung finden Sie unter Verbinden mit einer modellbasierten App-Instanz über den Unified Service Desk Client.
Ihre Agent-Anwendung hat jetzt im Symbolleistenbereich eine Schaltfläche DEBUGGER. Durch Klicken auf diese Schaltfläche wird das Steuerelement Debugger angezeigt.

Schlussfolgerung
In diesem Walkthrough haben Sie gesehen, wie ein gehostetes Steuerelement des Typs Debugger in Ihrer Agent-Anwendung konfiguriert wird. Sie haben auch gelernt, wie Sie den Zugriff auf die Steuerelemente von Unified Service Desk über die Konfiguration filtern können.
Siehe auch
Walkthrough 1: Erstellen einer einfachen Agent-Anwendung
Walkthrough 2: Anzeigen einer externen Webseite ain Ihrer Agent-Anwendung
Vorgehensweise 3: Anzeigen von Datensätzen in Ihrer Agent-Anwendung
Vorgehensweise 4: Zeigen Sie einen Datensatz in einer Sitzung in Ihrer Agent-Anwendung an
Walkthrough 7: Konfigurieren des Agentskriptings in Ihrer Agent-Anwendung
Unified Service Desk-Konfiguration - Exemplarische Vorgehensweisen
Feedback
Bald verfügbar: Im Laufe des Jahres 2024 werden wir GitHub-Issues stufenweise als Feedbackmechanismus für Inhalte abbauen und durch ein neues Feedbacksystem ersetzen. Weitere Informationen finden Sie unter https://aka.ms/ContentUserFeedback.
Feedback senden und anzeigen für