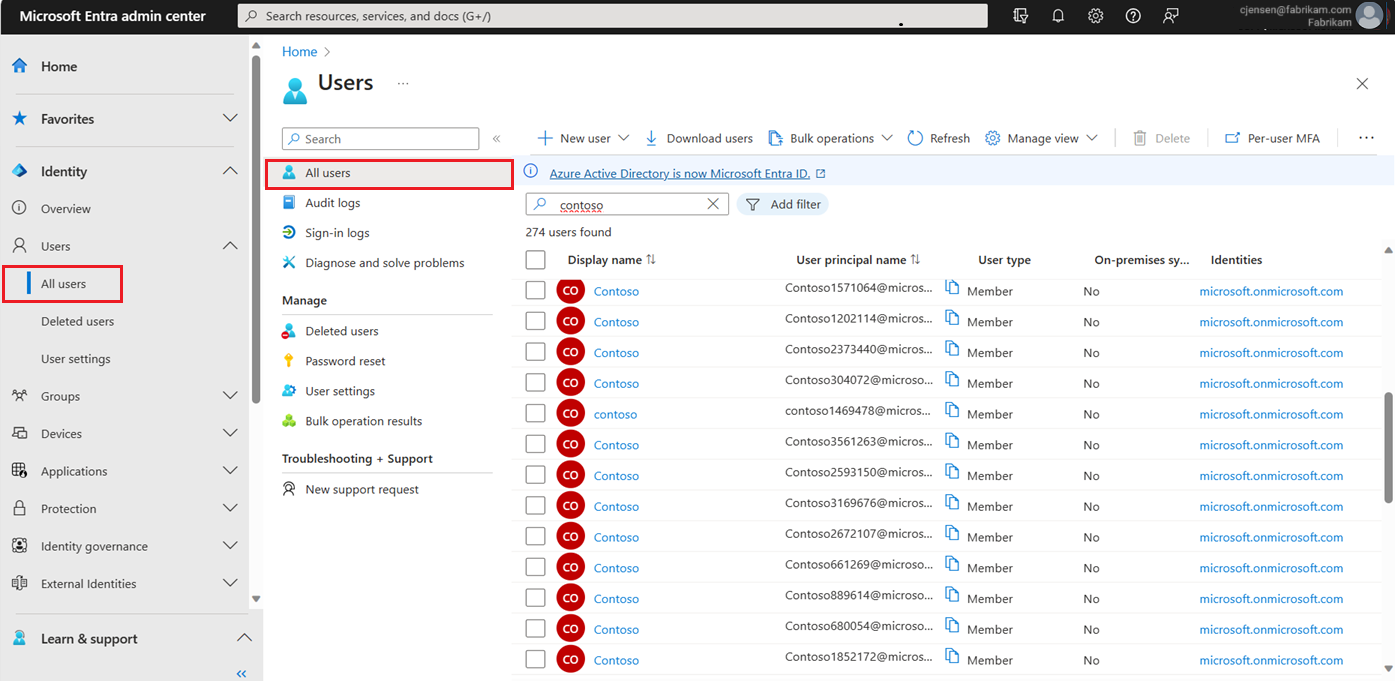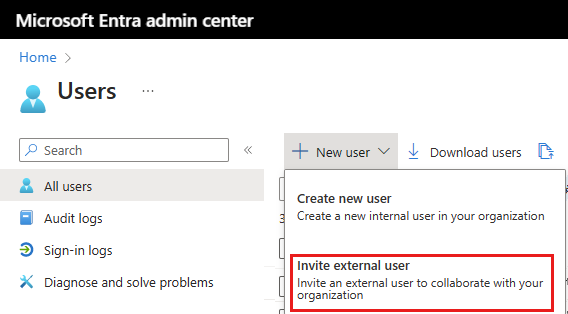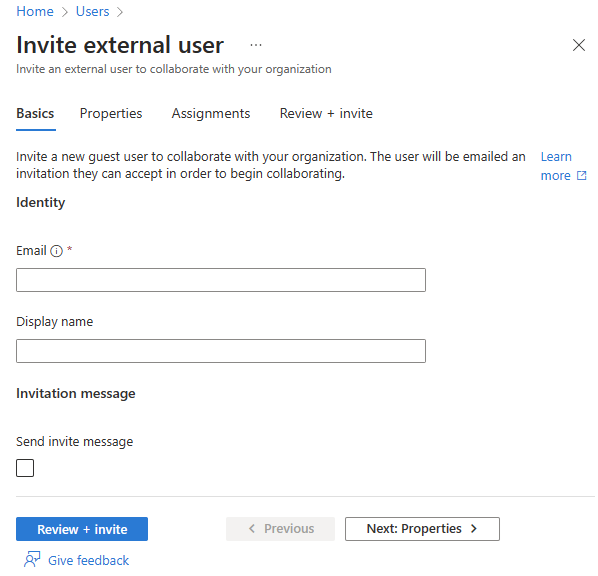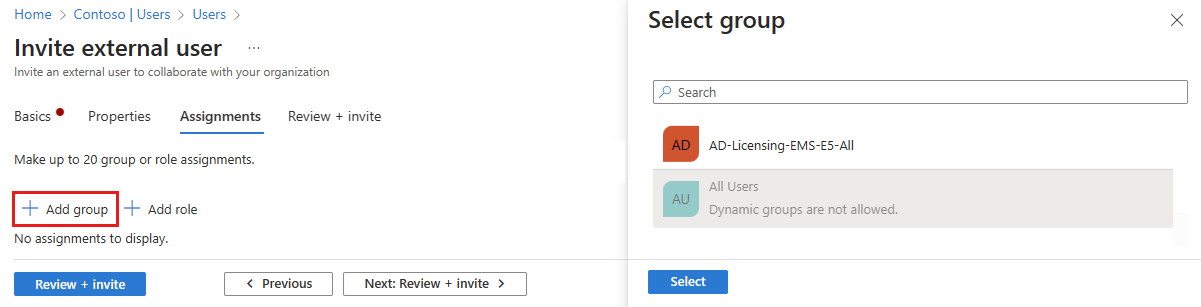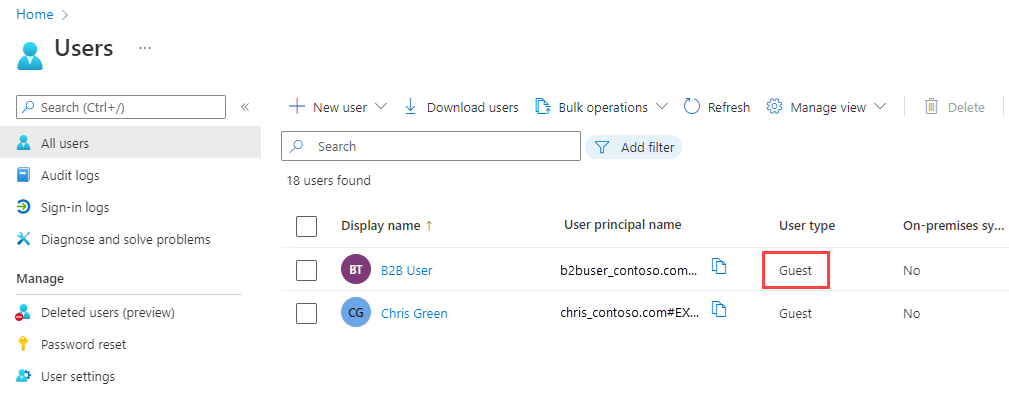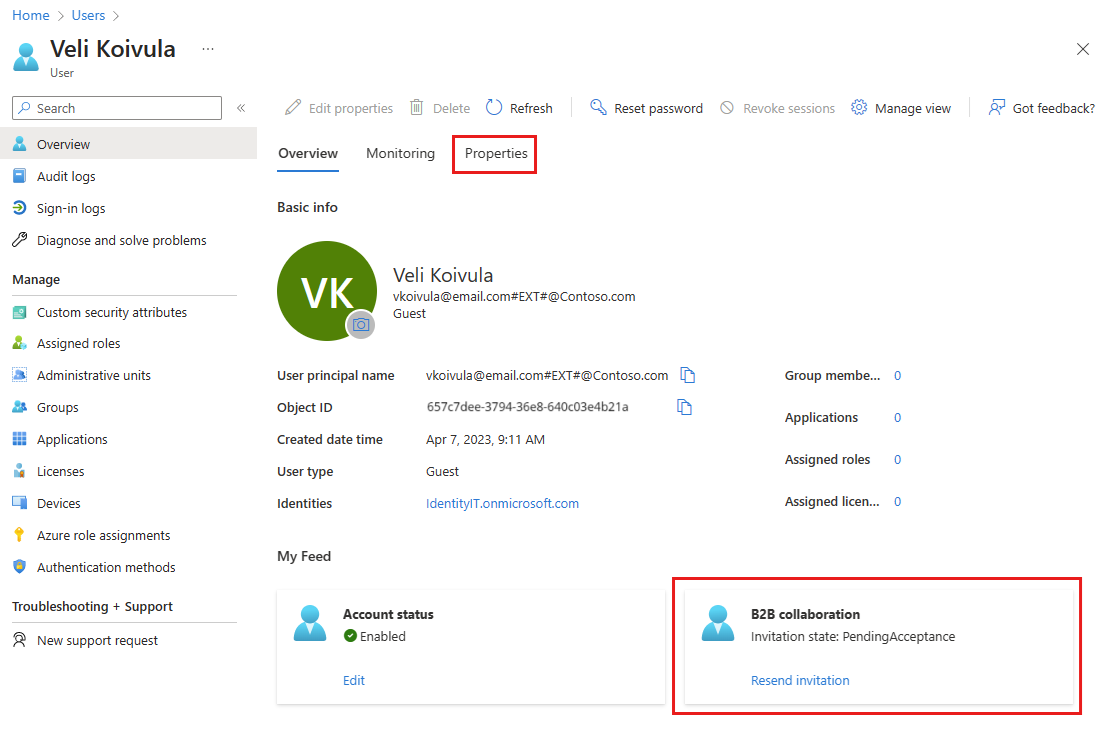Gehen Sie wie folgt vor, um B2B-Zusammenarbeitsbenutzer dem Verzeichnis hinzuzufügen:
Melden Sie sich beim Microsoft Entra Admin Center mindestens als Benutzeradministrator an.
Browsen Sie zu Identität>Benutzer>Alle Benutzer.
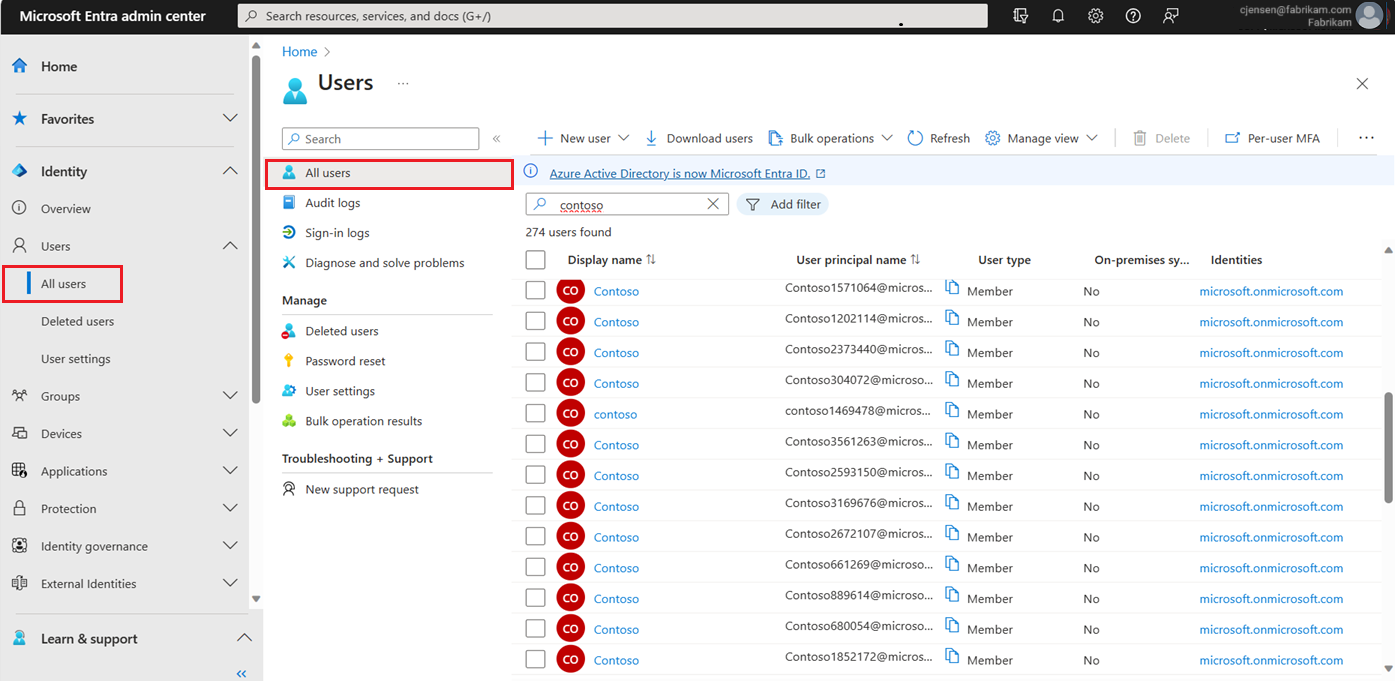
- Wählen Sie Neuer Benutzer>Externen Benutzer einladen aus.
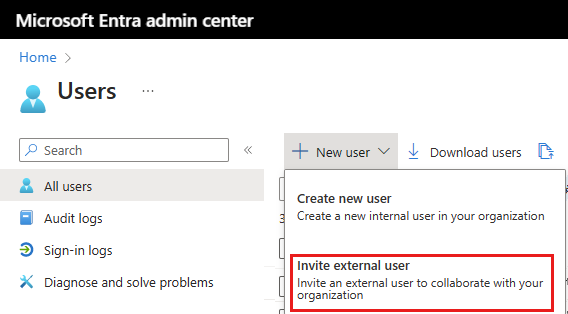
Grundlagen
In diesem Abschnitt laden Sie den Gast über dessen E-Mail-Adresse zu Ihrem Mandanten ein. Wenn Sie Gastbenutzer*innen mit einem Domänenkonto erstellen müssen, verwenden Sie den Prozess zum Erstellen neuer Benutzer*innen, ändern Sie jedoch den Benutzertyp in Gast.
E-Mail: Geben Sie die E-Mail-Adresse des Gastbenutzers bzw. der Gastbenutzerin ein, den/die Sie einladen möchten.
Anzeigename: Geben Sie den Anzeigenamen an.
Einladungsnachricht: Aktivieren Sie das Kontrollkästchen Einladungsnachricht senden, um eine kurze Nachricht an den Gast zu verfassen. Geben Sie bei Bedarf einen Cc-Empfänger an.
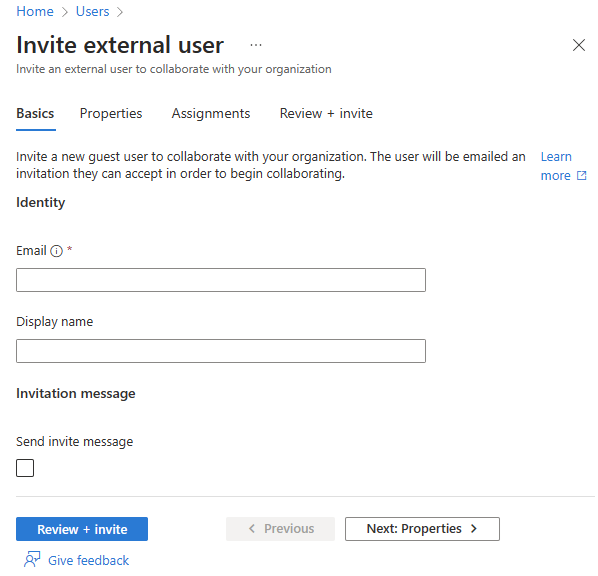
Wählen Sie entweder die Schaltfläche Überprüfen + einladen aus, um den neuen Benutzer/die neue Benutzerin zu erstellen, oder klicken Sie auf Weiter: Eigenschaften, um den nächsten Abschnitt zu bearbeiten.
Eigenschaften
Es gibt sechs Kategorien von Benutzereigenschaften, die Sie angeben können. Diese Eigenschaften können hinzugefügt oder aktualisiert werden, nachdem der/die Benutzer*in erstellt wurde. Um diese Details zu verwalten, wechseln Sie zu Identität>Benutzer>Alle Benutzer und wählen Sie den Benutzer aus, den Sie aktualisieren möchten.
Identität: Geben Sie den Vor- und Nachnamen des Benutzers/der Benutzerin ein. Legen Sie den Benutzertyp entweder als „Mitglied“ oder als „Gast“ fest. Weitere Informationen zum Unterschied zwischen externen Gästen und Mitgliedern finden Sie unter Eigenschaften eines B2B-Zusammenarbeitsbenutzers.
Jobinformationen: Fügen Sie alle berufsbezogenen Informationen für einen Benutzer hinzu, z. B. seine Berufsbezeichnung, die Abteilung oder den Vorgesetzten.
Kontaktinformationen: Fügen Sie alle relevanten Kontaktinformationen für den/die Benutzer*in hinzu.
Jugendschutzeinstellungen: Für Organisationen wie Schulbezirke mit Primar- und Sekundarstufe muss möglicherweise die Altersgruppe des Benutzers angegeben werden. Zur Altersgruppe Kinder gehören Personen, die höchstens 12 Jahre alt sind, zur Altersgruppe Minderjährige Personen im Alter von 13 bis 18 Jahren und zur Altersgruppe Erwachsene Personen, die mindestens 18 Jahre alt sind. Die Kombination aus der Altersgruppe und der Zustimmung der Eltern bestimmt die rechtliche Altersgruppenklassifizierung. Die rechtliche Altersgruppenklassifizierung kann den Zugriff und die Autorität des Benutzers einschränken.
Einstellungen: Geben Sie den globalen Standort des Benutzers/der Benutzerin an.
Wählen Sie entweder die Schaltfläche Überprüfen + einladen aus, um den neuen Benutzer/die neue Benutzerin zu erstellen, oder klicken Sie auf Weiter: Zuweisungen, um den nächsten Abschnitt zu bearbeiten.
Zuweisungen
Sie können externe Benutzer*innen einer Gruppe oder einer Microsoft Entra-Rolle zuweisen, wenn das Konto erstellt wird. Sie können Benutzer*innen bis zu 20 Gruppen oder Rollen zuweisen. Gruppen- und Rollenzuweisungen können nach dem Erstellen der Benutzer*innen hinzugefügt werden. Die Rolle Administrator für privilegierte Rollen ist für die Zuweisung von Microsoft Entra-Rollen erforderlich.
So weisen Sie neuen Benutzer*innen eine Gruppe zu
- Wählen Sie + Gruppe hinzufügen aus.
- Wählen Sie im angezeigten Menü bis zu 20 Gruppen aus der Liste aus, und klicken Sie auf die Schaltfläche Auswählen.
- Wählen Sie die Schaltfläche Überprüfen + erstellen aus.
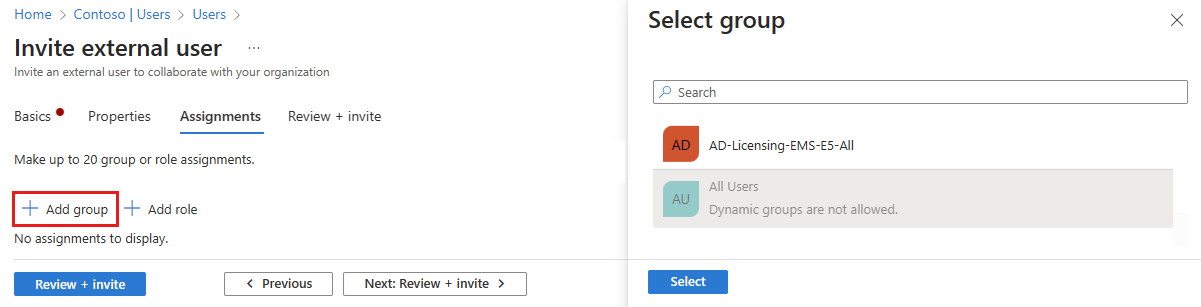
So weisen Sie neuen Benutzer*innen eine Rolle zu
- Wählen Sie + Rolle hinzufügen aus.
- Wählen Sie im angezeigten Menü bis zu 20 Rollen aus der Liste aus, und klicken Sie auf die Schaltfläche Auswählen.
- Wählen Sie die Schaltfläche Überprüfen + einladen aus.
Überprüfen und Erstellen
Auf der letzten Registerkarte werden verschiedene wichtige Details zum Prozess der Benutzererstellung zusammengefasst. Überprüfen Sie die Details, und wählen Sie die Schaltfläche Einladen aus, wenn alle Angaben korrekt sind. Eine E-Mail-Einladung wird automatisch an Benutzer*innen gesendet. Nach dem Senden der Einladung wird das Benutzerkonto dem Verzeichnis automatisch als Gast hinzugefügt.
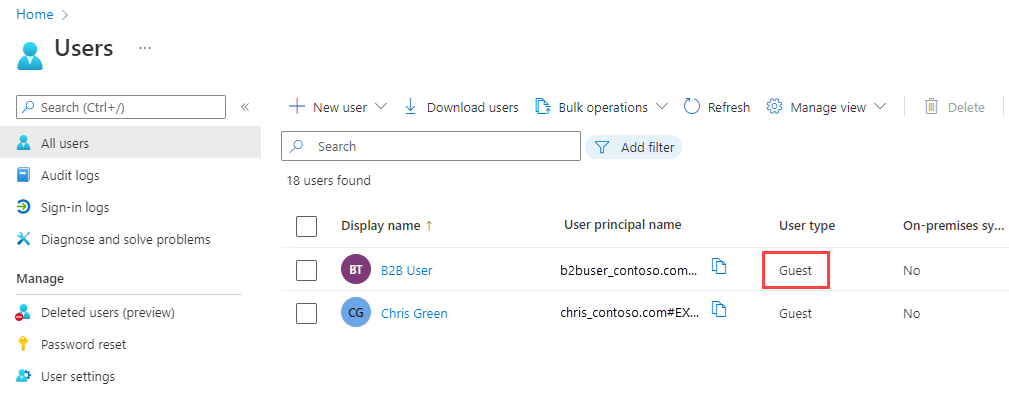
Einladungen externer Benutzer*innen
Wenn Sie externe Gastbenutzer*innen einladen, indem Sie eine E-Mail-Einladung versenden, können Sie den Status der Einladung in den Benutzerdetails überprüfen. Wenn sie die Einladung noch nicht angenommen haben, können Sie die Einladungs-E-Mail erneut senden.
 Mitarbeitermandanten
Mitarbeitermandanten  Externe Mandanten (weitere Informationen)
Externe Mandanten (weitere Informationen)