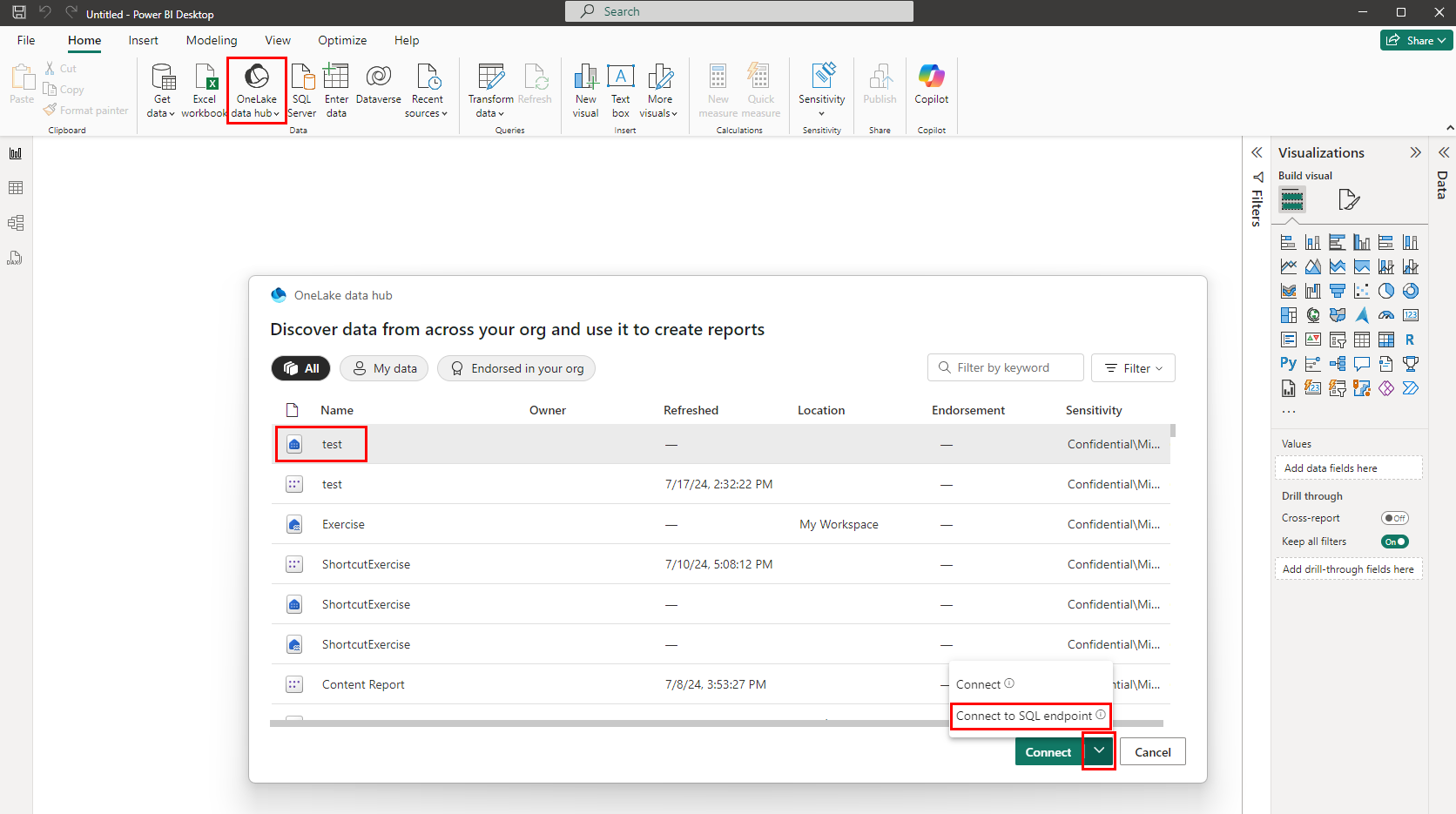Hinweis
Für den Zugriff auf diese Seite ist eine Autorisierung erforderlich. Sie können versuchen, sich anzumelden oder das Verzeichnis zu wechseln.
Für den Zugriff auf diese Seite ist eine Autorisierung erforderlich. Sie können versuchen, das Verzeichnis zu wechseln.
Gilt für:✅SQL Analytics-Endpunkt, Warehouse und gespiegelte Datenbanken in Microsoft Fabric
In diesem Artikel werden drei verschiedene Szenarien beschrieben, denen Sie folgen können, um Berichte im Power BI-Dienst zu erstellen.
Erstellen eines Berichts mit dem Warehouse-Editor
Navigieren Sie im Fabric Data Warehouse über das Menüband und die Registerkarte der Startseite zur Schaltfläche Neuer Bericht. Diese Option bietet eine native, schnelle Möglichkeit zum Erstellen eines Berichts, der auf dem Power BI-Standardsemantikmodell basiert.

Wenn im Power BI-Standardsemantikmodell keine Tabellen vorhanden sind, fügt das Dialogfeld zunächst automatisch Tabellen hinzu. Die Benutzer*innen werden aufgefordert, die im kanonischen Standardsemantikmodell enthaltenen Tabellen zuerst zu bestätigen oder manuell auszuwählen. So wird sichergestellt, dass zunächst immer Daten vorhanden sind.
Bei Verwendung eines Standardsemantikmodells, das Tabellen enthält, öffnet die Option Neuer Bericht auf der Canvas zur Bearbeitung von Berichten eine Browserregisterkarte mit einem neuen Bericht, der auf dem Semantikmodell basiert. Wenn Sie Ihren neuen Bericht speichern, werden Sie aufgefordert, einen Arbeitsbereich auszuwählen, sofern Sie über Schreibberechtigungen für diesen Arbeitsbereich verfügen. Wenn Sie über keine Schreibberechtigung verfügen oder den Free-Tarif nutzen und sich das Semantikmodell in einem Arbeitsbereich mit Premium-Kapazität befindet, wird der neue Bericht in Ihrem persönlichen Arbeitsbereich (Mein Arbeitsbereich) gespeichert.
Verwenden des Power BI-Standardsemantikmodells im Arbeitsbereich
Verwenden des Standardsemantikmodells und des Aktionsmenüs im Arbeitsbereich: Navigieren Sie im Microsoft Fabric-Arbeitsbereich zum Power BI-Standardsemantikmodell und wählen Sie das Menü Mehr (...) aus, um einen Bericht im Power BI-Dienst zu erstellen.
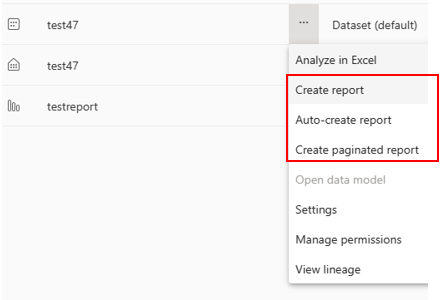
Wählen Sie Bericht erstellen aus, um die Canvas zum Bearbeiten von Berichten mit einem neuen Bericht zum Semantikmodell zu öffnen. Wenn Sie den neuen Bericht speichern, wird er in dem Arbeitsbereich gespeichert, der das Semantikmodell enthält, sofern Sie über Schreibberechtigungen für diesen Arbeitsbereich verfügen. Wenn Sie über keine Schreibberechtigung verfügen oder den Free-Tarif nutzen und sich das Semantikmodell in einem Arbeitsbereich mit Premium-Kapazität befindet, wird der neue Bericht in Ihrem persönlichen Arbeitsbereich (Mein Arbeitsbereich) gespeichert.
Verwenden des OneLake-Katalogs
Verwenden Sie das Power BI-Standardsemantikmodell und die Detailseite für das Semantikmodell im OneLake-Katalog. Wählen Sie in der Liste der Arbeitsbereiche den Namen des Standardsemantikmodells aus, um zur Detailseite für das Semantikmodell zu wechseln. Dort finden Sie Informationen zum Semantikmodell und können zugehörige Berichte anzeigen. Sie können einen Bericht auch direkt auf dieser Seite erstellen. Weitere Informationen zum Erstellen eines Berichts auf diese Weise finden Sie unter Datasetdetails.
Im OneLake-Katalog sehen Sie Warehouses und zugehörige Standardsemantikmodelle. Wählen Sie das gewünschte Warehouse aus, um zur Seite mit den Details zum Warehouse zu navigieren. Angezeigt werden Metadaten, unterstützte Aktionen, Herkunft und Auswirkungsanalyse für das Warehouse sowie zugehörige Berichte, die aus diesem Warehouse erstellt wurden. Aus einem Warehouse abgeleitete Standardsemantikmodelle verhalten sich genauso wie andere Semantikmodelle.
Um das Warehouse zu suchen, beginnen Sie im OneLake-Katalog. Die folgende Abbildung zeigt den OneLake-Katalog im Power BI-Dienst:
Wählen Sie ein Warehouse aus, um die Seite mit den Details zu diesem Warehouse anzuzeigen.
Wählen Sie das Menü Mehr (...) aus, um das Menü „Optionen“ anzuzeigen.
Wählen Sie Öffnen aus, um das Warehouse zu öffnen.
Erstellen von Berichten in Power BI Desktop
Dank der Integration des OneLake-Katalogs in Power BI Desktop können Sie mit einfachen Schritten eine Verbindung mit dem Warehouse oder dem SQL-Analyseendpunkt von Lakehouse herstellen.
Verwenden Sie das Menü Datenhub im Menüband, um eine Liste aller Elemente abzurufen.
Wählen Sie das Warehouse aus, mit dem Sie eine Verbindung herstellen möchten.
Wählen Sie unter der Schaltfläche Verbinden die Dropdownliste aus und wählen Sie Mit SQL-Endpunkt verbinden.