Erstellen eines benutzerdefinierten Microsoft Graph JSON Batch-Connectors für Power Automate
Es gibt mehr als 230 sofort einsatzbereite Connectors für Microsoft Power Automate. Viele dieser Connectors verwenden Microsoft Graph, um mit bestimmten Endpunkten von Microsoft-Produkten zu kommunizieren. Darüber hinaus gibt es andere Szenarien, in denen wir Microsoft Graph möglicherweise direkt aus Power Automate mithilfe grundlegender Bausteine des Diensts aufrufen müssen, da kein Connector vorhanden ist, der direkt mit Microsoft Graph kommuniziert, um die gesamte API abzudecken.
Zusätzlich zur Behandlung von Szenarien zum direkten Aufrufen von Microsoft Graph unterstützen einige Microsoft Graph-API-Endpunkte nur delegierte Berechtigungen. Der HTTP-Connector in Microsoft Power Automate ermöglicht sehr flexible Integrationen, einschließlich des Aufrufens von Microsoft Graph. Der HTTP-Connector verfügt jedoch nicht über die Möglichkeit, die Anmeldeinformationen eines Benutzers zwischenzuspeichern, um bestimmte Szenarien mit delegierten Berechtigungen zu ermöglichen. In diesen Fällen kann ein benutzerdefinierter Connector erstellt werden, um einen Wrapper für die Microsoft Graph-API bereitzustellen und die Verwendung der API mit delegierten Berechtigungen zu ermöglichen.
In diesem Lab werden die beiden oben genannten Szenarien behandelt. Zunächst erstellen Sie einen benutzerdefinierten Connector, um Integrationen in Microsoft Graph zu ermöglichen, die delegierte Berechtigungen erfordern. Zweitens verwenden Sie den $batch-Anforderungsendpunkt, um Zugriff auf die volle Leistungsfähigkeit von Microsoft Graph bereitzustellen und gleichzeitig die delegierten Berechtigungen zu verwenden, für die eine App einen "angemeldeten" Benutzer benötigen.
Hinweis
Dies ist ein Tutorial zum Erstellen eines benutzerdefinierten Connectors für die Verwendung in Microsoft Power Automate und Azure Logic Apps. In diesem Tutorial wird davon ausgegangen, dass Sie die Übersicht über den benutzerdefinierten Connector gelesen haben, um den Prozess zu verstehen.
Voraussetzungen
Um diese Übung in diesem Beitrag abzuschließen, benötigen Sie Folgendes:
- Administratorzugriff auf einen Microsoft 365-Mandanten. Wenn Sie nicht über einen Microsoft 365-Mandanten verfügen, können Sie sich über das Microsoft 365-Entwicklerprogramm für einen mandantenfähigen Mandanten qualifizieren. Weitere Informationen finden Sie in den häufig gestellten Fragen. Alternativ können Sie sich für eine kostenlose 1-monatige Testversion registrieren oder einen Microsoft 365-Plan erwerben.
- Zugriff auf Microsoft Power Automate mit einer Premium-Lizenz. Weitere Informationen finden Sie unter Häufig gestellte Fragen zur Power Automate-Lizenzierung . Wenn Sie nicht über eine Premium-Lizenz verfügen, können Sie sich für eine 90-tägige Testversion registrieren.
Feedback
Geben Sie Feedback zu diesem Tutorial im GitHub-Repository ein.
Erstellen einer Azure AD-App-Registrierung
In dieser Übung erstellen Sie eine neue Azure Active Directory-Anwendung, die verwendet wird, um die delegierten Berechtigungen für den benutzerdefinierten Connector bereitzustellen.
Öffnen Sie einen Browser, navigieren Sie zum Microsoft Entra Admin Center , und melden Sie sich mit einem globalen Administratorkonto an.
Wählen Sie im linken Navigationsbereich Microsoft Entra ID aus, erweitern Sie Identität, erweitern Sie Anwendungen, und wählen Sie dann App-Registrierungen aus.
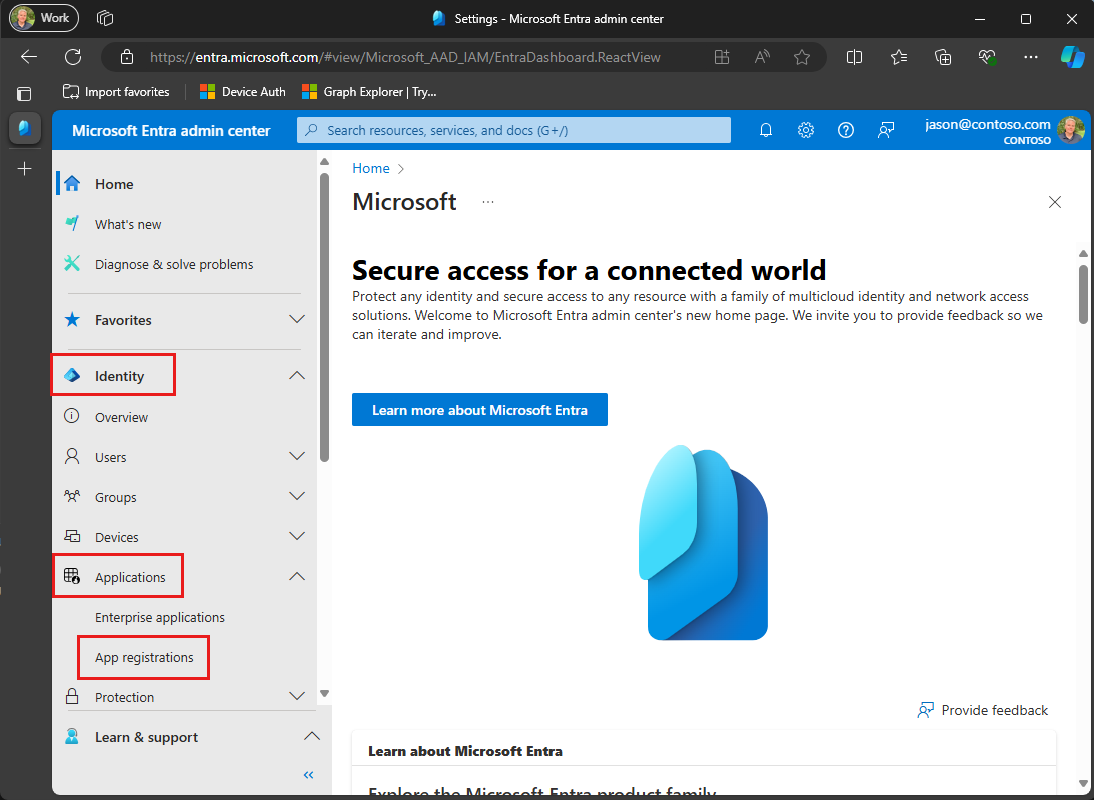
Wählen Sie oben auf dem Blatt App-Registrierungen das Menüelement Neue Registrierung aus.
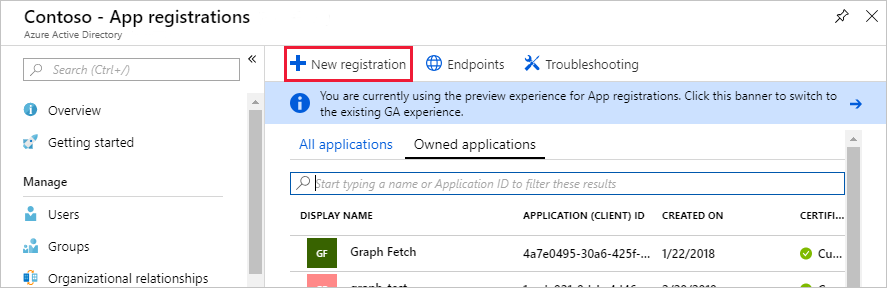
Geben Sie MS Graph Batch App in das Feld Name ein. Wählen Sie im Abschnitt Unterstützte Kontotypendie Option Konten in einem beliebigen Organisationsverzeichnis aus. Lassen Sie den Abschnitt Umleitungs-URI leer, und wählen Sie Registrieren aus.
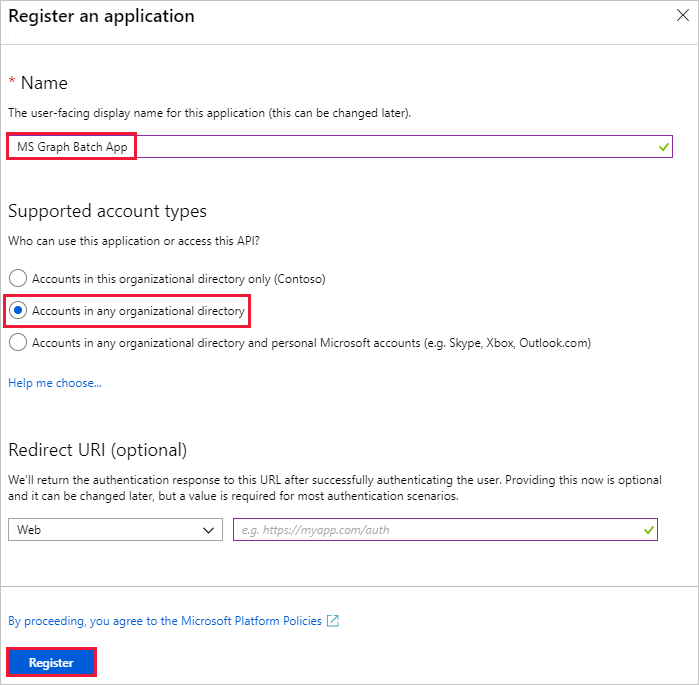
Kopieren Sie auf dem Blatt MS Graph Batch App die Anwendungs-ID (Client-ID). Sie benötigen dies in der nächsten Übung.
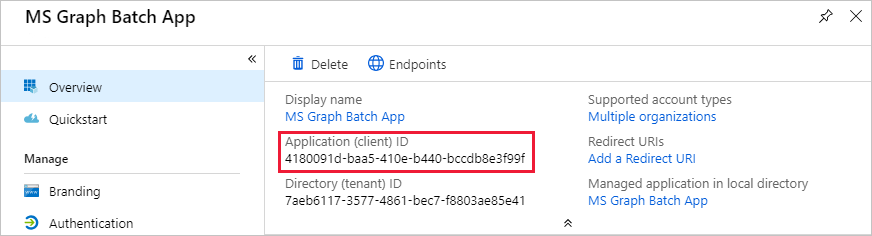
Wählen Sie den Eintrag API-Berechtigungen im Abschnitt Verwalten des Blatts MS Graph Batch App aus. Wählen Sie unter API-Berechtigungendie Option Berechtigung hinzufügen aus.
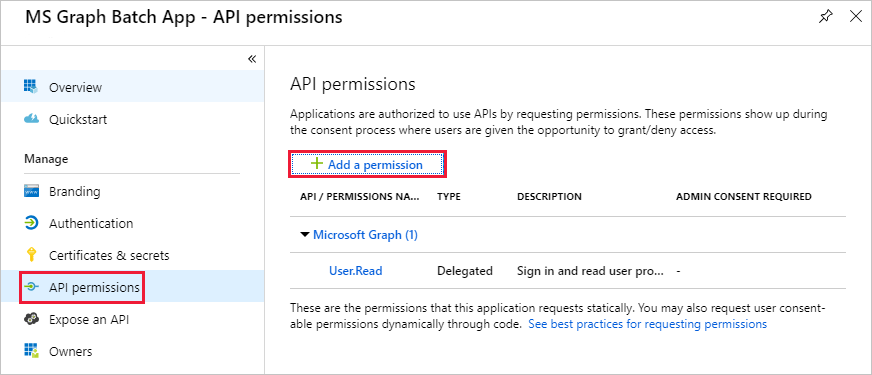
Wählen Sie auf dem Blatt API-Berechtigungen anfordern die Option Microsoft Graph und dann Delegierte Berechtigungen aus.
groupSuchen Sie nach , und wählen Sie dann die delegierte Berechtigung Alle Gruppen lesen und schreiben aus. Wählen Sie unten auf dem Blatt Berechtigungen hinzufügen aus.
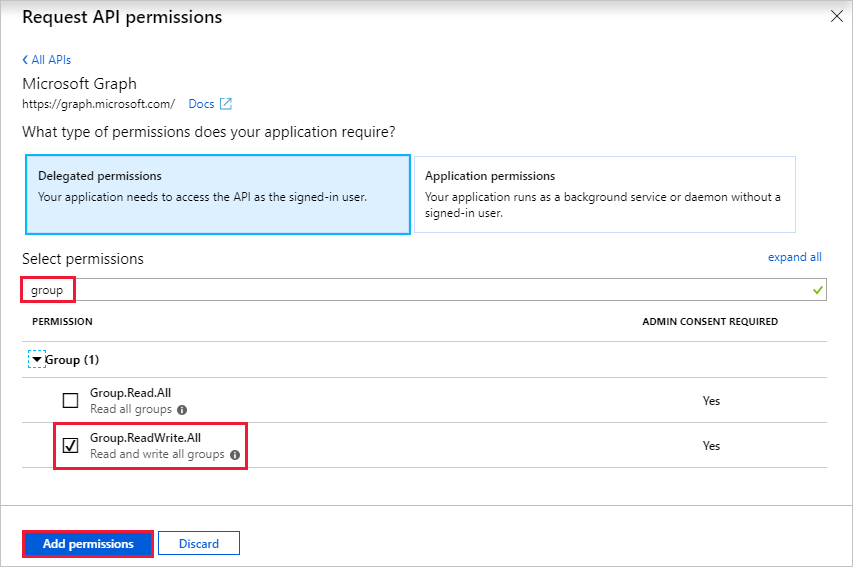
Wählen Sie auf dem Blatt MS Graph Batch-App im Abschnitt Verwalten den Eintrag Zertifikate und Geheimnisse aus, und wählen Sie dann Neuer geheimer Clientschlüssel aus. Geben Sie eine Beschreibung ein, wählen Sie eine Dauer aus, und wählen Sie Hinzufügen aus.
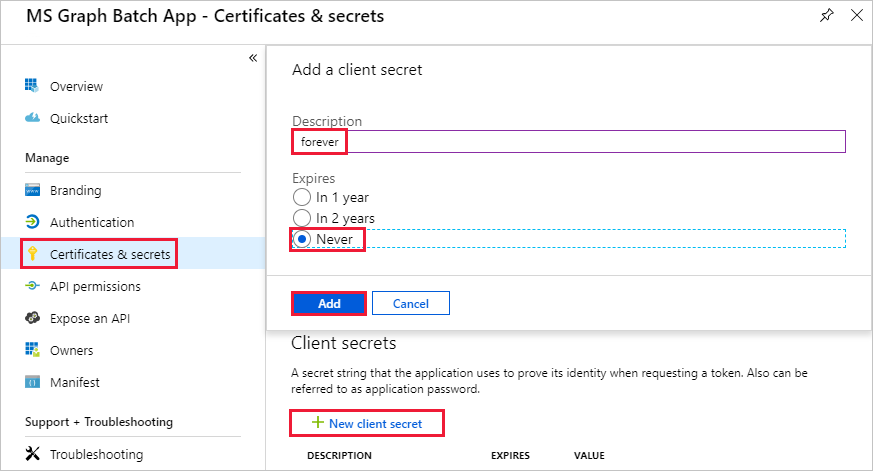
Kopieren Sie den Wert für das neue Geheimnis. Sie benötigen dies in der nächsten Übung.
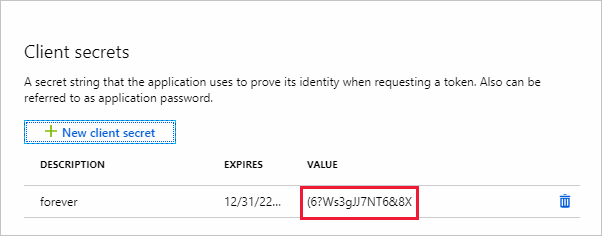
Wichtig
Dieser Schritt ist wichtig, da auf das Geheimnis nicht mehr zugegriffen werden kann, sobald Sie dieses Blatt schließen. Speichern Sie dieses Geheimnis in einem Text-Editor für die Verwendung in anstehenden Übungen.
Um die Verwaltung zusätzlicher Dienste zu ermöglichen, auf die über Microsoft Graph zugegriffen werden kann, einschließlich Teams-Eigenschaften, müssen Sie zusätzliche geeignete Bereiche auswählen, um die Verwaltung bestimmter Dienste zu ermöglichen. Wenn Sie beispielsweise unsere Lösung erweitern möchten, um das Erstellen von OneNote-Notizbüchern oder Planner-Plänen, Buckets und Aufgaben zu ermöglichen, müssen Sie die erforderlichen Berechtigungsbereiche für die relevanten APIs hinzufügen.
Erstellen eines benutzerdefinierten Connectors
In dieser Übung erstellen Sie einen neuen benutzerdefinierten Connector, der in Microsoft Power Automate oder in Azure Logic Apps verwendet werden kann. Die OpenAPI-Definitionsdatei ist mit dem richtigen Pfad für den Microsoft Graph-Endpunkt $batch und zusätzlichen Einstellungen für den einfachen Import vorkonfiguriert.
Öffnen Sie einen Browser, und navigieren Sie zu Microsoft Power Automate. Melden Sie sich mit Ihrem Microsoft 365-Mandantenadministratorkonto an. Wählen Sie im Menü auf der linken Seite Benutzerdefinierte Connectors aus. Wenn im Menü keine benutzerdefinierten Connectors vorhanden sind, wählen Sie Mehr und dann Alle entdecken aus.
Es gibt zwei Optionen zum Erstellen eines benutzerdefinierten Connectors für Microsoft Graph:
- Aus leer erstellen
- Importieren einer OpenAPI-Datei
Wählen Sie auf der Seite Benutzerdefinierte Connectors oben rechts den Link Neuer benutzerdefinierter Connector und dann im Dropdownmenü das Element Aus leerem Element erstellen aus.
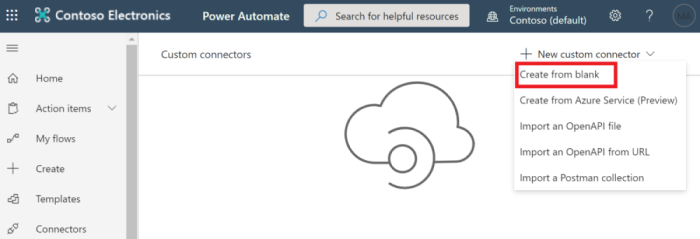
Geben Sie MS Graph Batch Connector in das Textfeld Connectorname ein . Choose Continue.
Füllen Sie auf der Seite Allgemein für die Connectorkonfiguration die Felder wie folgt aus.
- Schema: HTTPS
-
Host:
graph.microsoft.com -
Basis-URL:
/
Klicken Sie auf die Schaltfläche Sicherheit , um den Vorgang fortzusetzen.
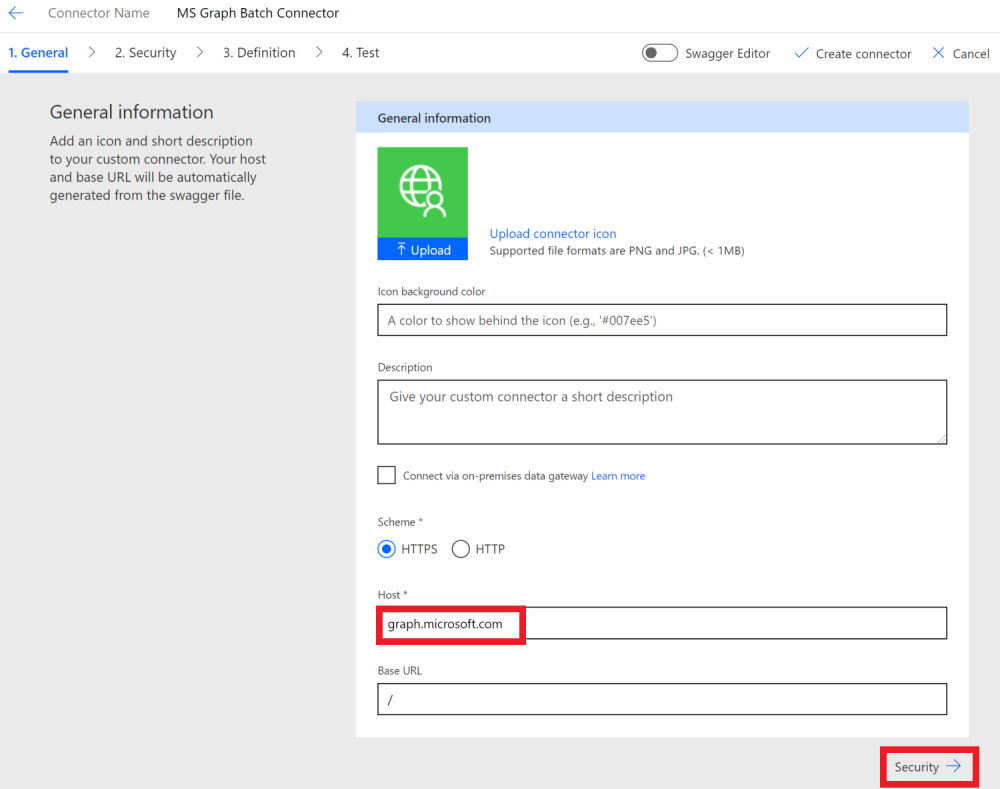
Füllen Sie auf der Seite Sicherheit die Felder wie folgt aus.
-
Wählen Sie aus, welche Authentifizierung von Ihrer API implementiert wird:
OAuth 2.0 -
Identitätsanbieter:
Azure Active Directory - Client-ID: Die Anwendungs-ID, die Sie in der vorherigen Übung erstellt haben.
- Geheimer Clientschlüssel: Der Schlüssel, den Sie in der vorherigen Übung erstellt haben.
-
Anmelde-URL:
https://login.windows.net -
Mandanten-ID:
common -
Ressourcen-URL:
https://graph.microsoft.com(keine nachgestellte /) - Bereich: Leer lassen
Wählen Sie die Schaltfläche Definition aus, um den Vorgang fortzusetzen.
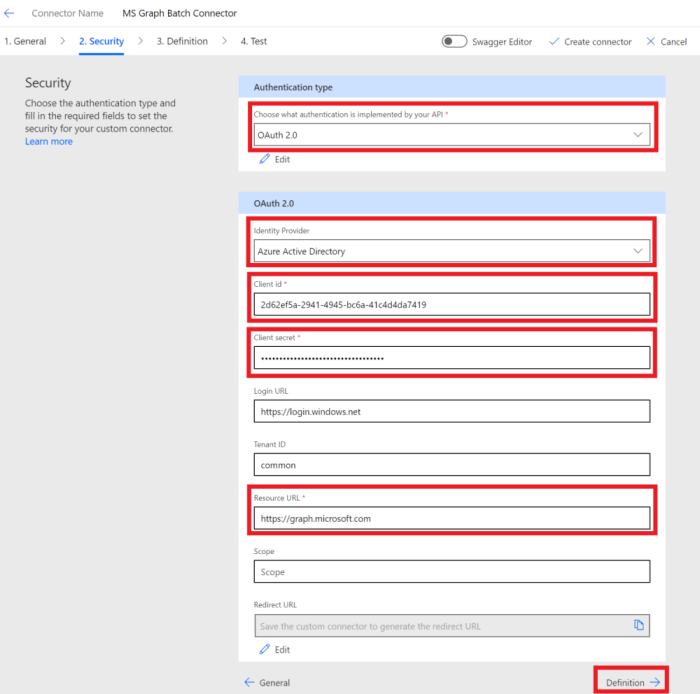
Wählen Sie auf der Seite Definition die Option Neue Aktion aus, und füllen Sie die Felder wie folgt aus.
-
Zusammenfassung:
Batch -
Beschreibung:
Execute Batch with Delegate Permission -
Vorgangs-ID:
Batch -
Sichtbarkeit:
important
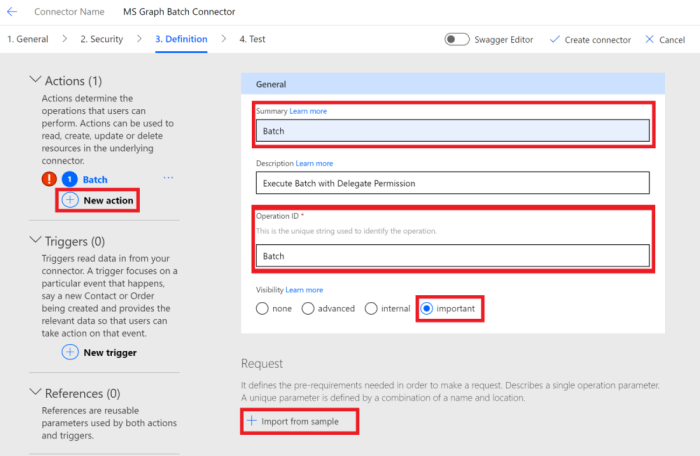
Erstellen Sie eine Anforderung , indem Sie Aus Beispiel importieren auswählen und die Felder wie folgt ausfüllen.
-
Verb:
POST -
URL:
https://graph.microsoft.com/v1.0/$batch - Kopfzeilen: Leer lassen
-
Text:
{}
Wählen Sie Importieren aus.
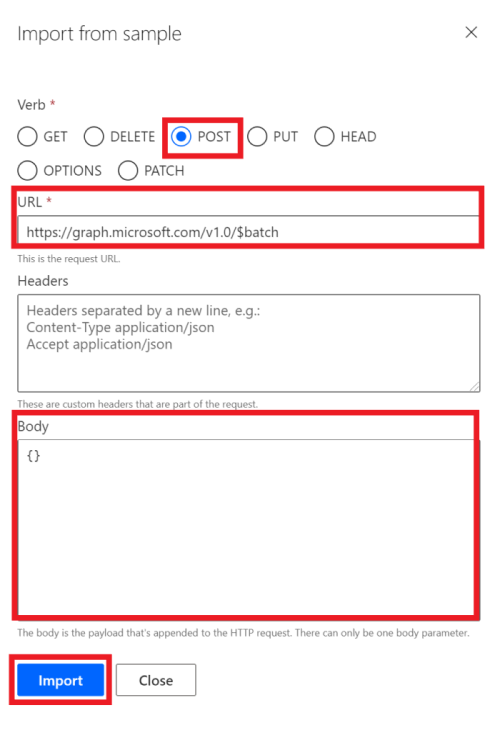
Wählen Sie oben rechts Connector erstellen aus.
Nachdem der Connector erstellt wurde, kopieren Sie die generierte Umleitungs-URL von der Registerkarte Sicherheit .
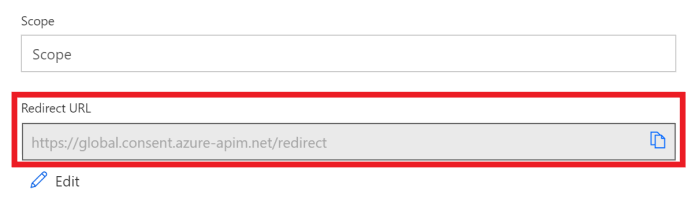
Wechseln Sie zurück zur registrierten Anwendung im Microsoft Entra-Portal, die Sie in der vorherigen Übung erstellt haben. Wählen Sie im Menü auf der linken Seite die Option Authentifizierung aus. Wählen Sie Plattform hinzufügen aus, und wählen Sie dann Webaus. Geben Sie die aus dem vorherigen Schritt kopierte Umleitungs-URL in die Umleitungs-URIs ein, und wählen Sie dann Konfigurieren aus.
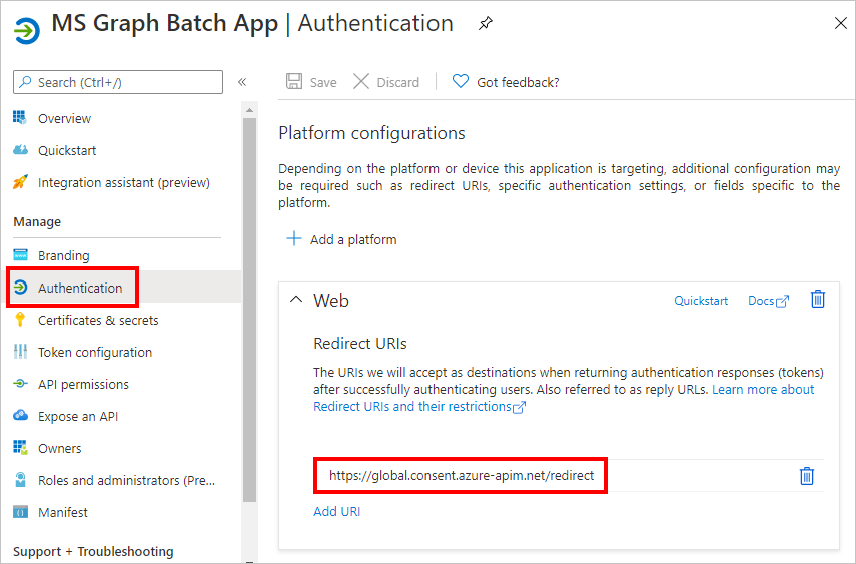
Autorisieren des Connectors
Der letzte Konfigurationsschritt, um sicherzustellen, dass der Connector einsatzbereit ist, besteht darin, den benutzerdefinierten Connector zu autorisieren und zu testen, um eine zwischengespeicherte Verbindung zu erstellen.
Wichtig
Für die folgenden Schritte müssen Sie mit Administratorrechten angemeldet sein.
Wählen Sie in Microsoft Power Automate im Menü auf der linken Seite Die Option Verbindungen aus. Wenn Verbindungen im Menü nicht vorhanden sind, wählen Sie Mehr aus. Wählen Sie den Link Neue Verbindung aus.
Suchen Sie ihren benutzerdefinierten Connector, und schließen Sie die Verbindung ab, indem Sie ihn auswählen und dann Erstellen auswählen. Melden Sie sich mit dem Azure Active Directory-Konto Ihres Microsoft 365-Mandantenadministrators an.
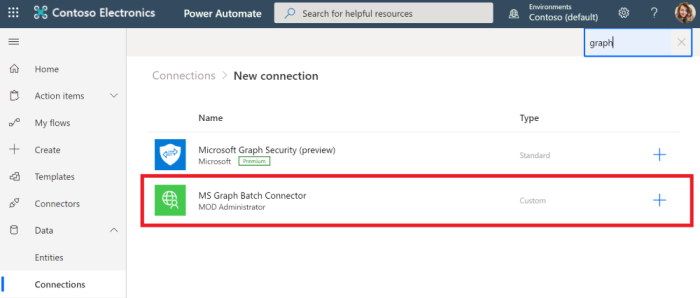
Wenn Sie zur Eingabe der angeforderten Berechtigungen aufgefordert werden, aktivieren Sie Zustimmung im Namen Ihrer Organisation , und wählen Sie dann Akzeptieren aus, um Berechtigungen zu autorisieren.
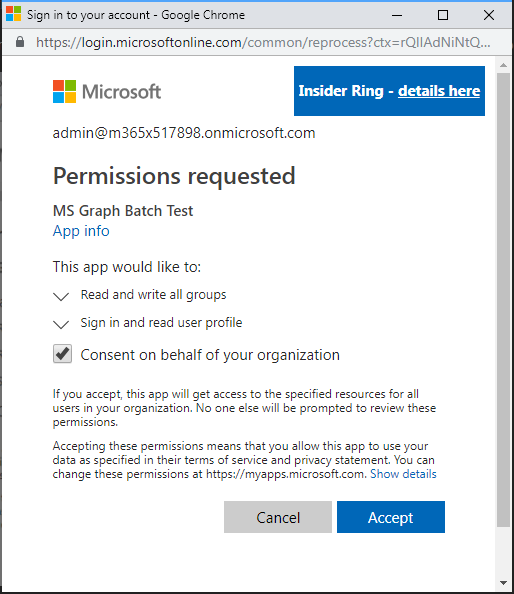
Nachdem Sie die Berechtigungen autorisiert haben, wird eine Verbindung in Power Automate erstellt.
Der benutzerdefinierte Connector ist jetzt konfiguriert und aktiviert. Es kann zu einer Verzögerung bei der Anwendung und Verfügbarkeit von Berechtigungen kommen, aber der Connector ist jetzt konfiguriert.
Testbatchverarbeitung in Graph Explorer
Bevor Sie einen Flow zur Nutzung des neuen Connectors erstellen, verwenden Sie den Microsoft Graph-Explorer , um einige der Funktionen und Features der JSON-Batchverarbeitung in Microsoft Graph zu entdecken.
Öffnen Sie den Microsoft Graph-Explorer in Ihrem Browser. Melden Sie sich mit Ihrem Microsoft 365-Mandantenadministratorkonto an. Suchen Sie in den Beispielabfragen nach Batch.
Wählen Sie im linken Menü die Abfrage Parallele GETs ausführen aus. Wählen Sie oben rechts auf dem Bildschirm die Schaltfläche Abfrage ausführen aus.
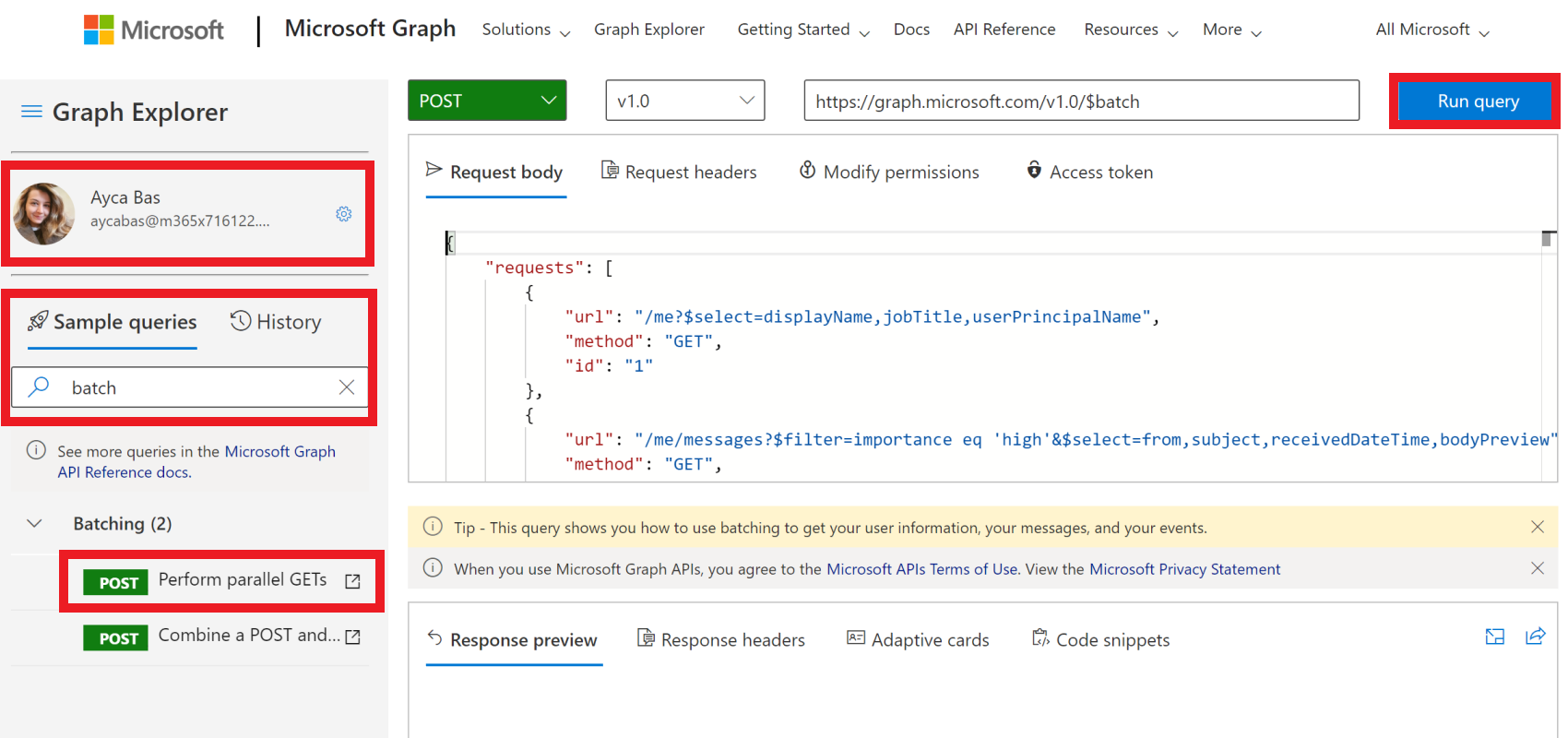
Der Beispielbatchvorgang batchiert drei HTTP GET-Anforderungen und gibt einen einzelnen HTTP POST an den /v1.0/$batch Graph-Endpunkt aus.
{
"requests": [
{
"url": "/me?$select=displayName,jobTitle,userPrincipalName",
"method": "GET",
"id": "1"
},
{
"url": "/me/messages?$filter=importance eq 'high'&$select=from,subject,receivedDateTime,bodyPreview",
"method": "GET",
"id": "2"
},
{
"url": "/me/events",
"method": "GET",
"id": "3"
}
]
}
Die zurückgegebene Antwort ist unten dargestellt. Beachten Sie das Array von Antworten, das von Microsoft Graph zurückgegeben wird. Die Antworten auf die Batchanforderungen werden möglicherweise in einer anderen Reihenfolge als die Reihenfolge der Anforderungen im POST angezeigt. Die id -Eigenschaft sollte verwendet werden, um einzelne Batchanforderungen mit bestimmten Batchantworten zu korrelieren.
Hinweis
Die Antwort wurde aus Gründen der Lesbarkeit abgeschnitten.
{
"responses": [
{
"id": "1",
"status": 200,
"headers": {...},
"body": {...}
},
{
"id": "3",
"status": 200,
"headers": {...},
"body": {...}
}
{
"id": "2",
"status": 200,
"headers": {...},
"body": {...}
}
]
}
Jede Antwort enthält eine id- , status- headersund body -Eigenschaft. Wenn die status -Eigenschaft für eine Anforderung auf einen Fehler hinweist, enthält alle body von der Anforderung zurückgegebenen Fehlerinformationen.
Um eine Reihenfolge von Vorgängen für die Anforderungen sicherzustellen, können einzelne Anforderungen mithilfe der dependsOn-Eigenschaft sequenziert werden.
Zusätzlich zu Sequenzierungs- und Abhängigkeitsvorgängen geht die JSON-Batchverarbeitung von einem Basispfad aus und führt die Anforderungen aus einem relativen Pfad aus. Jedes Batchanforderungselement wird wie angegeben über die /v1.0/$batch OR-Endpunkte /beta/$batch ausgeführt. Dies kann erhebliche Unterschiede aufweisen, da der /beta Endpunkt möglicherweise eine zusätzliche Ausgabe zurückgibt, die nicht im /v1.0 Endpunkt zurückgegeben wird.
Führen Sie beispielsweise die folgenden beiden Abfragen im Microsoft Graph-Explorer aus.
- Fragen Sie den
/v1.0/$batchEndpunkt mithilfe der URL/meab (Kopier- und Einfügeanforderung unten).
{
"requests": [
{
"id": 1,
"url": "/me",
"method": "GET"
}
]
}
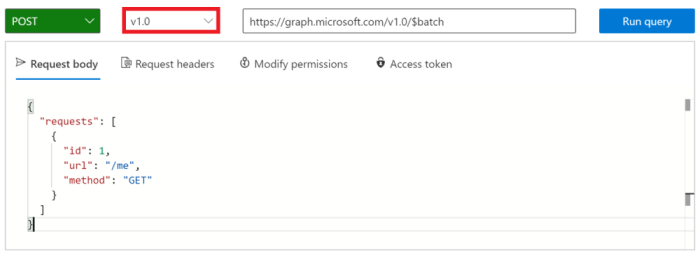
Verwenden Sie nun die Dropdownliste der Versionsauswahl, um zum Endpunkt zu beta wechseln, und stellen Sie genau die gleiche Anforderung.
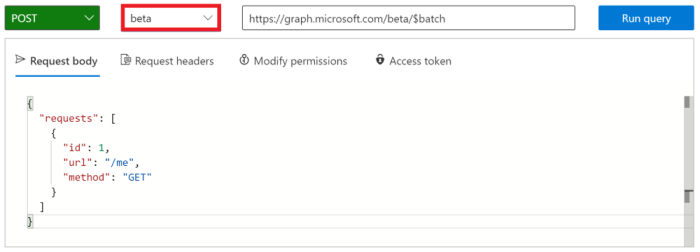
Was sind die Unterschiede in den zurückgegebenen Ergebnissen? Probieren Sie einige andere Abfragen aus, um einige der Unterschiede zu identifizieren.
Zusätzlich zu unterschiedlichen Antwortinhalten von den /v1.0 Endpunkten und /beta ist es wichtig, die möglichen Fehler zu verstehen, wenn eine Batchanforderung gestellt wird, für die keine Berechtigungszustimmung erteilt wurde. Im Folgenden wird beispielsweise ein Batchanforderungselement zum Erstellen eines OneNote-Notizbuchs dargestellt.
{
"id": 1,
"url": "/groups/65c5ecf9-3311-449c-9904-29a2c76b9a50/onenote/notebooks",
"headers": {
"Content-Type": "application/json"
},
"method": "POST",
"body": {
"displayName": "Meeting Notes"
}
}
Wenn die Berechtigungen zum Erstellen von OneNote-Notizbüchern jedoch nicht erteilt wurden, wird die folgende Antwort empfangen. Beachten Sie den Statuscode 403 (Forbidden) und die Fehlermeldung, die angibt, dass das bereitgestellte OAuth-Token nicht die Bereiche enthält, die zum Abschließen der angeforderten Aktion erforderlich sind.
{
"responses": [
{
"id": "1",
"status": 403,
"headers": {
"Cache-Control": "no-cache"
},
"body": {
"error": {
"code": "40004",
"message": "The OAuth token provided does not have the necessary scopes to complete the request.
Please make sure you are including one or more of the following scopes: Notes.ReadWrite.All,
Notes.Read.All (you provided these scopes: Group.Read.All,Group.ReadWrite.All,User.Read,User.Read.All)",
"innerError": {
"request-id": "92d50317-aa06-4bd7-b908-c85ee4eff0e9",
"date": "2018-10-17T02:01:10"
}
}
}
}
]
}
Jede Anforderung in Ihrem Batch gibt einen Statuscode und Ergebnis- oder Fehlerinformationen zurück. Sie müssen jede der Antworten verarbeiten, um den Erfolg oder Fehler der einzelnen Batchvorgänge zu bestimmen.
Erstellen eines Flusses
In dieser Übung erstellen Sie einen Flow, um den benutzerdefinierten Connector zu verwenden, den Sie in vorherigen Übungen erstellt haben, um ein Microsoft-Team zu erstellen und zu konfigurieren. Der Flow verwendet den benutzerdefinierten Connector, um eine POST-Anforderung zum Erstellen einer einheitlichen Office 365-Gruppe zu senden, hält für eine Verzögerung an, während die Gruppenerstellung abgeschlossen ist, und sendet dann eine PUT-Anforderung, um die Gruppe einem Microsoft-Team zuzuordnen.
Am Ende sieht Ihr Flow in etwa wie in der folgenden Abbildung aus:
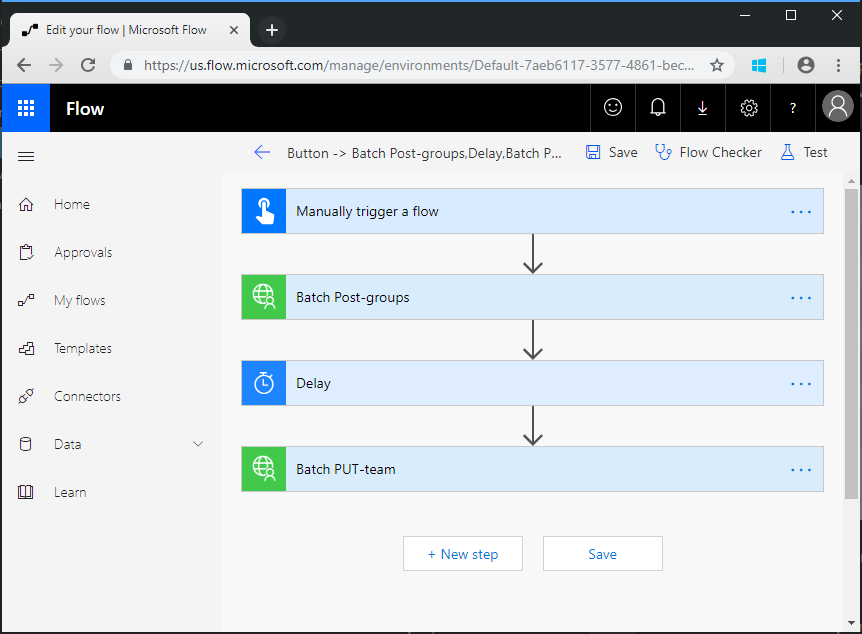
Öffnen Sie Microsoft Power Automate in Ihrem Browser, und melden Sie sich mit Ihrem Office 365-Mandantenadministratorkonto an. Wählen Sie im linken Navigationsbereich Meine Flows aus. Wählen Sie Neuer Flow und dann Sofortiger Cloudflow aus. Geben Sie Create Team als Flowname ein, und wählen Sie dann unter Auswählen, wie dieser Flow ausgelöst werden soll die Option Manuell auslösen aus. Wählen Sie Erstellen.
Wählen Sie das Element Flow manuell auslösen und dann Eingabe hinzufügen und Text aus, und geben Sie als Titel ein Name .
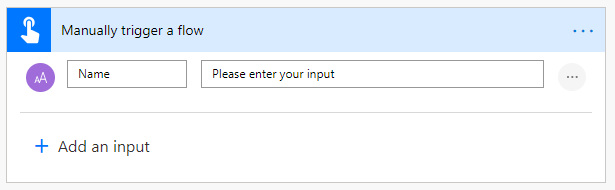
Wählen Sie + unter dem Element Flow manuell auslösen und dann Aktion hinzufügen aus. Geben Sie Batch in das Suchfeld ein, und legen Sie die Dropdownliste Runtime auf Benutzerdefiniert fest. Fügen Sie die Aktion MS Graph Batch Connector hinzu. Wählen Sie die Auslassungspunkte aus, und benennen Sie diese Aktion in um Batch POST-groups.
Wählen Sie in der Dropdownliste Erweiterte Parametertext aus. Fügen Sie den folgenden Code in das Textfeld Text der Aktion ein.
{
"requests": [
{
"url": "/groups",
"method": "POST",
"id": 1,
"headers": { "Content-Type": "application/json" },
"body": {
"description": "REPLACE",
"displayName": "REPLACE",
"groupTypes": ["Unified"],
"mailEnabled": true,
"mailNickname": "REPLACE",
"securityEnabled": false
}
}
]
}
Ersetzen Sie jeden REPLACE Platzhalter, indem Sie im Name Menü Dynamischen Inhalt hinzufügen den Wert aus dem manuellen Trigger auswählen.
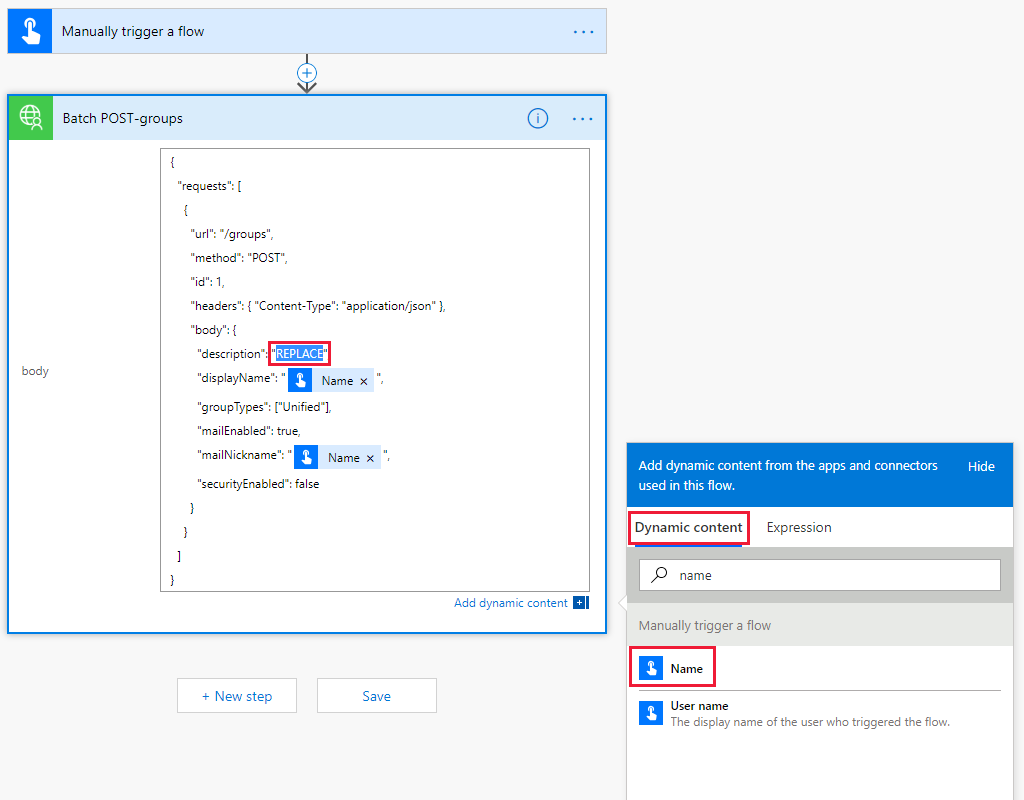
Wählen Sie + unter dem Element Batch POST-groups und dann Aktion hinzufügen aus.
delay Suchen Sie nach einer Verzögerungsaktion, fügen Sie sie hinzu, und konfigurieren Sie sie für eine Minute.
Wählen Sie + unter dem Element Verzögerung und dann Aktion hinzufügen aus. Fügen Sie die Aktion MS Graph Batch Connector hinzu. Wählen Sie die Auslassungspunkte aus, und benennen Sie diese Aktion in um Batch PUT-team.
Wählen Sie in der Dropdownliste Erweiterte Parametertext aus. Fügen Sie den folgenden Code in das Textfeld Text der Aktion ein.
{
"requests": [
{
"id": 1,
"url": "/groups/REPLACE/team",
"method": "PUT",
"headers": {
"Content-Type": "application/json"
},
"body": {
"memberSettings": {
"allowCreateUpdateChannels": true
},
"messagingSettings": {
"allowUserEditMessages": true,
"allowUserDeleteMessages": true
},
"funSettings": {
"allowGiphy": true,
"giphyContentRating": "strict"
}
}
}
]
}
Wählen Sie den REPLACE Platzhalter und dann Im Bereich dynamischer Inhalt die Option Ausdruck aus. Fügen Sie dem Ausdruck die folgende Formel hinzu.
body('Batch_POST-groups').responses[0].body.id
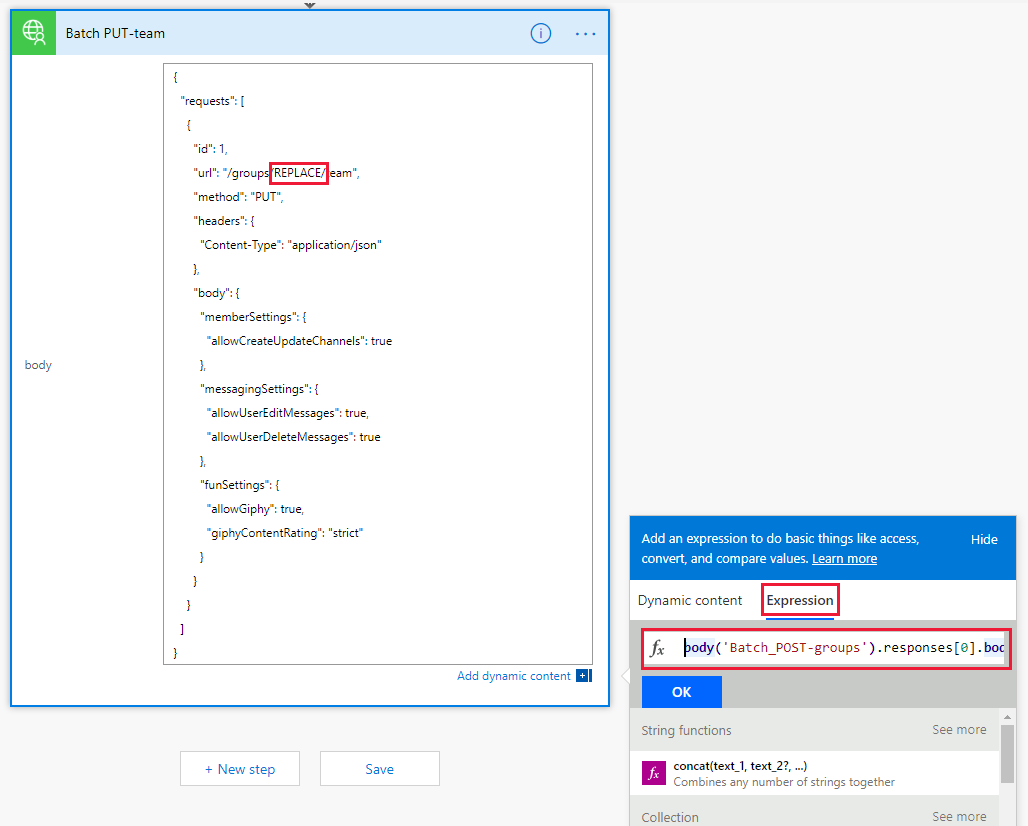
Diese Formel gibt an, dass die Gruppen-ID aus dem Ergebnis der ersten Aktion verwendet werden soll.
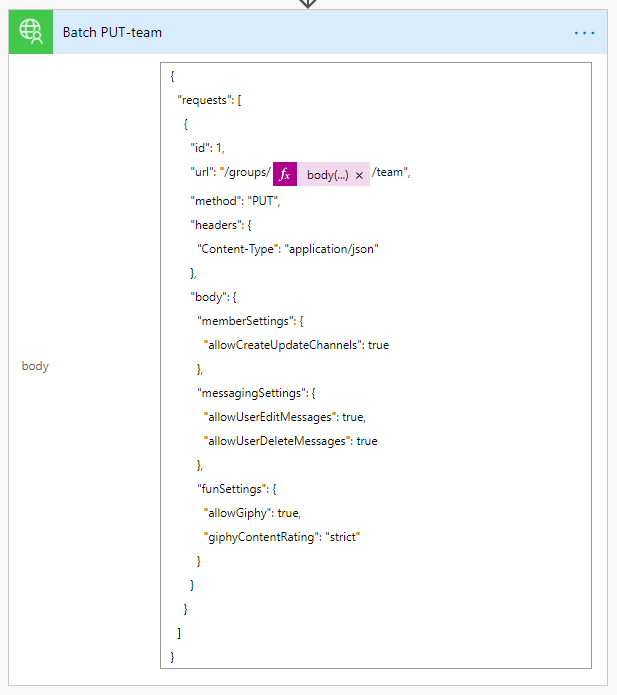
Wählen Sie Speichern und dann Testen aus, um den Flow auszuführen.
Tipp
Wenn Sie einen Fehler wie The template validation failed: 'The action(s) 'Batch_POST-groups' referenced by 'inputs' in action 'Batch_2' are not defined in the template'erhalten, ist der Ausdruck falsch und verweist wahrscheinlich auf eine Flowaktion, die er nicht finden kann. Stellen Sie sicher, dass der Name der Aktion, auf die Sie verweisen, genau übereinstimmt.
Wählen Sie das Optionsfeld Manuelle Aktion aus, und wählen Sie Testen aus. Geben Sie einen Namen ohne Leerzeichen an, und wählen Sie Flow ausführen aus, um ein Team zu erstellen.
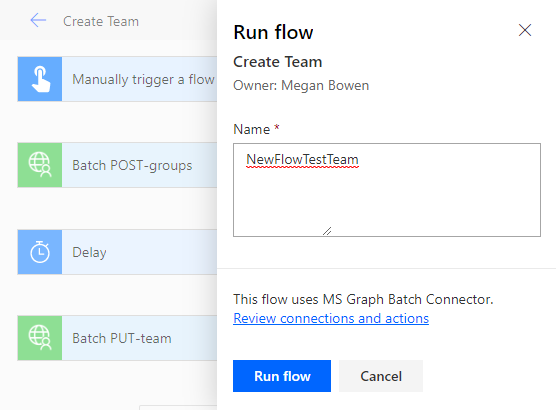
Wählen Sie abschließend Fertig aus, um das Aktivitätsprotokoll anzuzeigen. Sobald der Flow abgeschlossen ist, wurden Ihre Office 365-Gruppe und Ihr Team konfiguriert. Wählen Sie die Batch-Aktionselemente aus, um die Ergebnisse der JSON Batch-Aufrufe anzuzeigen. Der outputs der Batch PUT-team Aktion sollte den Statuscode 201 für eine erfolgreiche Teamzuordnung haben, ähnlich wie in der folgenden Abbildung.
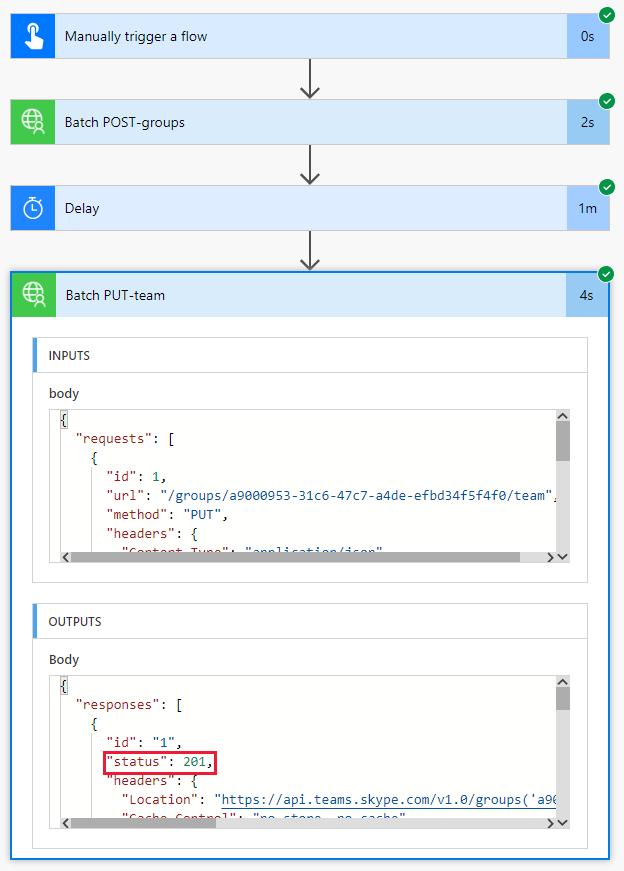
Erweitern des Flows
Der Flow, den Sie in der vorherigen Übung erstellt haben, verwendet die $batch API, um zwei einzelne Anforderungen an Microsoft Graph zu senden. Das Aufrufen des $batch Endpunkts auf diese Weise bietet einige Vorteile und Flexibilität, aber die wahre Leistungsfähigkeit des $batch Endpunkts entsteht, wenn mehrere Anforderungen an Microsoft Graph in einem einzigen $batch Aufruf ausgeführt werden. In dieser Übung erweitern Sie das Beispiel zum Erstellen einer einheitlichen Gruppe und Zuordnen eines Teams um die Erstellung mehrerer Standardkanäle für das Team in einer einzelnen $batch Anforderung.
Öffnen Sie Microsoft Power Automate in Ihrem Browser, und melden Sie sich mit Ihrem Microsoft 365-Mandantenadministratorkonto an. Wählen Sie den Flow aus, den Sie im vorherigen Schritt erstellt haben, und wählen Sie Bearbeiten aus.
Wählen Sie Neuer Schritt aus, und geben Sie Batch in das Suchfeld ein. Fügen Sie die Aktion MS Graph Batch Connector hinzu. Wählen Sie die Auslassungspunkte aus, und benennen Sie diese Aktion in um Batch POST-channels.
Fügen Sie den folgenden Code in das Textkörperfeld der Aktion ein.
{
"requests": [
{
"id": 1,
"url": "/teams/REPLACE/channels",
"headers": {
"Content-Type": "application/json"
},
"method": "POST",
"body": {
"displayName": "Marketing Collateral",
"description": "Marketing collateral and documentation."
}
},
{
"id": 2,
"dependsOn": [
"1"
],
"url": "/teams/REPLACE/channels",
"headers": {
"Content-Type": "application/json"
},
"method": "POST",
"body": {
"displayName": "Vendor Contracts",
"description": "Vendor documents, contracts, agreements and schedules."
}
},
{
"id": 3,
"dependsOn": [
"2"
],
"url": "/teams/REPLACE/channels",
"headers": {
"Content-Type": "application/json"
},
"method": "POST",
"body": {
"displayName": "General Client Agreements",
"description": "General Client documents and agreements."
}
}
]
}
Beachten Sie, dass die drei oben genannten Anforderungen die dependsOn-Eigenschaft verwenden, um eine Sequenzreihenfolge anzugeben, und jede führt eine POST-Anforderung aus, um einen neuen Kanal im neuen Team zu erstellen.
Wählen Sie jede Instanz des Platzhalters REPLACE aus, und wählen Sie dann ausdruck im Bereich dynamischer Inhalt aus. Fügen Sie dem Ausdruck die folgende Formel hinzu.
body('Batch_PUT-team').responses[0].body.id
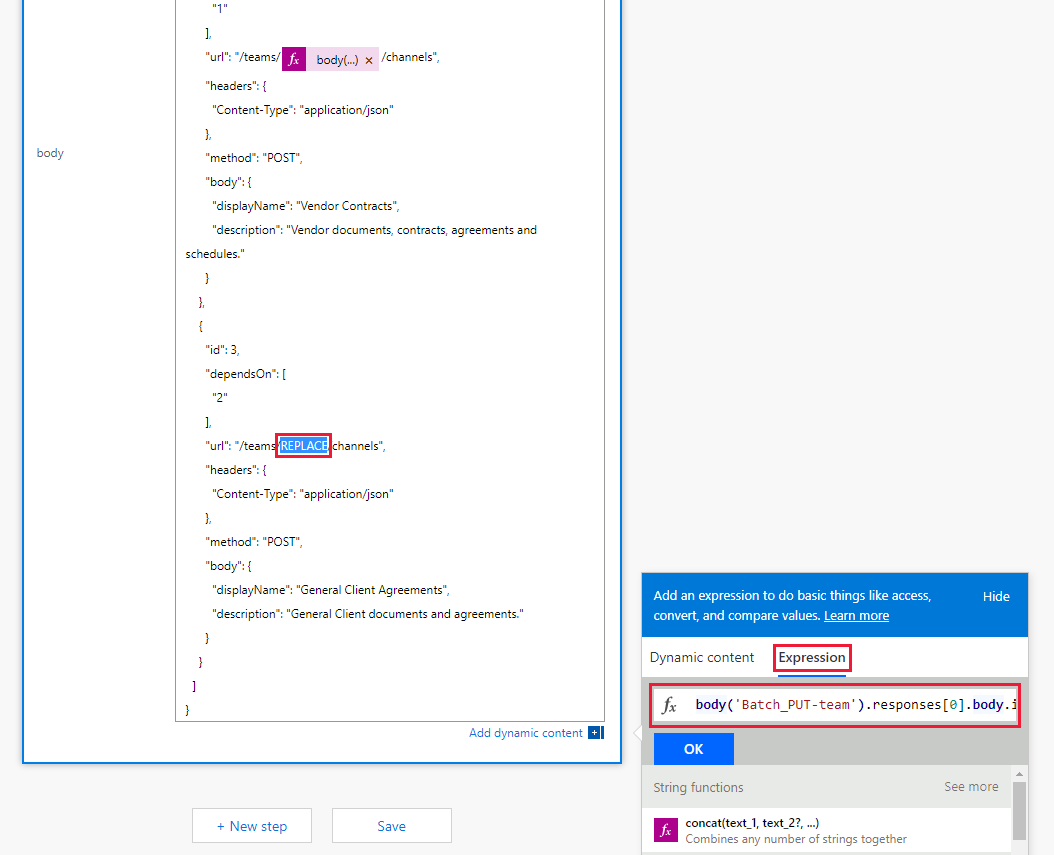
Wählen Sie Speichern und dann Testen aus, um den Flow auszuführen. Wählen Sie das Optionsfeld Ich führe die Triggeraktion aus , und wählen Sie dann Speichern & Test aus. Geben Sie einen eindeutigen Gruppennamen in das Feld Name ohne Leerzeichen ein, und wählen Sie Flow ausführen aus, um den Flow auszuführen.
Klicken Sie nach dem Start des Flows auf die Schaltfläche Fertig , um das Aktivitätsprotokoll anzuzeigen. Wenn der Flow abgeschlossen ist, enthält die endgültige Ausgabe für die Batch POST-channels Aktion die Antwort 201 HTTP-Status für jeden erstellten Kanal.
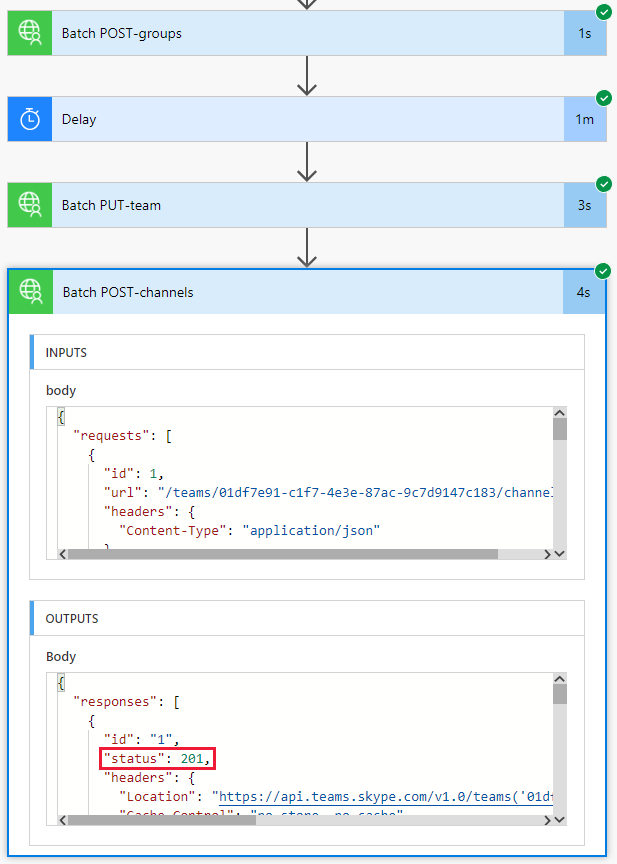
Navigieren Sie zu Microsoft Teams, und melden Sie sich mit Ihrem Microsoft 365-Mandantenadministratorkonto an. Vergewissern Sie sich, dass das soeben erstellte Team angezeigt wird und die drei Kanäle enthält, die durch die $batch Anforderung erstellt wurden.
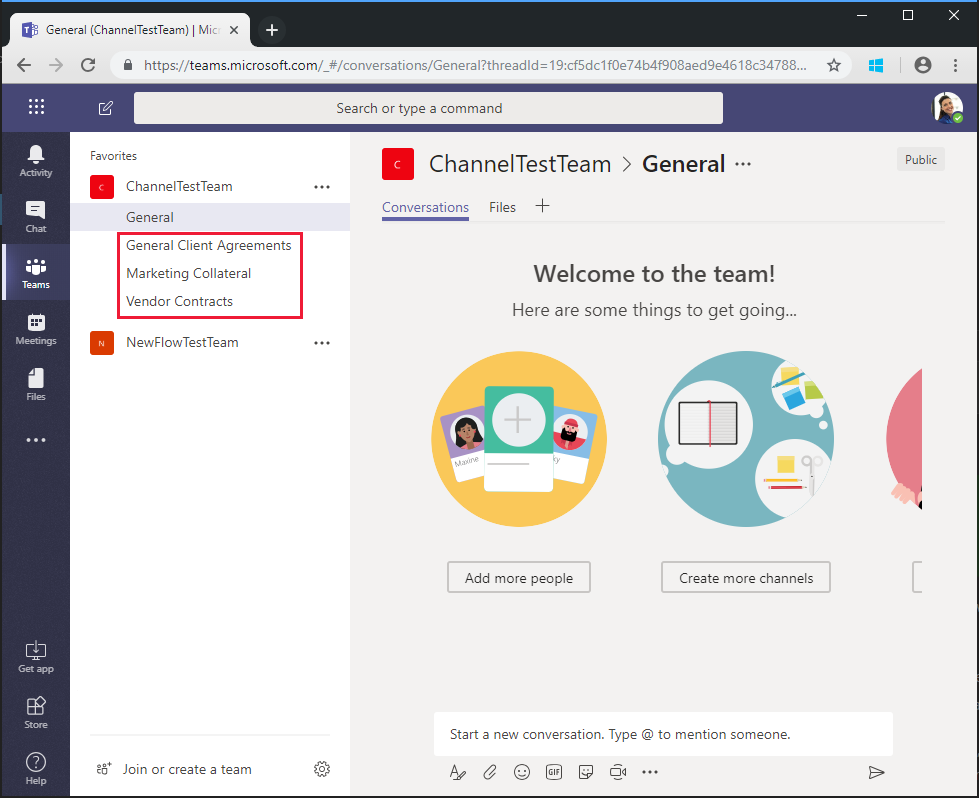
Während die obige Batch POST-channels Aktion in diesem Tutorial als separate Aktion implementiert wurde, hätten die Aufrufe zum Erstellen der Kanäle als zusätzliche Aufrufe in der Batch PUT-team Aktion hinzugefügt werden können. Dadurch hätten das Team und alle Kanäle in einem einzigen Batchaufruf erstellt. Versuchen Sie es selbst.
Denken Sie schließlich daran, dass JSON-Batchingaufrufe einen HTTP-Statuscode für jede Anforderung zurückgeben. In einem Produktionsprozess können Sie die Nachbearbeitung der Ergebnisse mit einer Apply to each Aktion kombinieren und überprüfen, ob jede einzelne Antwort über den Statuscode 201 verfügt oder andere empfangene Statuscodes ausgleichen.
Herzlichen Glückwunsch!
Sie haben das Microsoft Graph-Tutorial zu Power Automate abgeschlossen. Nachdem Sie nun über einen funktionierenden benutzerdefinierten Connector verfügen, der Microsoft Graph aufruft, können Sie experimentieren und neue Features hinzufügen. Besuchen Sie die Übersicht über Microsoft Graph , um alle Daten anzuzeigen, auf die Sie mit Microsoft Graph zugreifen können.
Feedback
Geben Sie Feedback zu diesem Tutorial im GitHub-Repository ein.
Liegt ein Problem mit diesem Abschnitt vor? Wenn ja, senden Sie uns Feedback, damit wir den Abschnitt verbessern können.