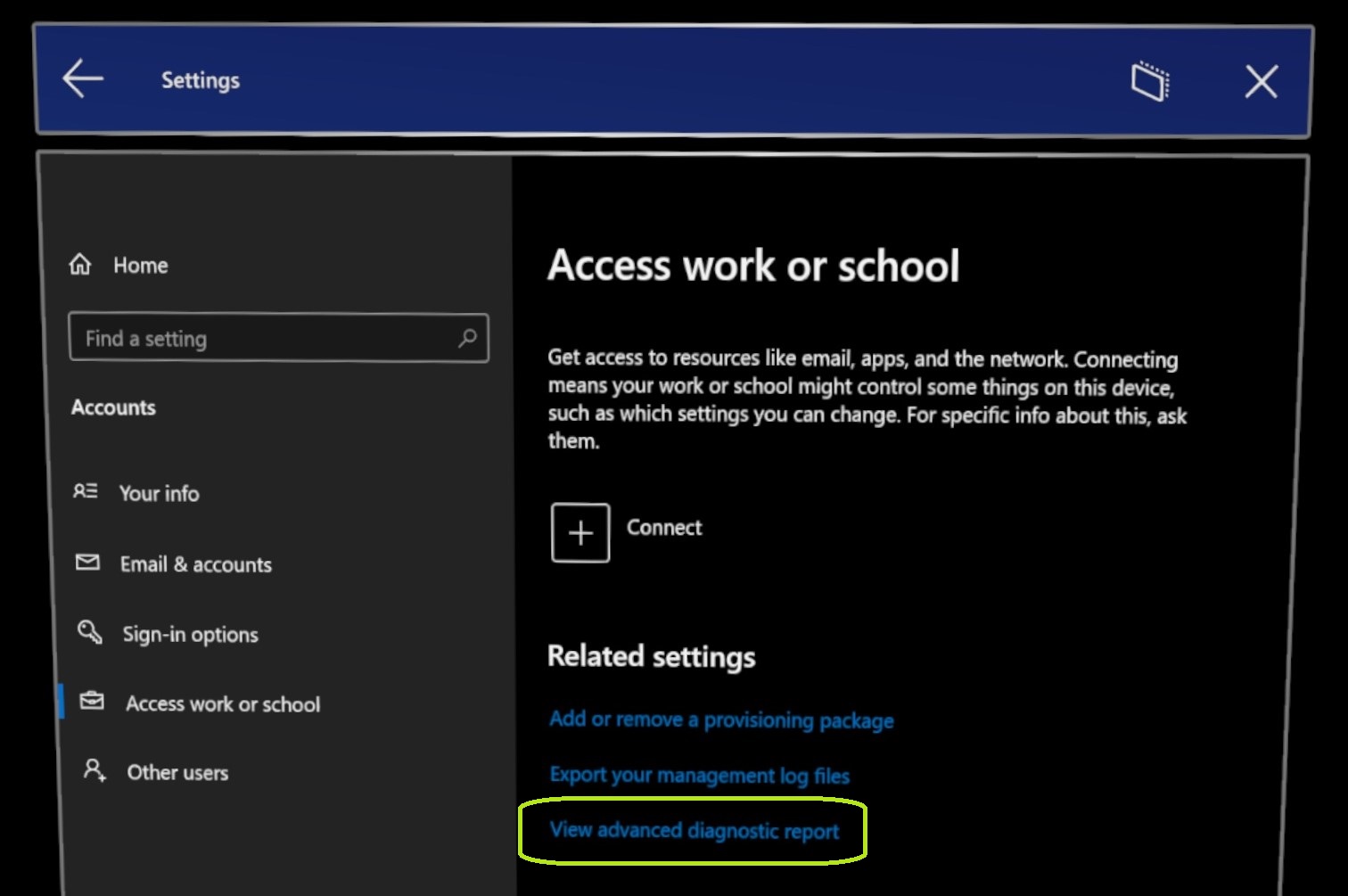Sammeln und Verwenden von Diagnoseinformationen von HoloLens-Geräten
HoloLens-Benutzer und -Administratoren können zwischen vier verschiedenen Methoden wählen, um Diagnoseinformationen von HoloLens zu sammeln:
- Feedback-Hub-App
- DiagnosticLog CSP
- Einstellungs-App
- Offlinediagnose
Wichtig
Gerätediagnoseprotokolle enthalten personenbezogene Informationen (PII), z. B. welche Prozesse oder Anwendungen der Benutzer während typischer Vorgänge startet. Wenn mehrere Benutzer ein HoloLens-Gerät freigeben (z. B. melden sich Benutzer mit unterschiedlichen Microsoft Entra-Konten bei demselben Gerät an), können die Diagnoseprotokolle PII-Informationen enthalten, die für mehrere Benutzer gelten. Weitere Informationen finden Sie unter Microsoft-Datenschutzbestimmungen.
In der folgenden Tabelle werden verschiedene Auflistungsmethoden verglichen. Die Methodennamen verweisen auf ausführlichere Informationen in den Abschnitten, die der Tabelle folgen.
| Methode | Voraussetzungen | Datenspeicherorte | Datenzugriff und -verwendung | Datenaufbewahrung |
|---|---|---|---|---|
| Feedback-Hub- | Netzwerk- und Internetverbindung Feedback-Hub-App Berechtigung zum Hochladen von Dateien in die Microsoft-Cloud |
Microsoft Cloud HoloLens-Gerät (optional) |
Der Benutzer fordert Unterstützung an, stimmt den Nutzungsbedingungen zu und lädt die Daten hoch. Microsoft-Mitarbeiter zeigen die Daten entsprechend den Nutzungsbedingungen an. |
Daten in der Cloud werden für den Zeitraum aufbewahrt, der durch den Datenschutz der nächsten Generation (NGP) definiert wird. Anschließend werden die Daten automatisch gelöscht. Daten auf dem Gerät können jederzeit von einem Benutzer gelöscht werden, der über Gerätebesitzer oder Administratorberechtigungen verfügt. |
| Problembehandlung bei Einstellungen | Einstellungs-App | HoloLens-Gerät Verbundener Computer (optional) |
Der Benutzer speichert die Daten, und nur der Benutzer greift auf die Daten zu (es sei denn, der Benutzer teilt die Daten speziell mit einem anderen Benutzer). | Die Daten werden auf dem Gerät aufbewahrt, bis der Benutzer sie löscht.* |
| DiagnosticLog CSP- | Netzwerkverbindung MDM-Umgebung, die den DiagnosticLog CSP unterstützt |
Der Administrator konfiguriert Speicherorte | In der verwalteten Umgebung stimmt der Benutzer implizit dem Administratorzugriff auf die Daten zu. Der Administrator konfiguriert Zugriffsrollen und Berechtigungen. |
Die Daten werden im Cloudspeicher aufbewahrt, und der Administrator konfiguriert die Aufbewahrungsrichtlinie. |
| Offlinediagnose | Gerätekonfiguration:
|
HoloLens-Gerät Verbundener Computer |
Der Benutzer speichert die Daten, und nur der Benutzer greift auf die Daten zu (es sei denn, der Benutzer teilt die Daten speziell mit einem anderen Benutzer). | Die Daten werden auf dem Gerät aufbewahrt, bis der Benutzer sie löscht. |
- Der Endbenutzer ist dafür verantwortlich, die Protokolle verantwortungsbewusst mit einer anderen Person zu teilen. Diese Dateien sind in erster Linie nützlich, wenn Sie sich an den Kundendienst und den Support wenden.
Feedback-Hub
Ein HoloLens-Benutzer kann die Microsoft Feedback Hub-Desktop-App verwenden, um Diagnoseinformationen an den Microsoft-Support zu senden. Ausführliche Informationen und vollständige Anweisungen finden Sie unter Geben Sie uns Feedback.
Anmerkung
Kommerzielle oder Unternehmensbenutzer: Wenn Sie die Feedback Hub-App verwenden, um ein Problem zu melden, das sich auf MDM, Bereitstellung oder einen anderen Aspekt der Geräteverwaltung bezieht, ändern Sie die App-Kategorie in Enterprise Management>Gerätekategorie.
Wichtig
Um die bestmöglichen Daten zum Beheben von Problemen bereitzustellen, empfehlen wir dringend, dass Sie Ihre Gerätetelemetrie auf optionalenfestlegen. Sie können diesen Wert während der out-of-Box-Experience (OOBE) festlegen oder die Einstellungen App verwenden. Wählen Sie hierzu
Voraussetzungen
- Das Gerät ist mit einem Netzwerk verbunden.
- Die Feedback-Hub-App ist auf dem Desktopcomputer des Benutzers verfügbar, und der Benutzer kann Dateien in die Microsoft-Cloud hochladen.
Datenspeicherorte, Zugriff und Aufbewahrung
Durch die Zustimmung zu den Nutzungsbedingungen des Feedback-Hubs stimmt der Benutzer ausdrücklich der Speicherung und Nutzung der Daten zu (gemäß dieser Vereinbarung).
Der Feedback-Hub bietet zwei Orte, an denen der Benutzer Diagnoseinformationen speichert:
Microsoft Cloud. Daten, die der Benutzer mithilfe der Feedback-Hub-App hochlädt, werden für die Anzahl der Tage gespeichert, die den Anforderungen der nächsten Generation des Datenschutzes (NGP) entsprechen. Microsoft-Mitarbeiter können einen NGP-kompatiblen Viewer verwenden, um während dieses Zeitraums auf die Informationen zuzugreifen.
Anmerkung
Diese Anforderungen gelten für Daten in allen Feedback-Hub-Kategorien.
Das HoloLens-Gerät. Beim Ablegen eines Berichts im Feedback-Hub kann der Benutzer Lokale Kopie von Diagnosen und Anlagen speichern, die beim Senden von Feedbackerstellt wurden. Wenn der Benutzer diese Option auswählt, speichert der Feedback-Hub eine Kopie der Diagnoseinformationen auf dem HoloLens-Gerät. Diese Informationen bleiben für den Benutzer zugänglich (oder jeder Benutzer, der dieses Konto zum Anmelden bei HoloLens verwendet). Um diese Informationen zu löschen, muss ein Benutzer über Gerätebesitzer oder Administrator berechtigungen für das Gerät verfügen. Ein Benutzer, der über die entsprechenden Berechtigungen verfügt, kann sich beim Feedback-Hub anmelden, Einstellungen>Diagnoseprotokolle anzeigenund die Informationen löschen.
Problembehandlung für Einstellungen
Ein HoloLens-Benutzer kann die Einstellungen App auf dem Gerät verwenden, um Probleme zu beheben und Diagnoseinformationen zu sammeln. Führen Sie dazu die folgenden Schritte aus:
- Öffnen Sie die Einstellungs-App, und wählen Sie Seite "& Sicherheits->Problembehandlung" aus.
- Wählen Sie den entsprechenden Bereich aus, und wählen Sie Start-aus.
- Reproduzieren Sie das Problem.
- Kehren Sie nach dem Reproduzieren des Problems zu "Einstellungen" zurück, und wählen Sie dann "beenden" aus.
Ein Benutzer kann auch das Verhalten der Fallbackdiagnose über die Einstellungen App konfigurieren. Navigieren Sie zu Datenschutz –> Problembehandlung Seite, um diese Einstellung zu konfigurieren.
Anmerkung
Wenn eine MDM-Richtlinie für das Gerät konfiguriert ist, kann der Benutzer dieses Verhalten nicht außer Kraft setzen.
Problembehandlung für Betriebssystemupdates
Auf Builds Windows Holographic, Version 21H1 und höher:
- Zusätzlich zu den vorherigen Problembehandlungen in der Einstellungs-App wurde eine neue Problembehandlung mit dem Hinzufügen der neuen Einstellungs-App für Betriebssystemupdates hinzugefügt. Navigieren Sie zu Einstellungen –> Update & Sicherheit –> Problembehandlung –> Windows Update, und wählen Sie Start-aus. Auf diese Weise können Sie Ablaufverfolgungen sammeln, während Sie Ihr Problem mit Betriebssystemupdates wiedergeben, um die Problembehandlung mit Ihrer IT oder Ihrem Support zu verbessern.
Voraussetzungen
- Die Einstellungen App wird auf dem Gerät installiert und steht dem Benutzer zur Verfügung.
Datenspeicherorte, Zugriff und Aufbewahrung
Da der Benutzer die Datensammlung startet, stimmt der Benutzer implizit der Speicherung der Diagnoseinformationen zu. Nur der Benutzer oder jeder Benutzer, für den der Benutzer die Daten freigibt, kann auf die Daten zugreifen.
Die Diagnoseinformationen werden auf dem Gerät gespeichert. Wenn das Gerät mit dem Computer des Benutzers verbunden ist, befinden sich die Informationen ebenfalls auf dem Computer in der folgenden Datei:
Dieser PC\<HoloLens-Gerätename>\Internal Storage\Documents\Trace<ddmmyyhhmmss>.etl
Anmerkung
In diesem Dateipfad und -namen stellt <HoloLens-Gerätename> den Namen des HoloLens-Geräts dar, und <ddmmyyhhmmss> das Datum und die Uhrzeit der Erstellung der Datei darstellt.
Die Diagnoseinformationen verbleiben an diesen Speicherorten, bis der Benutzer sie löscht.
Diagnosebericht anzeigen
Um die MDM-Diagnose auf HoloLens 2 anzuzeigen, wählen Sie Ihr WLAN-Symbol aus, und navigieren Sie dann zu Einstellungen –>Konten>Auf Geschäfts-, Schul- oder Unikonto zugreifen, und wählen Sie Exportieren Ihrer Verwaltungsprotokolleaus. HoloLens sendet die Protokolldateien an Ihr Konto und zeigt ihren Speicherort auf Ihrem Desktop-PC an.
DiagnosticLog CSP
In einer Mdm-Umgebung (Mobile Device Management) kann der IT-Administrator den DiagnosticLog-Konfigurationsdienstanbieter (DiagnosticLog Configuration Service Provider, CSP) verwenden, um Diagnoseeinstellungen auf registrierten HoloLens-Geräten zu konfigurieren. Der IT-Administrator kann diese Einstellungen so konfigurieren, dass Protokolle von registrierten Geräten erfasst werden.
Weitere Informationen finden Sie unter:
Voraussetzungen
- Das Gerät ist mit einem Netzwerk verbunden.
- Das Gerät ist in einer MDM-Umgebung registriert, die den DiagnosticLog CSP unterstützt.
Datenspeicherorte, Zugriff und Aufbewahrung
Da das Gerät Teil der verwalteten Umgebung ist, stimmt der Benutzer implizit dem Administratorzugriff auf Diagnoseinformationen zu.
Der IT-Administrator verwendet den DiagnosticLog CSP zum Konfigurieren der Datenspeicher-, Aufbewahrungs- und Zugriffsrichtlinien, einschließlich der Richtlinien, die Folgendes regeln:
- Die Cloudinfrastruktur, in der die Diagnoseinformationen gespeichert werden.
- Der Aufbewahrungszeitraum für die Diagnoseinformationen.
- Berechtigungen, die den Zugriff auf die Diagnoseinformationen steuern.
Offlinediagnose
In Situationen, in denen das Gerät die Diagnose nicht über den Feedback-Hub oder die Problembehandlung für Einstellungen erfassen kann, können Sie die Diagnose manuell erfassen. Ein Szenario, in dem dies erforderlich ist, ist, wenn das Gerät keine Verbindung mit Wi-Fi herstellen kann, oder Sie können nicht auf andere oben genannte Methoden zugreifen. Die Diagnose sammelt Absturzabbilder und Protokolle vom Gerät, die einem Microsoft-Supporttechniker helfen, Probleme zu isolieren.
Dies funktioniert, wenn das Gerät im Datei-Explorer angezeigt wird, nachdem es über ein USB-Kabel an einen PC angeschlossen wurde.
Anmerkung
Die Generierung und Verwaltung der Offlinediagnose wird je nach Betriebssystemversion unterschiedlich gesteuert. Zuvor wurde sie durch die Telemetrieeinstellung gesteuert, wird aber jetzt direkt über MDM-Richtlinie gesteuert. Wenn diese Einstellung oder MDM-Richtlinie deaktiviert ist, können Diagnoseprotokolle nicht mithilfe dieses Mechanismus erfasst werden.
Verhalten vor Windows Holographic, Version 20H2:
- Die Offlinediagnose ist nur aktiviert, wenn der Benutzer entweder die Windows-Willkommensseite durchläuft, oder System\AllowTelemetry Richtlinienwert auf "Vollständig" festgelegt ist ("Standard" ist der Standardwert für HoloLens).
- Um die Offlinediagnose zu deaktivieren, wechseln Sie zur Seite Einstellungs-App > Datenschutz-, und wählen Sie Standard- in Diagnosedatenaus. Bei Builds, bei denen die Offlinediagnose von der Telemetrieeinstellung abhängt, wirkt sich dies nur darauf aus, ob Protokolle erfasst werden oder nicht. Es wirkt sich nicht darauf aus, welche Dateien gesammelt werden.
- Wenn das Gerät gesperrt ist, werden die Protokolle nicht angezeigt.
Auf Builds Windows Holographic, Version 20H2 und höher:
- Wenn die Fallbackdiagnose aktiviert ist, wird durch eine bestimmte MDM-Richtlinie mit entsprechender Einstellung MixedReality/FallbackDiagnostics
- Wenn das Gerät gesperrt ist, werden die Protokolle nicht angezeigt.
Schauen Sie sich dieses Video an, um mehr zu erfahren.
Führen Sie die folgenden Schritte aus, um diagnosen zu können:
Schließen Sie das Gerät mit einem USB-Kabel an Ihren PC an.
Navigieren Sie im Datei-Explorer auf Ihrem PC zu "Dieser PC<Hololens-Gerät>\Internal Storage".
Wenn der ordner internen Speicher nicht angezeigt wird, wartet das Gerät auf die Anmeldung eines Benutzers. Melden Sie sich an, oder schalten Sie das Gerät ein, indem Sie den NETZSCHALTER 10 Sekunden lang gedrückt halten.
Drücken Und lassen Sie sofort die Tasten "Ein/Aus- und Leiser" zusammen los.
Warten Sie eine Minute, bis das Gerät die ZIP-Archive vorbereitet. (Eine temporäre Datei namens HololensDiagnostics.temp kann sichtbar werden, während das Gerät die ZIP-Archive generiert. Greifen Sie nicht auf diese Datei zu oder speichern Sie sie. Wenn der Vorgang abgeschlossen ist, wird er durch die ZIP-Archive ersetzt.)
Aktualisieren Sie den Datei-Explorer, und navigieren Sie zum Ordner "\Dokumente" Ordners.
Kopieren Sie die ZIP-Dateien der Diagnose, und geben Sie sie für das Microsoft-Supportteam frei.
Anmerkung
Einige der DIAGNOSE-ZIP-Dateien können PII enthalten.
Offlinediagnosebenachrichtigungen
- Eingeführt in Windows Holographic, Version 21H2.
Dieses Update für ein vorhandenes Feature namens Offlinediagnose. Zuvor gab es keinen eindeutigen Indikator für Benutzer, dass sie die Diagnoseauflistung ausgelöst oder abgeschlossen hatten. Jetzt in Windows-Insider-Builds hinzugefügt, gibt es zwei Formen von audiovisuellem Feedback für die Offlinediagnose. Die ersten Popupbenachrichtigungen, die beim Starten und Abschließen der Sammlung angezeigt werden. Diese werden angezeigt, wenn der Benutzer angemeldet ist und über visuelle Elemente verfügt.
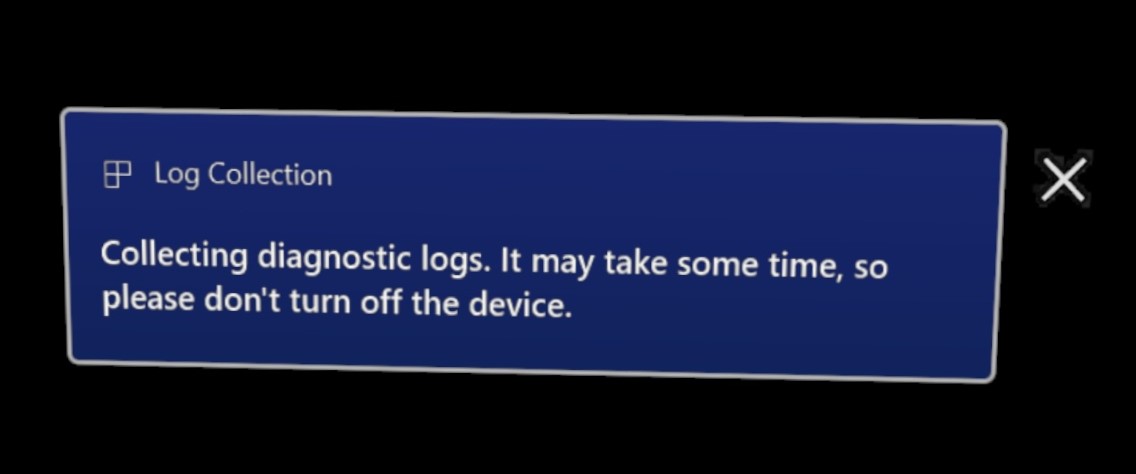
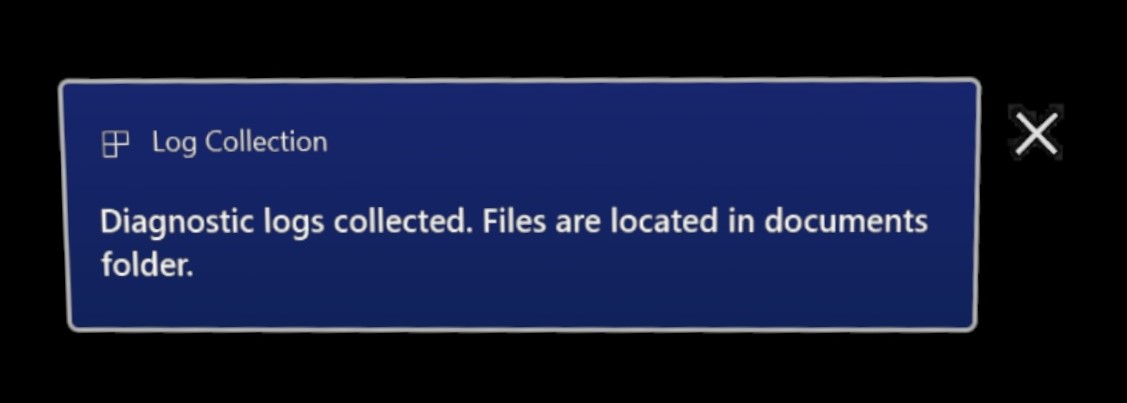
Da Benutzer die Offlinediagnose häufig als Ausweichprotokollerfassungsmechanismus verwenden, wenn sie keinen Zugriff auf eine Anzeige haben, können sich nicht anmelden oder sich weiterhin in der Windows-Willkommensseite befinden, wird auch ein Audiohinweis wiedergegeben, wenn Protokolle gesammelt werden. Dieser Sound wird zusätzlich zur Popupbenachrichtigung wiedergegeben.
Dieses neue Feature wird aktiviert, wenn Ihr Gerät aktualisiert wird und nicht aktiviert oder verwaltet werden muss. In jedem Fall, dass dieses neue Feedback nicht angezeigt oder gehört werden kann, wird die Offlinediagnose weiterhin generiert.
Wir hoffen mit dieser neueren Ergänzung von audiovisuellem Feedback, dass es einfacher ist, Diagnosedaten zu sammeln und schneller in der Lage sein, Ihre Probleme zu beheben.
Verbesserungen bei der Sammlung geringer Speicherprotokolle
- Eingeführt in Windows Holographic, Version 21H2.
In Szenarien, in denen ein Gerät beim Sammeln von Diagnoseprotokollen wenig Speicherplatz hat, wird ein zusätzlicher Bericht mit dem Namen StorageDiagnostics.zip erstellt. Der Schwellenwert für geringen Speicher wird automatisch von Windows Speicheroptimierungbestimmt.
Anzeigen des erweiterten Diagnoseberichts in den Einstellungen für HoloLens
- Eingeführt in Windows Holographic, Version 21H2.
Bei verwalteten Geräten bei der Problembehandlung ist die Bestätigung, dass eine erwartete Richtlinienkonfiguration angewendet wird, ein wichtiger Schritt. Zuvor musste dies über MDM oder in der Nähe des Geräts nach dem Exportieren von MDM-Diagnoseprotokollen, die über Einstellungen gesammelt wurden–>Konten>Access-Geschäfts-, Schul- oder Uni-, und wählen Sie Exportieren Sie Ihre Verwaltungsprotokolle und auf einem nahe gelegenen PC angezeigt.
Jetzt kann die MDM-Diagnose über den Edge-Browser auf dem Gerät angezeigt werden. Um den MDM-Diagnosebericht einfacher anzuzeigen, navigieren Sie zur Access-Geschäfts- oder Schulseite, und wählen Sie Erweiterten Diagnosebericht anzeigenaus. Dadurch wird der Bericht in einem neuen Edgefenster generiert und geöffnet.