HoloLens 2 Versionshinweise – Version 2004
Wichtig
Dies sind Versionshinweise für einen älteren HoloLens-Wartungsbuild. Windows Holographic, Version 2004, wird noch gewartet, aber nicht mehr der aktuellste Build. Diese Versionshinweise werden als Aufzeichnung des HoloLens 2 Updateverlaufs gespeichert.
Sehen Sie sich die aktuellen Versionshinweise für HoloLens an.
Dies sind die wichtigsten Featureversionen von Windows Holographic, Version 2004.
| Hauptversionsnummer | Featurerelease(en) | Date | Buildnummer |
|---|---|---|---|
| 19041 |
Windows Holographic, Version 2004 Windows Holographic, Version 20H2 |
Mai 2020 November 2020 |
19041.1103 19041.1128 |
Windows Holographic, Version 20H2 – April 2023 Update
- Build 19041.1223
Verbesserungen und Fehlerbehebungen im Update:
- Dieses monatliche Qualitätsupdate enthält keine wesentlichen Änderungen. wir empfehlen Ihnen, unseren neuesten Build, Windows Holographic, Version 22H2, auszuprobieren.
Windows Holographic, Version 20H2 – März 2023 Update
- Build 19041.1221
Verbesserungen und Fehlerbehebungen im Update:
- Dieses monatliche Qualitätsupdate enthält keine wesentlichen Änderungen. wir empfehlen Ihnen, unseren neuesten Build, Windows Holographic, Version 22H2, auszuprobieren.
Windows Holographic, Version 20H2 – Februar 2023 Update
- Build 19041.1216
Verbesserungen und Fehlerbehebungen im Update:
-
- Dieses monatliche Qualitätsupdate enthält keine wesentlichen Änderungen. wir empfehlen Ihnen, unseren neuesten Build, Windows Holographic, Version 22H2, auszuprobieren.
Windows Holographic, Version 20H2 – Januar 2023 Update
- Build 19041.1214
Verbesserungen und Fehlerbehebungen im Update:
- Dieses monatliche Qualitätsupdate enthält keine wesentlichen Änderungen. wir empfehlen Ihnen, unseren neuesten Build, Windows Holographic, Version 22H2, auszuprobieren.
Windows Holographic, Version 20H2 – Dezember 2022 Update
- Build 19041.1210
Verbesserungen und Fehlerbehebungen im Update:
- Dieses monatliche Qualitätsupdate enthält keine wesentlichen Änderungen. wir empfehlen Ihnen, unseren neuesten Build, Windows Holographic, Version 22H2, auszuprobieren.
Windows Holographic, Version 20H2 – November 2022 Update
- Build 19041.1209
Verbesserungen und Fehlerbehebungen im Update:
- Dieses monatliche Qualitätsupdate enthält keine wesentlichen Änderungen. wir empfehlen Ihnen, unseren neuesten Build, Windows Holographic, Version 22H2, auszuprobieren.
Windows Holographic, Version 20H2 – Oktober 2022 Update
- Build 19041.1202
Verbesserungen und Fehlerbehebungen im Update:
- Dieses monatliche Qualitätsupdate enthält keine wesentlichen Änderungen. wir empfehlen Ihnen, unseren neuesten Build, Windows Holographic, Version 22H1, auszuprobieren.
Windows Holographic, Version 20H2 – September 2022 Update
- Build 19041.1199
Verbesserungen und Fehlerbehebungen im Update:
- Dieses monatliche Qualitätsupdate enthält keine wesentlichen Änderungen. wir empfehlen Ihnen, unseren neuesten Build, Windows Holographic, Version 22H1, auszuprobieren.
Windows Holographic, Version 20H2 – August 2022 Update
- Build 19041.1193
Verbesserungen und Fehlerbehebungen im Update:
- Dieses monatliche Qualitätsupdate enthält keine wesentlichen Änderungen. wir empfehlen Ihnen, unseren neuesten Build, Windows Holographic, Version 22H1, auszuprobieren.
Windows Holographic, Version 20H2 – Juli 2022 Update
- Build 19041.1190
Verbesserungen und Fehlerbehebungen im Update:
- Dieses monatliche Qualitätsupdate enthält keine wesentlichen Änderungen. Wir empfehlen Ihnen, unseren neuesten Build, Windows Holographic, Version 22H1, auszuprobieren.
Windows Holographic, Version 20H2 – Juni 2022 Update
- Build 19041.1188
Verbesserungen und Fehlerbehebungen im Update:
- Dieses monatliche Qualitätsupdate enthält keine wesentlichen Änderungen. Wir empfehlen Ihnen, unseren neuesten Build, Windows Holographic, Version 22H1, auszuprobieren.
Windows Holographic, Version 20H2 – Mai 2022 Update
- Build 19041.1185
Verbesserungen und Fehlerbehebungen im Update:
- Dieses monatliche Qualitätsupdate enthält keine wesentlichen Änderungen. Wir empfehlen Ihnen, unseren neuesten Build, Windows Holographic, Version 22H1, auszuprobieren.
Windows Holographic, Version 20H2 – April 2022 Update
- Build 19041.1183
Verbesserungen und Fehlerbehebungen im Update:
- Dieses monatliche Qualitätsupdate enthält keine wesentlichen Änderungen. Wir empfehlen Ihnen, unseren neuesten Build, Windows Holographic, Version 22H1, auszuprobieren.
Windows Holographic, Version 20H2 – März 2022 Update
- Build 19041.1178
Verbesserungen und Fehlerbehebungen im Update:
- Dieses monatliche Qualitätsupdate enthält keine wesentlichen Änderungen. Wir empfehlen Ihnen, unseren neuesten Build, Windows Holographic, Version 21H2, auszuprobieren.
Windows Holographic, Version 20H2 – Februar 2022 Update
- Build 19041.1176
Verbesserungen und Fehlerbehebungen im Update:
- Dieses monatliche Qualitätsupdate enthält keine wesentlichen Änderungen. Wir empfehlen Ihnen, unseren neuesten Build, Windows Holographic, Version 21H2, auszuprobieren.
Windows Holographic, Version 20H2 – Januar 2022 Update
- Build 19041.1174
Verbesserungen und Fehlerbehebungen im Update:
- Dieses monatliche Qualitätsupdate enthält keine wesentlichen Änderungen. Wir empfehlen Ihnen, unseren neuesten Build, Windows Holographic, Version 21H2, auszuprobieren.
Windows Holographic, Version 20H2 – Dezember 2021 Update
- Build 19041.1173
Verbesserungen und Fehlerbehebungen im Update:
- Dieses monatliche Qualitätsupdate enthält keine wesentlichen Änderungen. Wir empfehlen Ihnen, unseren neuesten Build, Windows Holographic, Version 21H2, auszuprobieren.
Windows Holographic, Version 20H2 – November 2021 Update
- Build 19041.1170
Verbesserungen und Fehlerbehebungen im Update:
- Dieses monatliche Qualitätsupdate enthält keine wesentlichen Änderungen. Wir empfehlen Ihnen, unseren neuesten Build, Windows Holographic, Version 21H2, auszuprobieren.
Windows Holographic, Version 20H2 – Oktober 2021 Update
- Build 19041.1168
Verbesserungen und Fehlerbehebungen im Update:
- Dieses monatliche Qualitätsupdate enthält keine wesentlichen Änderungen. Wir empfehlen Ihnen, unseren neuesten Build, Windows Holographic, Version 21H2, auszuprobieren.
Windows Holographic, Version 20H2 – September 2021 Update
- Build 19041.1165
Verbesserungen und Fehlerbehebungen im Update:
- Korrekturen, um ein Problem zu beheben, bei dem die Systemzeit unerwartet springen kann.
Windows Holographic, Version 20H2 – August 2021 Update
- Build 19041.1161
Verbesserungen und Fehlerbehebungen im Update:
- Dieses monatliche Qualitätsupdate enthält keine wesentlichen Änderungen. Wir empfehlen Ihnen, unseren neuesten Build, Windows Holographic, Version 21H1, auszuprobieren.
Windows Holographic, Version 20H2 – Juli 2021 Update
- Build 19041.1157
Verbesserungen und Fehlerbehebungen im Update:
- Das Geräteportal verfügt über erweiterte Methoden zum Benachrichtigen des Kunden, wenn Explorer Probleme beim Öffnen gesperrter Dateien auftreten.
- Das Hochladen, Herunterladen, Umbenennen und Löschen von Dateien ist jetzt behoben, wenn https in allen unterstützten Browsern verwendet wird.
Windows Holographic, Version 20H2 – Juni 2021 Update
- Build 19041.1154
Unterstützung für einige Telemetrierichtlinien hinzugefügt
Die folgenden Telemetrierichtlinien werden jetzt auf der HoloLens 2 unterstützt:
- ConfigureTelemetryOptInSettingsUx
- DisableDeviceDelete
- AllowDeviceNameInDiagnosticData
- FeedbackHubAlwaysSaveDiagnosticsLokal
Sowohl System\AllowTelemetry als auch System\ConfigureTelemetryOptInSettingsUx sollten zusammen verwendet werden, um die vollständige Kontrolle über die Telemetrie und das Verhalten in der Einstellungen-App zu haben.
Wir empfehlen Ihnen, unseren neuesten Build, Windows Holographic, Version 21H1, auszuprobieren.
Windows Holographic, Version 20H2 – Mai 2021 Update
- Build 19041.1146
Verbesserungen und Fehlerbehebungen im Update:
- Dieses monatliche Qualitätsupdate enthält keine wesentlichen Änderungen. Wir empfehlen Ihnen, unseren neuesten Build, Windows Holographic, Version 21H1, auszuprobieren.
Windows Holographic, Version 20H2 – April 2021 Update
- Build 19041.1144
Verbesserungen und Fehlerbehebungen im Update:
- Behebt ein Problem bei der Installation von branchenspezifischen Anwendungen status Berichterstellung.
Windows Holographic, Version 20H2 – März 2021 Update
- Build 19041.1140
Verbesserungen und Fehlerbehebungen im Update:
- Kunden, die AdvancedPhotoCapture oder LowLagPhotoCapture zum Aufnehmen von Fotos mit HoloLens 2 können jetzt die Kameraposition bis zu 3 Sekunden nach aufnahme des Fotos abrufen.
- Behebung eines Speicherverlusts im Geräteportaldienst: Das Problem führte zu einer erhöhten Speicherauslastung durch den Dienst, die dazu führte, dass andere Anwendungen nicht mehr Arbeitsspeicher zuweisen konnten.
- Es wurde ein Problem behoben, bei dem sich Benutzer, die für den gestaffelten Rollout registriert sind, nicht beim Gerät anmelden konnten.
Windows Holographic, Version 20H2 – Februar 2021 Update
- Build 19041.1136
Verbesserungen und Fehlerbehebungen im Update:
- Behebt ein Problem im Bezug auf die anfängliche Geräteeinrichtung und Store-App-Updates.
- Behebt ein Problem mit Upgrades und Flügen für spätere HoloLens-Versionen.
- Nicht verwendete vorinstallierte Zertifikate aus dem eSIM-Stammspeicher von HoloLens-Geräten entfernt.
Windows Holographic, Version 20H2 – Januar 2021 Update
- Build 19041.1134
Verbesserungen und Fehlerbehebungen im Update:
- Verbesserte Leistung beim Starten, Fortsetzen und Wechseln des Benutzers, wenn sich viele Benutzer auf dem Gerät befinden.
- Arm32-Unterstützung für den Recherchemodus hinzugefügt.
Windows Holographic, Version 20H2 – Dezember 2020 Update
- Build 19041.1131
Installieren von Apps auf HoloLens 2 über den App-Installer
Wir fügen eine neue Funktion (App-Installer) hinzu, mit der Sie Anwendungen nahtloser auf Ihren HoloLens 2-Geräten installieren können. Das Feature ist für nicht verwaltete Geräte standardmäßig aktiviert. Um Unterbrechungen für Unternehmen zu vermeiden, ist das App-Installationsprogramm derzeit nicht für verwaltete Geräte verfügbar .
Ein Gerät gilt als "verwaltet", wenn einer der folgenden Punkte zutrifft:
- MDM-Registriert
- Mit Bereitstellungspaket konfiguriert
- Benutzeridentität ist Azure AD
Sie können apps jetzt installieren, ohne den Entwicklermodus oder das Geräteportal zu aktivieren. Laden Sie einfach (über USB oder Edge) das Appx-Bundle auf Ihr Gerät herunter, und navigieren Sie zum Appx-Paket im Explorer, um aufgefordert zu werden, die Installation zu starten. Alternativ können Sie eine Installation über eine Webseite initiieren. Genau wie Apps, die Sie aus dem Microsoft Store installieren oder über die BRANCHEN-App-Bereitstellungsfunktion von MDM querladen, müssen Apps digital mit dem Signierungstool signiert werden, und das zum Signieren verwendete Zertifikat muss vom HoloLens-Gerät als vertrauenswürdig eingestuft werden, bevor die App bereitgestellt werden kann.
Anweisungen zur Anwendungsinstallation.
- Stellen Sie sicher, dass Ihr Gerät nicht als verwaltet betrachtet wird.
- Stellen Sie sicher, dass Ihr HoloLens 2 Gerät eingeschaltet und mit Ihrem PC verbunden ist.
- Stellen Sie sicher, dass Sie beim HoloLens 2-Gerät angemeldet sind.
- Navigieren Sie auf Ihrem PC zu Ihrer benutzerdefinierten App, und kopieren Sie yourapp.appxbundle in Ihren Gerätename\Interner Speicher\Downloads. Nachdem Sie das Kopieren der Datei abgeschlossen haben, können Sie das Gerät trennen.
- Öffnen Sie auf Ihrem HoloLens 2 Gerät das Startmenü, wählen Sie Alle Apps aus, und starten Sie die Explorer App.
- Navigieren Sie zum Ordner Downloads. Möglicherweise müssen Sie im linken Bereich der App zuerst Dieses Gerät auswählen und dann zu Downloads navigieren.
- Wählen Sie die Datei yourapp.appxbundle aus.
- Der App-Installer wird gestartet. Wählen Sie die Schaltfläche Installieren aus, um Ihre App zu installieren. Die installierte App wird nach Abschluss der Installation automatisch gestartet.
Sie finden Beispiel-Apps auf GitHub für universelle Windows-Beispiele , um diesen Flow zu testen.
Erfahren Sie mehr über den vollständigen Prozess der Installation von Apps auf HoloLens 2 mit dem App-Installer.
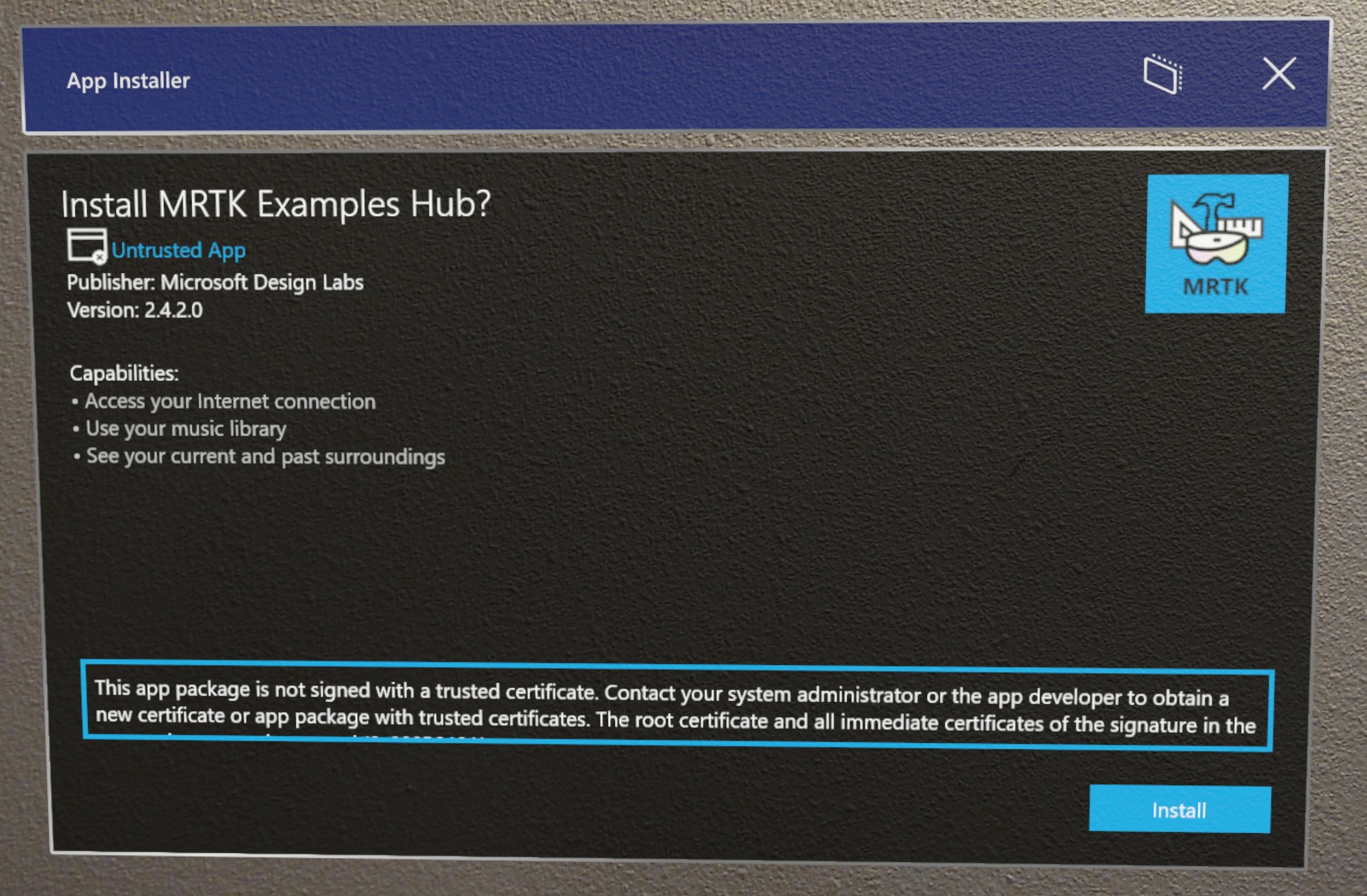
Verbesserungen und Fehlerbehebungen im Update
- Das Handtracking behält nun die Nachverfolgung in vielen neuen Fällen bei, in denen die Hand zuvor verloren gegangen wäre. In einigen dieser neuen Fälle wird nur die Handflächenposition basierend auf der tatsächlichen Hand des Benutzers aktualisiert, während die anderen Gelenke basierend auf einer vorherigen Pose abgeleitet werden. Diese Änderung trägt dazu bei, die Nachverfolgungskonsistenz in Bewegungen zu verbessern, z. B. Schläge, Auslösen, Scooping und Klatschen. Es hilft auch in Fällen, in denen sich die Hand in der Nähe einer Oberfläche befindet oder ein Objekt hält. Wenn Handgelenke abgeleitet werden, wird der Genauigkeitswert pro Gelenk auf "Ungefähr" statt auf "Hoch" festgelegt.
- Es wurde ein Problem behoben, bei dem beim Zurücksetzen der PIN für Azure AD-Konten der Fehler "Ein Fehler aufgetreten ist.
- Benutzern sollten nach dem Start deutlich weniger OOBE-Abstürze beim Starten von ET, Iris aus der Einstellungs-App, einem neuen Benutzer oder einem Benachrichtigungs-Popup angezeigt werden.
- Benutzer sollten über die richtige Zeitzone verfügen, die aus OOBE stammt.
Windows Holographic, Version 20H2
- Build 19041.1128
Windows Holographic, Version 20H2, ist jetzt verfügbar und bietet eine Vielzahl neuer Features für HoloLens 2 Benutzer und IT-Experten. Von der automatischen Augenpositionierung über den Zertifikat-Manager in den Einstellungen bis hin zu verbesserten Kioskmodusfunktionen und neuen Autopilot-Setupfunktionen. Dieses neue Update ermöglicht IT-Teams eine präzisere Kontrolle über die Konfiguration und Verwaltung von HoloLens-Geräten und bietet Benutzern noch nahtlosere holografische Erfahrungen.
Dieses neueste Release ist ein monatliches Update für Version 2004, aber dieses Mal werden neue Features hinzugefügt. Die Hauptbuildnummer bleibt unverändert, und Windows Update gibt ein monatliches Release auf Version 2004 (Build 19041) an. Sie können ihre Buildnummer auf dem Bildschirm "Einstellungen > info" anzeigen, um zu bestätigen, dass Sie den neuesten verfügbaren Build 19041.1128 und höher verwenden. Um auf die neueste Version zu aktualisieren, öffnen Sie die Einstellungen-App, wechseln Sie zu Update & Sicherheit, und tippen Sie auf Nach Updates suchen. Weitere Informationen zum Verwalten von HoloLens-Updates finden Sie unter Verwalten von HoloLens-Updates.
Neuerungen in Windows Holographic, Version 20H2
| Funktion | Beschreibung |
|---|---|
| Unterstützung der automatischen Augenstellung | Berechnet aktiv Augenpositionen, ohne dass Benutzer die Eye Tracking-Kalibrierung durchlaufen. |
| Zertifikat-Manager | Ermöglicht neuen einfacheren Methoden das Installieren und Entfernen von Zertifikaten aus der Einstellungen-App. |
| Bereitstellung über USB automatisch starten | Bereitstellungspakete auf USB-Laufwerken werden automatisch zur Bereitstellungsseite in OOBE aufgefordert. |
| Automatische Bestätigung von Bereitstellungspaketen in OOBE | Bereitstellungspakete werden während der OOBE automatisch von der Bereitstellungsseite angewendet. |
| Automatische Bereitstellung ohne Benutzeroberfläche | So kombinieren Sie den automatischen Start und die automatische Bestätigung der Bereitstellung. |
| Verwenden von Autopilot mit Wi-Fi Verbindung | Verwenden Sie Autopilot von Geräte-Wi-Fi ohne Ethernet-Adapter. |
| TenantLockdown CSP und Autopilot | Nachdem die Mandantenregistrierung und die Richtlinie angewendet wurde, kann das Gerät nur bei diesem Mandanten registriert werden, wenn das Gerät zurückgesetzt oder erneut geflasht wird. |
| Global zugewiesener Zugriff | Neue Konfigurationsmethode für den Kioskmodus mit mehreren Apps, die den Kiosk auf Systemebene anwendet, sodass er auf alle anwendbar ist. |
| Automatisches Starten einer App im Kiosk mit mehreren Apps | Legt fest, dass eine Anwendung automatisch gestartet wird, wenn sie sich bei einem Kioskmodus mit mehreren Apps anmeldet. |
| Änderungen des Kioskmodusverhaltens für die Behandlung von Fehlern | Fehler im Kioskmodus haben jetzt ein restriktives Fallback. |
| HoloLens-Richtlinien | Neue Richtlinien für HoloLens. |
| Zwischenspeichern der Azure AD-Gruppenmitgliedschaft für den Offline-Kiosk | Mit der neuen Richtlinie können Benutzer den Gruppenmitgliedschaftscache verwenden, um den Kioskmodus offline für die festgelegte Anzahl von Tagen zu verwenden. |
| Neue Geräteeinschränkungsrichtlinien für HoloLens 2 | Geräteverwaltungsrichtlinien wurden für HoloLens 2 neu aktiviert. |
| Neue Energierichtlinien für HoloLens 2 | Neu unterstützte Richtlinien für Energietimeouteinstellungen. |
| Richtlinien aktualisieren | Neu aktivierte Richtlinien, die die Steuerung von Updates ermöglichen. |
| Sichtbarkeit der Seite "Einstellungen aktiviert" für HoloLens 2 | Richtlinie zum Auswählen der Seiten, die in der Einstellungen-App angezeigt werden. |
| Recherchemodus | Verwenden des Recherchemodus auf HoloLens 2. |
| Aufzeichnungsdauer erhöht | MRC-Aufzeichnungen sind nicht mehr auf 5 Minuten begrenzt. |
| Verbesserungen und Korrekturen im Update | Zusätzliche Korrekturen im Update. |
Unterstützung der automatischen Augenstellung
In HoloLens 2 ermöglichen Augenpositionen eine genaue Positionierung des Hologramms, ein komfortables Seherlebnis und eine verbesserte Anzeigequalität. Die Augenstellungen werden intern im Rahmen der Eye-Tracking-Berechnung bestimmt. Dies erfordert jedoch, dass jeder Benutzer eine Eye-Tracking-Kalibrierung durchläuft, auch wenn das Erlebnis möglicherweise keine Blickeingabe erfordert.
Auto Eye Position (AEP) ermöglicht diese Szenarien durch eine interaktionsfreie Methode zur Berechnung der Augenstellung des Benutzers. Die automatische Augenposition funktioniert automatisch im Hintergrund, sobald der Benutzer das Gerät eingeschaltet hat. Wenn der Benutzer nicht über eine vorherige Eye Tracking-Kalibrierung verfügt, beginnt die automatische Augenposition nach einer Verarbeitungszeit von 20 bis 30 Sekunden, die Augenpositionen des Benutzers für das Anzeigesystem bereitzustellen. Die Benutzerdaten werden nicht auf dem Gerät beibehalten. Daher wird dieser Vorgang wiederholt, wenn der Benutzer das Gerät wieder einschaltet oder das Gerät neu startet oder aus dem Ruhezustand aufwacht.
Es gibt ein paar Änderungen hinsichtlich des Systemverhaltens bei der Funktion Auto Eye Position, wenn ein nicht kalibrierter Benutzer das Gerät aufsetzt. In diesem Kontext bezieht sich ein nicht kalibrierter Benutzer auf jemanden, der den Eye-Tracking-Kalibrierungsprozess auf dem Gerät noch nicht durchlaufen hat.
| Aktive Anwendung | Früheres Verhalten | Verhalten ab Windows Holographic, Version 20H2-Update |
|---|---|---|
| Nicht-Anvisieren ist in der App oder Holographic Shell aktiviert | Eingabeaufforderung zur Eye-Tracking-Kalibrierung wird angezeigt. | Es wird kein Eingabeaufforderung angezeigt. |
| Anvisieren ist in der App aktiviert | Eingabeaufforderung zur Eye-Tracking-Kalibrierung wird angezeigt. | Das Dialogfeld zur Eye-Tracking-Kalibrierung wird nur angezeigt, wenn die Anwendung auf den Blickfluss zugreift. |
Wenn Benutzer von einer Anwendung mit aktiviertem Nicht-Anvisieren zu einer Anwendung wechseln, die auf Blickdaten zugreift, wird die Kalibrierungsaufforderung angezeigt.
Alle anderen Systemverhalten ähneln dem, wenn der aktuelle Benutzer keine aktive Eye-Tracking-Kalibrierung hat. Die Geste "Einhändig starten" ist beispielsweise nicht aktiviert. Die Out-Of-Box-Experience für die Ersteinrichtung wird nicht verändert.
Für Erfahrungen, die Augenaugendaten oder eine sehr präzise Hologrammpositionierung erfordern, empfehlen wir unkalibrierten Benutzern, die Eye-Tracking-Kalibrierung durchzuführen. Sie können über die Eye tracking-Kalibrierungsaufforderung oder über das Startmenü die App Einstellungen starten und dann Augenkalibrierung >>>ausführen auswählen.
Diese Informationen finden Sie später mit anderen Kalibrierungsinformationen.
Zertifikat-Manager
- Verbesserte Überwachungs-, Diagnose- und Validierungstools für Gerätesicherheit und -compliance über den neuen Zertifikat-Manager. Mit dieser Funktion können Sie Ihre Zertifikate in kommerziellen Umgebungen im großen Stil bereitstellen, behandeln und überprüfen.
In Windows Holographic Version 20H2 fügen wir einen Zertifikat-Manager in der app HoloLens 2 einstellungen hinzu. Wechseln Sie zu Einstellungen > Update & Sicherheitszertifikate>. Dieses Feature bietet eine einfache und benutzerfreundliche Möglichkeit, Zertifikate auf Ihrem Gerät anzuzeigen, zu installieren und zu entfernen. Mit dem neuen Zertifikat-Manager verfügen Administratoren und Benutzer jetzt über verbesserte Überwachungs-, Diagnose- und Validierungstools, um sicherzustellen, dass Geräte sicher und konform bleiben.
- Überwachung: Die Möglichkeit, zu überprüfen, ob ein Zertifikat ordnungsgemäß bereitgestellt wurde, oder um zu bestätigen, dass es entsprechend entfernt wurde.
- Diagnose: Wenn Probleme auftreten, spart die Überprüfung, dass die entsprechenden Zertifikate auf dem Gerät vorhanden sind, Zeit und hilft bei der Problembehandlung.
- Validierung: Die Überprüfung, ob ein Zertifikat dem beabsichtigten Zweck dient und funktionsfähig ist, kann vor allem in kommerziellen Umgebungen erhebliche Zeit sparen, bevor Zertifikate in größerem Umfang bereitgestellt werden.
Um ein bestimmtes Zertifikat in der Liste schnell zu finden, gibt es Optionen zum Sortieren nach Name, Speicher oder Ablaufdatum. Benutzer können auch direkt nach einem Zertifikat suchen. Um einzelne Zertifikateigenschaften anzuzeigen, wählen Sie das Zertifikat aus, und klicken Sie auf Info.
Die Zertifikatinstallation unterstützt derzeit CER- und CRT-Dateien. Gerätebesitzer können Zertifikate auf dem lokalen Computer und dem aktuellen Benutzer installieren. alle anderen Benutzer können nur in "Aktueller Benutzer" installieren. Benutzer können nur direkt installierte Zertifikate aus der Benutzeroberfläche "Einstellungen" entfernen. Wenn ein Zertifikat auf andere Weise installiert wurde, muss es auch mit demselben Mechanismus entfernt werden.
Schritte zum Installieren eines Zertifikats
- Verbinden Sie Ihre HoloLens 2 mit einem PC.
- Platzieren Sie die Zertifikatdatei, die Sie installieren möchten, an einem Speicherort auf Ihrem HoloLens 2.
- Navigieren Sie zu Einstellungen App > Update & Sicherheitszertifikate>, und wählen Sie Zertifikat installieren aus.
- Klicken Sie auf Datei importieren , und navigieren Sie zu dem Speicherort, an dem Sie das Zertifikat gespeichert haben.
- Wählen Sie Store Location aus.
- Wählen Sie Zertifikatspeicher aus.
- Klicke auf Installieren.
Das Zertifikat sollte nun auf dem Gerät installiert werden.
Schritte zum Entfernen eines Zertifikats
- Navigieren Sie zu Einstellungen App > Update und Sicherheitszertifikate>.
- Suchen Sie im Suchfeld nach dem Namen nach dem Zertifikat.
- Wählen Sie das Zertifikat aus.
- Klicken Sie auf Entfernen.
- Wählen Sie Ja aus, wenn Sie zur Bestätigung aufgefordert werden.
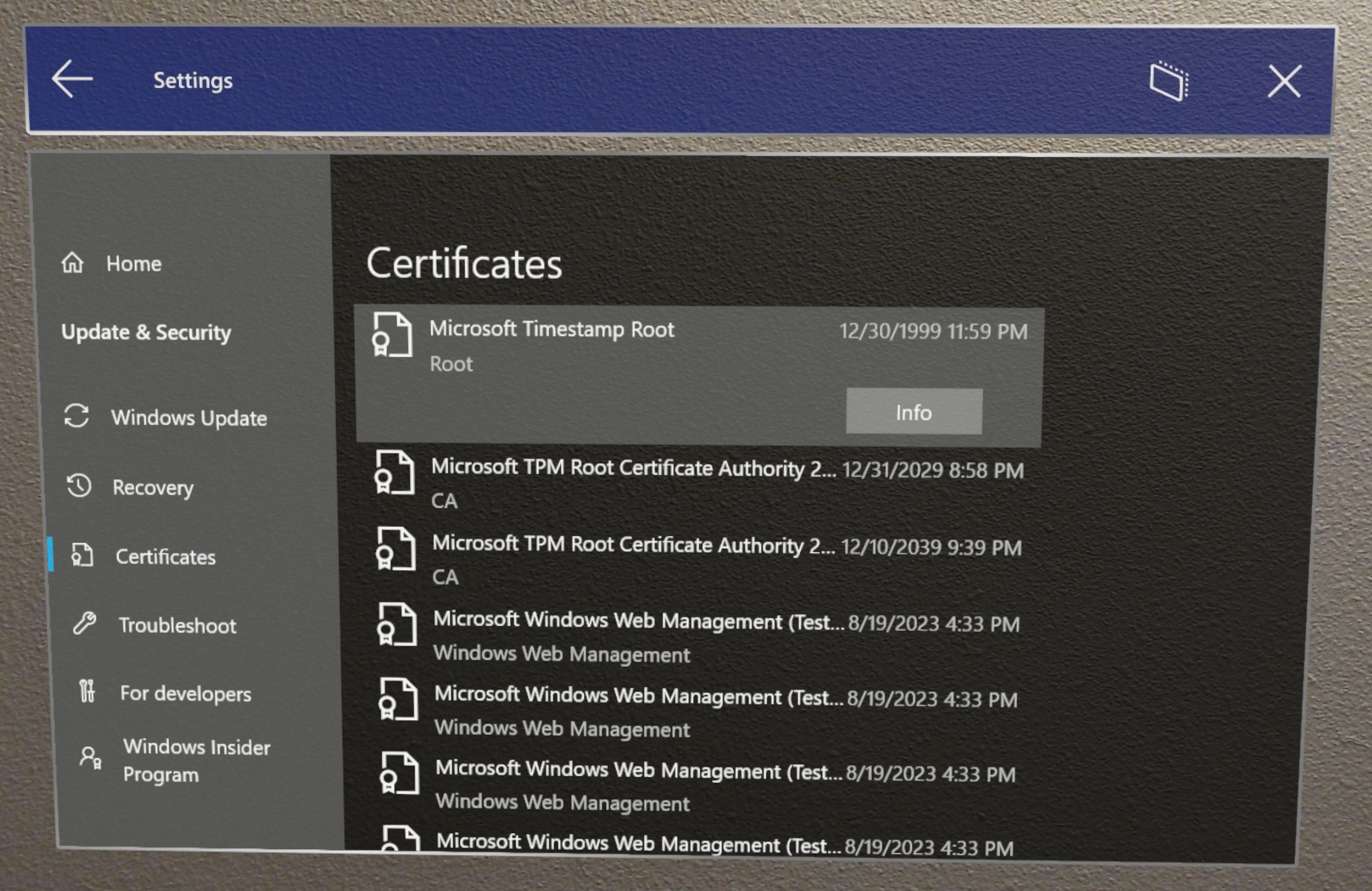
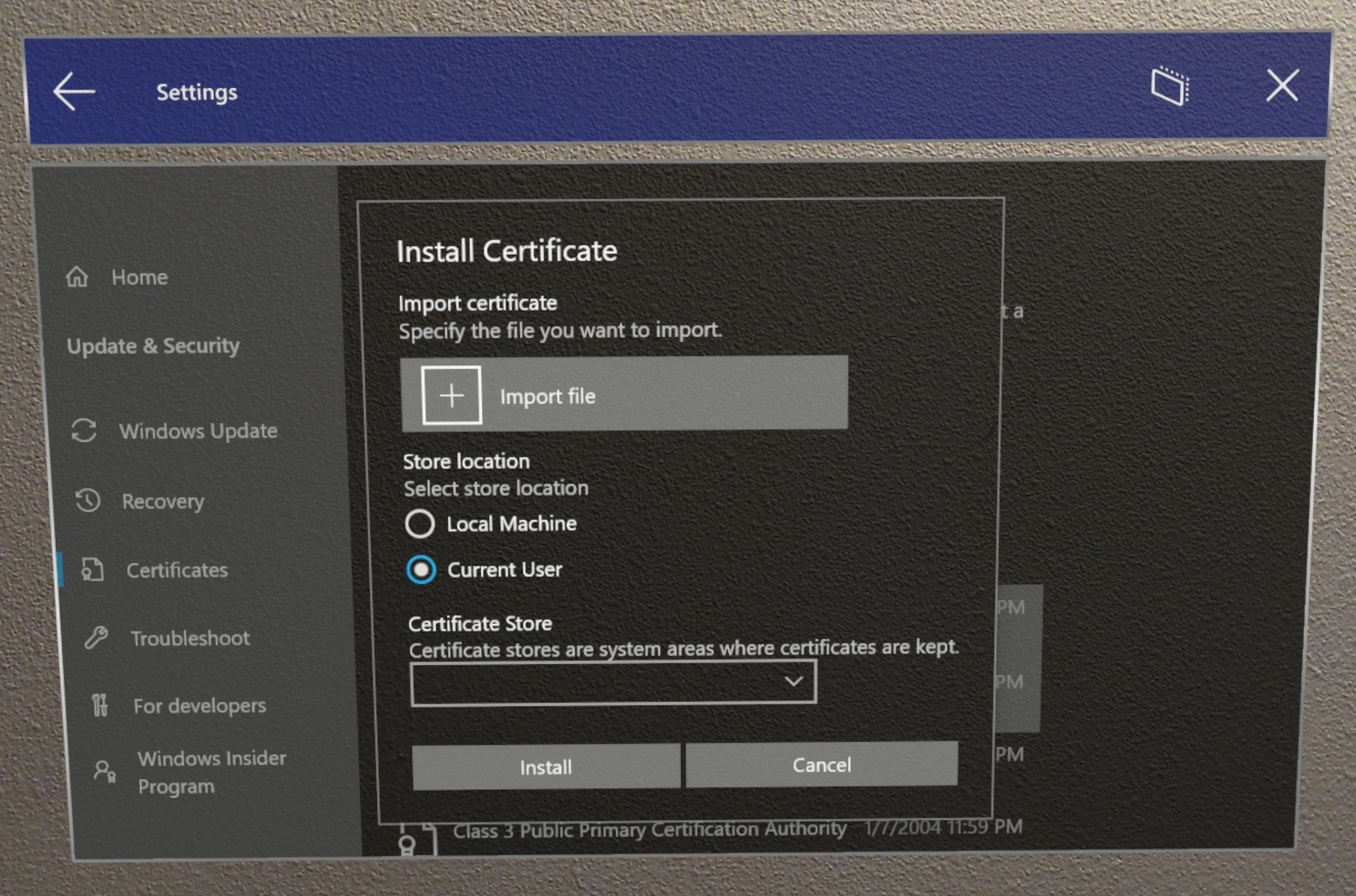
Diese Informationen finden Sie später auf einer neuen Zertifikat-Manager-Seite.
Bereitstellung über USB automatisch starten
- Automatisierte Prozesse, die eine geringere Benutzerinteraktion ermöglichen, wenn USB-Laufwerke mit Bereitstellungspaketen während der OOBE verwendet werden.
Vor dieser Version mussten Benutzer den Bereitstellungsbildschirm während der OOBE manuell starten, um die Bereitstellung mithilfe einer Schaltflächenkombination durchzuführen. Benutzer können nun die Tastenkombination überspringen, indem sie ein Bereitstellungspaket auf einem USB-Speicherlaufwerk verwenden.
- Schließen Sie das USB-Laufwerk mit dem Bereitstellungspaket während des ersten interagierbaren Moments von OOBE an.
- Wenn das Gerät bereit für die Bereitstellung ist, wird automatisch die Eingabeaufforderung mit der Bereitstellungsseite geöffnet.
Hinweis: Wenn ein USB-Laufwerk während des Startvorgangs des Geräts angeschlossen bleibt, listet OOBE vorhandene USB-Speichergeräte sowie watch für zusätzliche eingesteckte Geräte auf.
Weitere Informationen zum Anwenden von Bereitstellungspaketen während der OOBE finden Sie in der Dokumentation zur HoloLens-Bereitstellung .
Weitere Informationen zur Automatischstartbereitstellung über usb finden Sie in der HoloLens-Bereitstellungsdokumentation.
Automatische Bestätigung von Bereitstellungspaketen in OOBE
- Automatisierter Prozess, der weniger Benutzerinteraktionen ermöglicht. Wenn die Seite Bereitstellungspaket angezeigt wird, werden automatisch alle aufgeführten Pakete angewendet.
Wenn der Bildschirm "Bereitstellung Standard" angezeigt wird, zählt OOBE 10 Sekunden, bevor automatisch mit der Anwendung aller Bereitstellungspakete begonnen wird. Benutzer können weiterhin innerhalb dieser zehn Sekunden bestätigen oder abbrechen , nachdem sie die erwarteten Pakete überprüft haben.
Automatische Bereitstellung ohne Verwendung der Benutzeroberfläche
- Kombinierte automatische Prozesse für reduzierte Geräteinteraktionen für die Bereitstellung.
Durch die Kombination des automatischen Starts der Bereitstellung von USB-Geräten und der automatischen Bestätigung von Bereitstellungspaketen kann ein Benutzer HoloLens 2 Geräte automatisch bereitstellen, ohne die Benutzeroberfläche des Geräts zu verwenden oder das Gerät sogar zu tragen. Sie können weiterhin dasselbe USB-Laufwerk und das gleiche Bereitstellungspaket für mehrere Geräte verwenden. Dies ist nützlich, um mehrere Geräte gleichzeitig im selben Bereich bereitzustellen.
- Erstellen Sie ein Bereitstellungspaket mithilfe von Windows Configuration Designer.
- Kopieren Sie das Paket auf ein USB-Speicherlaufwerk.
- Flashen Sie Ihre HoloLens 2 auf 19041.1361 oder neueren Build.
- Wenn advanced Recovery Companion das Blinken ihres Geräts abgeschlossen hat, trennen Sie das USB-C-Kabel.
- Schließen Sie Ihr USB-Laufwerk an das Gerät an.
- Wenn das HoloLens 2 Gerät in OOBE startet, erkennt es automatisch das Bereitstellungspaket auf dem USB-Laufwerk und startet die Bereitstellungsseite.
- Nach 10 Sekunden wendet das Gerät das Bereitstellungspaket automatisch an.
Ihr Gerät ist jetzt konfiguriert und zeigt den Bildschirm Bereitstellung erfolgreich an.
Verwenden von Autopilot mit Wi-Fi Verbindung
- Die Notwendigkeit von USB-C-Adaptern für Ethernet wurde entfernt, um die Hardwareanforderungen zu reduzieren, indem Autopilot auf Wi-Fi verbundenen Geräten funktioniert.
Nachdem Sie HoloLens 2 mit WLAN verbunden haben, sucht OOBE jetzt während der OOBE nach einem Autopilot-Profil für das Gerät. Wenn eine gefunden wird, wird sie verwendet, um den Rest des AAD-Join- und -Registrierungsflows abzuschließen. Mit anderen Worten, die Verwendung von Ethernet auf USB-C oder Wi-Fi auf USB-C-Adapter ist keine Anforderung mehr, aber sie funktionieren weiterhin, wenn sie zu Beginn der OOBE bereitgestellt werden. Erfahren Sie mehr über Autopilot für HoloLens 2-Geräte.
TenantLockdown CSP und Autopilot
- Hält Geräte auf dem Mandanten der organization, indem sie für den Mandanten gesperrt werden, auch durch Zurücksetzen oder erneutes Zurücksetzen des Geräts. Mit weiterer Sicherheit, indem die Kontoerstellung in über die Bereitstellung nicht mehr verfügbar ist.
HoloLens 2 Geräte unterstützen jetzt TenantLockdown CSP ab Windows Holographic Version 20H2.
TenantLockdown CSP ermöglicht es, HoloLens 2 nur über Autopilot an die MDM-Registrierung zu binden. Sobald der RequireNetworkInOOBE-Knoten des TenantLockdown CSP auf „wahr“ oder „falsch“ (anfänglich festgelegt) auf HoloLens 2 eingestellt ist, verbleibt dieser Wert auf dem Gerät, trotz erneutem Blinken, Betriebssystemupdates usw.
Sobald der RequireNetworkInOOBE-Knoten des TenantLockdown CSP auf HoloLens 2 auf „wahr“ gesetzt ist, wartet OOBE nach der Netzwerkverbindung unbegrenzt auf das erfolgreiche Herunterladen und Anwenden des Autopilot-Profils.
Sobald der RequireNetworkInOOBE-Knoten von TenantLockdown CSP auf HoloLens 2 auf „wahr“ gesetzt wird, sind folgende Vorgänge in OOBE unzulässig:
- Erstellen lokaler Benutzer mit Laufzeit-Bereitstellung
- Durchführen einer Azure AD-Verknüpfungsoperation über Laufzeitbereitstellung
- Auswählen, wem das Gerät in OOBE gehört
Wie richtet man das mit Intune ein?
Erstellen Sie ein benutzerdefiniertes OMA-URI-Gerätekonfigurationsprofil und geben Sie „wahr“ für den RequireNetworkInOOBE-Knoten an, wie unten dargestellt. Der OMA-URI-Wert sollte ./Vendor/MSFT/TenantLockdown/RequireNetworkInOOBE lauten
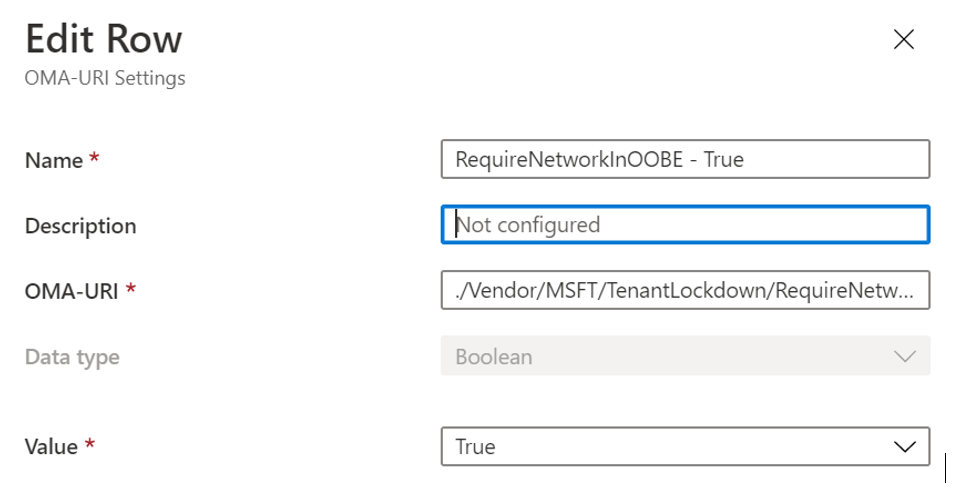
Erstellen Sie eine Gruppe und weisen Sie dieser Gerätegruppe das Gerätekonfigurationsprofil zu.
Machen Sie das HoloLens 2-Gerät zu einem Mitglied der im vorherigen Schritt erstellten Gruppe und lösen Sie die Synchronisierung aus.
Überprüfen Sie im Intune-Portal, ob die Gerätekonfiguration erfolgreich angewendet wurde. Sobald diese Gerätekonfiguration erfolgreich auf das HoloLens 2-Gerät angewendet wird, sind die Effekte von TenantLockdown aktiv.
Wie funktioniert die Aufhebung des RequireNetworkInOOBE von TenantLockdown auf HoloLens 2 mit Intune?
Entfernen Sie die HoloLens 2 aus der Gerätegruppe, der die oben erstellte Gerätekonfiguration zuvor zugewiesen wurde.
Erstellen Sie ein benutzerdefiniertes OMA URI-basiertes Gerätekonfigurationsprofil, und geben Sie für RequireNetworkInOOBE den Wert „falsch“ an, wie unten dargestellt. Der OMA-URI-Wert sollte ./Vendor/MSFT/TenantLockdown/RequireNetworkInOOBE lauten
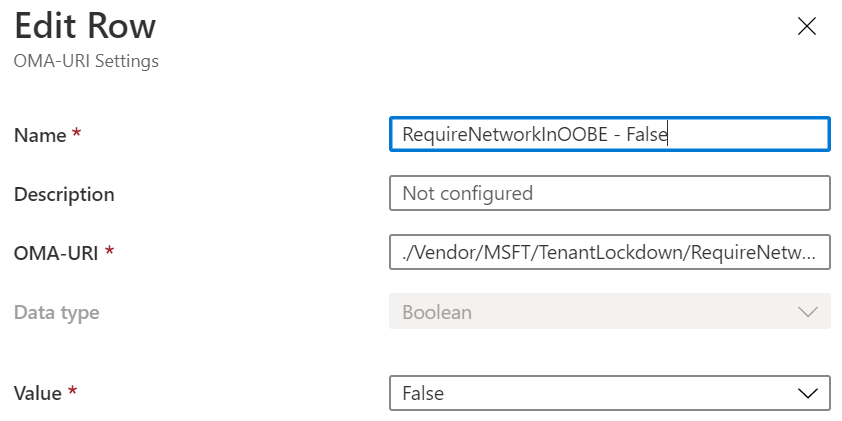
Erstellen Sie eine Gruppe und weisen Sie dieser Gerätegruppe das Gerätekonfigurationsprofil zu.
Machen Sie das HoloLens 2-Gerät zu einem Mitglied der im vorherigen Schritt erstellten Gruppe und lösen Sie die Synchronisierung aus.
Überprüfen Sie im Intune-Portal, ob die Gerätekonfiguration erfolgreich angewendet wurde. Sobald diese Gerätekonfiguration erfolgreich auf das HoloLens 2-Gerät angewendet wird, sind die Effekte von TenantLockdown inaktiv.
Was würde während der OOBE geschehen, wenn das Autopilot-Profil auf HoloLens deaktiviert wird, nachdem TenantLockdown auf „wahr“ festgelegt wurde?
OOBE wartet auf unbestimmte Zeit auf den Autopilot-Profil-Download. Folgendes Dialogfeld wird angezeigt. Um die Auswirkungen von TenantLockdown zu entfernen, muss das Gerät zunächst bei seinem ursprünglichen Mandanten angemeldet werden, wobei nur Autopilot verwendet werden darf. RequireNetworkInOOBE muss wie im vorherigen Schritt beschrieben zurückgesetzt werden, bevor die von TenantLockdown CSP eingeführten Einschränkungen entfernt werden.
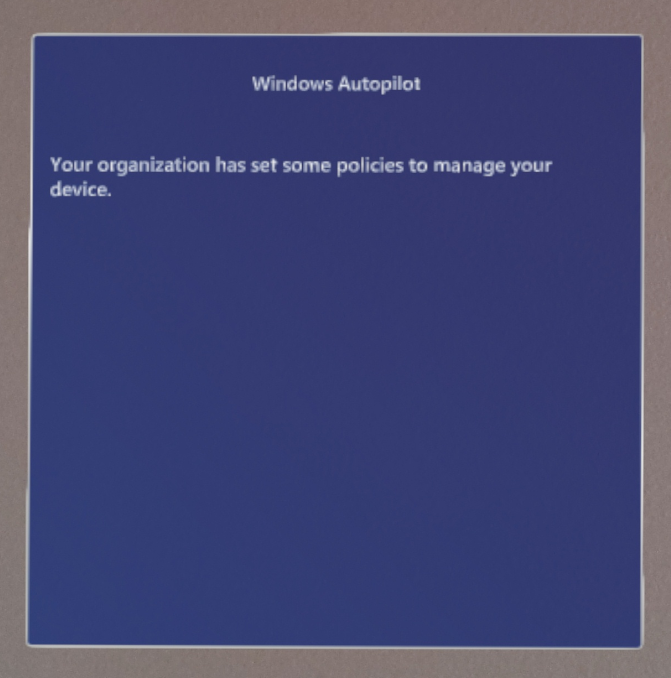
Diese Informationen finden Sie jetzt zusammen mit dem Rest von Autopilot unter Tenantlockdown CSP und Autopilot.
Globaler zugewiesener Zugriff – Kioskmodus
- Reduzierte Identitätsverwaltung für Kiosk durch Aktivieren der neuen Kioskmethode, die den Kioskmodus auf Systemebene anwendet.
Dieses neue Feature ermöglicht es einem IT-Admin, ein HoloLens 2 Gerät für mehrere App-Kioskmodus zu konfigurieren, der auf Systemebene anwendbar ist, keine Affinität zu einer Identität im System hat und für alle Benutzer gilt, die sich beim Gerät anmelden. Informieren Sie sich im HoloLens-Kioskmodus ausführlich über dieses neue Feature.
Automatischer Start einer Anwendung im Kioskmodus mit mehreren Apps
- Fokussierte Erfahrung mit dem automatischen App-Start, wodurch die Benutzeroberflächen- und App-Auswahl für Kioskmodusfunktionen weiter erhöht wird.
Gilt nur für den Kioskmodus mit mehreren Apps, und nur eine App kann für den automatischen Start festgelegt werden, indem das hervorgehobene Attribut unten in der Konfiguration für zugewiesenen Zugriff verwendet wird.
Die Anwendung wird automatisch gestartet, wenn sich der Benutzer anmeldet.
<AllowedApps>
<!--TODO: Add AUMIDs of apps you want to be shown here, e.g. <App AppUserModelId="Microsoft.MicrosoftEdge_8wekyb3d8bbwe!MicrosoftEdge" rs5:AutoLaunch="true"/> -->
Änderungen des Kioskmodusverhaltens für die Behandlung von Fehlern
- Sichererer Kioskmodus, indem verfügbare Apps im Kioskmodus vermieden werden.
Früher, als Fehler beim Anwenden des Kioskmodus aufgetreten sind, zeigt HoloLens alle Anwendungen im Startmenü an. Jetzt werden in Windows Holographic Version 20H2 im Falle von Fehlern keine Apps wie folgt im Startmenü angezeigt:
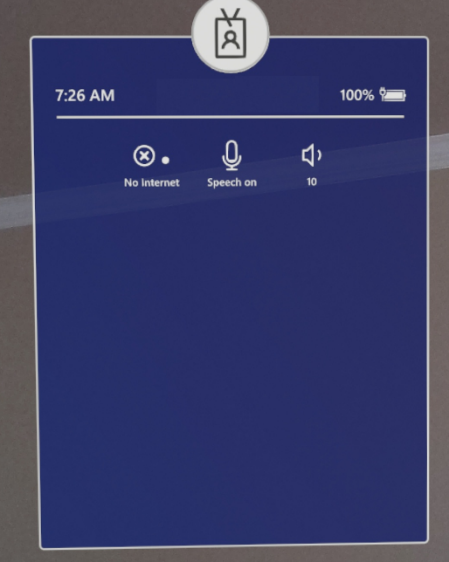
HoloLens-Richtlinien
- Geräteverwaltungsoptionen speziell für HoloLens, die für die Verwaltung des Geräts erstellt wurden.
Neue Mixed Reality-Richtlinien wurden für HoloLens 2 Geräte unter Windows Holographic Version 20H2 erstellt. Zu den neuen steuerbaren Einstellungen gehören: Festlegen der Helligkeit, Festlegen der Lautstärke, Deaktivieren der Audioaufzeichnung in Mixed Reality-Aufnahmen, Festlegen, wann Diagnose gesammelt werden können, und AAD-Gruppenmitgliedschaftscache.
| Neue HoloLens-Richtlinie | Beschreibung | Hinweise |
|---|---|---|
| MixedReality\BrightnessButtonDisabled | Ermöglicht das Deaktivieren von Helligkeitsschaltflächen, sodass das Drücken der Schaltfläche die Helligkeit nicht ändert. | 1 Ja, 0 Nein (Standard) |
| MixedReality\VolumeButtonDisabled | Ermöglicht die Deaktivierung der Lautstärketasten, sodass das Drücken der Lautstärke nicht geändert wird. | 1 Ja, 0 Nein (Standard) |
| MixedReality\MicrophoneDisabled | Deaktiviert das Mikrofon, sodass keine Audioaufzeichnung auf HoloLens 2 möglich ist. | 1 Ja, 0 Nein (Standard) |
| MixedReality\FallbackDiagnostics | Steuert das Verhalten, wann Diagnoseprotokolle gesammelt werden können. | 0 deaktiviert, 1 für Gerätebesitzer aktiviert, 2 für alle aktiviert (Standard) |
| MixedReality\HeadTrackingMode | Für die zukünftige Verwendung reserviert. | |
| MixedReality\AADGroupMembershipCacheValidityInDays | Steuert, wie viele Tage der Azure AD-Gruppenmitgliedschaftscache für Kiosk für Azure AD-Gruppen verwendet wird. | Siehe unten. |
Azure AD-Gruppenmitgliedschaft für Offlinekiosk zwischenspeichern
- Offlinekiosks für die Verwendung mit AAD-Gruppen für bis zu 60 Tage aktiviert.
Diese Richtlinie steuert, wie viele Tage der Azure AD-Gruppenmitgliedschaftscache für Konfigurationen mit zugewiesenem Zugriff für Azure AD-Gruppen für angemeldete Benutzer verwendet werden darf. Sobald dieser Richtlinienwert auf wert größer als 0 festgelegt ist, wird der Cache andernfalls nicht verwendet.
Name: AADGroupMembershipCacheValidityInDays URI-Wert: ./Vendor/MSFT/Policy/Config/MixedReality/AADGroupMembershipCacheValidityInDays
Min: 0 Tage
Max: 60 Tage
Schritte zur ordnungsgemäßen Verwendung dieser Richtlinie:
- Erstellen Sie ein Gerätekonfigurationsprofil für Kioske für Azure AD-Gruppen, und weisen Sie es HoloLens-Geräten zu.
- Erstellen Sie eine benutzerdefinierte OMA-URI-basierte Gerätekonfiguration, die diesen Richtlinienwert auf die gewünschte Anzahl von Tagen (> 0) festlegt, und weisen Sie ihn HoloLens-Geräten zu.
- Der URI-Wert sollte als ./Vendor/MSFT/Policy/Config/MixedReality/AADGroupMembershipCacheValidityInDays eingegeben werden.
- Der Wert kann zwischen min/max zulässig sein.
- Registrieren Sie HoloLens-Geräte, und überprüfen Sie, ob beide Konfigurationen auf das Gerät angewendet werden.
- Lassen Sie Azure AD-Benutzer 1 anmelden, wenn das Internet verfügbar ist. Sobald sich der Benutzer anmeldet und die Azure AD-Gruppenmitgliedschaft erfolgreich bestätigt wurde, wird ein Cache erstellt.
- Jetzt kann Azure AD-Benutzer 1 HoloLens offline schalten und für den Kioskmodus verwenden, solange der Richtlinienwert X Anzahl von Tagen zulässt.
- Die Schritte 4 und 5 können für jeden anderen Azure AD-Benutzer wiederholt werden. N. Wichtiger Punkt hier ist, dass sich jeder Azure AD-Benutzer über das Internet bei einem Gerät anmelden muss, sodass mindestens einmal festgestellt werden kann, dass er Mitglied der Azure AD-Gruppe ist, auf die die Kioskkonfiguration ausgerichtet ist.
Hinweis
Bis Schritt 4 für einen Azure AD-Benutzer ausgeführt wird, tritt ein Fehlerverhalten auf, das in "getrennten" Umgebungen erwähnt wird.
Neue Geräteeinschränkungsrichtlinien für HoloLens 2
- Ermöglicht Benutzern das Verwalten bestimmter Geräteverwaltungsrichtlinien, z. B. das Blockieren des Hinzufügens oder Entfernens von Bereitstellungspaketen.
Neu aktivierte Richtlinien, die mehr Verwaltungsoptionen für HoloLens 2 Geräte ermöglichen.
Diese beiden neuen Richtlinien für AllowAddProvisioningPackage und AllowRemoveProvisioningPackage werden zu den allgemeinen Geräteeinschränkungen hinzugefügt.
Hinweis
In Bezug auf RemoteLock unterstützt HoloLens nur die Konfiguration ./Vendor/MSFT/RemoteLock/Lock. Die Konfigurationen, die sich mit PIN befassen, z. B. Zurücksetzen und Wiederherstellen, werden nicht unterstützt.
Neue Energierichtlinien für HoloLens 2
- Weitere Optionen für den Zeitpunkt, in dem HoloLens über Energierichtlinien in den Energiesparmodus versetzt oder gesperrt wird.
Mit diesen neu hinzugefügten Richtlinien können Administratoren Energiezustände steuern, z. B. Leerlauftimeout. Um mehr über die einzelnen Richtlinien zu erfahren, klicken Sie bitte auf den Link für diese Richtlinie.
| Link zur Richtliniendokumentation | Hinweise |
|---|---|
| DisplayOffTimeoutOnBattery | Beispielwert, der in Windows Configuration Designer verwendet werden soll, z. B.<enabled/><data id="EnterVideoDCPowerDownTimeOut" value="100"/> |
| DisplayOffTimeoutPluggedIn | Beispielwert, der in Windows Configuration Designer verwendet werden soll, z. B.<enabled/><data id="EnterVideoACPowerDownTimeOut" value="100"/> |
| EnergySaverBatteryThresholdOnBattery | Beispielwert, der in Windows Configuration Designer verwendet werden soll, d. h. 100 |
| EnergySaverBatteryThresholdPluggedIn | Beispielwert, der in Windows Configuration Designer verwendet werden soll, d. h. 100 |
| StandbyTimeoutOnBattery | Beispielwert, der in Windows Configuration Designer verwendet werden soll, z. B.<enabled/><data id="EnterDCStandbyTimeOut" value="100"/> |
| StandbyTimeoutPluggedIn | Beispielwert, der in Windows Configuration Designer verwendet werden soll, z. B.<enabled/><data id="EnterACStandbyTimeOut" value="100"/> |
Diese beiden neuen Richtlinien für DisplayOffTimeoutOnBattery und DisplayOffTimeoutPluggedIn werden zu den allgemeinen Geräteeinschränkungen hinzugefügt.
Hinweis
Stellen Sie sicher, dass die Werte für DisplayOffTimeoutOnBattery und StandbyTimeoutOnBattery auf denselben Wert festgelegt sind, um eine konsistente Erfahrung mit HoloLens 2 zu erzielen. Gleiches gilt für DisplayOffTimeoutPluggedIn und StandbyTimeoutPluggedIn. Weitere Informationen zum modernen Standbymodus finden Sie unter Anzeige-, Ruhe- und Ruhezustandstimer .
Neu aktivierte Updaterichtlinien für HoloLens
- Weitere Optionen für den Zeitpunkt der Installation Updates oder Deaktivieren der Schaltfläche Updates anhalten, um Updates sicherzustellen.
Diese Updaterichtlinien sind jetzt auf HoloLens 2 Geräten aktiviert:
- Update/ActiveHoursEnd
- Update/ActiveHoursMaxRange
- Update/ActiveHoursStart
- Update/SetDisablePauseUXAccess
Ausführliche Informationen zu diesen Updaterichtlinien und deren Verwendung für HoloLens-Geräte finden Sie hier unter Verwalten von HoloLens-Updates.
Sichtbarkeit der Seite "Einstellungen aktiviert" für HoloLens 2
- Erweiterte Ui-Steuerung in der Einstellungs-App, die möglicherweise verwechselt werden kann, um eine begrenzte Auswahl an Seiten anzuzeigen.
Wir haben nun eine Richtlinie aktiviert, mit der IT-Administratoren entweder verhindern können, dass bestimmte Seiten in der Systemeinstellungen-App sichtbar oder zugänglich sind, oder dies für alle Seiten mit Ausnahme der angegebenen Seiten. Um zu erfahren, wie Sie dieses Feature vollständig anpassen können, klicken Sie auf den link unten.
Um zu erfahren, welche Seiteneinstellungen Sie auf HoloLens 2 anpassen können, besuchen Sie unsere Seite Einstellungen-URIs.
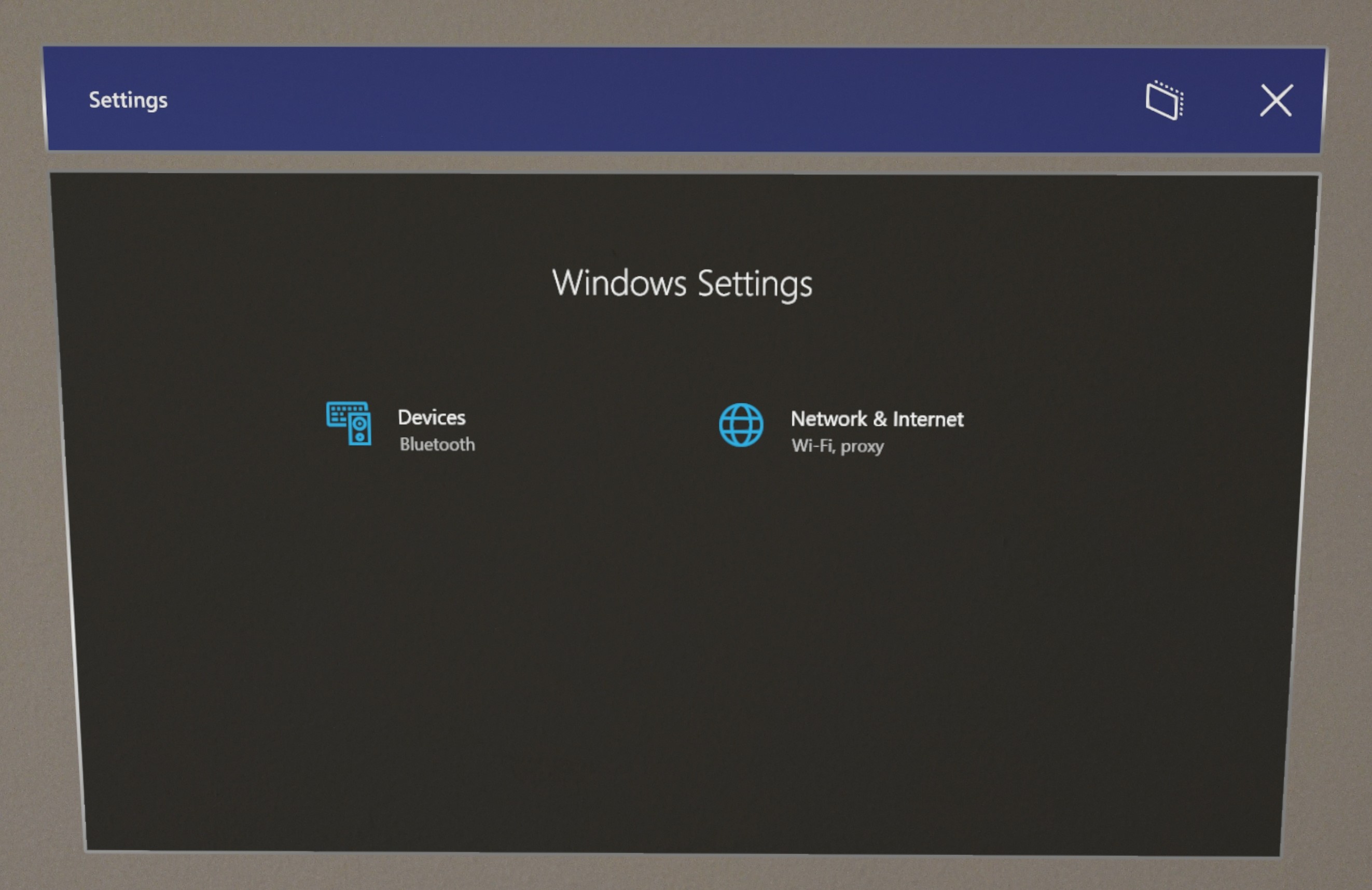
Recherchemodus
Im Forschungsmodus wird die HoloLens 2 zu einem leistungsstarken Werkzeug für die Maschinelles Sehen-Forschung. Im Vergleich zu früheren Editionen hat der Research-Modus für HoloLens 2 die folgenden Vorteile:
- Zusätzlich zu Sensoren, die im HoloLens-Forschungsmodus (1. Generation) verfügbar gemacht werden, bieten wir jetzt im IMU-Sensorzugriff, einschließlich Beschleunigungsmesser, Gyroskop und Magnetometer.
- HoloLens 2 bietet neue Funktionen, die zusammen mit dem Recherchemodus verwendet werden können. Insbesondere Zugriff auf artikulierte Handtracking- und Eyetracking-APIs, die eine umfangreichere Reihe von Experimenten bereitstellen können.
Forscher haben jetzt die Möglichkeit, den Forschungsmodus auf ihren HoloLens-Geräten zu aktivieren, um auf alle diese datenexternen Rohbildsensoren-Streams zuzugreifen. Der Forschungsmodus für HoloLens 2 bietet auch Zugriff auf die Beschleunigungsmesser-, Gyroskop- und Magnetometerwerte. Um die Privatsphäre der Benutzer zu schützen, sind rohe Bilder der Eyetracking-Kamera nicht über den Recherchemodus verfügbar, aber die Blickrichtung ist über vorhandene APIs verfügbar.
Weitere technische Details finden Sie in der Dokumentation zum Forschungsmodus .
Aufzeichnungslänge erhöht
Aufgrund des Kundenfeedbacks haben wir die Aufzeichnungsdauer von Mixed Reality-Aufnahmen erhöht. Mixed Reality-Aufnahmen sind standardmäßig nicht mehr auf 5 Minuten beschränkt, sondern berechnen die maximale Aufzeichnungslänge basierend auf dem verfügbaren Speicherplatz. Das Gerät schätzt die maximale Dauer der Videoaufzeichnung basierend auf dem verfügbaren Speicherplatz auf bis zu 80 % des gesamten Speicherplatzes.
Hinweis
Die HoloLens verwendet die Standardlänge der Videoaufzeichnung (5 Minuten), wenn eine der folgenden Aktionen auftritt:
- Die geschätzte maximale Aufzeichnungsdauer ist kleiner als die Standarddauer von 5 Minuten.
- Der verfügbare Speicherplatz beträgt weniger als 20 % des gesamten Speicherplatzes.
Die vollständigen Anforderungen finden Sie in unserer Dokumentation zu holografischen Fotos und Videos .
Verbesserungen und Fehlerbehebungen im Windows Holographic,Version 20H2-Update
- Mehr Bildschirme in OOBE befinden sich jetzt im dunklen Modus.
- Weitere Informationen sollten online auf die aktuelle Datenschutzerklärung verweisen.
- Es wurde ein Problem behoben, bei dem Benutzer keine VPN-Profile über Bereitstellungspakete bereitstellen konnten.
- Proxykonfigurationsproblem für VPN-Verbindungen wurde behoben.
- Die Richtlinie wurde aktualisiert, um die Enumeration von USB-Funktionen über MDM für NCM für AllowUsbConnection zu deaktivieren.
- Es wurde ein Problem behoben, das verhinderte, dass ein HoloLens-Gerät in Explorer über Media Transfer Protocol (MTP) angezeigt wird, wenn das Gerät als Single-App-Kiosk eingerichtet ist. Beachten Sie, dass MTP (und USB-Verbindung im Allgemeinen) weiterhin mithilfe der AllowUSBConnection-Richtlinie deaktiviert werden kann.
- Es wurde ein Problem behoben, bei dem Symbole im Startmenü im Kioskmodus ordnungsgemäß skaliert wurden.
- Es wurde ein Problem behoben, das darauf zurückzuführen ist, dass die HTTP-Zwischenspeicherung den Kioskmodus für Azure AD-Gruppen beeinträchtigt.
- Es wurde ein Problem behoben, bei dem Benutzer die Schaltfläche "Koppeln" nicht verwenden konnten, nachdem sie den Entwicklermodus mit Bereitstellungspaketen aktiviert hatten, es sei denn, sie haben den Entwicklermodus deaktiviert und wieder aktiviert.
Windows Holographic, Version 2004 – Oktober 2020 Update
- Build 19041.1124
Verbesserungen und Fehlerbehebungen im Update:
- Eine unnötige Überprüfung, die einen Laufzeitsystemfehler verursacht hat, wurde entfernt.
Windows Holographic, Version 2004 – September 2020 Update
- Build 19041.1117
Verbesserungen und Fehlerbehebungen im Update:
- Behebt ein Problem, das Visual Studio am Debuggen einer Anwendung gehindert hat, wenn SupportsMultipleInstances="true" im appxmanifest vorhanden ist.
- Dieses Release enthält einen NCSI-Proxyerkennungsfix, um die fehlerhafte Interneterkennung über den Netzwerkproxy zu beheben. NCSI kann den Computerproxy und den Pro-Profile-Proxy für die Erkennung der Internetkonnektivität verwenden. Der Pro-Benutzer-Proxy wird in zukünftigen Versionen von NCSI unterstützt.
- Auf den meisten Windows Mixed Reality Geräten ist der Vorwärtsrichtungsvektor parallel zum Boden, wenn sich der Kopf des Benutzers in einer neutralen Position befindet, die nach vorne gerichtet ist. In früheren Versionen von HoloLens 2 wurde der Vektor jedoch senkrecht zu den Anzeigebereichen ausgerichtet, was relativ zur idealen Ausrichtung um einige Grad nach unten gekippt ist. Neuere Versionen von HoloLens 2 haben dies korrigiert, um semantische Konsistenz über Formfaktoren hinweg sicherzustellen.
- Verbesserte Stabilität der Handverfolgung, die in bestimmten Szenarien zu weniger Nachverfolgungsverlusten führt.
- Diese Version enthält eine Korrektur zur Verbesserung der Audiozeitstempelqualität, die möglicherweise zu Problemen bei der Videoaufnahme beigetragen hat.
Windows Holographic, Version 2004 – August 2020 Update
- Build 19041.1113
Verbesserungen und Fehlerbehebungen im Update:
- Die Einstellungs-App folgt dem Benutzer nicht mehr in iris-Registrierung oder Augenverfolgungskalibrierung.
- Ein Fehler wurde behoben, bei dem das Anwenden eines Bereitstellungspakets während der OOBE, das das Gerät umbenannt und andere Aktionen ausführt (z. B. herstellen einer Verbindung mit einem Netzwerk), die anderen Aktionen nach dem Neustart des Geräts aufgrund der Umbenennung nicht ausführen konnte.
- Geändertes Farbschema der anfänglichen Geräteeinrichtungsflows, um die visuelle Qualität zu verbessern.
Windows Holographic, Version 2004 – Update juli 2020
- Build 19041.1109
Verbesserungen und Fehlerbehebungen im Update:
- Entwickler können jetzt wählen, ob sie aktivieren oder deaktivieren, wenn das Geräteportal eine sichere Verbindung erfordert.
- Die Zuverlässigkeit für Anwendungsstarts nach Betriebssystemupdates wurde verbessert.
- Die Standardhelligkeit des Posteingangs wurde auf 100 Prozent geändert.
- Es wurde ein Problem mit der HTTPS-Weiterleitung für das Windows-Geräteportal auf HoloLens 2 behoben.
Windows Holographic, Version 2004 – Juni 2020 Update
- Build 19041.1106
Verbesserungen und Fehlerbehebungen im Update:
- Benutzerdefinierte MRC-Aufzeichnungen verfügen jetzt über neue Standardwerte für bestimmte Eigenschaften, wenn sie nicht angegeben sind.
- Auf dem MRC-Videoeffekt:
- PreferredHologramPerspective (1 PhotoVideoCamera)
- GlobalOpacityCoefficient (0.9 (HoloLens) 1.0 (immersives Headset))
- Auf dem MRC-Audioeffekt:
- LoopbackGain (der aktuelle Wert "App Audio Gain" auf der Seite "Mixed Reality Capture" im Windows-Geräteportal)
- MicrophoneGain (der aktuelle "Mic Audio Gain"-Wert auf der Seite "Mixed Reality Aufnahme" im Windows-Geräteportal)
- Auf dem MRC-Videoeffekt:
- Ein Fehler zum Verbessern der Audioqualität in Mixed Reality-Aufnahmeszenarien wurde behoben. Insbesondere sollte diese Korrektur Audiostörungen in der Aufzeichnung vermeiden, wenn das Startmenü angezeigt wird.
- Verbesserte Hologrammstabilität in aufgezeichneten Videos.
- Es wurde ein Problem behoben, bei dem die Mixed Reality-Aufnahme kein Video aufzeichnen konnte, nachdem das Gerät mehrere Tage lang im Standbyzustand war.
- Die HolographicSpace.UserPresence-API ist für Unity-Anwendungen im Allgemeinen deaktiviert. Dieses Verhalten vermeidet ein Problem, das dazu führte, dass einige Apps angehalten wurden, wenn das Visier nach oben gekippt wurde, auch wenn die Einstellung "Im Hintergrund ausführen" aktiviert war. Die API ist jetzt für Unity-Versionen 2018.4.18 und höher sowie 2019.3.4 und höher aktiviert.
- Wenn Sie über eine Wi-Fi Verbindung auf das Geräteportal zugreifen, kann ein Webbrowser den Zugriff auf aufgrund eines ungültigen Zertifikats verhindern. Der Browser meldet möglicherweise einen Fehler wie "ERR_SSL_PROTOCOL_ERROR", auch wenn das Gerätezertifikat zuvor vertrauenswürdig war. In diesem Fall können Sie nicht zum Geräteportal wechseln, da es keine Option gibt, Sicherheitswarnungen zu ignorieren. Mit diesem Update wurde das Problem behoben. Wenn das Gerätezertifikat zuvor heruntergeladen und auf einem PC als vertrauenswürdig eingestuft wurde, um Browsersicherheitswarnungen zu entfernen, und der SSL-Fehler tritt auf, muss das neue Zertifikat heruntergeladen und als vertrauenswürdig eingestuft werden, um Browsersicherheitswarnungen zu beheben.
- Ermöglicht die Erstellung eines Laufzeitbereitstellungspakets, das eine App mithilfe von MSIX-Paketen installieren kann.
- Unter Einstellungen>System>hologramme wurde eine Einstellung hinzugefügt, mit der Benutzer automatisch alle Hologramme aus Mixed Reality Home entfernen können, wenn das Gerät heruntergefahren wird.
- Es wurde ein Problem behoben, das dazu führte, dass HoloLens-Apps, die ihr Pixelformat ändern, im HoloLens-Emulator schwarz gerendert haben.
- Es wurde ein Fehler behoben, der während der Iris-Anmeldung zu einem Absturz führte.
- Ein Problem mit wiederholten Store-Downloads für bereits aktuelle Apps wurde behoben.
- Es wurde ein Fehler behoben, der verhinderte, dass immersive Apps Microsoft Edge wiederholt öffnen.
- Es wurde ein Problem behoben, bei dem die Fotos-App nach dem Update von der Version 1903 gestartet wurde.
- Verbesserte Leistung und Zuverlässigkeit.
Windows Holographic, Version 2004
- Build: 19041.1103
Das wichtige Softwareupdate vom Mai 2020 für HoloLens 2, Windows Holographic, Version 2004, enthält eine Vielzahl aufregender neuer Funktionen, z. B. Unterstützung für Windows Autopilot, den dunklen App-Modus, USB-Ethernet-Unterstützung für 5G/LTE-Hotspots und vieles mehr. Um auf die neueste Version zu aktualisieren, öffnen Sie die Einstellungen-App, wechseln Sie zu Update & Security, und wählen Sie die Schaltfläche Nach Updates suchen aus.
| Funktion | BESCHREIBUNG |
|---|---|
| Windows Autopilot | Vorkonfigurieren und nahtloses Einrichten neuer Geräte für die Produktion mithilfe von Windows AutoPilot |
| FIDO 2-Unterstützung | Unterstützung für FIDO2-Sicherheitsschlüssel zum Aktivieren einer schnellen und sicheren Authentifizierung für freigegebene Geräte |
| Verbesserte Bereitstellung | Nahtloses Anwenden eines Bereitstellungspakets von einem USB-Laufwerk auf Ihre HoloLens |
| Anwendungsinstallations-status | Überprüfen der Installation status in der App "Einstellungen" für Apps, die per MDM an HoloLens 2 gepusht wurden |
| Konfigurationsdienstanbieter (Configuration Service Providers, CSPs) | Neue Konfigurationsdienstanbieter hinzugefügt, um die Verwaltungssteuerungsfunktionen zu verbessern |
| USB 5G/LTE-Unterstützung | Erweiterte USB-Ethernet-Funktion ermöglicht Unterstützung für 5G/LTE |
| Dunkler App-Modus | Dunkler App-Modus für Apps verfügbar, die sowohl den dunklen als auch den hellen Modus unterstützen, wodurch die Anzeigeerfahrung verbessert wird |
| Sprachbefehle | Unterstützung für zusätzliche System-Sprachbefehle zur Steuerung der HoloLens-Freihand |
| Verbesserungen bei der Handverfolgung | Verbesserungen bei der Handnachverfolgung machen Schaltflächen und 2D-Slate-Interaktionen präziser |
| Qualitätsverbesserungen und Fehlerbehebungen | Verschiedene Verbesserungen der Systemleistung und -zuverlässigkeit auf der gesamten Plattform |
Unterstützung für Windows Autopilot
Windows Autopilot für HoloLens 2 ermöglicht es dem Gerätevertriebskanal, HoloLens bei Ihrem Intune-Mandanten vorab zu registrieren. Wenn Geräte eintreffen, können sie als freigegebene Geräte unter Ihrem Mandanten selbst bereitgestellt werden. Um die Selbstbereitstellung nutzen zu können, muss das Gerät während des ersten Setupbildschirms über USB-C-zu-Ethernet eine Verbindung mit einem Netzwerk herstellen.
Nachdem ein Benutzer den Autopilot-Self-Deploying-Prozess gestartet hat, führt der Prozess die folgenden Schritte aus:
- Verbinden des Geräts mit Azure Active Directory (Azure AD).
- Verwenden Sie Azure AD, um das Gerät bei Microsoft Intune (oder einem anderen MDM-Dienst) zu registrieren.
- Laden Sie die gerätebezogenen Richtlinien, Zertifikate und Netzwerkprofile herunter.
- Bereitstellen des Geräts.
- Stellen Sie dem Benutzer den Anmeldebildschirm vor.
Weitere Informationen finden Sie im Evaluierungshandbuch zu Windows Autopilot für HoloLens 2.
Wenden Sie sich an Ihren Konto-Manager, um jetzt der AutoPilot-Vorschauversion beizutreten. Autopilot-fähige Geräte werden in Kürze versendet.
FIDO2-Sicherheitsschlüsselunterstützung
Einige Benutzer teilen ein HoloLens-Gerät mit anderen in einer Arbeits- oder Schulumgebung. Daher ist es wichtig, dass Benutzer problemlos ohne lange Benutzernamen und Kennwörter eingeben können. Mit Fast Identity Online (FIDO) kann sich jeder in Ihrem organization (Azure AD-Mandant) nahtlos bei HoloLens anmelden, ohne einen Benutzernamen oder ein Kennwort einzugeben.
FIDO2-Sicherheitsschlüssel sind eine "unphishable" auf Standards basierende kennwortlose Authentifizierungsmethode, die in jedem Formfaktor verfügbar sein kann. FIDO ist ein offener Standard für die kennwortlose Authentifizierung. Benutzer und Organisationen können sich ohne Benutzernamen oder Kennwort bei ihren Ressourcen anmelden. Stattdessen verwenden sie einen externen Sicherheitsschlüssel oder einen Plattformschlüssel, der in ein Gerät integriert ist.
Informationen zu den ersten Schritten finden Sie unter Aktivieren der kennwortlosen Anmeldung für Sicherheitsschlüssel.
Verbesserte MDM-Registrierung über das Bereitstellungspaket
Mit Bereitstellungspaketen können Sie die HoloLens-Konfiguration über eine Konfigurationsdatei und nicht über die vordefinierte HoloLens-Oberfläche festlegen. Zuvor mussten Bereitstellungspakete in den internen Speicher von HoloLens kopiert werden. Jetzt können sie sich auf einem USB-Laufwerk befinden, sodass sie einfacher auf mehreren HoloLens-Geräten wiederverwendet werden können und Sie Geräte parallel bereitstellen können. Bereitstellungspakete unterstützen jetzt auch ein Feld für die Registrierung bei der Geräteverwaltung, sodass nach der Bereitstellung kein manuelles Setup erfolgt.
So können Sie es ausprobieren:
- Laden Sie die neueste Version der Windows Configuration Designer aus dem Windows Store auf Ihren PC herunter.
- Wählen Sie HoloLens-Geräte>bereitstellen HoloLens 2 Geräte bereitstellen aus.
- Erstellen Sie Ihr Konfigurationsprofil. Kopieren Sie dann alle Dateien, die erstellt wurden, auf ein USB-C-Speichergerät.
- Schließen Sie das USB-C-Gerät an alle frisch geblitzten HoloLens an. Drücken Sie dann dieEin/Aus-Taste + , um Ihr Bereitstellungspaket anzuwenden.
Branchenspezifische Anwendungsinstallation status
Die Bereitstellung und Verwaltung von MDM-Apps für branchenspezifische Apps ist für HoloLens von entscheidender Bedeutung. Administratoren und Benutzer müssen app install status zur Überwachung und Diagnose anzeigen. In dieser Version haben wir weitere Details unter Einstellungen>Konten>Zugriff Auf Arbeit oder Schule>Klicken Sie auf Ihr Konto>Info.
Zusätzliche CSPs und Richtlinien
Ein Konfigurationsdienstanbieter (Configuration Service Provider, CSP) ist eine Schnittstelle zum Lesen, Festlegen, Ändern oder Löschen von Konfigurationseinstellungen auf einem Gerät. In dieser Version wird unterstützung für weitere Richtlinien hinzugefügt, um die Kontrolle von Administratoren auf bereitgestellte HoloLens-Geräte zu erhöhen. Eine Liste der von HoloLens unterstützten CSPs finden Sie unter NetworkQoSPolicy CSP.
Neu in dieser Version:
Policy CSP
Der Richtlinienkonfigurationsdienstanbieter ermöglicht es dem Unternehmen, Richtlinien auf Windows-Geräten zu konfigurieren. In dieser Version haben wir neue Richtlinien für HoloLens hinzugefügt, die hier aufgeführt sind. Weitere Informationen finden Sie unter Von HoloLens 2 unterstützte Richtlinien-CSPs.
- LetAppsAccessCamera_ForceAllowTheseApps
- LetAppsAccessCamera_ForceDenyTheseApps
- LetAppsAccessCamera_UserInControlOfTheseApps
- LetAppsAccessGazeInput
- LetAppsAccessGazeInput_ForceAllowTheseApps
- LetAppsAccessGazeInput_ForceDenyTheseApps
- LetAppsAccessGazeInput_UserInControlOfTheseApps
- LetAppsAccessMicrophone_ForceAllowTheseApps
- LetAppsAccessMicrophone_ForceDenyTheseApps
- LetAppsAccessMicrophone_UserInControlOfTheseApps
- AllowWiFi
NetworkQoSPolicy CSP
Der NetworkQoSPolicy-Konfigurationsdienstanbieter erstellt QoS-Richtlinien (Quality-of-Service). Eine QoS-Richtlinie führt basierend auf einer Reihe von Abgleichsbedingungen eine Reihe von Aktionen für den Netzwerkdatenverkehr aus. Weitere Informationen finden Sie unter NetworkQoSPolicy CSP.
Erweiterte USB-Ethernet-Unterstützung für 5G/LTE-tethered-Geräte
Unterstützung wurde hinzugefügt, um bestimmte mobile Breitbandgeräte wie 5G/LTE-Telefone und Wi-Fi Hotspots zu aktivieren, wenn sie über USB mit dem HoloLens 2 verbunden sind. Diese Geräte werden nun in den Netzwerkeinstellungen als weitere Ethernet-Verbindung angezeigt. (Mobile Breitbandgeräte, die einen externen Treiber erfordern, werden nicht unterstützt.) Diese Funktionalität ermöglicht Verbindungen mit hoher Bandbreite, wenn Wi-Fi nicht verfügbar ist und Wi-Fi Tethering nicht leistungsfähig genug ist. Weitere Informationen zu unterstützten USB-Geräten finden Sie unter Verbinden mit Bluetooth- und USB-C-Geräten.
Verbesserungen bei der Handverfolgung
Diese Version enthält mehrere Verbesserungen bei der Handnachverfolgung:
- Stabilität der Zeigeposition: Das System widersteht nun dem Biegen des Zeigefingers, wenn er von der Handfläche verdeckt wird. Diese Änderung verbessert die Genauigkeit beim Drücken von Schaltflächen, beim Eingeben, beim Scrollen von Inhalten und mehr!
- Reduzierte versehentliche Luftabdrücke: Wir haben die Erkennung der Lufteingabegeste verbessert. Es gibt jetzt weniger versehentliche Aktivierungen in mehreren gängigen Szenarien, z. B. wenn Sie Ihre Hände auf Ihre Seite fallen lassen.
- Zuverlässigkeit des Benutzerwechsels: Das System ist jetzt schneller und zuverlässiger bei der Aktualisierung der Handgröße, wenn Sie ein Gerät freigeben.
- Reduzierter Handdiebstahl: Wir haben die Handhabung von Fällen verbessert, in denen mehr als zwei Hände mit Blick auf die Sensoren vorhanden sind. Wenn mehrere Personen eng zusammenarbeiten, besteht jetzt eine viel geringere Wahrscheinlichkeit, dass die nachverfolgte Hand vom Benutzer zur Hand einer anderen Person in der Szene "springt".
- Systemsicherheit: Es wurde ein Problem behoben, das dazu führte, dass die Handnachverfolgung nicht mehr funktionierte, wenn das Gerät unter hoher Last war.
Dunkler Modus
Viele Windows-Apps unterstützen jetzt sowohl den dunklen als auch den hellen Modus. HoloLens 2 Benutzer können den Standardmodus für Apps auswählen, die beides unterstützen. Nach dem Update lautet der Standardmodus der App "dunkel", aber Sie können diese Einstellung leicht ändern: Navigieren Sie zu Einstellungen>Systemfarben>>Wählen Sie Ihren Standard-App-Modus aus.
Diese "In-Box"-Apps unterstützen den dunklen Modus:
- Einstellungen
- Microsoft Store
- Kalender
- Datei-Explorer
- Feedback-Hub
- OneDrive
- Fotos
- 3D-Betrachter
- Filme & TV
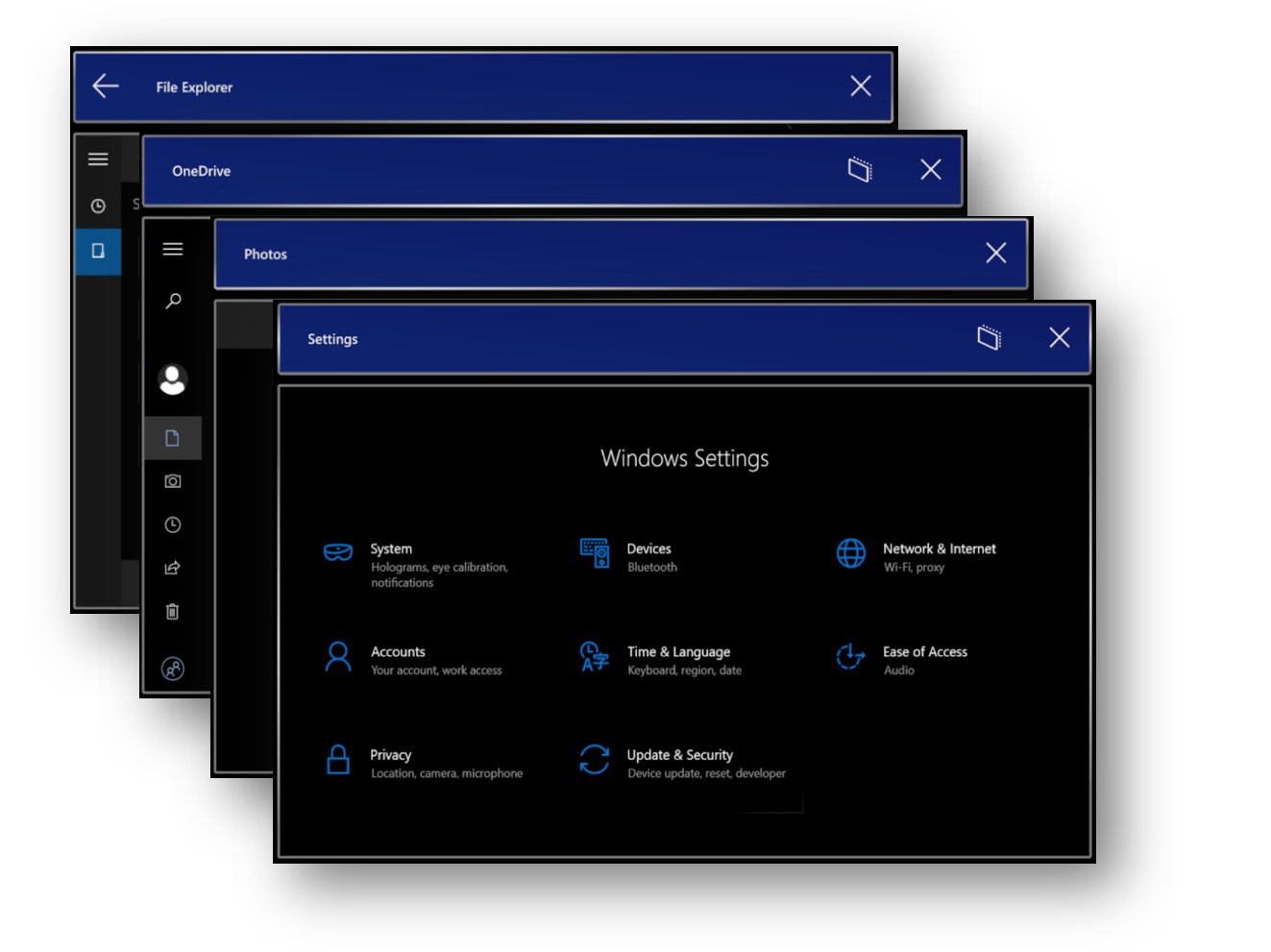
System-Sprachbefehle
Sie können jetzt Sprachbefehle mit jeder App auf dem Gerät verwenden. Weitere Informationen finden Sie unter Verwenden ihrer Stimme zum Bedienen von HoloLens. Weitere Informationen finden Sie unter Unterstützte Sprachen für HoloLens 2.
Cortana-Updates
Die aktualisierte App ist in Microsoft 365 integriert, damit Sie mehr auf Ihren Geräten erledigen können (derzeit nur in US-English). Auf HoloLens 2 unterstützt Cortana bestimmte gerätespezifische Befehle nicht mehr, z. B. das Anpassen der Lautstärke oder den Neustart. Diese Optionen werden jetzt von den neuen Sprachbefehlen des Systems unterstützt. Weitere Informationen zur neuen Cortana-App finden Sie in unserem Blog.
Qualitätsverbesserungen und Fehlerbehebungen
Verbesserungen und Fehlerbehebungen auch im Update:
- Es wurde ein aktives Display-Kalibrierungssystem eingeführt. Dieses Feature verbessert die Stabilität und Ausrichtung von Hologrammen. Sie bleiben jetzt an Ort und Stelle, wenn Sie Ihren Kopf von einer Seite zur anderen bewegen.
- Es wurde ein Fehler behoben, bei dem Wi-Fi Streaming an HoloLens regelmäßig unterbrochen wurde. Wenn eine Anwendung angibt, dass streaming mit geringer Latenz erforderlich ist, implementieren Sie die Korrektur, indem Sie die SetSocketMediaStreamingMode-Funktion aufrufen.
- Es wurde ein Hängenbleiben des Geräts behoben, das während des Streamings im Forschungsmodus aufgetreten ist.
- Ein Fehler wurde behoben, bei dem in einigen Fällen der richtige Benutzer beim Fortsetzen einer Sitzung nicht auf dem Anmeldebildschirm angezeigt wurde.
- Es wurde ein Problem behoben, bei dem Benutzer MDM-Protokolle nicht über Einstellungen exportieren konnten.
- Es wurde ein Problem behoben, bei dem die Genauigkeit von Eyetracking unmittelbar nach der sofort einsatzbereiten Einrichtung niedriger war als erwartet.
- Es wurde ein Problem behoben, bei dem das Eyetracking-Subsystem unter bestimmten Bedingungen nicht initialisiert oder Kalibrierung durchgeführt werden konnte.
- Es wurde ein Problem behoben, bei dem die Augenkalibrierung für einen bereits kalibrierten Benutzer aufgefordert wurde.
- Es wurde ein Problem behoben, bei dem ein Treiber während der Augenkalibrierung abstürzte.
- Es wurde ein Problem behoben, bei dem wiederholtes Drücken des Netzschalters zu einem Systemtimeout von 60 Sekunden und einem Shellabsturz führen konnte.
- Verbesserte Stabilität für Tiefenpuffer.
- Im Feedback-Hub wurde eine Schaltfläche Teilen hinzugefügt, damit Benutzer ihr Feedback einfacher teilen können.
- Ein Fehler wurde behoben, bei dem RoboRaid nicht ordnungsgemäß installiert wurde.
Bekannte Probleme
- Ein Problem mit der Systemsprache zh-CN verhindert, dass Sprachbefehle eine Mixed Reality-Aufnahme oder die Geräte-IP-Adresse anzeigen.
- Ein Problem erfordert, dass Sie die Cortana-App nach dem Starten des Geräts starten, um die Sprachaktivierung "Hey Cortana" zu verwenden. Wenn Sie aus einem Build 18362 aktualisiert haben, wird möglicherweise auch eine zweite App-Kachel für die vorherige Version der Cortana-App angezeigt, die in Start nicht mehr funktioniert.