Problembehandlung bei HoloLens 2
Das HoloLens 2-Display ist eine Kombination aus Wellenleitern und Lichtprojektoren. Benutzer sehen durch die Wellenleiter – die Linsen im Visier – beim Tragen des Headsets. Die Lichtprojektoren befinden sich im Gehäuse oberhalb der Stirn. HoloLens 2 verwendet Laserlicht, um das Display zu beleuchten.
Führen Sie die folgenden Schritte aus, um die höchste visuelle Qualität von Hologrammen sicherzustellen, die in Displays angezeigt werden:
Erhöhen Sie die Helligkeit der Anzeige. Hologramme sehen am besten aus, wenn sich das Display auf der hellsten Ebene befindet. Beim Tragen der HoloLens befinden sich die Helligkeitstasten auf der linken Seite des Visiers in der Nähe Ihres Tempels.
Bringen Sie das Visier näher an Ihre Augen. Schwingen Sie das Visier nach unten bis zur nächstgelegenen Position ihrer Augen.
Visier nach unten verschieben. Versuchen Sie, das Stirnpolster auf der Stirn nach unten zu bewegen, was dazu führt, dass sich das Visier näher an der Nase bewegt.
Augenkalibrierung ausführen. Die Anzeige verwendet Ihren Interpupillary-Abstand (IPD) und Den Blick, um Bilder auf dem Display zu optimieren. Wenn Sie keine Augenkalibrierung ausführen, wird die Bildqualität möglicherweise schlechter. Um die Augenkalibrierung auszuführen, wechseln Sie zu Einstellungen>System>Kalibrierung>Ausführen der Augenkalibrierung.
Ausführen der Anzeigefarbkalibrierung. Auf Windows Holographic, Version 21H1 und höher, können Sie ein alternatives Farbprofil für Ihre HoloLens 2-Anzeige auswählen. Dies kann dazu beitragen, dass Farben genauer dargestellt werden, insbesondere bei niedrigeren Anzeigehelligkeitsstufen. Die Anzeigefarbkalibrierung finden Sie in der app Einstellungen auf der Seite System > Kalibrierung.
Hinweis
Da diese Einstellung ein neues Farbprofil in Ihrer Anzeigefirmware speichert, handelt es sich um eine Einstellung pro Gerät (und nicht für jedes Benutzerkonto).
Starten Sie die Einstellungen App, und navigieren Sie zu System > Kalibrierung.
Wählen Sie unter Anzeigefarbkalibrierungdie Schaltfläche Anzeigefarbkalibrierung ausführen aus.
Die Anzeigefarbkalibrierung wird gestartet und ermutigt Sie, sicherzustellen, dass sich Ihr Visier in der richtigen Position befindet.
Nachdem Sie die Dialogfelder für Anweisungen durchlaufen haben, wird die Anzeige automatisch auf 30% Helligkeit abgeblendet.
Tipp
Wenn Sie Probleme beim Anzeigen der abgeblendeten Szene in Ihrer Umgebung haben, können Sie den Helligkeitsgrad von HoloLens 2 mithilfe der Helligkeitsschaltflächen auf der linken Seite des Geräts manuell anpassen.
Wählen Sie Schaltflächen 1 bis 6 aus, um sofort jedes Farbprofil auszuprobieren, und finden Sie einen, der für Ihre Augen am besten aussieht (dies bedeutet in der Regel das Profil, das die Szene am neutralsten erscheinen lässt, wobei das Graustufenmuster und die Hauttöne erwartungsgemäß aussehen.)
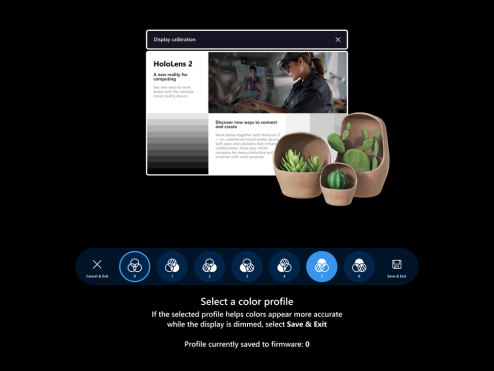
Wenn Sie mit dem ausgewählten Profil zufrieden sind, wählen Sie die Schaltfläche Speichern & Beenden
Wenn Sie keine Änderungen vornehmen möchten, wählen Sie die Schaltfläche Abbrechen & Beenden aus, und Ihre Änderungen werden wiederhergestellt.
Tipp
Hier sind einige hilfreiche Tipps, die Sie bei der Verwendung der Einstellung für die Anzeigefarbkalibrierung berücksichtigen sollten:
- Sie können die Anzeigefarbkalibrierung jederzeit über "Einstellungen" erneut ausführen.
- Wenn jemand auf dem Gerät zuvor die Einstellung zum Ändern von Farbprofilen verwendet hat, wird das Datum/die Uhrzeit der letzten Änderung auf der Seite "Einstellungen" angezeigt.
- Wenn Sie die Farbkalibrierung der Anzeige erneut ausführen, wird das zuvor gespeicherte Farbprofil hervorgehoben, und Profil 0 wird nicht angezeigt (da Profil 0 das ursprüngliche Farbprofil der Anzeige darstellt)
- Wenn Sie das ursprüngliche Farbprofil der Anzeige wiederherstellen möchten, können Sie dies auf der Seite "Einstellungen" tun (siehe Zurücksetzen des Farbprofils)
Wenn Sie mit dem in Ihrer HoloLens 2 gespeicherten benutzerdefinierten Farbprofil unzufrieden sind, können Sie das ursprüngliche Farbprofil des Geräts wiederherstellen:
- Starten Sie die Einstellungen App, und navigieren Sie zu System > Kalibrierung.
- Wählen Sie unter Anzeigefarbkalibrierungdie Schaltfläche Auf Standardfarbprofil zurücksetzen aus.
- Wenn das Dialogfeld geöffnet wird, wählen Sie Neu starten aus, wenn Sie bereit sind, HoloLens 2 neu zu starten und Ihre Änderungen anzuwenden.
- Auf der Seite "Einstellungen" ist die Statuszeichenfolge, die Ihnen angibt, wann das Farbprofil zuletzt geändert wurde, veraltet, bis Sie diese Seite der Einstellungen neu laden.
- Problemumgehung: Wählen Sie eine andere Einstellungsseite aus, und wählen Sie dann die Seite "Kalibrierung" erneut aus.
- Wenn Ihr HoloLens 2 beim Ausführen der Anzeigefarbkalibrierung in den Ruhezustand wechselt, wird sie später wieder in das Mixed Reality-Zuhause aufgenommen, und Die Helligkeitsstufe der Anzeige wird weiterhin abgeblendet.
- Möglicherweise müssen Sie versuchen, die Helligkeitsschaltflächen auf der linken Seite Ihres Geräts ein paar Mal nach oben/unten zu drücken, bevor sie wie erwartet funktionieren.
- Die Lokalisierung ist für alle Märkte nicht vollständig.
Gelegentlich zeigt Ihr HoloLens 2 verschiedene Muster in der unteren linken und rechten Ecke des Displays an. Beispiele finden Sie unten (animierte GIFs). Dieses Muster ist Teil des normalen Betriebs Ihres HoloLens 2-Geräts, um das Display optimal zu kalibrieren.
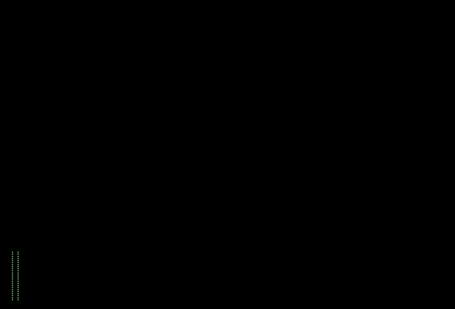
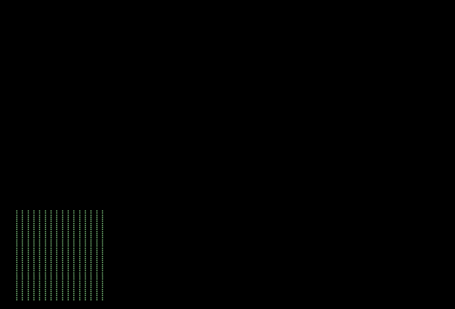
Das HoloLens 2-Display ist für die Anzeige durch das menschliche Auge konzipiert. Das Gerät verfügt über ein aktives Farbkorrektursystem, das sich an die Augen eines Benutzers anpasst. Im Vergleich zum menschlichen Auge sehen Kameras Umgebungen anders und unten sind einige Faktoren, die sich auf die Inkonsistenz zwischen der Aufnahme einer Kamera und dem, was ein Benutzer sieht, auswirken können.
- Augenposition. Das HoloLens 2-Display wurde speziell für die Augenposition des Benutzers entwickelt. Die HoloLens 2 verwendet Eye Tracking-Technologie, um sich an die Augenposition des Benutzers anzupassen. Eine Kamera, die von einigen Millimetern falsch positioniert wird, kann zu Bildverzerrungen führen. Die genaue Positionierung mit einer Kamera ist schwierig und muss mit der genauen Position und dem Augenerlass übereinstimmen, für die das Gerät eine Farbkorrektur durchführt.
- Augenbewegung. Die Anzeige passt sich an die Bewegung des Auges eines Benutzers an, um Farben anzupassen. Was auf dem Display angezeigt wird, kann je nachdem, ob der Benutzer die Mitte, den Rand oder die Ecke der Anzeige betrachtet. Eine einzelne Bildaufnahme könnte am besten nur zeigen, wie die Anzeige für die Achse aussieht, die einer Blickrichtung des Auges entspricht.
- Binokularanzeige. Das HoloLens 2-Display ist für beide Augen ausgelegt. Das Gehirn passt sich an das Sehen von zwei Bildern an und verschmilzt sie zusammen. Bilder von nur einer Anzeige ignorieren die Informationen aus der anderen Anzeige.
- Kamera-Belichtungszeit. Die Belichtungszeit der Kamera muss ein genaues Vielfaches von 1/120 Sekunden sein. Die HoloLens-Anzeigeframerate beträgt 120 Hz. Aufgrund der Art und Weise, wie HoloLens 2 Bilder zeichnet, reicht das Aufnehmen eines einzelnen Frames auch nicht aus, um die visuelle Erfahrung eines Menschen abzugleichen. Gleichzeitig verschiebt sich das Gerät – auch Mikromovemente – überhaupt, das Bild auf dem Display neu, um Hologramme zu stabilisieren. Das Erfassen mehrerer Frames bei gleichzeitiger Verschiebung der HoloLens erfordert in der Regel eine Laboreinrichtung.
- Kamera blendengröße. Die Blendengröße der Kamera muss mindestens 3 mm betragen, um ein genaues Bild aufzunehmen. Handykameras mit kleinen Blenden integrieren Licht aus einem kleineren Bereich als das menschliche Auge. Das Gerät wendet farbkorrekturen für Muster an, die von größeren Blenden beobachtet werden. Bei kleinen Blenden sind Gleichmäßigkeitsmuster schärfer und bleiben trotz farbkorrekturen, die vom System angewendet werden, sichtbar.
- Kameraeingang Schüler. Der Eingangsschüler der Kamera sollte mindestens 3 mm Durchmesser betragen, um ein genaues Bild aufzunehmen. Andernfalls erfasst die Kamera einige Hochfrequenzmuster, die für das Auge nicht sichtbar sind. Die Position des Eingangsschülers muss sich sowohl vor der Kamera befinden als auch an der Augenentlastungsdistanz positioniert werden, um zu vermeiden, dass Essverirrungen und andere Variationen am aufgenommenen Bild gibt.
- Kameraposition. Kameras, die die Anforderungen zum Anzeigen der HoloLens 2-Anzeige erfüllen, sind größer und es ist schwierig, die Kamera nah genug an der HoloLens 2-Anzeige zu positionieren, um das korrigierte Bild zu beobachten. Wenn sich die Kamera an der falschen Stelle befindet, kann sich die Farbkorrektur negativ auf die Aufnahme der HoloLens 2-Anzeige auswirken.
- Bildkorrektur. Typische Digitalkameras und Smartphonekameras wenden eine Tonwiedergabekurve (TRC) an, die Kontrast und Farbe erhöht, um ein snappier-Ergebnis zu erzielen. Bei Anwendung auf eine HoloLens 2-Anzeige verstärkt diese Tonkurve Nichteinheitlichkeiten.
Alles gesagt, es ist immer noch möglich, spezielle Industriekameras repräsentative Bilder aus dem HoloLens 2-Display aufzunehmen. Leider erfassen Smartphones, Verbraucher und professionelle Kameras keine Bilder, die dem entsprechen, was ein Benutzer auf HoloLens 2 sieht.
Die HoloLens 2-Anzeige korrigiert aktiv Bilder basierend auf der Position der Augen des Benutzers. Augenkalibrierung bietet zwei wichtige Eingaben: (1) der Interpupillarabstand (IPD) des Benutzers und (2) die Richtung, in der jedes Auge sucht. Ohne Augenkalibrierung wird das System standardmäßig auf eine nominale Augenposition ohne Augenbewegung festgelegt. Der Unterschied zwischen aktiver Farbkorrektur und keiner Korrektur hängt von der Physiologie des Benutzers selbst ab. Benutzer mit der gleichen IPD wie der Systemstandard sehen beispielsweise weniger Farbkorrekturverbesserungen. Benutzer mit viel schmalerer oder breiterer IPD als der Systemstandard sehen zwar mehr Änderungen am Anzeigebild.
Beachten Sie, dass ein neues Feature in Windows Holographic Version 20H2 gestartet wird, automatisch die Augenpositionerkennt.
Zu den wichtigsten Anforderungen, die Kunden Microsoft gegeben haben, nachdem HoloLens 1 aufgetreten war (1) die Ansichtsfelder zu erhöhen und (2) die Helligkeit zu erhöhen. Technologieentwicklungen ermöglichten Es Microsoft, Wellenleiter zu produzieren, die den Bereich des Sichtfelds verdoppelten und Lichtprojektoren mit einer Anzeige erzeugen, die bis zu dreimal heller sind. Die Hardware legt die Basis für ein Trio von Kompromissen für die Anzeigebildqualität fest: (1) Feld-of-View, (2) Helligkeit und (3) Farbeinheitlichkeit. Kontinuierliche Technologische Weiterentwicklung ermöglicht Verbesserungen in allen Bereichen, ohne auf einen anderen Bereich zu verzichten. In der Zwischenzeit legt die bestehende Technologie die Für diese Kompromisse verfügbaren Grenzwerte fest.
Während wir viele Untersuchungen zur Verbesserung der Bildqualität haben, werden die folgenden Bereiche voraussichtlich in bevorstehenden Updates eingehen:
- Automatische Augenposition. Mit dieser Funktion können die Augenkalibrierungsverfahren im Hintergrund erfolgen. Benutzer müssen die Augenkalibrierung nicht mehr ausführen, damit die aktive Farbkorrektur funktioniert. Es funktioniert stattdessen nur.
- Verbesserungen bei der Farbkalibrierung. Dieses Update konzentriert sich auf Farbwerte dunklerer Farben (z. B. Dunkelgrau). Derzeit nehmen dimmerfarben einen roten Ton auf. Dieses Problem tritt auch auf, wenn die gesamte Anzeige abgeblendet ist – die gesamte Anzeige nimmt rote Farben auf. Dieses Problem ist ein Ergebnis zu viel Aktivität im roten Farbkanal für diese dunkleren Farben. Wir haben die Laserbeleuchtungskurven in diesen dimmerfarben gekennzeichnet und arbeiten daran, ein Benutzerkalibrierungsverfahren anzubieten. Das Ergebnis ist eine höhere Farbgenauigkeit über das Helligkeitsspektrum hinweg. Die Darstellung weißer Hintergründe ändert sich nicht bei voller Helligkeit. Wir empfehlen weiterhin die Verwendung von Designmustern für den dunklen Modus in Apps.
- Lesemodus. Es ist für App-Entwickler möglich, das Anzeigefeld abzuhandeln, um eine höhere Winkelauflösung zu erzielen. App-Entwickler können die Projektionsmatrix überschreiben, sodass Inhalte in der Zeichnungsauflösung des Displays gerendert werden. Dieses Feature führt zu einer Reduzierung von 30% Feldansicht und einer entsprechenden Erhöhung der Winkelauflösung. Die Arbeit läuft, um diese Funktion dem Mixed Reality Toolkiteinzuführen. Wenn verfügbar, funktioniert der Lesemodus auf jedem HoloLens 2-Betriebssystem– es ist nicht von einem Betriebssystemupdate abhängig.
Betriebssystemupdates werden automatisch bereitgestellt. Sie können auch frühe Versionen der Softwareverbesserung über das Insider Preview-Programm testen.
Welche Anleitungen stehen Entwicklern zur Verfügung, um Designprinzipien für den dunklen Modus anzuwenden?
Benutzer haben die beste Erfahrung, wenn weiße Hintergründe vermieden werden. Der dunkle Modus ist ein Designprinzip, das von Apps verwendet wird, um schwarze oder dunkle Farbige Hintergründe zu verwenden. Die Systemeinstellungen sind standardmäßig im dunklen Modus und können angepasst werden, indem Sie zu Einstellungen>System>Farbewechseln.
Entwickler werden empfohlen, den Designleitfaden für den dunklen Modus zu befolgen:
Wenn ein Hologramm einen weißen Hintergrund erfordert, behalten Sie die Größe des Hologramms kleiner als das vollständige Ansichtsfeld des Displays. Mit dieser Größe können Benutzer das Hologramm in der Mitte des Displays platzieren.
Verwenden Sie ein Mikrofasertuch, um das Visier sanft abzuwischen. Um das Visier zu reinigen, verwenden Sie 70% Isopropylalkohol, um ein Tuch leicht zu befeuchten und dann das Visier abzuwischen. Lesen Sie vollständige Anleitungen in der HoloLens 2 Reinigungs faq.