Erstellen einer Richtlinie für universelles Drucken in Microsoft Intune
Viele Organisationen verlagern ihre Druckerinfrastruktur in die Cloud. Universelles Drucken ist eine cloudbasierte Drucklösung in Microsoft 365. Sie verwendet integrierte Clouddrucker sowie integrierte ältere Drucker und wird vollständig in Microsoft Azure ausgeführt.
Wenn universelles Drucken mit Druckern bereitgestellt wird, die mit universellem Drucken kompatibel sind, ist keine lokale Infrastruktur erforderlich. Eine geführte Simulation finden Sie unter Geführte Simulation für universelles Drucken.
Mithilfe des Einstellungskatalogs in Intune können Sie eine Druckerrichtlinie erstellen und die Richtlinie für Ihre verwalteten Benutzer und Geräte bereitstellen. Anschließend wählen Endbenutzer auf ihren Geräten den Drucker aus einer Liste der registrierten Drucker für universelles Drucken aus, um zu drucken.
Diese Funktion gilt für:
- Windows 11
- Windows 10 21H2 mit Update vom Juli 2022 und höher
In diesem Artikel erfahren Sie, wie Sie eine Richtlinie für universelles Drucken in Microsoft Intune erstellen. Weitere Informationen zu universellem Drucken und zum Onboarding finden Sie unter Was ist universelles Drucken und Einrichten von universellem Drucken.
Tipp
Das PrintProvisioning-Tool und der printers.csv Dateiprozess sind veraltet. Führen Sie die Schritte in diesem Artikel aus, um universelle Drucker zu installieren.
Bevor Sie loslegen
Um dieses Feature zu verwenden, benötigen Sie die folgenden Abonnements:
- Universelles Drucken: Weitere Informationen finden Sie unter Lizenzieren von universellem Drucken.
- Microsoft Intune: Weitere Informationen finden Sie unter Microsoft Intune-Lizenzierung.
Jeder Drucker muss im Universal Print Service (UP) registriert werden, der Microsoft Entra ID verwendet. Weitere Informationen findest du unter Was ist die Druckerregistrierung?.
Zum Erstellen der Intune-Richtlinie benötigen Sie die folgenden Druckerinformationen. Rufen Sie diese Informationen vom Druckeradministrator in Ihrer Organisation ab.
- Geräte-ID
- Freigegebene Drucker-ID
- Freigegebener Druckername
Konten benötigen die folgenden Rollen/Lizenzen:
- Rolle "Richtlinien- und Profil-Manager ": Erforderlich zum Erstellen und Zuweisen von Intune-Richtlinien. Informationen zu dieser Rolle erhalten Sie unter Rollenbasierte Zugriffssteuerung (Role-Based Access Control, RBAC) mit Microsoft Intune.
- Eine zugewiesene Lizenz für universelles Drucken.
Endbenutzerkonten benötigen die folgenden Berechtigungen/Lizenzen:
- Eine zugewiesene Lizenz für universelles Drucken
- Zugriffsrechte für den Druckerdienst und den Dienst für universelles Drucken
Wenn das Profil einem Microsoft Entra-Benutzer bzw. einer Microsoft Entra-Benutzergruppe zugewiesen ist, die aufgrund von Berechtigungen nicht auf die Drucker zugreifen kann, gewährt Intune der zugewiesenen Benutzer-/Benutzergruppe die Berechtigungen.
Diese Einstellungen verwenden die UniversalPrint-CSP.
Erstellen der Richtlinie
Diese Richtlinie enthält Ihre Druckerinformationen. Wenn Sie die Richtlinie zuweisen, werden die Drucker automatisch installiert. Anschließend wählen Benutzer auf ihren Geräten einen Drucker aus, den Sie hinzugefügt haben.
Melden Sie sich beim Microsoft Intune Admin Center an.
Wählen Sie Geräte>Geräte verwalten>Konfiguration>Erstellen>Neue Richtlinie aus.
Geben Sie die folgenden Eigenschaften ein:
- Plattform: Wählen Sie Windows 10 und höher aus.
- Profiltyp: Wählen Sie Einstellungskatalog aus.
Wählen Sie Erstellen aus.
Geben Sie in Grundlagen die folgenden Eigenschaften ein:
- Name: Geben Sie einen aussagekräftigen Namen für das Profil ein. Benennen Sie Ihre Profile, damit Sie diese später leicht wiedererkennen können. Ein guter Profilname ist beispielsweise Win11: Richtlinie für universelles Drucken.
- Beschreibung: Geben Sie eine Beschreibung für das Profil ein. Diese Einstellung ist optional, wird jedoch empfohlen.
Wählen Sie Weiter aus.
Wählen Sie unter Konfigurationseinstellungen die Option Einstellungen hinzufügen aus. Wählen Sie in der Einstellungsauswahl Druckerbereitstellung und dann die Einstellungen aus, die Sie konfigurieren möchten.
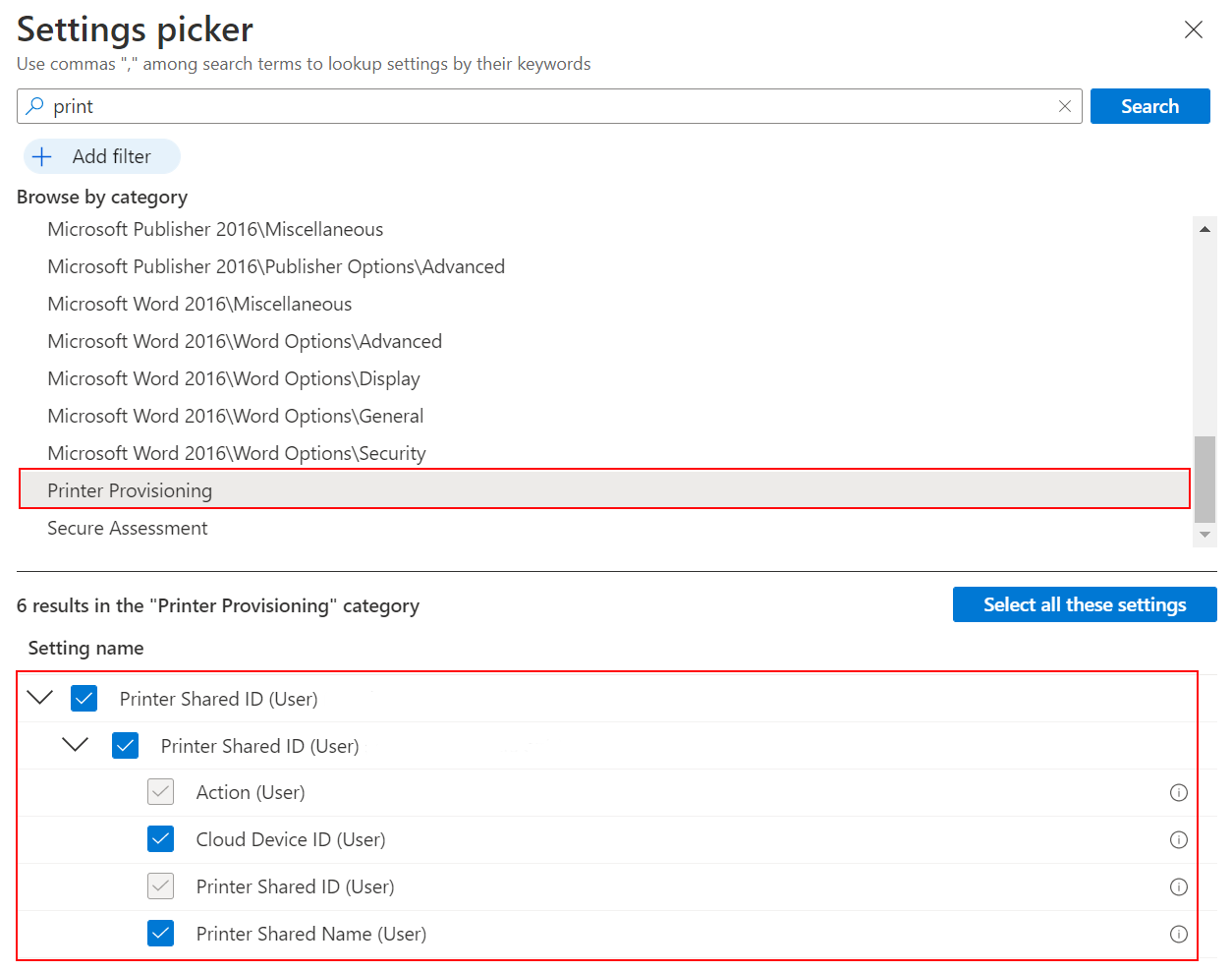
Schließen Sie die Einstellungsauswahl.
Konfigurieren der Einstellungen:
- Aktion: Wählen Sie Installieren aus, um einen Drucker zu installieren. Wenn Benutzer die Richtlinie erhalten, wird der Drucker automatisch installiert.
- Cloudgeräte-ID: Geben Sie die Drucker-ID ein. Diese ID wird erstellt, wenn der Drucker mithilfe des Universal Print-Diensts in Microsoft Entra ID registriert wird. Verwenden Sie zum Abrufen der ID das Portal für universelles Drucken.
- Freigegebene Drucker-ID: Geben Sie die freigegebene ID des Druckers ein. Verwenden Sie zum Abrufen der ID das Portal für universelles Drucken.
- Freigegebener Druckername: Geben Sie den freigegebenen Namen des Druckers ein. Verwenden Sie zum Abrufen des Namens das Portal für universelles Drucken.
Sie können weitere Drucker mithilfe der Schaltfläche Hinzufügen hinzufügen:
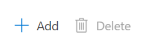
Wählen Sie Weiter aus.
Weisen Sie unter Bereichstags (optional) ein Tag zu, um das Profil nach bestimmten IT-Gruppen zu filtern. Weitere Informationen zu Bereichstags finden Sie unter Verwenden der RBAC und von Bereichstags für verteilte IT.
Wählen Sie Weiter aus.
Wählen Sie unter Zuweisungen die Benutzer aus, die Ihr Profil erhalten sollen.
Diese Benutzerkonten benötigen Zugriffsrechte für den Drucker und den Dienst für universelles Drucken. Wenn das Profil einem Microsoft Entra-Benutzer bzw. einer Microsoft Entra-Benutzergruppe zugewiesen ist, die aufgrund von Berechtigungen nicht auf die Drucker zugreifen kann, gewährt Intune der zugewiesenen Benutzer-/Benutzergruppe die Berechtigungen.
Wenn Benutzer nicht über Berechtigungen verfügen, wird die folgende Meldung angezeigt:
The selected groups may not have Universal Print permissions to selected printers. If this is the case, Intune will provide these groups with the correct permissions.Weitere Informationen zum Zuweisen von Profilen in Intune finden Sie unter Zuweisen von Benutzer- und Geräteprofilen. Weitere Informationen zum Benutzerbereich im Vergleich zum Gerätebereich im Einstellungskatalog finden Sie unter Verwenden des Einstellungskatalogs zum Konfigurieren von Einstellungen: Einstellungen für den Gerätebereich vs. den Benutzerbereich.
Wählen Sie Weiter aus.
Überprüfen Sie die Einstellungen unter Überprüfen + erstellen. Wenn Sie auf Erstellen klicken, werden die Änderungen gespeichert, und das Profil wird zugewiesen. Die Richtlinie wird auch in der Profilliste angezeigt.
Fehler und Berichterstellung
Nachdem Sie das Profil zugewiesen haben, können Sie dessen Status überwachen. Die Intune-Berichte zeigen an, ob ein Profil erfolgreich angewendet wurde, fehlgeschlagen ist, Konflikte aufweist und vieles mehr. Ausführlichere Informationen finden Sie unter Überwachen von Gerätekonfigurationsprofilen in Microsoft Intune.
Informationen zu den Berichtsdaten, die Sie anzeigen können, finden Sie unter Intune-Berichte.
Häufig auftretende Probleme
Wenn Sie die Druckerrichtlinie bereitstellen, erhalten Sie möglicherweise eine
Error 0x8007007f (ERROR_PROC_NOT_FOUND)Meldung.ist
ERROR_PROC_NOT_FOUNDein häufiger Fehler, der in der Regel mit den fehlenden oder fehlenden APIs fürDelayLoadedDLLs verknüpft ist.Um diesen Fehler zu beheben, stellen Sie sicher, dass Die Clientversion des Windows-Betriebssystems unterstützt wird. Die unterstützten Versionen sind oben in diesem Artikel aufgeführt.
Wenn ein Drucker aus dem Universal Print-Dienst entfernt wird, die Freigabe aufgehoben wird oder Berechtigungen entfernt werden, kann die Intune-Richtlinie den Drucker nicht installieren.
Stellen Sie sicher, dass der Drucker auf dem Gerät erkennbar ist. Wenn Benutzer den Drucker nicht manuell ermitteln oder installieren können, kann die Intune-Richtlinie auch den Drucker nicht installieren.
Stellen Sie sicher, dass SharedID und PrinterID ordnungsgemäß in die Intune-Richtlinie eingegeben sind.
In einigen Fällen werden die PrinterID und SharedID umgekehrt, wodurch verhindert wird, dass der Drucker erkannt wird. Weitere Informationen zu diesen Einstellungen findest du unter Erstellen der Richtlinie (in diesem Artikel).
Das Anwendungsereignisprotokoll kann Fehler im Zusammenhang mit Universal Print anzeigen.
Aktivieren der Ablaufverfolgung
Wenn das Problem durch die häufigen Probleme (in diesem Artikel) nicht behoben wird, können Sie die Fiddler-Ablaufverfolgung und das Print-Collect Skript verwenden und UPPrinterInstaller.exe die Intune-Installation des universellen Druckers neu synchronisieren. Sie können diese Protokolle auf mögliche Probleme überprüfen. Sie können auch mit dem Intune-Supportteam zusammenarbeiten, um diese Protokolle zu überprüfen und zu analysieren.
Weitere Informationen und spezifische Schritte finden Sie im Leitfaden zur Problembehandlung für universelles Drucken – Verwenden von PrintCollect, Fiddler und UPPrinterInstaller.