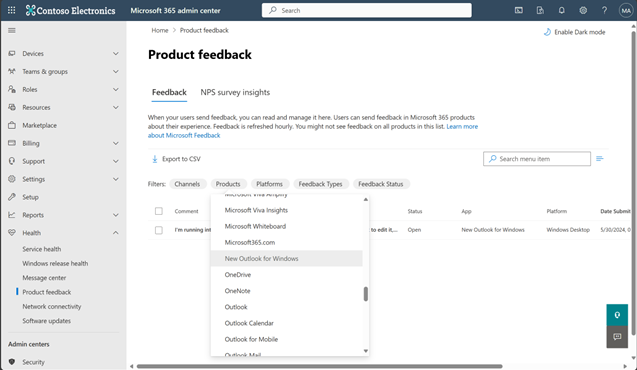Richtlinie für Admin-Controlled Migration zum neuen Outlook für Windows
Sie können Benutzer in Ihrem organization auf das neue Outlook für Windows aktualisieren, indem Sie Richtlinien über Gruppenrichtlinie, cloud policy service for Microsoft 365 oder einen Registrierungswert festlegen.
Organisationen, die bereit sind, Benutzer zum neuen Outlook für Windows zu migrieren, können die richtlinie Admin-Controlled Migration to New Outlook verwenden.
Um Benutzer erfolgreich zum neuen Outlook für Windows zu migrieren, ist es wichtig, bestimmte Schritte auszuführen und bestimmte Anforderungen zu erfüllen. Die folgende Checkliste hebt die wichtigsten Bereiche hervor, auf die sie sich während des Migrationsprozesses konzentrieren müssen:
Wenn Sie diese Richtlinie aktivieren (auf 1 festgelegt) wechseln Benutzer in drei Schritten vom klassischen Outlook zum neuen Outlook. Jeder Schritt wird in einer neuen App-Sitzung ausgeführt (App-Start).
Dieser Ansatz ermöglicht Benutzern die In-App-Kommunikation über die neue Outlook-Migration und gibt ihnen die Möglichkeit, die neue Benutzeroberfläche zu wechseln und auszuprobieren. Wenn diese Option aktiviert ist, wird die neue Outlook-App beim nächsten Start des klassischen Outlook im Hintergrund von der Admin-Kontrollierten Migration installiert, sofern die neue App noch nicht installiert ist. Beim anschließenden Start des klassischen Outlook sehen Benutzer die folgenden Migrationsschritte.
Schritt 1: Benutzern wird in der ersten Sitzung, nachdem die Migrationsrichtlinie festgelegt wurde und die neue Outlook-App angewendet wird, eine Unterrichtsmeldung angezeigt, in der sie aufgefordert werden, das neue Outlook auszuprobieren.
- Wenn Benutzer Ausprobieren auswählen, wird das klassische Outlook geschlossen, und das neue Outlook wird gestartet.
- Wenn Benutzer Nicht jetzt auswählen, wird die Beschriftung für den Unterricht geschlossen, und sie können weiterhin das klassische Outlook verwenden. Die in Schritt 2 definierte Benutzeroberfläche wird in der nächsten Sitzung angezeigt.
Diese Beschriftung für den Unterricht wird in einigen Fällen möglicherweise nicht angezeigt, z. B. wenn eine Unterrichtsaufschrift mit höherer Priorität in die Warteschlange eingereiht wird oder wenn Benutzer zu schnell wegfahren. Den Benutzern wird weiterhin der nächste Migrationsschritt angezeigt.
Schritt 2: Wenn Benutzer in Schritt 1 nicht zum neuen Outlook wechseln, wird in der nächsten Sitzung die folgende Meldung angezeigt: "Ihr organization empfiehlt die Verwendung des neuen Outlook für Windows. Wenn Sie diesen Schritt jetzt überspringen, werden Sie beim nächsten Starten von Outlook zur neuen Oberfläche weitergeleitet."
- Wenn Benutzer Jetzt wechseln auswählen, wird das klassische Outlook geschlossen, und das neue Outlook wird gestartet.
- Wenn Benutzer die Geschäftsleiste schließen oder keine Maßnahmen ergreifen, können sie weiterhin das klassische Outlook für Windows verwenden. Die in Schritt 3 definierte Benutzeroberfläche wird in der nächsten Sitzung angezeigt.
Schritt 3: Benutzern wird eine Aufforderung angezeigt, die sie auffordert, zum neuen Outlook zu wechseln.
- Wenn Benutzer Jetzt wechseln auswählen, wird das klassische Outlook geschlossen, und das neue Outlook wird gestartet.
- Wenn Benutzer beim nächsten Mal wechseln auswählen oder das Dialogfeld oder die App schließen, werden sie beim nächsten Start des klassischen Outlook automatisch zur neuen Outlook-Benutzeroberfläche weitergeleitet.
Benutzer können jederzeit zum klassischen Outlook für Windows zurückkehren.
Wichtig
Die Schritte 1 oder 2 werden benutzern nicht angezeigt, wenn sie neues Outlook über Protokolle wie mailto und .ics starten. Die Eingabeaufforderung wird jedoch in Schritt 3 angezeigt. Wenn Benutzer in der Eingabeaufforderung Jetzt wechseln auswählen, werden sie nicht sofort gewechselt. Stattdessen werden sie beim nächsten Starten des klassischen Outlook von Windows umgeschaltet.
Machen Sie die neue Outlook-Umschaltfläche für Benutzer verfügbar. Wenn der Umschalter ausgeblendet ist, wird den Benutzern die Migrationserfahrung nicht angezeigt. Informationen zum Aktivieren des Umschalters, wenn er zuvor deaktiviert war, finden Sie unter Aktivieren oder Deaktivieren des Zugriffs auf das neue Outlook für Windows.
Diese Gruppenrichtlinie und kann über Cloudrichtlinie verwaltet werden. Sie kann auch als Registrierungsschlüssel bereitgestellt werden.
Sie können die Richtlinienfunktionalität in Current Channel Version 2406 (Build 16.0.17830.20138) verwenden. Wir gehen davon aus, dass es im Monatlichen Enterprise-Kanal im September 2024 verfügbar wird.
Richtlinienname: Admin-Controlled Migration zu neuem Outlook
Mögliche Werte (boolescher Wert):
- 1: Dieser Wert aktiviert die neue Outlook-Migration und initiiert den Migrationsfluss wie zuvor beschrieben.
- 0: Dieser Wert deaktiviert die neue Outlook-Migration, und Benutzern werden die zugehörigen Erfahrungen nicht mehr angezeigt.
Die Migration wird nur einmal ausgeführt. Sie können die Intervallrichtlinie so festlegen, dass die Migration erneut initiiert wird, wenn Benutzer zurück zum klassischen Outlook wechseln.
Durch das Löschen des Registrierungsschlüssels, der dieser Richtlinie zugeordnet ist, wird die Richtlinie deaktiviert und die Migration beendet. Wenn Sie diese Richtlinieneinstellung deaktivieren, rückgängig machen Benutzer, die zum neuen Outlook wechseln, nicht zum klassischen Outlook. Sie sehen jedoch weiterhin den Umschalter im neuen Outlook und können jederzeit zurückwechseln.
Wenn Sie die Richtlinie nach dem Deaktivieren oder Löschen des Registrierungsschlüssels aktivieren, beginnt die Migration von Schritt 1 aus erneut.
Sie können die neueste Gruppenrichtlinie aus dem Microsoft Download Center herunterladen.
Sie können diese Richtlinie auch im Microsoft 365 Apps Admin Center als Cloudrichtlinie festlegen. Weitere Informationen zur Cloudrichtlinie finden Sie unter Übersicht über den Cloudrichtliniendienst für Microsoft 365.
Kopieren Sie einen der folgenden Textblöcke in Editor:
Aktivieren Sie die neue Outlook-Migration: Dieser Wert initiiert den Migrationsfluss wie zuvor beschrieben.
Windows Registry Editor Version 5.00 [HKEY_CURRENT_USER\Software\Microsoft\Office\16.0\Outlook\Options\General] “DoNewOutlookAutoMigration”= dword:00000001Deaktivieren Sie die neue Outlook-Migration: Dieser Wert beendet den Migrationsfluss wie zuvor beschrieben.
Windows Registry Editor Version 5.00 [HKEY_CURRENT_USER\Software\Microsoft\Office\16.0\Outlook\Options\General] “DoNewOutlookAutoMigration”= dword:00000000Hinweis
Sie können auch das DWORD DoNewOutlookAutoMigration unter dem Richtlinienschlüssel des Benutzers HKEY_CURRENT_USER\SOFTWARE\Policies\Microsoft\Office\16.0\Outlook\Options\General erstellen, um zu verhindern, dass Benutzer den Registrierungswert in einen anderen Wert ändern.
Speichern Sie die Datei als .reg an einem leicht zu findenden Speicherort. Beispiel: C:\Data\Migrate to New Outlook.reg or C:\Data\Migrate to New Outlook.reg.
Führen Sie die .reg-Datei aus, und wählen Sie im angezeigten Bestätigungsdialogfeld Ja aus.
Tipp
Sie können diese Einstellung in Intune mithilfe administrativer Vorlagen verwalten, da es sich um eine ADMX-Richtlinie handelt. Weitere Informationen finden Sie unter Verwenden von Windows 10/11-Vorlagen zum Konfigurieren von Gruppenrichtlinieneinstellungen in Microsoft Intune. Laden Sie die neueste ADMX-Vorlage aus dem Microsoft Download Center herunter.
Benutzer können auch nach der Migration zum neuen Outlook für Windows zurück zum klassischen Outlook wechseln.
Eine neue Richtlinie für das Intervall zwischen neuen Outlook-Migrationsversuchen kann verwendet werden, um die Migration zum neuen Outlook für Windows erneut zu starten, nachdem Benutzer basierend auf dem definierten Intervall zurück zum klassischen Outlook wechseln.
Die Admin kontrollierte Migrationsrichtlinie muss aktiviert sein, damit diese Richtlinie eingehalten wird.
Diese Gruppenrichtlinie kann über die Cloudrichtlinie verwaltet werden. Sie kann auch als Registrierungswert bereitgestellt werden.
Sie können die Richtlinienfunktionalität in Current Channel Version 2406 (Build 16.0.17830.20138) verwenden. Wir gehen davon aus, dass es im Monatlichen Enterprise-Kanal im September 2024 verfügbar wird.
Richtlinienname: Intervall zwischen neuen Outlook-Migrationsversuchen
Mögliche Werte:
0/Nicht festgelegt: Die neue Outlook für Windows-Migration wird nicht erneut initiiert.
1: Die Migration wird jedes Mal versucht, und Benutzern wird die Blockierungsaufforderung (wie in Schritt 3) bei jedem Start des klassischen Outlook für Windows angezeigt. Dieser Wert ist der aggressivste Wert.
2-99000(N): Die Migration wird aus Schritt 1 erneut initiiert, wenn Benutzer das klassische Outlook für Windows N Tage nach dem Wechsel zurück zum klassischen Outlook für Windows starten. Dieser Wert definiert N.
Das Löschen des Registrierungsschlüssels, der dieser Richtlinie zugeordnet ist, verhält sich wie das Festlegen des Richtlinienwerts auf 0, und die Migration wird beendet.
Wenn Sie die Richtlinie nach der Deaktivierung erneut aktivieren, wird die Migration gemäß dem definierten Wert erneut initiiert.
Sie können die neueste Gruppenrichtlinie aus dem Microsoft Download Center herunterladen.
Sie können diese Richtlinie auch im Microsoft 365 Apps Admin Center als Cloudrichtlinie festlegen. Weitere Informationen zur Cloudrichtlinie finden Sie unter Übersicht über den Cloudrichtliniendienst für Microsoft 365.
Kopieren Sie einen der folgenden Textblöcke in Editor:
Initiieren Sie die neue Outlook-Migration nicht erneut: Wenn die Intervallrichtlinie nicht oder auf 0 festgelegt ist, wird die neue Outlook-Migration nicht erneut initiiert.
Windows Registry Editor Version 5.00 [HKEY_CURRENT_USER\Software\Microsoft\Office\16.0\Outlook\Options\General] “NewOutlookAutoMigrationRetryIntervals”: dword:00000000Versuchen Sie bei jedem Start die Migration: Mit diesem Wert wird die neue Outlook-Migration bei jedem App-Start erneut initiiert, und Benutzern wird die Blockierungsaufforderung (Schritt 3) angezeigt.
Windows Registry Editor Version 5.00 [HKEY_CURRENT_USER\Software\Microsoft\Office\16.0\Outlook\Options\General] “NewOutlookAutoMigrationRetryIntervals”: dword:00000001Starten Sie die Migration 10 Tage nach dem Zurückwechseln der Benutzer zum klassischen Outlook erneut: Dieser Wert definiert die Anzahl der Tage, nach denen die neue Outlook-Migration nicht erneut initiiert wird, wenn Benutzer zurück zum klassischen Outlook wechseln. In diesem Beispiel wird die Migration 10 Tage nach dem Zurücksetzen von Benutzern erneut initiiert.
Windows Registry Editor Version 5.00 [HKEY_CURRENT_USER\Software\Microsoft\Office\16.0\Outlook\Options\General] “NewOutlookAutoMigrationRetryIntervals”: dword:0000000aHinweis
Sie können auch das DWORD NewOutlookAutoMigrationRetryIntervals unter dem Richtlinienschlüssel des Benutzers HKEY_CURRENT_USER\SOFTWARE\Policies\Microsoft\Office\16.0\Outlook\Options\General erstellen, um zu verhindern, dass Benutzer den Registrierungswert in einen anderen Wert ändern.
Speichern Sie die Datei als .reg an einem leicht zu findenden Speicherort. Beispiel: C:\Data\New Outlook migration interval.reg.
Führen Sie die .reg-Datei aus, und wählen Sie im angezeigten Bestätigungsdialogfeld Ja aus.
Tipp
Sie können diese Einstellung in Intune mithilfe administrativer Vorlagen verwalten, da es sich um eine ADMX-Richtlinie handelt. Weitere Informationen finden Sie unter Verwenden von Windows 10/11-Vorlagen zum Konfigurieren von Gruppenrichtlinieneinstellungen in Microsoft Intune. Laden Sie die neueste ADMX-Vorlage aus dem Microsoft Download Center herunter.
Wichtig
Neues Outlook wird für lokale Umgebungen nicht unterstützt. Wenn Sie also über eine Hybridumgebung mit Microsoft 365 und lokalen Benutzern verfügen, sollten Sie diese Richtlinie nur für Microsoft 365-Benutzer verwenden. Dazu können Sie die Cloudrichtlinie verwenden. Das neue Outlook ist auch in Sovereign Clouds nicht verfügbar. Aktivieren Sie daher die Richtlinie für diese Umgebungen nicht.
Einige Organisationen möchten möglicherweise, dass Benutzer im neuen Outlook bleiben und die Option entfernen, um zum klassischen Outlook für Windows zurückzukehren. Die HideClassicOutlookToggleOut Richtlinie blendet die Umschaltfläche im neuen Outlook aus.
Es handelt sich um eine Postfachrichtlinie, die über Exchange PowerShell festgelegt werden kann:
Aktivieren der Richtlinie (true festlegen):
Set-OwaMailboxPolicy -Identity OwaMailboxPolicy-Default -HideClassicOutlookToggleOut $trueDeaktivieren der Richtlinie (false festlegen):
Set-OwaMailboxPolicy -Identity OwaMailboxPolicy-Default -HideClassicOutlookToggleOut $false
Während Microsoft daran arbeitet, das neue Outlook in den E-Mail-Apps-Bericht für die Exchange-Nutzung einzuschließen, verwenden Sie die Schritte unter Überwachen der Einführung des neuen Outlook, um einen Proxy und eine ungefähre Nutzung in Ihrem organization zu erhalten.
Melden Sie sich beim Microsoft 365 Admin Center an, und wählen Sie den Knoten Integrität aus, um die Feedbackdaten Ihrer organization anzuzeigen. Wählen Sie dann Produktfeedback aus, und filtern Sie die Produkte nach Neues Outlook für Windows.
Weitere Informationen finden Sie unter Microsoft-Feedback für Ihre organization.
Hinweis
Feedback kann von personen, die zurück zum klassischen Outlook für Windows wechseln, voreingenommen sein, da sie während dieses Prozesses zum Feedback aufgefordert werden.
Sie möchten verlangen, dass alle Ihre Benutzer das neue Outlook einmal ausprobieren müssen.
- Aktivieren Sie die
DoNewOutlookAutoMigrationRichtlinie, indem Sie sie auf 1 festlegen. - Legen Sie die
NewOutlookAutoMigrationRetryIntervalsRichtlinie nicht fest.
- Aktivieren Sie die
Sie möchten alle Ihre Benutzer auffordern, alle 30 Tage ein neues Outlook auszuprobieren.
- Aktivieren Sie die
DoNewOutlookAutoMigrationRichtlinie, indem Sie sie auf 1 festlegen. - Legen Sie die
NewOutlookAutoMigrationRetryIntervalsRichtlinie auf 30 fest.
- Aktivieren Sie die
Sie möchten alle Ihre Benutzer auffordern, bei jedem Start des klassischen Outlook das neue Outlook auszuprobieren.
- Aktivieren Sie die
DoNewOutlookAutoMigrationRichtlinie, indem Sie sie auf 1 festlegen. - Legen Sie die
NewOutlookAutoMigrationRetryIntervalsRichtlinie auf 1 fest.
- Aktivieren Sie die
Sie möchten allen Benutzern das neue Outlook erzwingen und ihnen keine Möglichkeit geben, zum klassischen Outlook zurückzukehren.
- Aktivieren Sie die
DoNewOutlookAutoMigrationRichtlinie, indem Sie sie auf 1 festlegen. - Legen Sie die
NewOutlookAutoMigrationRetryIntervalsRichtlinie auf 1 fest. - Aktivieren Sie die
HideClassicOutlookToggleOutlookPostfachrichtlinie, indem Sie sie auf true festlegen.
- Aktivieren Sie die
Sie möchten die Migration für alle Ihre Benutzer beenden.
- Deaktivieren Sie die
DoNewOutlookAutoMigrationRichtlinie, indem Sie sie auf 0 festlegen.
- Deaktivieren Sie die
Sie möchten die Migration von Benutzern alle 30 Tage beenden und die Migration nur einmal ausführen.
- Aktualisieren Sie die
NewOutlookAutoMigrationRetryIntervalsRichtlinie von 30 auf 0.
- Aktualisieren Sie die