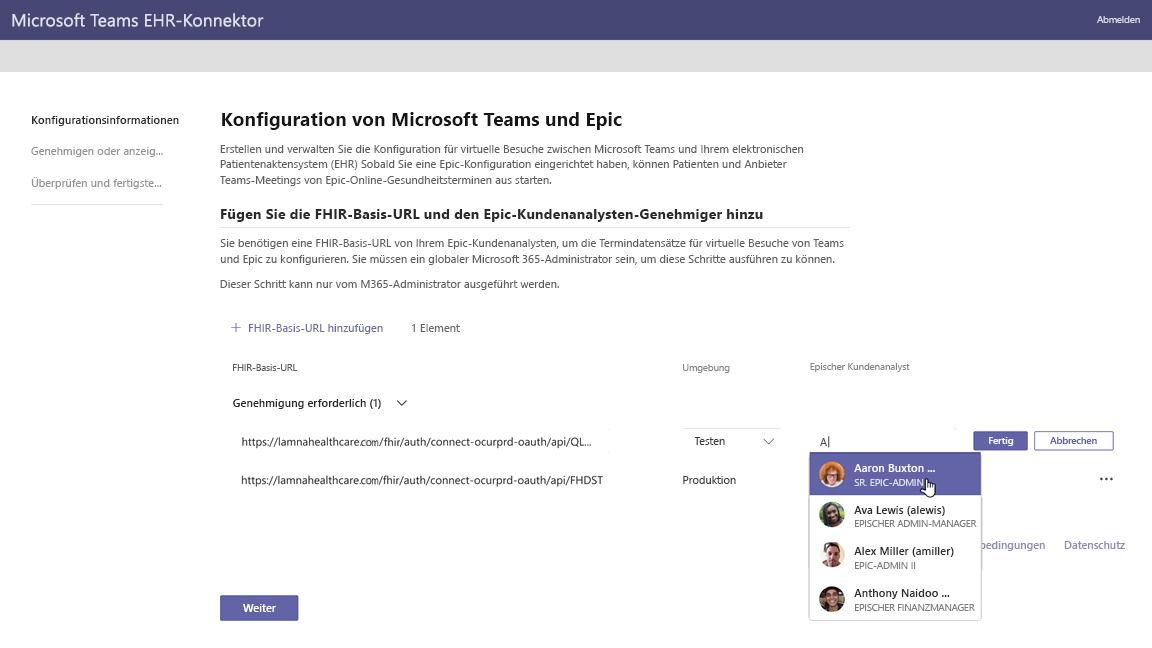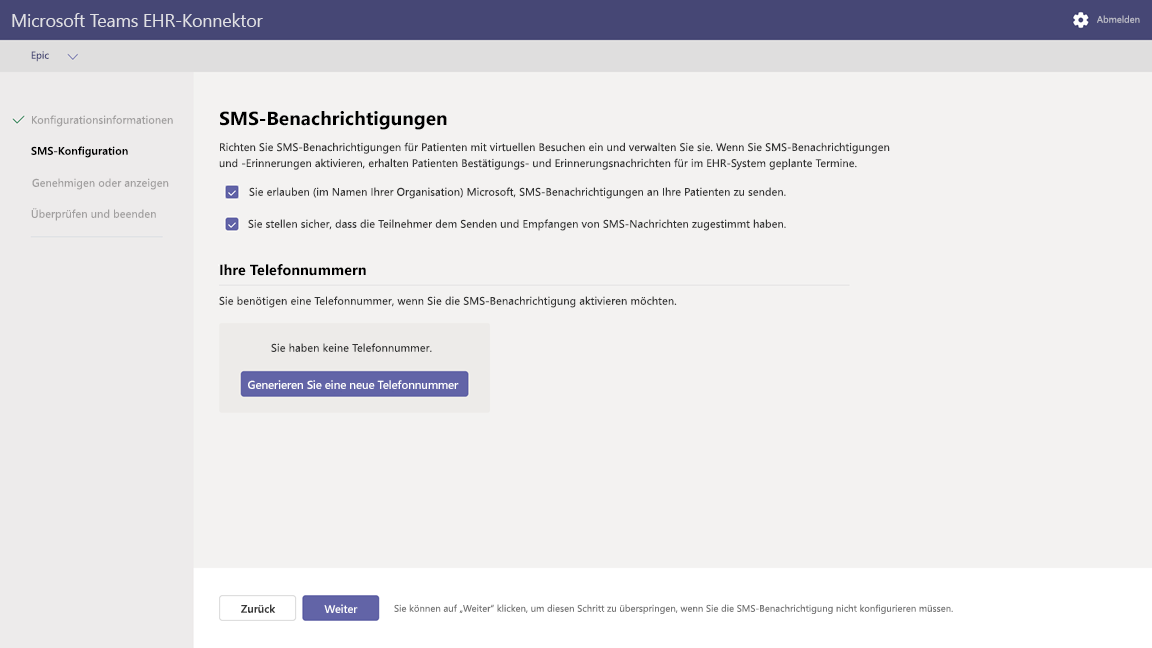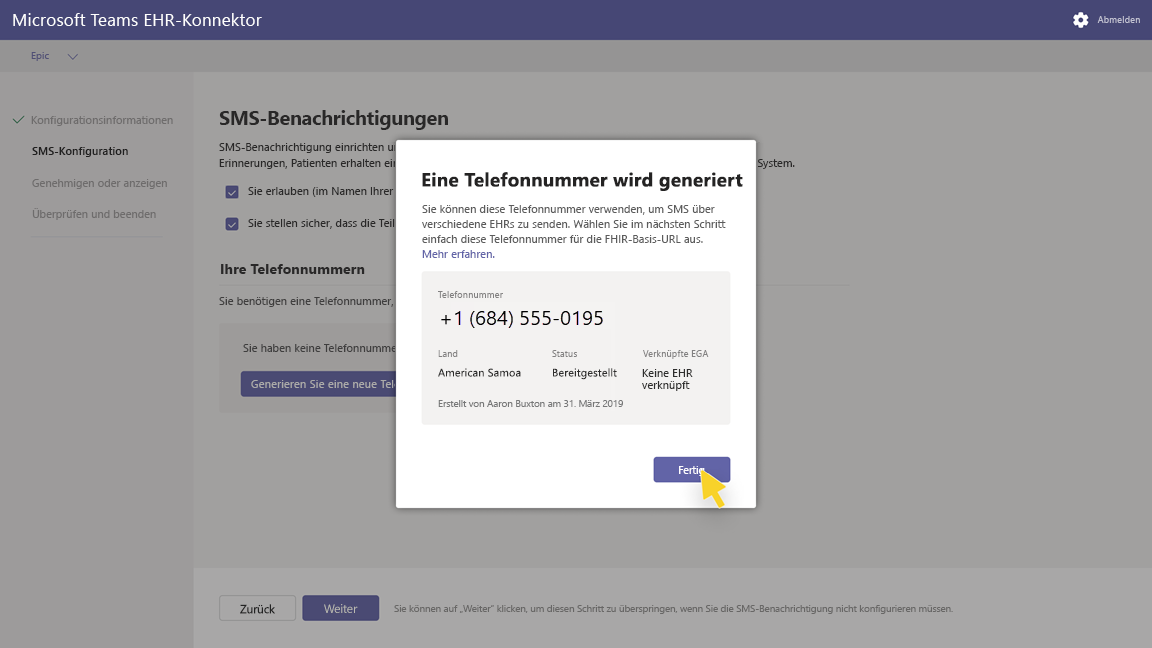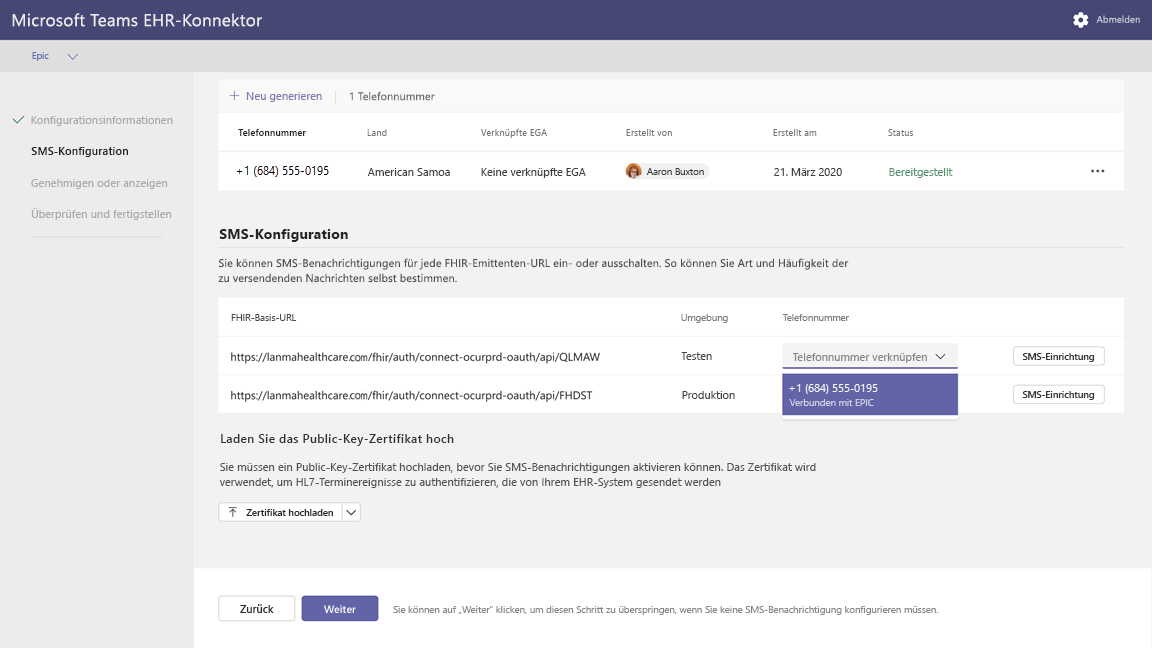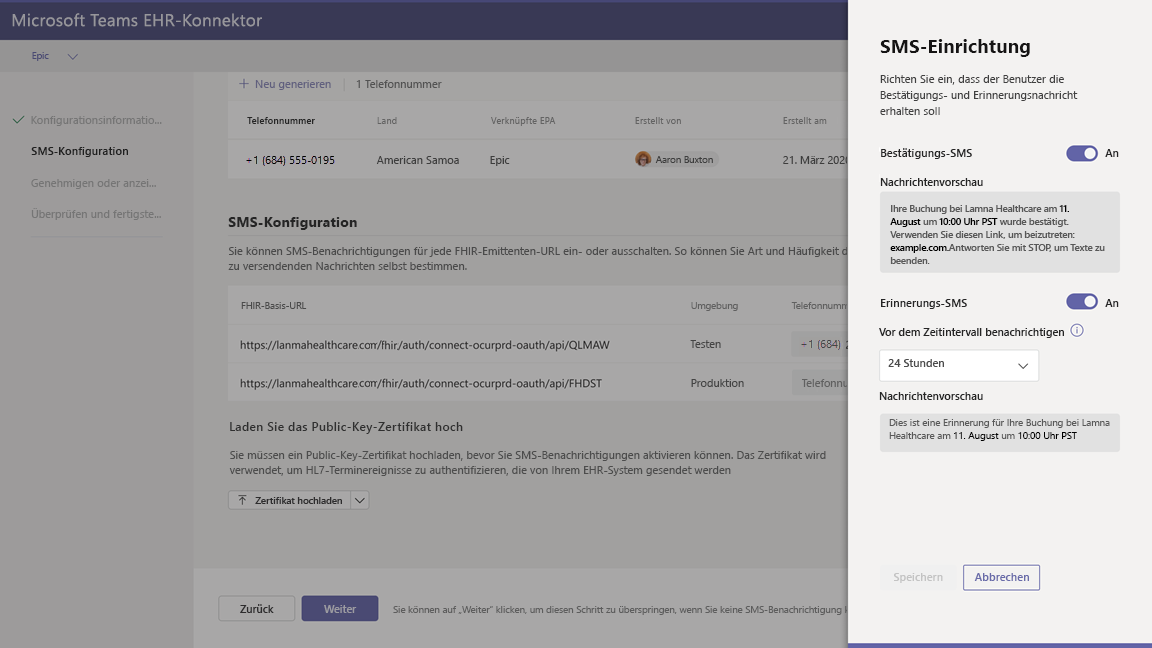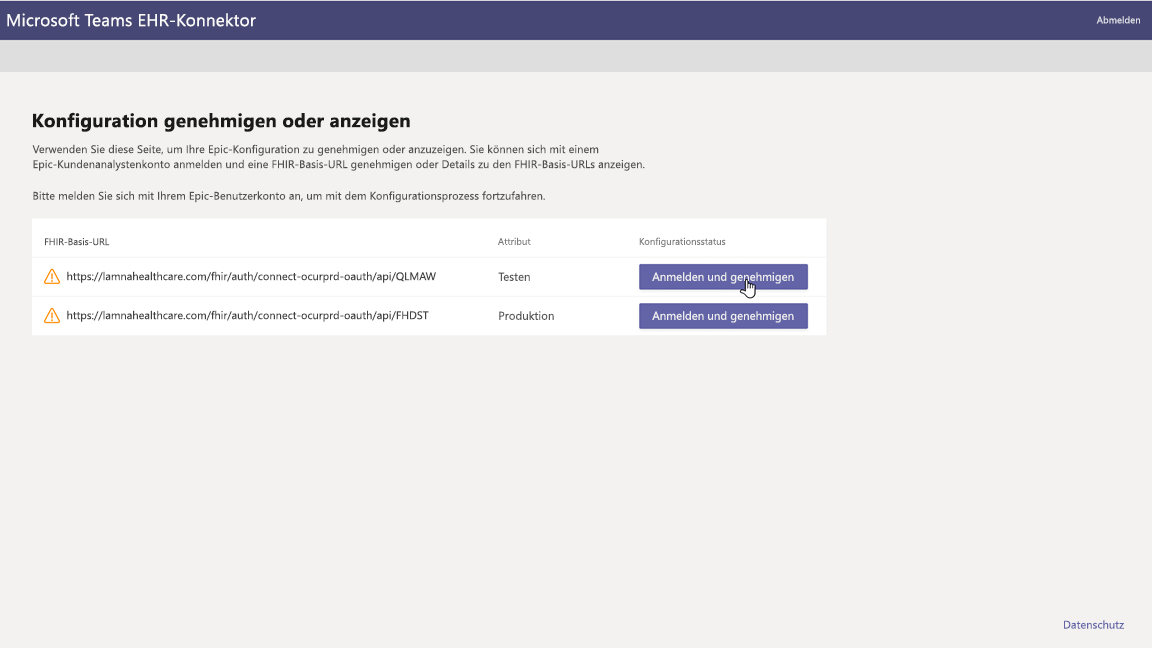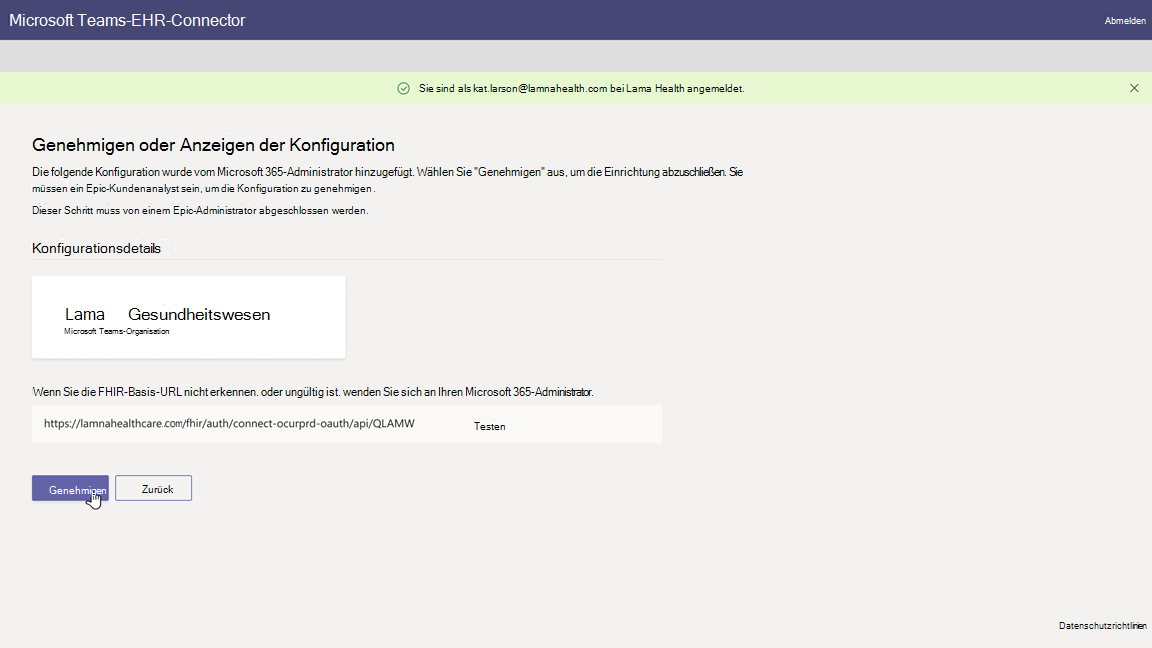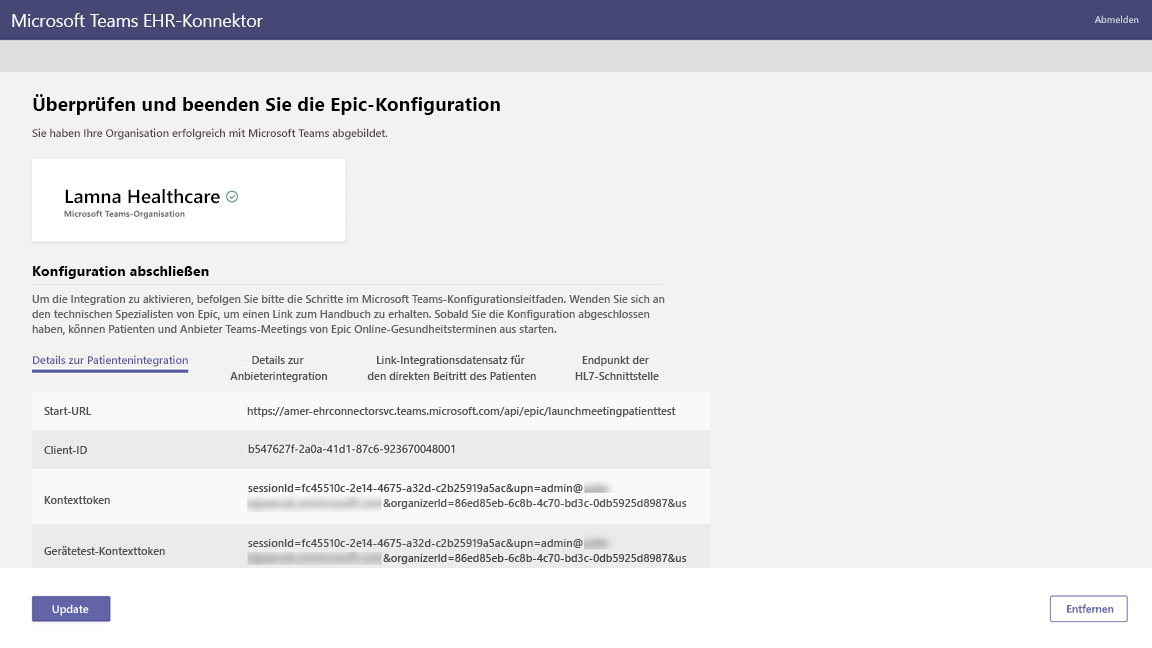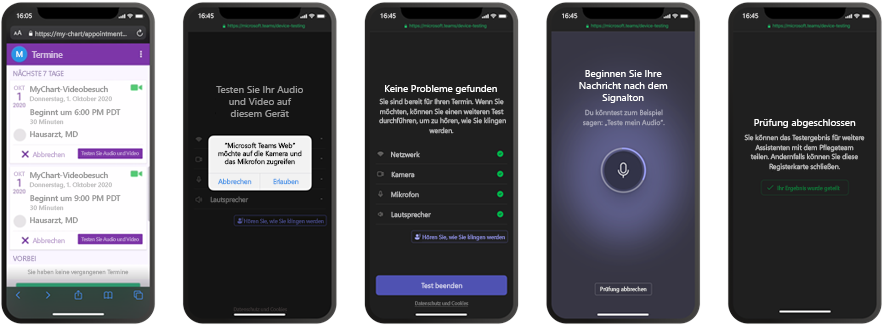Hinweis
Für den Zugriff auf diese Seite ist eine Autorisierung erforderlich. Sie können versuchen, sich anzumelden oder das Verzeichnis zu wechseln.
Für den Zugriff auf diese Seite ist eine Autorisierung erforderlich. Sie können versuchen, das Verzeichnis zu wechseln.
Der Connector für die elektronische Gesundheitsakte (EGA) von Microsoft Teams macht es Klinikern leicht, einen virtuellen Patiententermin oder eine Beratung mit einem anderen Anbieter in Microsoft Teams direkt über das Epic-EGA-System zu starten. Microsoft Teams basiert auf der 365-Cloud und ermöglicht die einfache und sichere Zusammenarbeit und Kommunikation mit Chat-, Video-, Sprach- und Gesundheitstools in einem einzigen Hub, der die Einhaltung der HIPAA- (Health Insurance Portability and Accountability Act), HITECH-Zertifizierung und mehr unterstützt.
Die Kommunikations- und Kollaborationsplattform von Teams erleichtert es Klinikern, die Unordnung fragmentierter Systeme zu beseitigen, damit sie sich auf die bestmögliche Pflege konzentrieren können. Mit dem Teams EGA-Connector haben Sie folgende Möglichkeiten:
- Starten Sie Teams Virtuelle Termine aus Ihrem Epic EGA-System mit einem integrierten klinischen Workflow.
- Ermöglichen Sie Es Patienten, teams Virtuelle Termine über das Patientenportal oder per SMS beizutreten.
- Unterstützen Sie andere Szenarien, wie z. B. Termine mit mehreren Teilnehmern, Gruppenbesuche und Dolmetscherdienste.
- Schreiben Sie Metadaten zurück in das EGA-System zu Teams Virtuelle Termine, um aufzuzeichnen, wann Teilnehmer eine Verbindung herstellen, die Verbindung trennen und die automatische Überwachung und Aufzeichnungsverwaltung aktivieren.
- Anzeigen von Verbrauchsdatenberichten und anpassbaren Informationen zur Anrufqualität für mit der EGA verbundene Termine.
In diesem Artikel wird beschrieben, wie Sie den Teams-EGA-Connector für die Integration in die Epic-Plattform in Ihrer Gesundheitsorganisation einrichten und konfigurieren. Außerdem erhalten Sie einen Überblick über die Teams Virtuelle Termine Erfahrung aus dem Epic EGA-System.
Bevor Sie beginnen
Bevor Sie loslegen, müssen Sie einige Dinge tun, um die Integration vorzubereiten.
Machen Sie sich mit dem Integrationsprozess vertraut
Lesen Sie die folgenden Informationen, um ein Verständnis für den gesamten Integrationsprozess zu gewinnen.

| Anfordern des App-Zugriffs | App-Aktivierung | Connectorkonfiguration | Epic-Konfiguration | Testen | |
|---|---|---|---|---|---|
| Duration | Ca. 7 Werktage | Ca. 7 Werktage | Ca. 7 Werktage | Ca. 7 Werktage | |
| Aktion | Sie fordern den Zugriff auf die Teams-App an. | Wir erstellen ein öffentliches und ein privates Schlüsselzertifikat und laden diese in Epic hoch. | Sie führen die Konfigurationsschritte im Konfigurationsportal des EGA-Connectors aus. | Sie arbeiten mit Ihrem technischen Experten von Epic zusammen, um FDI-Einträge in Epic zu konfigurieren. | Sie führen Tests in Ihrer Testumgebung durch. |
| Ergebnis | Wir autorisieren Ihre Organisation für Tests. | Epic synchronisiert das öffentliche Schlüsselzertifikat. | Sie erhalten FDI-Einträge für die Epic-Konfiguration. | Die Konfiguration ist abgeschlossen. Jetzt sind Sie bereit zum Testen. | Vollständige Überprüfung der Abläufe und Entscheidung, in die Produktion zu wechseln. |
Anfordern des Zugriffs auf die Teams-App
Sie müssen den Zugriff auf die Teams-App anfordern.
- Fordern Sie an, die Teams-App im Epic-Verbindungshub herunterzuladen. Dadurch wird eine Anforderung von Epic an das Microsoft-Team für den EGA-Connector ausgelöst.
- Nachdem Sie Ihre Anfrage gestellt haben, senden Sie eine E-Mail mit TeamsForHealthcare@service.microsoft.com Ihrem organization Namen, Der Mandanten-ID und der E-Mail-Adresse Ihres Epic technischen Kontakts.
- Das Microsoft-Team für den EGA-Connector antwortet auf Ihre E-Mail mit der Bestätigung der Aktivierung.
Weitere Informationen finden Sie im Handbuch zur Telemedizin-Integration von Epic in Microsoft Teams
Sehen Sie sich das Handbuch zur Telemedizin-Integration von Epic in Microsoft Teams mit Ihrem technischen Epic-Spezialisten an. Stellen Sie sicher, dass alle Voraussetzungen erfüllt sind.
Voraussetzungen
- Ein aktives Abonnement für Microsoft Cloud for Healthcare oder ein Abonnement eines eigenständigen Angebots für den Microsoft Teams-EGA-Connector (wird nur beim Testen in einer EGA-Produktionsumgebung benötigt).
- Epic-Version vom November 2018 oder höher.
- Benutzer verfügen über eine entsprechende Microsoft 365- oder Office 365-Lizenz, die Teams-Besprechungen enthält.
- Teams wird in Ihrer Organisation im Gesundheitswesen übernommen und verwendet.
- Sie haben eine Person in Ihrem organization identifiziert, die ein globaler Microsoft 365-Administrator mit Zugriff auf das Teams Admin Center ist.
- Ihre Systeme erfüllen alle Software- und Browseranforderungen für Teams.
Wichtig
Stellen Sie sicher, dass Sie die Schritte vor der Integration ausführen und alle Voraussetzungen erfüllt sind, bevor Sie mit der Integration fortfahren.
Die Integrationsschritte werden von den folgenden Personen in Ihrer Organisation ausgeführt:
- Globaler Microsoft 365-Administrator: Der Standard Person, die für die Integration verantwortlich ist. Der Administrator konfiguriert den Connector, aktiviert SMS (falls erforderlich) und fügt den Epic-Kundenanalysten hinzu, der die Konfiguration genehmigt.
- Epic-Kundenanalyst: Eine Person in Ihrer Organisation, die über Anmeldeinformationen für Epic verfügt. Sie genehmigen die vom Administrator eingegebenen Konfigurationseinstellungen und stellen Epic die Konfigurationsdatensätze bereit.
Der Microsoft 365-Administrator und der Epic-Kundenanalyst können dieselbe Person sein.
Einrichten des Teams EGA-Connectors
Die Connectoreinrichtung erfordert Folgendes:
- Starten des EGA-Connector-Konfigurationsportals
- Eingeben von Konfigurationsinformationen
- Aktivieren von SMS-Benachrichtigungen (optional)
- Genehmigen oder Anzeigen der Konfiguration
- Überprüfen und Beenden der Konfiguration
Starten des EGA Konnektor-Konfigurationsportal
Um zu beginnen, startet Ihr Microsoft 365-Administrator das Konfigurationsportal fürden EGA-Connector, und er meldet sich mit seinen Microsoft 365-Anmeldeinformationen an.
Ihr Microsoft 365-Administrator kann eine einzelne Organisation oder mehrere Organisationen konfigurieren, um die Integration zu testen. Konfigurieren Sie die Test- und Produktions-URL im Konfigurationsportal. Stellen Sie sicher, dass Sie die Integration aus der Epic-Testumgebung testen, bevor Sie in die Produktion wechseln.
Hinweis
Ihr Microsoft 365-Administrator und der Epic-Kundenanalyst müssen die Integrationsschritte im Konfigurationsportal ausführen. Wenden Sie sich für die Epic-Konfigurationsschritte an den technischen Experten von Epic, der Ihrer Organisation zugewiesen ist.
Eingeben von Konfigurationsinformationen
Als Nächstes führt Ihr Microsoft 365-Administrator die folgenden Schritte aus, um die Integration einzurichten:
Fügt eine Basis-URL für Fast Health Interoperability Resources (FHIR) von Ihrem technischen Experten von Epic hinzu und gibt die Umgebung an. Konfigurieren Sie je nach Bedarf beliebig viele FHIR-Basis-URLs, je nach den Anforderungen Ihrer Organisation und den Umgebungen, die Sie testen möchten.
Die FHIR-Basis-URL ist eine statische Adresse, die dem FHIR-API-Endpunkt Ihres Servers entspricht. Ein Beispiel für eine URL ist
https://lamnahealthcare.com/fhir/auth/connect-ocurprd-oauth/api/FHDST.Sie können die Integration für Test- und Produktionsumgebungen einrichten. Für die Ersteinrichtung empfehlen wir Ihnen, den Connector aus einer Testumgebung zu konfigurieren, bevor Sie in die Produktion wechseln.
Fügt den Benutzernamen des Epic-Kundenanalysten hinzu, der die Konfiguration in einem späteren Schritt genehmigt.
Aktivieren von SMS-Benachrichtigungen (optional)
Hinweis
SMS-Benachrichtigungen sind derzeit nur im USA verfügbar. Wir arbeiten daran, dieses Feature in zukünftigen Versionen von Teams in anderen Regionen verfügbar zu machen, und werden diesen Artikel aktualisieren, sobald es verfügbar ist.
Führen Sie diesen Schritt aus, wenn Ihre Organisation Microsoft SMS-Benachrichtigungen für Ihre Patienten verwaltet möchte. Wenn Sie SMS-Benachrichtigungen aktivieren, erhalten Ihre Patienten Bestätigungs- und Erinnerungsnachrichten für geplante Termine.
Zum Aktivieren von SMS-Benachrichtigungen führt Ihr Microsoft 365-Administrator die folgenden Schritte aus:
Aktivieren Sie auf der Seite "SMS-Benachrichtigungen" beide Zustimmungskontrollkästchen, um:
- Microsoft das Senden von SMS-Benachrichtigungen an Patienten im Namen Ihrer Organisation zu gestatten.
- Zu bestätigen, dass Sie sicherstellen, dass die Teilnehmer dem Senden und Empfangen von SMS-Nachrichten zugestimmt haben.
Wählen Sie unter Ihre Telefonnummerndie Option Neue Telefonnummer generieren aus, um eine Telefonnummer für Ihre Organisation zu generieren. Auf diese Weise wird der Vorgang zum Anfordern und Generieren einer neuen Telefonnummer gestartet. Dieser Vorgang kann bis zu 2 Minuten dauern.
Nachdem die Telefonnummer generiert wurde, wird sie auf dem Bildschirm angezeigt. Diese Nummer wird verwendet, um SMS-Bestätigungen und Erinnerungen an Ihre Patienten zu senden. Die Nummer wurde bereitgestellt, ist aber noch nicht mit der FHIR-Basis-URL verknüpft. Das erledigen Sie im nächsten Schritt.
Wählen Sie Fertig und dann Weiter aus.
Einige Telefongesellschaften verlangen jetzt, dass nicht überprüfte Mautnummern überprüft werden. Diese Anforderung trat am 1. Oktober 2022 in Kraft. Einige Träger folgen diesem Vorgehen strenger als andere.
Sie müssen Ihre generierte Telefonnummer in diesem Formular registrieren. Dadurch wird sichergestellt, dass keine Ihrer SMS-Nachrichten blockiert wird, wenn sie an US-Telefonnummern gesendet werden.
Um die Telefonnummer mit einer FHIR-Basis-URL zu verknüpfen, wählen Sie unter Telefonnummer im Abschnitt SMS-Konfiguration die Nummer aus. Führen Sie dies für jede FHIR-Basis-URL aus, für die Sie SMS-Benachrichtigungen aktivieren möchten.
Wenn Sie den Connector zum ersten Mal konfigurieren, wird die FHIR-Basis-URL angezeigt, die im vorherigen Schritt eingegeben wurde. Dieselbe Telefonnummer kann mit mehreren FHIR-Basis-URLs verknüpft werden, was bedeutet, dass Patienten SMS-Benachrichtigungen von derselben Telefonnummer für verschiedene Organisationen und/oder Abteilungen erhalten.
Wählen Sie neben jeder FHIR-Basis-URL SMS-Einrichtung aus, um die Arten von SMS-Benachrichtigungen einzurichten, die an Ihre Patienten gesendet werden sollen.
- Bestätigungs-SMS: Benachrichtigungen werden an Patienten gesendet, wenn ein Termin im EGA-System geplant, aktualisiert oder abgebrochen wird.
- Erinnerungs-SMS: Benachrichtigungen werden gemäß dem von Ihnen angegebenen Zeitintervall und der geplanten Zeit des Termins an die Patienten gesendet.
Wählen Sie Speichern aus.
Wählen Sie Zertifikat hochladen aus, um ein öffentliches Schlüsselzertifikat hochzuladen. Sie müssen ein Base64-codiertes .cer-Zertifikat (nur öffentlicher Schlüssel) für jede Umgebung hochladen.
Zum Empfangen von Termininformationen zum Senden von SMS-Benachrichtigungen ist ein öffentliches Schlüsselzertifikat erforderlich. Das Zertifikat ist erforderlich, um zu überprüfen, ob die eingehenden Informationen von einer gültigen Quelle stammen.
Wenn der Connector zum Senden von SMS-Erinnerungen verwendet wird, wird die Telefonnummer des Patienten von Epic in einer HL7v2-Nutzlast gesendet, wenn Termine in Epic erstellt werden. Diese Nummern werden für jeden Termin in der Geografie Ihrer Organisation gespeichert und bis zum Termin aufbewahrt. Weitere Informationen zum Konfigurieren von HL7v2-Nachrichten finden Sie im Handbuch zur Telemedizin-Integration von Epic in Microsoft Teams.
Wählen Sie Weiter aus.
Hinweis
Ihr Microsoft 365-Administrator kann jederzeit alle SMS-Einstellungen aktualisieren. Beachten Sie, dass das Ändern von Einstellungen zu einer Unterbrechung des SMS-Diensts führen kann. Weitere Informationen zum Anzeigen von SMS-Berichten finden Sie unter Bericht über virtuelle Termine mit dem Teams-EGA-Connector.
Genehmigen oder Anzeigen der Konfiguration
Der Epic-Kundenanalyst in Ihrer Organisation, der als Genehmiger hinzugefügt wurde, startet das Konfigurationsportal für den EHR-Connector und meldet sich mit seinem Microsoft 365-Anmeldeinformationen an. Nach erfolgreicher Überprüfung wird der Genehmiger aufgefordert, sich mit seinen Epic-Anmeldeinformationen anzumelden, um die Epic-Organisation zu validieren.
Hinweis
Wenn der Microsoft 365-Administrator und der Epic-Kundenanalyst dieselbe Person sind, müssen sie sich dennoch bei Epic anmelden, um ihren Zugriff zu überprüfen. Die Epic-Anmeldung wird nur verwendet, um Ihre FHIR-Basis-URL zu überprüfen. Microsoft speichert bei dieser Anmeldung keine Anmeldeinformationen und greift dabei auch nicht auf EGA-Daten zu.
Nach erfolgreicher Anmeldung bei Epic muss der Epic-Kundenanalyst die Konfiguration genehmigen. Wenn die Konfiguration nicht korrekt ist, kann sich Ihr Microsoft 365-Administrator beim Konfigurationsportal anmelden und die Einstellungen ändern.
Überprüfen und Beenden der Konfiguration
Wenn die Konfigurationsinformationen vom Epic-Administrator genehmigt wurden, werden Ihnen Integrationsdatensätze für den Start von Patienten und Anbietern angezeigt. Zu den Integrationsdatensätzen gehören:
- Patienten- und Anbieterdatensätze
- Direkter SMS-Datensatz
- SMS-Konfigurationsdatensatz
- Konfigurationsdatensatz für Gerätetests
Das Kontexttoken für den Gerätetest finden Sie im Patientenintegrationsdatensatz. Der Epic-Kundenanalyst muss Epic diese Datensätze zur Verfügung stellen, um die Konfiguration virtueller Termine in Epic abzuschließen. Weitere Informationen finden Sie im Handbuch zur Telemedizin-Integration von Epic in Microsoft Teams.
Hinweis
Ihr Microsoft 365-Administrator kann sich jederzeit beim Konfigurationsportal anmelden, um Integrationsdatensätze anzuzeigen und ggf. Konfigurationseinstellungen zu ändern.
Hinweis
Der Epic-Kundenanalyst muss den Genehmigungsprozess für jede FHIR-Basis-URL durchführen, die vom Microsoft 365-Administrator konfiguriert wurde.
Starten von Teams Virtuelle Termine
Nachdem Sie die Schritte für den EGA-Connector und die Epic-Konfigurationsschritte abgeschlossen haben, kann Ihre Organisation Videotermine in Teams unterstützen.
Virtuelle Termine Voraussetzungen
Ihre Systeme müssen alle Software- und Browseranforderungen für Teams erfüllen.
Sie haben das Integrationssetup zwischen der Epic-Organisation und Ihrer Microsoft 365-Organisation abgeschlossen.
Anbietererfahrung
Gesundheitsdienstleister aus Ihrer Organisation können mit Teams über ihre Epic-Anbieter-Apps (Hyperspace, Haiku, Canto) an Terminen teilnehmen. Die Schaltfläche Virtuellen Besuch beginnen ist in den Fluss des Providers eingebettet.
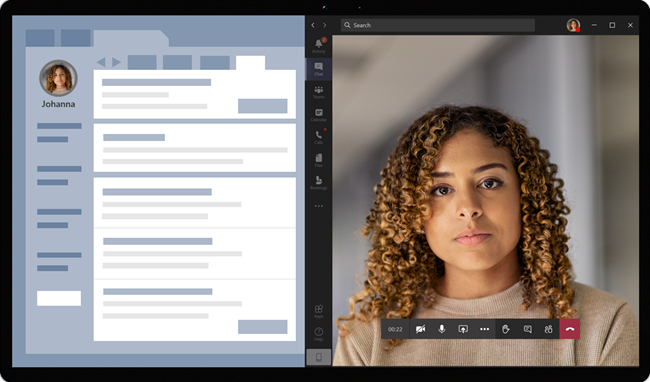
Hauptmerkmale der Dienstanbietererfahrung:
Dienstanbieter können über unterstützte Browser oder die Teams-App an Terminen teilnehmen.
Anbieter müssen eine einmalige Anmeldung mit ihrem Microsoft 365-Konto durchführen, wenn sie zum ersten Mal an einem Termin teilnehmen.
Nach der einmaligen Anmeldung wird der Dienstanbieter direkt zum virtuellen Termin in Teams weitergeleitet. (Der Anbieter muss bei Teams angemeldet sein.)
Anbieter können in Echtzeit sehen, welche Teilnehmer für einen bestimmten Termin eine Verbindung herstellen bzw. die Verbindung beenden. Anbieter können sehen, wann der Patient mit einem Termin verbunden ist.
Hinweis
Alle im Besprechungschat eingegebenen Informationen, die für die Kontinuität oder Aufbewahrung von Krankenakten erforderlich sind, sollten vom Gesundheitsdienstleister heruntergeladen, kopiert und notiert werden. Der Chat stellt keine gesetzliche Krankenakte oder einen festgelegten Datensatz dar. Nachrichten aus dem Chat werden basierend auf den vom Microsoft Teams-Administrator erstellten Einstellungen gespeichert.
Patientenerfahrung
Der Connector unterstützt Patienten, die über einen Link in der SMS-Textnachricht oder über MyChart-Web und die mobile App an Terminen teilnehmen. Zum Zeitpunkt des Termins können die Patienten den Termin von MyChart aus über die Schaltfläche Virtuellen Termin beginnen oder durch Tippen auf den Link in der SMS-Textnachricht starten.
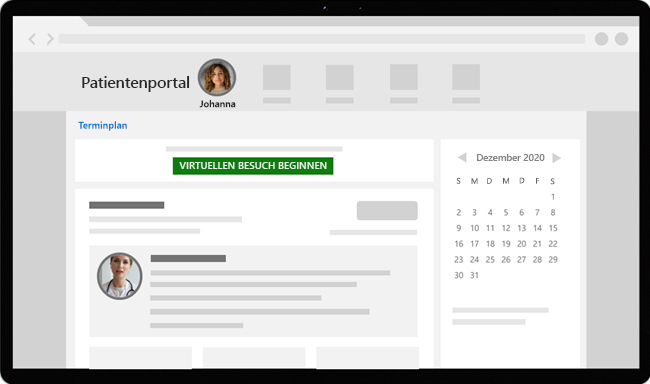
Hauptmerkmale der Patientenerfahrung:
Patienten können über moderne Webbrowser auf Desktop- und mobilen Geräten an Terminen teilnehmen, ohne die Teams-App installieren zu müssen.
Patienten können ihre Gerätehardware und -verbindung testen, bevor sie einem Termin beitreten.
Gerätetestfunktionalitäten:
- Patienten können ihren Lautsprecher, ihr Mikrofon, ihre Kamera und ihre Verbindung testen.
- Patienten können einen Testanruf durchführen, um ihre Konfiguration vollständig zu überprüfen.
- Die Ergebnisse des Gerätetests können an das EGA-System zurückgesandt werden.
Patienten können mit einem einzigen Klick an Terminen teilnehmen, und es ist kein anderes Konto oder keine Anmeldung erforderlich.
Patienten müssen kein Microsoft-Konto erstellen oder sich anmelden, um einen Termin zu starten.
Die Patienten werden in einen Wartebereich gestellt, bis der Anbieter eintritt und sie zulässt.
Patienten können ihr Video und Mikrofon im Wartebereich testen, bevor sie dem Termin beitreten.
Hinweis
Epic, MyChart, Haiku und Canto sind Marken der Epic Systems Corporation.
Problembehandlung für die Einrichtung und Integration des Teams EHR-Connectors
Wenn beim Einrichten der Integration Probleme auftreten, finden Sie unter Problembehandlung bei der Einrichtung und Konfiguration des Teams EGA-Connectors eine Anleitung zum Beheben häufiger Setup- und Konfigurationsprobleme.
Erhalten Sie Einen Einblick in Virtuelle Termine Nutzung
Der Bericht zum EEHR-Connector Virtuelle Termine im Teams Admin Center bietet Ihnen einen Überblick über die in die EGA integrierten virtuellen Terminaktivitäten in Ihrem organization. Sie können eine Aufschlüsselung der Daten für jeden Termin anzeigen, der für einen bestimmten Datumsbereich stattgefunden hat. Die Daten umfassen den Mitarbeiter, der den Termin durchgeführt hat, die Dauer, die Anzahl der Teilnehmer, die Abteilung und ob der Termin innerhalb des Zuteilungslimits lag.
Datenschutz und Speicherort der Daten
Die Teams-Integration in EGA-Systeme optimiert die Menge der Daten, die bei integrations- und virtuellen Terminabläufen verwendet und gespeichert werden. Die Lösung folgt den allgemeinen Grundsätzen und Richtlinien für den Datenschutz und das Datenmanagement von Teams, die unter Datenschutz für Teams aufgeführt sind.
Der Teams EGA-Connector speichert oder überträgt keine identifizierbaren persönlichen Daten oder Gesundheitsakten von Patienten oder Gesundheitsdienstleistern aus dem EGA-System. Die einzigen Daten, die vom EGA-Connector gespeichert werden, sind die eindeutige ID des EGA-Benutzers, die während der Einrichtung der Teams-Besprechung verwendet wird.
Die eindeutige ID des EGA-Benutzers wird in einer der drei geografischen Regionen gespeichert, die unter Wo Ihre Microsoft 365-Kundendaten gespeichert sind beschrieben sind. Alle Chats, Aufzeichnungen und sonstigen Daten, die von den Besprechungsteilnehmern in Teams freigegeben wurden, werden gemäß den vorhandenen Speicherrichtlinien gespeichert. Weitere Informationen zum Speicherort von Daten in Teams finden Sie unter Speicherort der Daten in Teams.