Microsoft Copilot for Vertrieb Administrator-Einstellungen
Als Mandant-Administrator oder CRM (Customer Relationship Management) Administrator können Sie die Administrator-Einstellungen verwenden, um die Erfahrungen Ihrer Benutzer mit Copilot for Vertrieb in Outlook und Teams für alle Umgebungen in Ihrer Organisation anzupassen, einschließlich der Frage, wer KI-Funktionen nutzen kann.
Anforderungen
- Die App Copilot for Vertrieb wird zu Teams hinzugefügt.
- Sie haben die neueste Version der Copilot for Vertrieb-App in Teams. Lernen Sie, wie Sie eine App in Teams aktualisieren.
Wer kann auf die Administratoreinstellungen zugreifen?
Administrator-Einstellungen sind nur sichtbar, wenn Sie sich mit den Anmeldeinformationen von Administrator bei Copilot for Vertrieb in Outlook anmelden. Welche Berechtigungen Sie benötigen, hängt davon ab, welches CRM Sie verwenden.
Dynamics 365: Sie müssen über die Sicherheitsrolle Systemadministrator oder Systemanpasser verfügen. Wenn Sie eine benutzerdefinierte Sicherheitsrolle verwenden, sind für die Anpassung von weitere Rechte erforderlich, um Copilot for Vertrieb zu nutzen.
Salesforce: Ihr Benutzerprofil muss über die Berechtigung Alle Daten ändern oder Datenintegrationen verwalten verfügen. Berechtigungen müssen in Ihrem Benutzerprofil festgelegt werden, nicht in einem Ihnen zugewiesenen Berechtigungssatz.
Wenn Sie die Berechtigungen oder Sicherheitsrollen eines Benutzers in Ihrem CRM ändern, bitten Sie den Benutzer, sich in Outlook von Copilot for Vertrieb abzumelden und erneut anzumelden, damit Ihre Änderungen übernommen werden. Es kann bis zu 15 Minuten dauern, bis Änderungen an Benutzerberechtigungen oder Sicherheitsrollen im CRM in der Copilot for Vertrieb-App in Teams angezeigt werden.
Zugriff auf die Administratoreinstellungen
Sowohl Teams als auch Outlook spielen eine Rolle dabei, wie Sie auf die Copilot for Vertrieb Administrator-Einstellungen zugreifen und was Sie ändern können.
Sie können auf die Administrator-Einstellungen nur in der Copilot for Vertrieb-App in Teams zugreifen. Die Einstellungen gelten für die CRM-Umgebung, bei der Sie sich in Copilot for Vertrieb in Outlook anmelden. Um Copilot for Vertrieb für eine andere Umgebung anzupassen, wechseln Sie in Outlook zu dieser Umgebung.
Melden Sie sich in Outlook mit Ihren Administrator-Anmeldeinformationen bei Copilot for Vertrieb an.
Wählen Sie auf der Seite Willkommen bei Copilot for Vertrieb! die Option Anmelden, um zu beginnen und wählen Sie dann Ihr CRM und Ihre Umgebung aus.
Melden Sie sich bei Teams mit Ihren Anmeldeinformationen an.
Wählen Sie in der Teams-Navigationsleiste Copilot for Vertrieb aus. Wenn Copilot for Vertrieb nicht sichtbar ist, wählen Sie Weitere Apps anzeigen (…) und wählen Sie dann Copilot for Vertrieb. Wenn das Fenster Copilot for Vertrieb angezeigt wird, in dem Sie aufgefordert werden, die App hinzuzufügen oder zu öffnen, wählen Sie Hinzufügen oder Öffnen, um die neuesten Funktionen zu erhalten.
Wählen Sie die Registerkarte Einstellungen aus.
Ändern Sie die erforderlichen Einstellungen.
Einstellung auf Mandantenebene ändern:
- Copilot: steuert, wer die KI-Funktionen von Copilot for Vertrieb in allen Umgebungen verwenden kann.
Umgebungsebeneneinstellungen.:
Copilot-KI: Aktivieren Sie die Copilot KI-Funktion für Ihre Umgebung.
Speichern in (CRM): Konfigurieren Sie Felder, die Verkäufer zum Kategorisieren von E-Mails und Besprechungen in CRM verwenden können.
Formulare: Bestimmt, welche Informationen in Copilot for Vertrieb in Outlook und Teams angezeigt werden. Sie können auch steuern, welche Datensätze und Felder Verkäufer direkt in Copilot for Vertrieb bearbeiten können.
Erweiterungen: Integriert Copilot for Vertrieb mit anderen Anwendungen, um die Funktionalität zu verbessern und Ihren Verkäufern mehr Einblicke zu bieten.
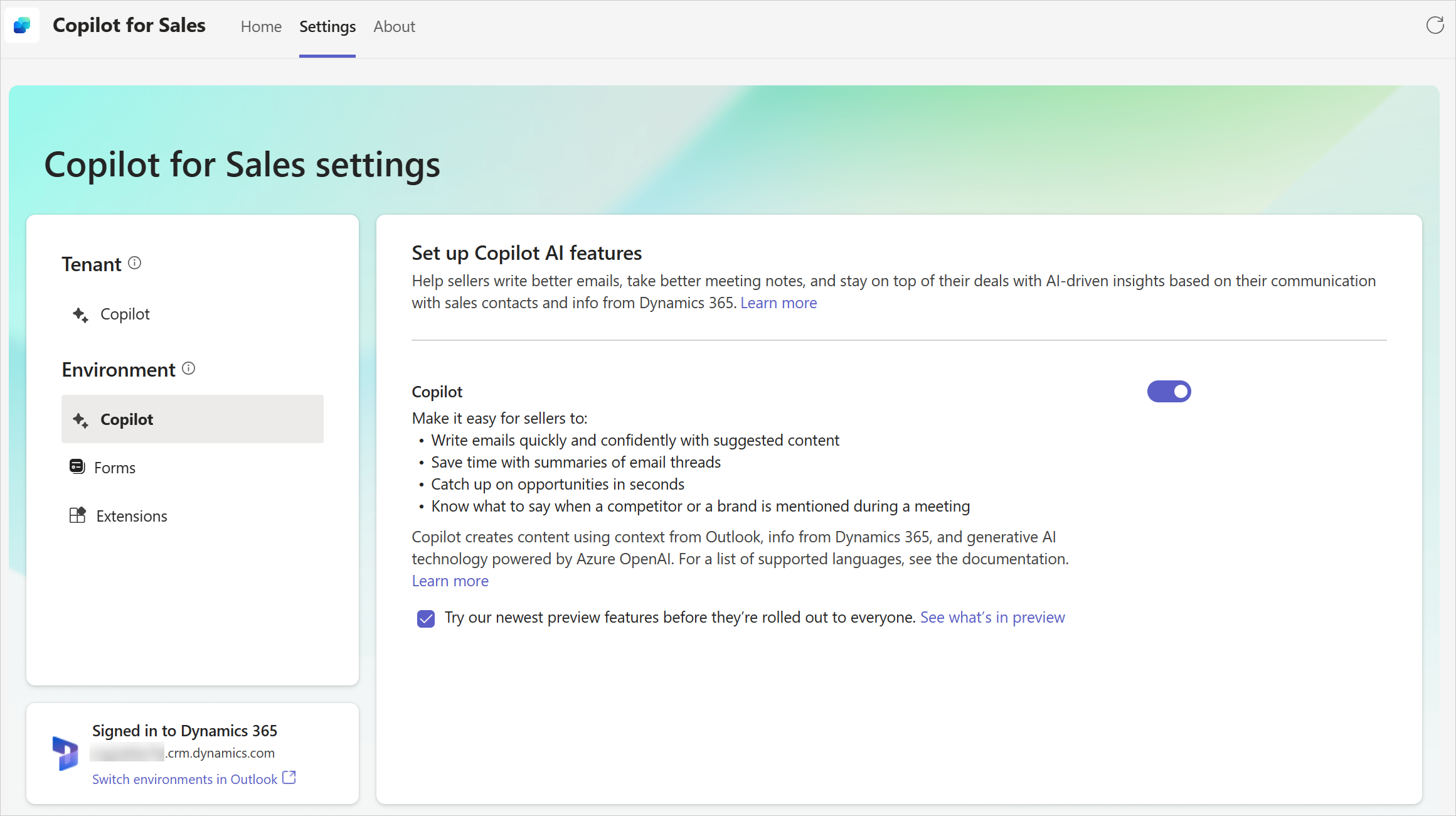
Copilot for Vertrieb App zu Teams hinzufügen
Wenn die App Copilot for Vertrieb noch nicht zu Teams hinzugefügt wurde, können Sie sie aus dem Teams-App Store hinzufügen. Beachten Sie, dass die App nur für Sie hinzugefügt wird, nicht für Ihre gesamte Organisation.
Melden Sie sich auf Microsoft Teams mit Ihren Anmeldeinformationen als Administrator an.
Wählen Sie links in der Navigationsleiste Apps aus.
Wählen Sie Copilot for Vertrieb und wählen dann Hinzufügen aus.
Häufig gestellte Fragen
Kann ich auf die Copilot for Vertrieb Administrator-Einstellungen zugreifen, wenn ich Microsoft Teams nicht habe?
Sie können auf die Administrator-Einstellungen nur in der Copilot for Vertrieb App in Teams zugreifen.
Für welche CRM-Umgebung gelten die Administrator-Einstellungen?
Die Einstellungen gelten für die Umgebung, bei der Sie sich in Copilot for Vertrieb in Outlook anmelden. Wenn Sie Copilot for Vertrieb für eine andere Umgebung anpassen möchten wechseln Sie in Outlook zu dieser Umgebung.
Wie kann ich die CRM-Umgebung wechseln?
Wenn Ihre Organisation Ihnen und Ihren Verkäufern mehrere Arbeitsumgebungen zur Verfügung stellt, stellen Sie sicher, dass Sie in Outlook bei der richtigen Umgebung angemeldet sind, bevor Sie in Teams irgendwelche Copilot for Vertrieb-Einstellungen ändern. Wenn Sie eine Einstellung in einer anderen Umgebung ändern müssen, wechseln Sie zuerst zu dieser Umgebung.
Wählen Sie auf der Seite Willkommen bei Copilot for Vertrieb! die Option Anmelden, um zu beginnen und wählen Sie dann Ihre Umgebung aus.
Kehren Sie zur App Copilot for Vertrieb in Teams zurück und aktualisieren Sie die Einstellungen, um zu bestätigen, dass Sie in der richtigen Umgebung arbeiten.
Warum wird mir die Meldung „Melden Sie sich zuerst in Outlook bei Copilot for Vertrieb an“ angezeigt?
Sie müssen sich in einer CRM-Umgebung in Copilot for Vertrieb in Outlook anmelden, bevor Sie die Copilot for Vertrieb Registerkarte Einstellungen in Teams öffnen können.
Melden Sie sich in Outlook mit Ihren Administrator-Anmeldeinformationen bei Copilot for Vertrieb an.
Wählen Sie auf der Seite Willkommen bei Copilot for Vertrieb! die Option Anmelden, um zu beginnen und wählen Sie dann Ihr CRM und Ihre Umgebung aus.
Kehren Sie zur Copilot for Vertrieb App in Teams zurück und aktualisieren Sie die Registerkarte Einstellungen.
Warum sehe ich die Nachricht „Die Einstellungen kommen bald“?
Sie haben sich in Outlook oder Teams mit einem Konto bei Copilot for Vertrieb angemeldet, das nicht über Administratorrechte verfügt. Persönliche Einstellungen für Copilot for Vertrieb finden Sie demnächst in der Registerkarte Einstellungen.
Wenn Sie mit den Anmeldeinformationen des Mandanten Administrator oder CRM Administrator angemeldet sind, sollte die Meldung Einstellungen folgen bald nicht angezeigt werden. Sie sollten die Einstellungsseite Administrator sehen. Wenn Sie diese Meldung sehen, stellen Sie sicher, dass Sie über die richtigen Berechtigungen oder Sicherheitsrollen verfügen.
Kann ich die Administrator-Einstellungen auf meinem Mobilgerät ändern?
Administratoreinstellungen können nicht auf Telefonen, kleinen Tablets oder in Fenstern geöffnet werden, die schmaler als 768 Pixel sind. Sie müssen einen Desktop oder Laptop verwenden, um auf die Einstellungen in der Teams-Desktop-App oder der Web-App zuzugreifen.
Warum kann ich die Administrator-Einstellungen im dunklen oder kontrastreichen Teams-Design nicht sehen?
Die Themen Dunkel und Hoher Kontrast werden in Teams nicht unterstützt.