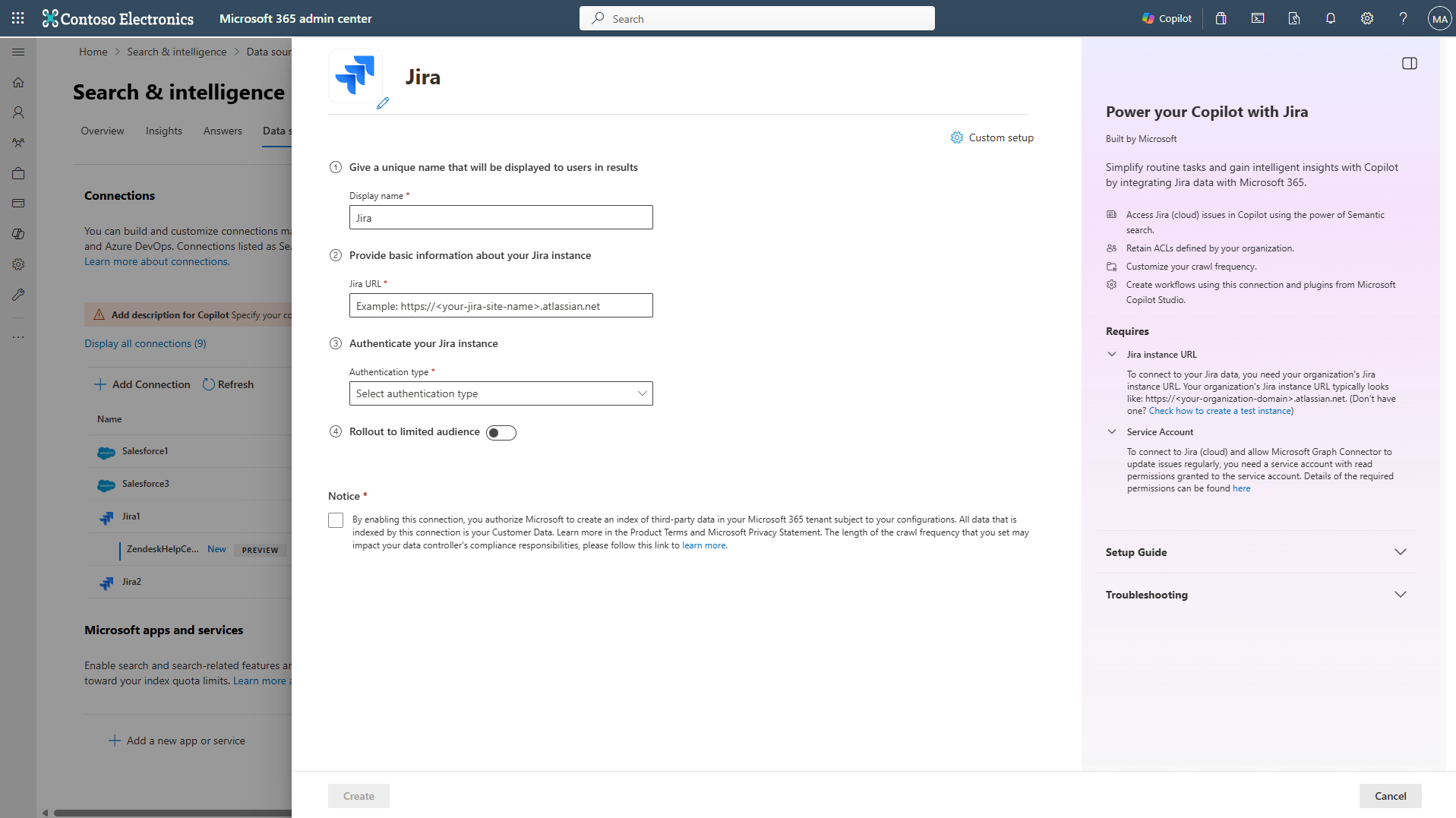Atlassian Jira Cloud Microsoft Graph-Connector
Mit dem Microsoft Graph-Connector von Atlassian Jira Cloud können Ihre organization Probleme von Jira Cloud instance indizieren. Nachdem Sie den Connector konfiguriert haben, können Endbenutzer nach diesen Problemen in Jira in Microsoft Copilot und über einen beliebigen Microsoft Search-Client suchen.
Dieser Artikel richtet sich an Microsoft 365-Administratoren oder alle, die einen Jira Cloud Graph-Connector konfigurieren, ausführen und überwachen.
- Indexprobleme (oder Tickets) aus Jira Cloud
- Ermöglichen Sie es Ihren Endbenutzern, Fragen im Zusammenhang mit der Projektnachverfolgung, Supportabfragen oder der Aufgabenausführung in Copilot zu stellen.
- Suchen Sie das Problem, dass die mobile App nicht geladen wird.
- Suchen Sie nach Jira-Aufgaben, die von John gemeldet wurden, um die Dokumentation zur API-Migration zu aktualisieren.
- Fassen Sie CP-1234 zusammen.
- Verwenden Sie die semantische Suche in Copilot , um Es Benutzern zu ermöglichen, relevante Inhalte basierend auf Schlüsselwörtern, persönlichen Vorlieben und sozialen Verbindungen zu finden.
- Der Connector unterstützt die Anwendungsrolle "Jeder angemeldete Benutzer" nicht, um Benutzern Zugriff auf Probleme zu gewähren.
- Der Connector indiziert keine Anlagen.
Sie müssen der Suchadministrator für den Microsoft 365-Mandanten Ihres organization sein.
Jira Cloud instance URL: Um eine Verbindung mit Ihren Jira-Daten herzustellen, benötigen Sie die Jira-instance-URL Ihres organization. Die Jira-instance-URL Ihres organization sieht in der Regel wie
https://<your-organization-domain>.atlassian.netfolgt aus. Wenn Sie noch keine instance haben, lesen Sie die Seite, um eine Test-instance zu erstellen.Dienstkonto: Um eine Verbindung mit Jira herzustellen und dem Microsoft Graph-Connector die regelmäßige Aktualisierung von Problemen zu ermöglichen, benötigen Sie ein Dienstkonto mit den folgenden Berechtigungen.
Berechtigungsname Berechtigungstyp Erforderlich für Projekte durchsuchen Projektberechtigung Durchforstung von Jira-Problemen. Diese Berechtigung ist für die Projekte obligatorisch , die indiziert werden müssen. Sicherheitsberechtigungen auf Problemebene Sicherheit auf Problemebene Durchforsten verschiedener Problemtypen. Diese Berechtigung ist optional. Durchsuchen von Benutzern und Gruppen Globale Berechtigungen Sicherheitskürzung basierend auf Zugriffsberechtigungen für Suchergebnisse. Diese Berechtigung ist optional und ist erforderlich, um die Option in Schritt 4 unten auszuwählen Only people with access to this data source.Verwalten von Jira Globale Berechtigungen Sicherheitskürzung basierend auf Zugriffsberechtigungen für Suchergebnisse. Diese Berechtigung ist optional und ist erforderlich, um die Option in Schritt 4 unten auszuwählen Only people with access to this data source.
Ein Anzeigename wird verwendet, um jedes Zitat in Copilot zu identifizieren, sodass Benutzer die zugeordnete Datei oder das zugehörige Element leicht erkennen können. Anzeigename steht auch für vertrauenswürdigen Inhalt. Der Anzeigename wird auch als Inhaltsquellenfilter verwendet. Für dieses Feld ist ein Standardwert vorhanden, aber Sie können es an einen Namen anpassen, den Benutzer in Ihrem organization erkennen.
Um eine Verbindung mit Ihren Jira-Clouddaten herzustellen, benötigen Sie die Jira-instance-URL Ihres organization. Die Jira-instance-URL Ihres organization sieht in der Regel wie https://<your-organization-domain>.atlassian.netfolgt aus.
Um Probleme von Jira zu authentifizieren und zu synchronisieren, wählen Sie eine der beiden unterstützten Methoden aus:
a.
Standardauthentifizierung
Geben Sie den Benutzernamen (in der Regel die E-Mail-ID) ihres Kontos und das API-Token für die Authentifizierung mithilfe der Standardauthentifizierung ein. Weitere Informationen zum Generieren eines API-Tokens finden Sie in der Atlassian-Dokumentation zum Verwalten von API-Token für Ihr Atlassian-Konto .
b.
Atlassian Jira OAuth 2.0 (empfohlen)
Führen Sie die folgenden Schritte aus, um Jira OAuth für die Authentifizierung zu verwenden.
Registrieren Sie eine App in Atlassian Jira, damit die Microsoft Search-App auf die instance zugreifen kann. Weitere Informationen finden Sie in der Atlassian-Supportdokumentation zum Aktivieren von OAuth 2.0.
Die folgenden Schritte enthalten Anleitungen zum Registrieren der App:
Melden Sie sich mit Ihrem Atlassian Jira-Administratorkonto bei der Atlassian Developer-Konsole an.
Wählen Sie ein aus
Create, und wählen Sie ausOAuth 2.0 integration.Geben Sie einen geeigneten Namen für die Anwendung an, und erstellen Sie die neue App.
Navigieren Sie im Navigationsbereich auf der linken Seite zu
Permissions. Wählen Sie für aus,Addund klicken Sie aufConfigure.Jira APIFügen Sie unter dem Header "Granular Permissions" die folgenden Bereiche hinzu.# Bereichsname Code 1 Felder anzeigen read:field:jira2 Anzeigen von Avataren read:avatar:jira3 Anzeigen von Projektkategorien read:project-category:jira4 Projekte anzeigen read:project:jira5 Lesen von Feldkonfigurationen read:field-configuration:jira6 Anzeigen von Problemtypen read:issue-type:jira7 Anzeigen von Projekteigenschaften read:project.property:jira8 Benutzer anzeigen read:user:jira9 Anzeigen von Anwendungsrollen read:application-role:jira10 Gruppen anzeigen read:group:jira11 Lesen von Problemtyphierarchien read:issue-type-hierarchy:jira12 Anzeigen von Projektversionen read:project-version:jira13 Anzeigen von Projektkomponenten read:project.component:jira14 Anzeigen von Problemdetails read:issue-details:jira15 Anzeigen von Überwachungsprotokollen read:audit-log:jira16 Anzeigen der Problemmetadaten read:issue-meta:jira17 Anzeigen von Projektrollen read:project-role:jira18 Anzeigen von Sicherheitsstufen für Probleme read:issue-security-level:jira19 Anzeigen von Sicherheitsschemas für Probleme read:issue-security-scheme:jira20 Anzeigen von Berechtigungsschemas read:permission-scheme:jira21 Berechtigungen anzeigen read:permission:jiraNavigieren Sie im Navigationsbereich auf der linken Seite zu
Authorization. Fügen Sie die Rückruf-URL für M365 Enterprise hinzu:https://gcs.office.com/v1.0/admin/oauth/callbackfür M365 Government:https://gcsgcc.office.com/v1.0/admin/oauth/callback, und speichern Sie die Änderungen.SettingsNavigieren Sie im Navigationsbereich auf der linken Seite zu , um undSecretClient IDvon dieser Seite abzurufen.
Führen Sie den Schritt mit den Verbindungseinstellungen mithilfe der Client-ID und des Geheimen Schlüssels aus.
Hinweis
- Weitere Informationen zu Jira-Berechtigungen finden Sie in der Liste der Bereiche für OAuth 2.0-Apps.
- Die ursprünglichen (klassischen) OAuth-Berechtigungen sind für Jira Cloud veraltet. Weitere Informationen finden Sie in der Änderungsprotokollankündigung .
Stellen Sie diese Verbindung für eine eingeschränkte Benutzerbasis bereit, wenn Sie sie in Copilot und anderen Suchoberflächen überprüfen möchten, bevor Sie den Rollout auf eine breitere Zielgruppe erweitern. Weitere Informationen zum eingeschränkten Rollout finden Sie unter Gestaffeltes Rollout.
An diesem Punkt können Sie die Verbindung für Jira Cloud erstellen. Sie können auf die Schaltfläche "Erstellen" klicken, um Ihre Verbindungs- und Indexprobleme aus Ihrem Jira-Konto zu veröffentlichen.
Für andere Einstellungen, z. B. Zugriffsberechtigungen, Dateneinschlussregeln, Schema, Durchforstungshäufigkeit usw., verfügen wir über Standardeinstellungen, die darauf basieren, was am besten mit Jira-Daten funktioniert. Unten sehen Sie die Standardwerte:
| Benutzer | Beschreibung |
|---|---|
| Zugriffsberechtigungen | Nur Personen mit Zugriff auf Inhalte in Datenquelle. |
| Identitäten zuordnen | Datenquellenidentitäten, die mithilfe von Microsoft Entra-IDs zugeordnet werden. |
| Inhalt | Beschreibung |
|---|---|
| Websiteprojekte | Alle Projekte werden indiziert. |
| Filtern von Daten | Alle Probleme werden indiziert. Es werden keine Zeitfilter oder JQL-Kriterien angewendet. |
| Eigenschaften verwalten | Informationen zum Überprüfen der Standardeigenschaften und des zugehörigen Schemas finden Sie unter Inhalt. |
| Synchronisieren | Beschreibung |
|---|---|
| Inkrementelle Durchforstung | Häufigkeit: Alle 15 Minuten |
| Vollständige Durchforstung | Häufigkeit: Jeden Tag |
Wenn Sie einen dieser Werte bearbeiten möchten, müssen Sie die Option "Benutzerdefiniertes Setup" auswählen.
Das benutzerdefinierte Setup richtet sich an Administratoren, die die Standardwerte für die in der obigen Tabelle aufgeführten Einstellungen bearbeiten möchten. Wenn Sie auf die Option "Benutzerdefiniertes Setup" klicken, werden drei weitere Registerkarten angezeigt: Benutzer, Inhalt und Synchronisierung.
Zugriffsberechtigungen
Der Atlassian Jira-Connector unterstützt Suchberechtigungen, die für "Jeder " oder "Nur Personen mit Zugriff auf diese Datenquelle" sichtbar sind. Wenn Sie Alle auswählen, werden indizierte Daten in den Suchergebnissen für alle Benutzer angezeigt. Wenn Sie Nur Personen mit Zugriff auf diese Datenquelle auswählen, werden in den Suchergebnissen nur für Benutzer mit Zugriff darauf indizierte Daten angezeigt. In Atlassian Jira werden Sicherheitsberechtigungen mithilfe von Projektberechtigungsschemas definiert, die Gruppen auf Websiteebene und Projektrollen enthalten. Die Sicherheit auf Problemebene kann auch mithilfe von Berechtigungsschemas auf Problemebene definiert werden.
Wichtig
Der Jira Cloud Graph-Connector muss in der Lage sein, die E-Mail-ID eines Benutzers in Jira zu lesen, um sicherheitsrelevante Berechtigungen in Microsoft Search zuzuweisen. Dies erfordert, dass Sie eine der folgenden Punkte sicherstellen:
Für alle Benutzer, die Teil verwalteter Konten sind, muss die Einstellung für verwaltete Konten in den Profilsichtbarkeitseinstellungen ausgewählt sein.
Alle Benutzer sollten die Option "Jeder" für ihre Profilsichtbarkeitseinstellungen ausgewählt haben. Weitere Informationen zu Profilsichtbarkeitseinstellungen finden Sie in der Dokumentation von Atlassian.
Benutzer, die nicht Teil des verwalteten Kontos sind (identisch mit dem Durchforstungskonto), müssen in ihren Profilsichtbarkeitseinstellungen die Option "Jeder" ausgewählt haben.
Für Organisationen, die "Verwaltete Konten" verwenden (Alle Atlassian-Konten mit E-Mail-Adressen aus Ihrer verifizierten Domäne werden zu verwalteten Konten. Weitere Informationen finden Sie in dieser Dokumentation .
Außerdem muss das während der Verbindungskonfiguration verwendete Durchforstungskonto über die Domäne des verwalteten Kontos verfügen.
Zuordnen von Identitäten
Die Standardmethode zum Zuordnen Ihrer Datenquellenidentitäten zu Microsoft Entra ID besteht darin, zu überprüfen, ob die Email-ID von Jira-Benutzern mit userPrincipalName (UPN) oder Mail der Benutzer in Microsoft Entra identisch ist. Wenn Sie der Meinung sind, dass die Standardzuordnung für Ihre organization nicht funktioniert, können Sie eine benutzerdefinierte Zuordnungsformel bereitstellen. Weitere Informationen zum Zuordnen von Nicht-Microsoft Entra ID Identitäten finden Sie unter Zuordnen ihrer Nicht-Azure AD-Identitäten.
So ermitteln Sie, welche Option für Ihre organization geeignet ist:
- Wählen Sie die Option Microsoft Entra ID aus, wenn die Email-ID von Jira-Benutzern mit dem UserPrincipalName (UPN) von Benutzern in Microsoft Entra ID identisch ist.
- Wählen Sie die Option Non-Microsoft Entra ID aus, wenn sich die Email-ID der Jira-Benutzer von userPrincipalName (UPN) und Email von Benutzern in Microsoft Entra ID unterscheidet.
Hinweis
Updates zu Gruppen, die Zugriffsberechtigungen steuern, werden nur in vollständigen Durchforstungen synchronisiert. Inkrementelle Durchforstungen unterstützen die Verarbeitung von Updates für Berechtigungen nicht.
Auswählen von Projekten und Filtern von Daten
Websiteprojekte
Sie können auswählen, dass die Verbindung entweder die gesamte Jira-Website oder nur bestimmte Projekte indiziert.
Wenn Sie die gesamte Jira-Website indizieren möchten, werden Jira-Probleme in allen Projekten auf der Website indiziert. Neue Projekte und Probleme werden während der nächsten Durchforstung nach ihrer Erstellung indiziert.
Wenn Sie einzelne Projekte auswählen, werden nur Jira Issues in den ausgewählten Projekten indiziert.
Hinweis
Wenn Sie einem Jira-Projekt durchsuchen die Berechtigung Projekte durchsuchen erteilen, wird sie in der Projektauswahl aufgeführt und kann durchforstet werden. Wenn ein Projekt fehlt, überprüfen Sie die Berechtigungen für Ihr Konto.
Filtern von Daten
Sie können auch die Jira-Probleme filtern, die auf zwei Arten indiziert werden.
Geben Sie den Zeitraum für die Änderung des Problems an. Mit dieser Option werden nur die Jira-Probleme indiziert, die in dem zeitraum erstellt oder geändert werden, der auf fortlaufender Basis basierend auf der aktuellen Durchforstung ausgewählt wurde.
Geben Sie den JQL an. Diese Option indiziert nur die Jira-Probleme, die nach dem Filtern basierend auf der angegebenen Jira-Abfragesprache (JQL) zurückgegeben werden. Weitere Informationen zur Verwendung von JQL finden Sie in der Atlassian-Supportdokumentation zur Verwendung der erweiterten Suche mit Jira Query Language.
Tipp
Sie können den JQL-Filter verwenden, um nur bestimmte Jira-Problemtypen mithilfe von "issueType in (Bug,Improvement)" zu indizieren.
Eigenschaften verwalten
Hier können Sie verfügbare Eigenschaften ihrer Jira-Datenquelle hinzufügen oder daraus entfernen, der Eigenschaft ein Schema zuweisen (definieren, ob eine Eigenschaft durchsuchbar, abfragbar, abrufbar oder verfeinernd ist), die semantische Bezeichnung ändern und der Eigenschaft einen Alias hinzufügen. Eigenschaften, die standardmäßig ausgewählt sind, sind unten aufgeführt.
| Source-Eigenschaft | Label | Beschreibung | Schema |
|---|---|---|---|
| blockieren | blockieren | Benennen Sie alle Personen, die an dem Element in der Datenquelle teilgenommen haben bzw. zusammengearbeitet haben. | Wiedergewinnen |
| Erstellt | Erstellungsdatum und Uhrzeit | Daten und Uhrzeit, zu denen das Element in der Datenquelle erstellt wurde | Abfrage, Abrufen |
| IssueDescription | Inhalt | Die Beschreibung des Problems | Suchen |
| IssueIconURL | IconUrl | Symbol-URL, die den Problemtyp darstellt. | Wiedergewinnen |
| IssueId | |||
| IssueKey | |||
| IssueLink | url | Die Ziel-URL des Elements in der Datenquelle | Abfrage, Abrufen |
| IssueStatus | Abfrage | ||
| IssueSummary | |||
| ProjectName | Abfrage | ||
| ReporterEmailId | Erstellt von | Wiedergewinnen | |
| ReporterName | Abfrage, Abrufen | ||
| Position | Titel | Der Titel des Elements, das in Copilot und anderen Suchfunktionen angezeigt werden soll | Suchen, Abfragen, Abrufen |
| Aktualisiert | Datum der letzten Änderung Uhrzeit | Datum und Uhrzeit der letzten Änderung des Elements in der Datenquelle. | Abfrage, Abrufen |
Hinweis
- Der Atlassian Jira-Connector kann sowohl Standardproblemfelder als auch benutzerdefinierte Issuefelder indiziert werden.
- Wenn ein ausgewähltes benutzerdefiniertes erstelltes Feld in einigen Jira-Problemtypen nicht vorhanden ist, wird das Feld als NULL (leer) erfasst.
Die Liste der eigenschaften, die Sie hier auswählen, kann sich darauf auswirken, wie Sie Ihre Ergebnisse in Copilot für Microsoft 365 filtern, suchen und anzeigen können.
Datenvorschau
Verwenden Sie die Schaltfläche "Vorschauergebnisse", um die Beispielwerte der ausgewählten Eigenschaften und des Abfragefilters zu überprüfen.
Das Aktualisierungsintervall bestimmt, wie oft Ihre Daten zwischen der Datenquelle und dem Graph-Connectorindex synchronisiert werden. Es gibt zwei Arten von Aktualisierungsintervallen: vollständige Durchforstung und inkrementelle Durchforstung. Weitere Informationen finden Sie unter Aktualisierungseinstellungen.
Sie können die Standardwerte des Aktualisierungsintervalls von hier aus ändern, wenn Sie möchten.
Nachdem Sie die Verbindung erstellt haben, müssen Sie die Suchergebnisseite mit Vertikalen und Ergebnistypen anpassen. Informationen zum Anpassen von Suchergebnissen finden Sie unter Verwalten von Vertikalen und Ergebnistypen. Sie können auch das Beispielergebnislayout für den Jira-Connector verwenden. Kopieren Sie den JSON-Code des Ergebnislayouts, um zu beginnen, nachdem Sie das Schema der Verbindung mit dem erforderlichen Schema für das Beispiellayout überprüft haben.
Nachdem Sie Ihre Verbindung veröffentlicht haben, können Sie die status auf der Registerkarte Datenquellen im Admin Center überprüfen. Informationen zum Durchführen von Updates und Löschungen finden Sie unter Verwalten ihres Connectors. Schritte zur Problembehandlung für häufig auftretende Probleme finden Sie im Leitfaden zur Problembehandlung für den Atlassian Jira Cloud Microsoft Graph-Connector.
Wenn Sie andere Probleme haben oder Feedback geben möchten, wenden Sie sich an uns über den Microsoft Graph-Support.