Verwenden des Teams für Education Richtlinien-Assistenten zum einfachen Anwenden von Richtlinien für eine sichere Lernumgebung
Übersicht
Der Microsoft Teams für Education Richtlinien-Assistent vereinfacht die Verwaltung von Richtlinien für Ihre Schüler und Lehrkräfte. Verwenden Sie es, um einfach und schnell die wichtigsten Richtlinien anzuwenden, die für die Schaffung einer sicheren und produktiven Lernerfahrung relevant sind.
Mithilfe von Richtlinien in Teams können Sie steuern, wie sich Teams in Ihrer Umgebung verhält und welche Features benutzern zur Verfügung stehen. Beispielsweise gibt es Anruf-, Besprechungs- und Messagingrichtlinien, um nur einige zu nennen, und jeder Richtlinienbereich kann an die Anforderungen Ihrer organization angepasst werden.
Um eine sichere und fokussierte Lernumgebung zu gewährleisten, ist es wichtig, Richtlinien festzulegen, um zu steuern, was Kursteilnehmer in Teams tun können. Sie können beispielsweise Richtlinien verwenden, um zu steuern, wer private Chats und private Anrufe verwenden darf, wer Besprechungen planen kann und welche Inhaltstypen freigegeben werden können. Sie können auch Richtlinien verwenden, um Teams-Features zu aktivieren, die die Lernerfahrung bereichern.
Richtlinien müssen sowohl für Schüler als auch für Lehrkräfte angepasst werden, um die Lernerfahrung zu schützen. Richtlinien für Schüler müssen restriktiver sein, um das Risiko zu verringern, dass sie unangemessene Zugriffsebenen erhalten. Lehrkräfte und Mitarbeiter benötigen einen separaten Satz von Richtlinien, die freizügiger sein können, damit sie erfolgreich sein können. Ermöglichen Sie z. B. Lehrkräften, Besprechungen zu planen, und schränken Sie Die Schüler daran ein.
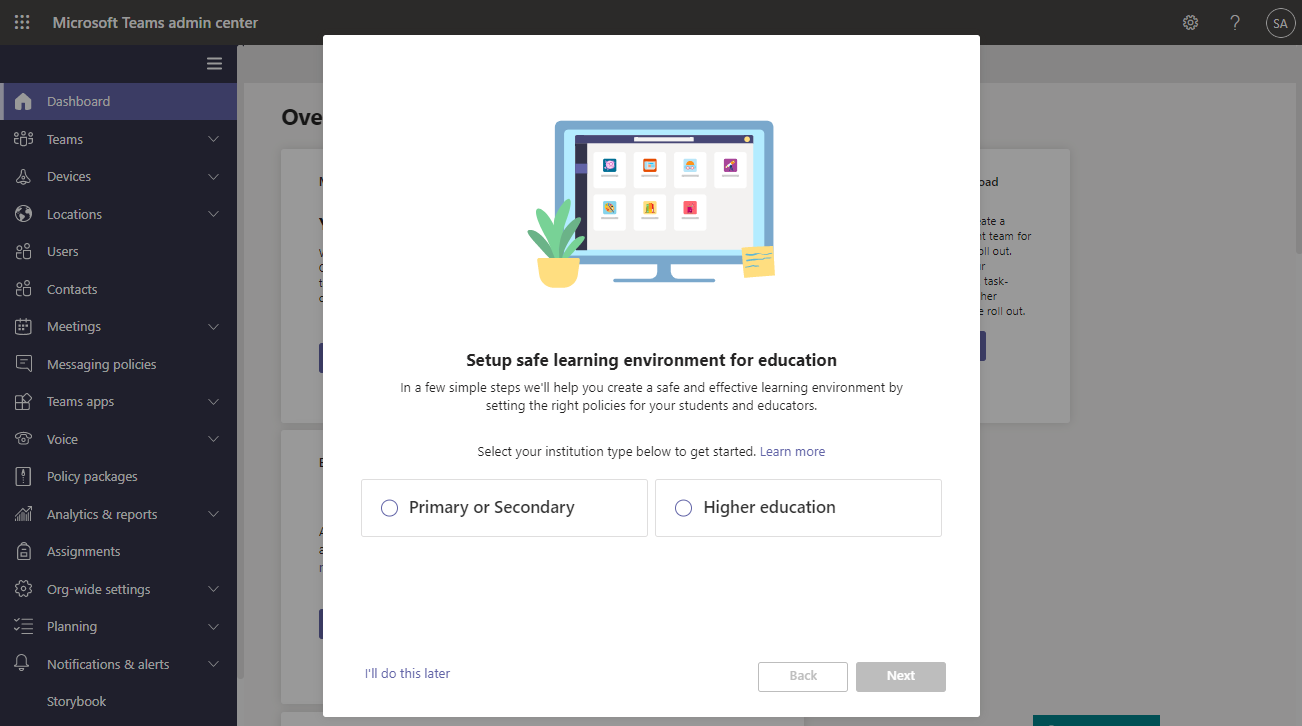
In diesem Artikel wird beschrieben, wie Sie den Assistenten ausführen.
Wichtig
Die vom Assistenten angewendeten Richtlinien erfüllen die Anforderungen der Meisten Teams für Education Kunden. Der Assistent passt die globale (organisationsweite Standard)-Definition eines Kernsatzes von Richtlinien mit Einstellungen an, die wir für die Sicherheit von Kursteilnehmern empfehlen, und wendet sie auf Kursteilnehmer an. Der Assistent erstellt auch eine Reihe von benutzerdefinierten Richtlinien und weist sie Lehrkräften und Mitarbeitern zu. Die meisten Teams für Education Kunden müssen nach dem Ausführen dieses Assistenten keine anderen Richtlinienzuweisungsmethoden verwenden. Verwenden Sie andere Richtlinienzuweisungsmethoden nur , wenn Sie Richtlinien für Ihre Schüler, Lehrkräfte und Mitarbeiter manuell erstellen und verwalten möchten.
Teams für Education-Richtlinien-Assistent
Der Assistent wendet eine Reihe von Kernrichtliniendefinitionen auf Kursteilnehmer und einen separaten Satz von Kernrichtliniendefinitionen auf Lehrkräfte und Mitarbeiter mit jeweils geeigneten Einstellungen an. Hier erfahren Sie, was geschieht, wenn Sie den Assistenten ausführen.
Der Assistent richtet Richtlinien basierend auf dem Bildungseinrichtungstyp (Primar- oder Sekundarstufe oderHochschulbildung) ein. Sie wählen Ihren Institution-Typ aus, und der Assistent führt Folgendes aus:
- Kursteilnehmer: Der Assistent passt die globale (organisationsweite Standard)-Richtliniendefinition für jeden Richtlinienbereich, der vom Assistenten abgedeckt wird, mit neuen Standardeinstellungen an, die geeignet sind, ihre Kursteilnehmer zu schützen. Dadurch wird sichergestellt, dass Ihre aktuellen Schüler und alle neuen Kursteilnehmer die restriktivsten Richtlinien erhalten.
- Lehrkräfte und Mitarbeiter: Der Assistent erstellt eine Reihe von benutzerdefinierten Richtliniendefinitionen für jeden Richtlinienbereich, der vom Assistenten abgedeckt wird, mit Einstellungen, die auf die Bedürfnisse von Lehrkräften und Mitarbeitern zugeschnitten sind. Anschließend werden die Richtliniendefinitionen der von Ihnen ausgewählten Gruppe von Lehrkräften und Mitarbeitern zugewiesen. Auf diese Weise erhalten Ihre Lehrkräfte und Mitarbeiter einen freizügigeren Satz von Richtlinien, damit sie erfolgreich sein können.
Sie müssen den Assistenten nur einmal ausführen. Neue Kursteilnehmer erhalten automatisch die globalen (organisationsweiten Standard)-Richtliniendefinitionen, die vom Assistenten angewendet werden, und neuen Mitarbeitern, die Sie der ausgewählten Gruppe hinzufügen, werden automatisch die benutzerdefinierten Richtlinien zugewiesen.
Außerdem wird, wenn Teams ein neues Feature hinzugefügt wird, der entsprechende EDU-relevante Standardwert der Richtlinie für dieses Feature automatisch der globalen (organisationsweiten Standardeinstellung) hinzugefügt, ohne dass ein Administratoreingriff erforderlich ist. Dies trägt dazu bei, dass die richtigen Richtlinien vorhanden sind, um die Sicherheit und das Engagement der Schüler zu gewährleisten.
Hinweis
Eine ausführliche Liste der richtliniendefinitionen, die vom Assistenten angewendet werden, finden Sie unter Richtlinien, die vom Assistenten angewendet werden.
Lassen Sie uns jetzt loslegen!
Ausführen des Assistenten
Führen Sie die folgenden Schritte aus, um den Assistenten auszuführen.
Wenn Sie noch nicht mit Teams in Verbindung sind, wird der Assistent automatisch gestartet. Andernfalls können Sie den Assistenten jederzeit über den Dashboard starten. Navigieren Sie im linken Navigationsbereich des Microsoft Teams Admin Centers zu Start, und wählen Sie dann auf der Kachel Einfache Richtlinieneinrichtung für eine sichere Lernumgebung die Option Schnelleinrichtung aus.
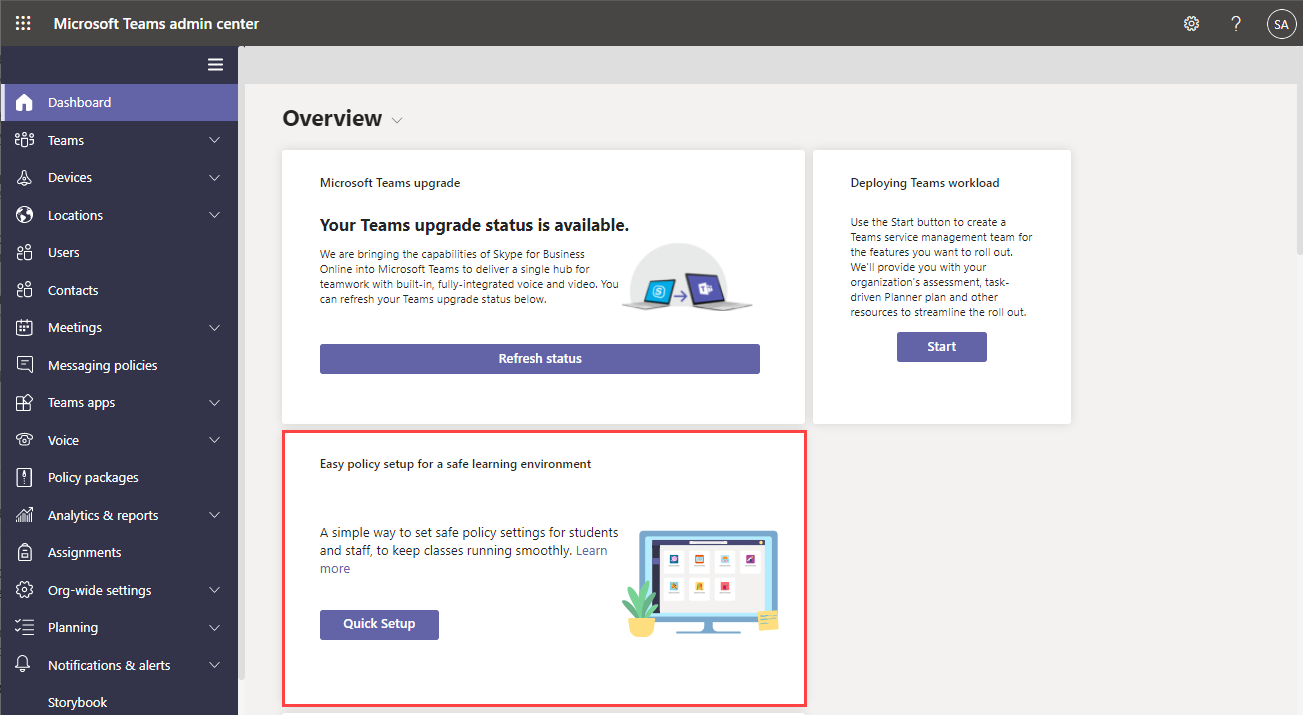
Wählen Sie den Typ Ihrer Bildungseinrichtung (Primar- oder Sekundarstufe oder Hochschulbildung) aus, und wählen Sie dann Weiter aus.
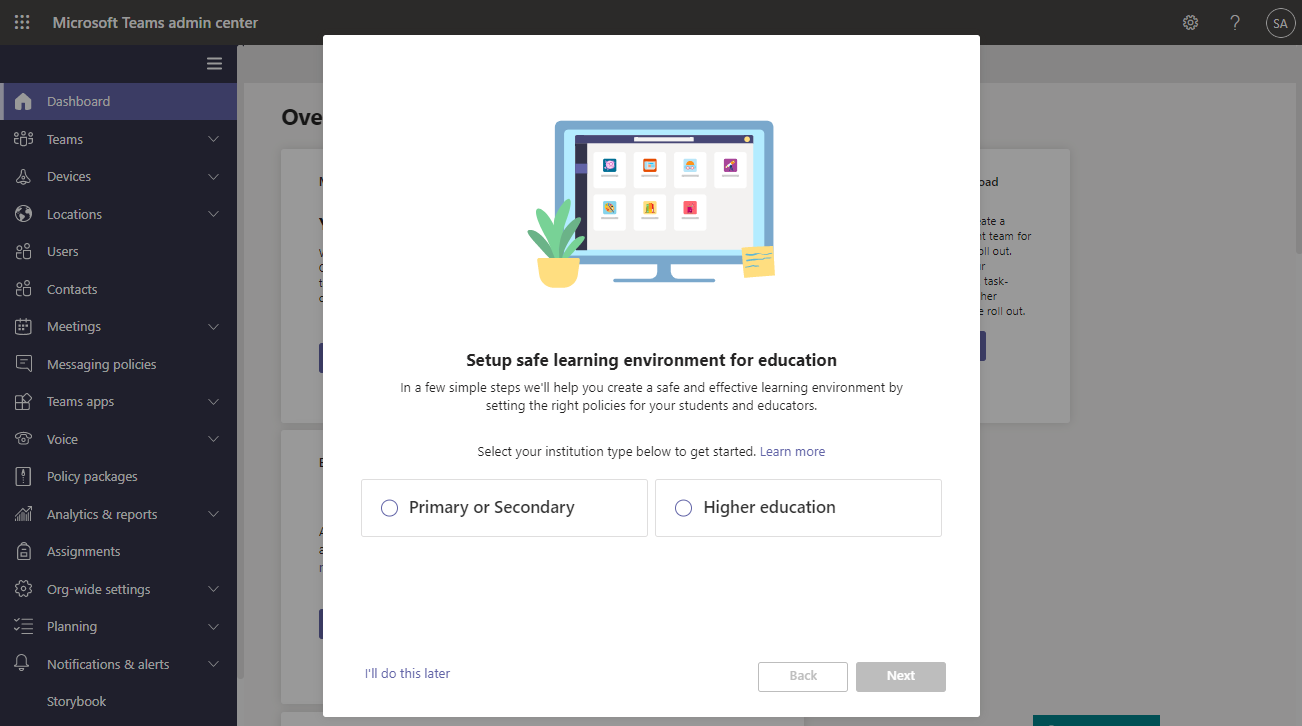
Suchen Sie nach Gruppen, die Ihre Lehrkräfte und Mitarbeiter enthalten, und wählen Sie sie aus, und wählen Sie dann Weiter aus. Wenn Sie noch keine Gruppen für Ihre Lehrkräfte und Mitarbeiter eingerichtet haben, erstellen Sie eine Gruppe, und führen Sie dann den Assistenten erneut aus.
Sie können bis zu drei Gruppen auswählen. Lehrkräften und Mitarbeitern in den von Ihnen ausgewählten Gruppen wird eine Reihe von benutzerdefinierten Richtlinien zugewiesen, die auf ihre Anforderungen zugeschnitten sind. Denken Sie daran, dass dieser Satz von Richtlinien getrennt ist von den Richtlinien, die auf Kursteilnehmer angewendet werden.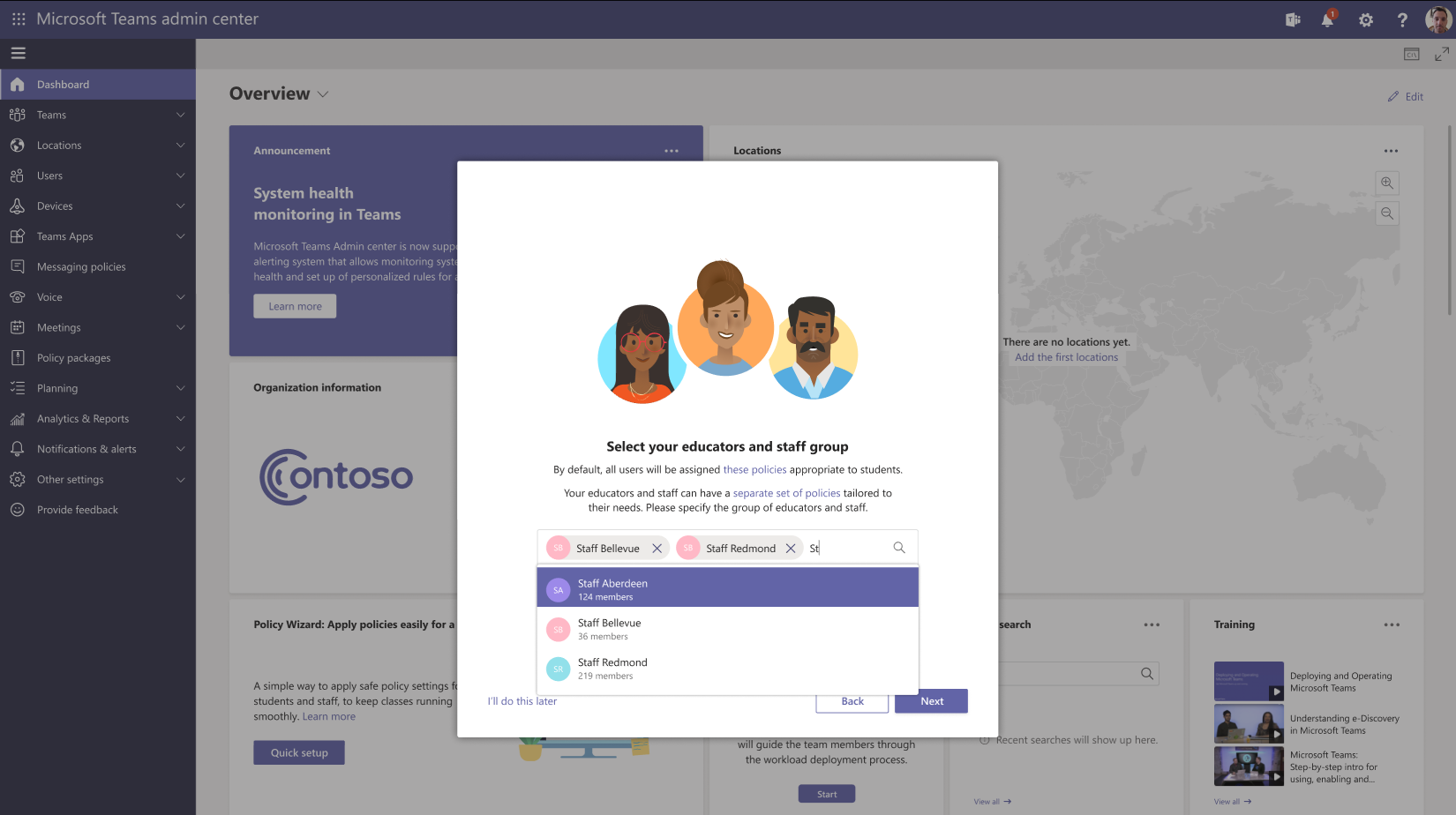
Überprüfen Sie Ihre Auswahl.
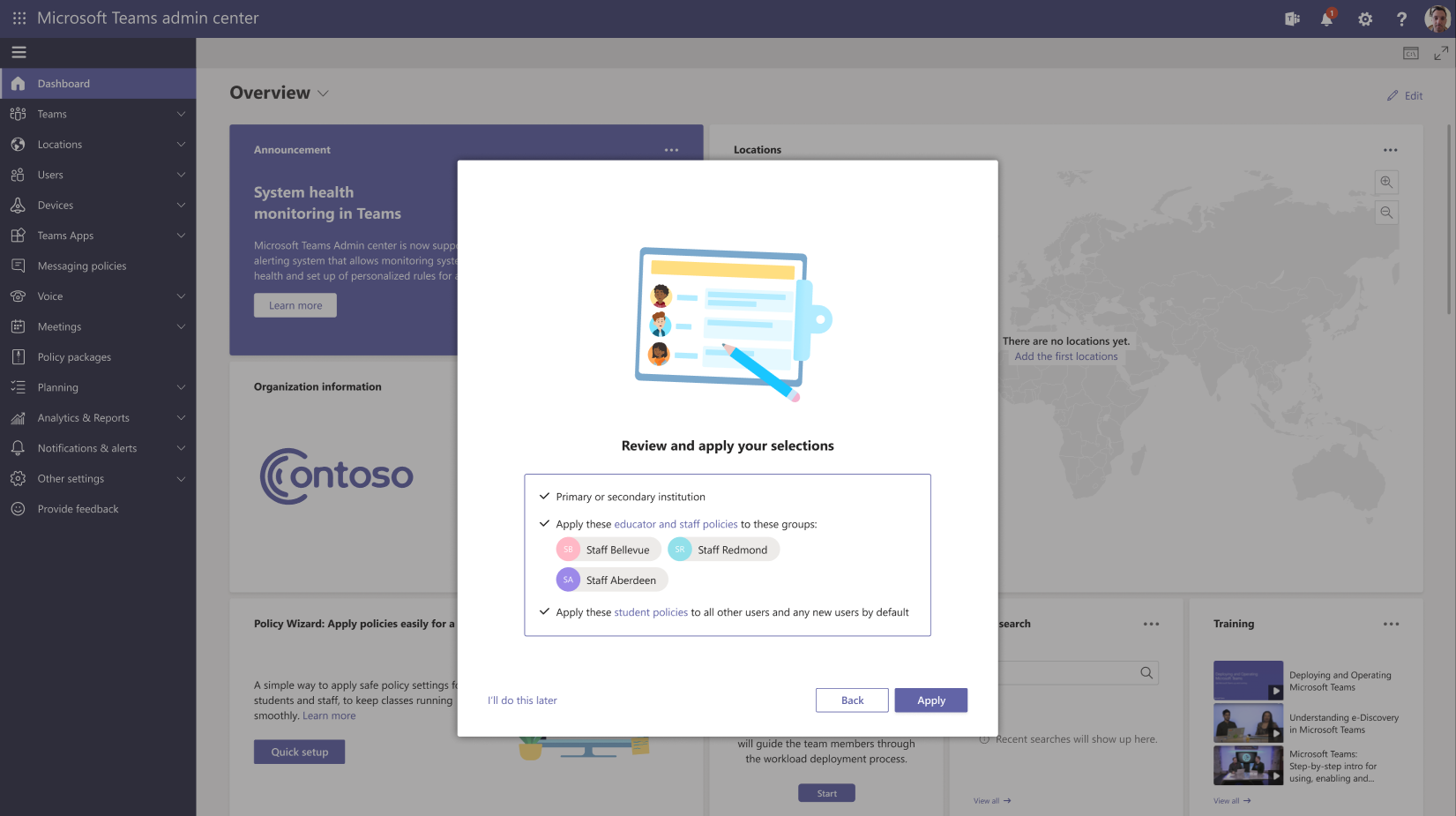
Wählen Sie Übernehmen aus, um Ihre Änderungen zu übernehmen. Dies kann einige Minuten dauern.
Die globalen (organisationsweiten Standard)-Richtliniendefinitionen werden sofort auf Kursteilnehmer angewendet. Für Ihre Lehrkräfte und Mitarbeiter kann es je nach Größe der Gruppen einige Stunden dauern, bis die benutzerdefinierten Richtlinien jedem Mitglied der von Ihnen ausgewählten Gruppen zugewiesen werden. Dies geschieht im Hintergrund, nachdem Sie diesen Schritt erfolgreich abgeschlossen haben.Sie sind auf dem Weg, aber Sie sind noch nicht fertig! Es gibt noch einige weitere Punkte, die sie berücksichtigen sollten. Sehen Sie sich als Nächstes die Schritte im Abschnitt Vorgehensweise nach dem Ausführen des Assistenten dieses Artikels an.
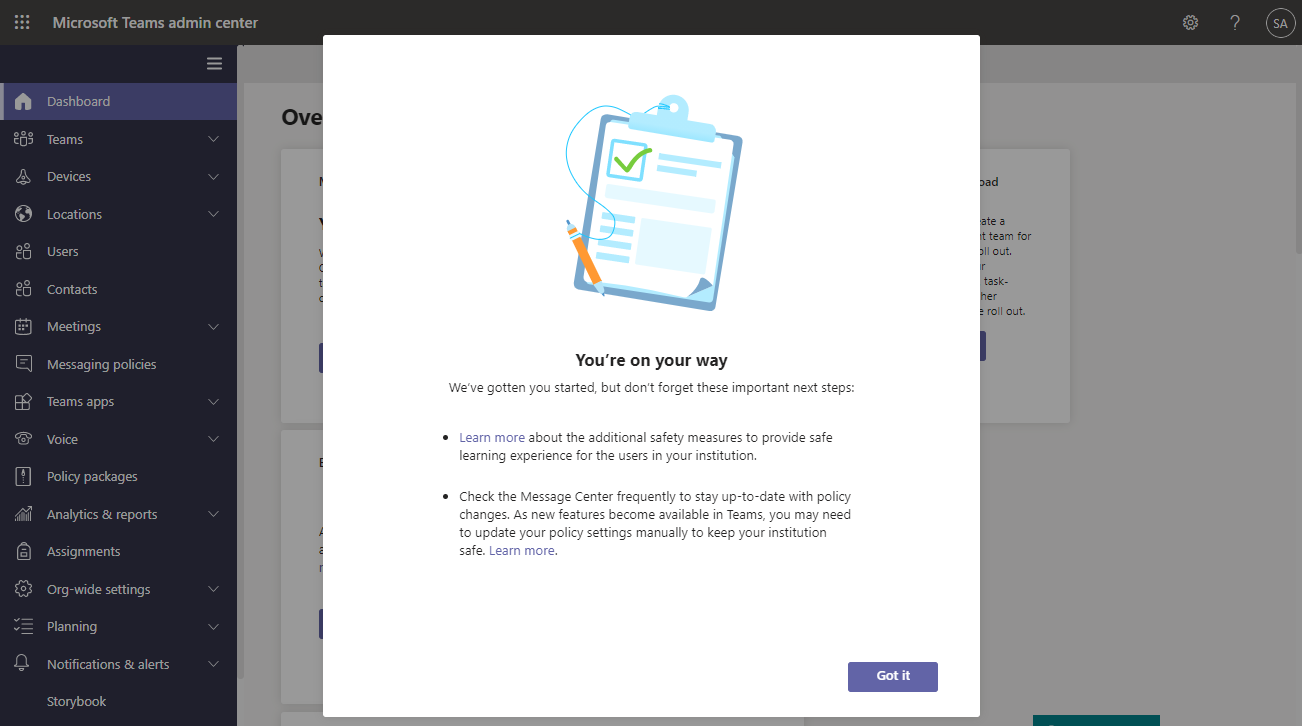
Vorgehensweise nach dem Ausführen des Assistenten
Schritt 1: Entfernen vorhandener Richtlinienzuweisungen, die mit vom Assistenten angewendeten Richtlinien in Konflikt geraten
Wichtig
Führen Sie diesen Schritt nur aus, wenn Ihnen vor dem Ausführen des Assistenten Vorhandene Richtlinien zugewiesen wurden, die Kursteilnehmern oder Lehrkräften und Mitarbeitern zugewiesen wurden. Wenn Sie noch nicht in Teams sind und keine anderen Richtlinien als die vom Assistenten erstellten Richtlinien haben, überspringen Sie dies, und fahren Sie mit Schritt 2 fort.
In Teams kann eine Richtlinie für einen bestimmten Richtlinienbereich auf folgende Weise auf einen Benutzer angewendet werden:
- Direkte Zuweisung zum Benutzer
- Zuweisung zu einer Gruppe, in der der Benutzer Mitglied ist
- Wenn dem Benutzer nicht direkt eine Richtlinie zugewiesen wird oder er kein Mitglied einer Gruppe ist, der eine Richtlinie zugewiesen ist, erhält der Benutzer automatisch die globale (organisationsweite Standard)-Richtlinie.
Wenn mehr als eine dieser Richtlinienzuweisungen für einen Benutzer vorhanden ist, verwendet Teams die folgende Reihenfolge, um zu bestimmen, welche Richtlinienzuweisung wirksam wird. Weitere Informationen finden Sie unter Welche Richtlinie hat Vorrang oder Rangfolgenregeln für Gruppen.
| Richtlinienzuweisungen eines Benutzers | Richtlinie, die wirksam wird |
|---|---|
| Der Gruppe zugewiesene Richtlinie: Nein Richtlinie, die dem Benutzer direkt zugewiesen ist: Nein |
Globale (organisationsweite) Standardrichtlinie |
| Der Gruppe zugewiesene Richtlinie: Nein Richtlinie, die dem Benutzer direkt zugewiesen ist: Ja |
Richtlinie, die dem Benutzer direkt zugewiesen ist |
| Der Gruppe zugewiesene Richtlinie: Ja Richtlinie, die dem Benutzer direkt zugewiesen ist: Ja |
Richtlinie, die dem Benutzer direkt zugewiesen ist |
| Der Gruppe zugewiesene Richtlinie: Ja Richtlinie, die dem Benutzer direkt zugewiesen ist: Nein |
Der Gruppe zugewiesene Richtlinie Wenn der Benutzer Mitglied mehrerer Gruppen ist und jeder Gruppe eine Richtlinie desselben Richtlinienbereichs zugewiesen wird, wird die Richtlinie mit der höchsten Gruppenzuweisungsrangfolge wirksam. |
Aufgrund dieser Reihenfolge werden die vom Assistenten erstellten Richtlinien nicht wirksam, wenn ein Benutzer über direkte Zuweisungen oder Gruppenzuweisungen verfügt. Dies bedeutet, dass Sie die vorhandenen Richtlinienzuweisungen für den Benutzer entfernen müssen, damit die vom Assistenten angewendete Richtlinie wirksam wird.
Gehen Sie für jeden Richtlinienbereich, der vom Assistenten angewendet wird, wie folgt vor:
- Entfernen Sie alle vorhandenen direkten Aufgaben und Gruppenaufgaben von Ihren Kursteilnehmern, damit die globale (organisationsweite Standard)-Richtliniendefinition, die vom Assistenten angewendet wird, wirksam wird.
- Entfernen Sie alle in Konflikt stehenden direkten Zuweisungen für Ihre Lehrkräfte und Mitarbeiter, damit die vom Assistenten erstellte benutzerdefinierte Richtliniendefinition wirksam wird. Verwenden Sie die obige Tabelle, um die Szenarien zu bestimmen, die für Sie gelten.
Beachten Sie, dass der Assistent Ihren Lehrkräften und Mitarbeitern Richtlinien mithilfe einer Gruppenzuweisungsrangfolge von 1 zuweist. Dies ist die höchste Rangfolge. Wenn Ihrer Lehrkräfte- und Mitarbeitergruppe eine vorhandene Richtlinie desselben Richtlinienbereichs zugewiesen ist, wird diese vorhandene Richtlinie in eine niedrigere Rangfolge verschoben, und die vom Assistenten zugewiesene Richtlinie wird wirksam.
Erfahren Sie mehr über das Entfernen von Richtlinien, die Benutzern direkt zugewiesen sind.
Beispielsweise haben Sie Lehrkräften direkt eine Besprechungsrichtlinie zugewiesen, und Ihre Kursteilnehmer verfügen über die globale (organisationsweite Standard-) Besprechungsrichtlinie. Entfernen Sie in diesem Szenario die Besprechungsrichtlinie, die Sie Lehrkräften direkt zugewiesen haben, damit die benutzerdefinierte Richtliniendefinition für die vom Assistenten erstellte Besprechungsrichtlinie wirksam wird. Sie müssen nichts mit der vorhandenen globalen (organisationsweiten Standard)-Besprechungsrichtlinie für Kursteilnehmer tun, da keine anderen Besprechungsrichtlinien mit ihr in Konflikt stehen.
Schritt 2: Überprüfen Sie, ob zusätzliche Maßnahmen zur Sicherheit der Studierenden ergriffen werden können
Der Assistent passt diese Richtlinien automatisch an und wendet sie an. Es gibt einige zusätzliche Maßnahmen, die Sie je nach den Bedürfnissen Ihrer Einrichtung ergreifen sollten, um sicher zu bleiben.
Weitere Sicherheitsempfehlungen finden Sie unter Schützen von Kursteilnehmern bei der Verwendung von Teams für Fernunterricht .
Schritt 3: Überprüfen des Nachrichtencenters auf Richtlinienupdates
Derzeit wendet der Assistent unsere empfohlenen Richtlinien an, wenn Sie ihn ausführen. Es ist wichtig zu wissen, dass die globalen (organisationsweiten Standardeinstellungen) für die Sicherheit von Kursteilnehmern automatisch vom Assistenten aktualisiert werden, sobald neue Richtlinien in Teams verfügbar werden.
Überprüfen Sie jedoch häufig das Nachrichtencenter (im Microsoft 365 Admin Center), um über neue Features und deren Richtlinien und Richtlinieneinstellungen in Teams auf dem Laufenden zu bleiben.
Vornehmen von Änderungen im Assistenten
Wenn Sie nach dem Ausführen des Assistenten Änderungen vornehmen müssen, können Sie ihn erneut ausführen und Ihre Auswahl ändern.
- Wechseln Sie im linken Navigationsbereich des Microsoft Teams Admin Centers zu Start, und wählen Sie dann auf der Kachel Einfache Richtlinieneinrichtung für eine sichere Lernumgebung die Option Ändern aus.
- Fahren Sie von hier aus durch jede Seite des Assistenten, um Ihre Änderungen vorzunehmen. Sie können den Typ Ihrer Einrichtung, die Gruppen von Lehrkräften und Mitarbeitern, denen Sie Richtlinien zuweisen möchten, oder beides ändern.
In der folgenden Tabelle wird zusammengefasst, was geschieht, wenn Sie eine Änderung im Assistenten vornehmen.
| Änderungstyp | Richtlinienverhalten |
|---|---|
| Ändern sie sowohl den Typ der Bildungseinrichtung als auch die Lehrkräfte und Mitarbeitergruppen. |
|
| Nur den Typ der Bildungseinrichtung ändern |
|
| Nur die Lehrkräfte und Mitarbeitergruppen ändern |
|
Vom Assistenten angewendete Richtlinien
Politikbereiche
Hier sind die Richtlinienbereiche und die entsprechenden Richtliniennamen aufgeführt, die vom Assistenten abgedeckt werden. Um diese Richtlinien zu finden, wechseln Sie zum Microsoft Teams Admin Center und dann im linken Navigationsbereich zu den einzelnen Richtlinienbereichsseiten.
| Richtlinienbereich | Name der primären oder sekundären Richtlinie | Name der Hochschulrichtlinie |
|---|---|---|
| Teams-Richtlinie | Global (organisationsweite Standardeinstellung) | Global (organisationsweite Standardeinstellung) |
| Besprechungsrichtlinie | Global (organisationsweite Standardeinstellung) | Global (organisationsweite Standardeinstellung) |
| Richtlinie für Liveereignisse | Global (organisationsweite Standardeinstellung) | Global (organisationsweite Standardeinstellung) |
| App-Setuprichtlinie | Global (organisationsweite Standardeinstellung) | Global (organisationsweite Standardeinstellung) |
| App-Berechtigungsrichtlinie | Global (organisationsweite Standardeinstellung) | Global (organisationsweite Standardeinstellung) |
| Messagingrichtlinie | Global (organisationsweite Standardeinstellung) | Global (organisationsweite Standardeinstellung) |
| Anrufrichtlinie | Global (organisationsweite Standardeinstellung) | Global (organisationsweite Standardeinstellung) |