Ihre mobile App erstellen und anpassen
Zuvor haben Sie die Möglichkeiten der Verpacken-Funktion, ihre Funktionsweise und ihre Vorteile kennengelernt. In diesem Artikel erfahren Sie, wie Sie die Verpacken-Funktion verwenden, um eine oder mehrere Canvas-Apps als einzelnes natives mobiles App-Paket zu verpacken.
Anforderungen
- Sie benötigen Zugriff auf das Azure-Portal, um Ihre App zu registrieren und die API-Berechtigungen auf der Microsoft Identity Platform zu konfigurieren.
- Sie benötigen Zugriff auf Visual Studio App Center, um neue Organisationen und Apps hinzuzufügen.
- Sie benötigen eine oder mehrere Canvas-Apps (in einer Lösung gespeichert), die Sie für die Verteilung an mobile Benutzer packen können.
- Um die Android-Plattform zu benutzen, stellen Sie sicher, dass Sie den Schlüssel generieren und dann den Signatur-Hash generieren bevor Sie die App registrieren. Sie benötigen den generierten Signatur-Hash, um die Umleitungs-URI zu konfigurieren.
Verpacken für Power Apps in Ihrer Umgebung installieren
Mit der Verpacken-Funktion wird eine mobile Version Ihrer Canvas-Apps erstellt, die Sie Ihre angepassten, nativen Android- und iOS-Apps an die mobilen Benutzer durch die Verteilungskanäle wie Microsoft Intune, Microsoft App Center, Google Play Store und Apple Business Manager verteilen.
Um die Verpacken-Funktion for Power Apps zu verwenden, müssen Sie sie in Ihrer Umgebung installieren. Gehen Sie zum Abschnitt Dynamics 365-Apps im Power Platform Admin Center, wählen Sie Verpacken für Power Apps und klicken Sie auf die Option Installieren.

Wählen Sie Ihre Umgebung aus der Liste aus und klicken Sie auf die Schaltfläche Installieren.

Hinweis
Sie müssen über Administratorrechte für die Umgebung verfügen, um Verpacken für Power Apps zu installieren.
Canvas-App zu einer Lösung hinzufügen
Für die Verpacken-Funktion für Power Apps müssen die Apps Teil einer Lösung sein. Wenn Ihre Canvas-Apps noch nicht Teil einer Lösung sind, fügen Sie sie einer vorhandenen oder neuen Lösung hinzu. Gehen Sie zum Abschnitt Lösungen, wählen Sie eine Lösung aus und klicken Sie auf die Schaltfläche Bearbeiten.

Wählen Sie im oberen Menü die Option + Vorhandene hinzufügen und dann App > Canvas-App in der Dropdown-Liste.

Wählen Sie die Registerkarte Außerhalb von Dataverse und dann Ihre App aus der Liste aus. Drücken Sie die Schaltfläche Hinzufügen, um diese App zu einer Lösung hinzuzufügen.

Weitere Informationen: Eine App zu einer Lösung hinzufügen
App-Registrierung
Erstellen Sie mithilfe des Azure-Portals eine neue Registrierung für Ihre App im Organisationsverzeichnis. Detaillierte Schritte finden Sie unter Schnellstart: Eine Anwendung bei der Microsoft Identity Platform registrieren.
Hinweis
Sowohl Kunden mit einzelnen als auch Kunden mit mehreren Mandanten können Verpacken verwenden, um native mobile Apps auf der Grundlage ihrer Power Apps-Canvas-Apps zu erstellen.
Unabhängig davon, ob Sie ein Hersteller einzelner oder mehrerer Mandanten sind, wählen Sie eine der Optionen mit Einem Azure AD-Verzeichnis – mehrinstanzfähig aus, wenn Sie den unterstützten Kontotyp für Ihre App auswählen, um sie für Verpacken zu aktivieren: Wählen Sie eine der folgenden Kontotypen aus.
- Konten in einem beliebigen Organisationsverzeichnis (jedes Azure AD-Verzeichnis – Mandantenfähig)
- Wählen Sie Konten in einem beliebigen Organisationsverzeichnis (Jedes Azure AD-Verzeichnis – mehrinstanzenfähig) und persönliche Microsoft-Konten (z. B. Skype, Xbox) aus

Wichtig
- Verpacken unterstützt nur mehrinstanzenfähige Kontotypen derzeit. Der Einzelmandant-Kontotyp wird noch nicht unterstützt. Weitere Informationen zu den Kontotypen: Kontotypen in Microsoft Identity Platform.
- Damit die Umleitungs-URI dem erforderlichen Format entspricht, erstellen Sie die Umleitungs-URI nicht während Sie die App-Registrierung erstellen. Sobald die App-Registrierung abgeschlossen ist, gehen Sie zur App und wählen Sie dann Authentifizierung > + Plattform hinzufügen aus, um stattdessen die Plattform hinzuzufügen.
- Sie müssen eine separate Umleitungs-URI für jede Plattform (iOS, Android) erstellen, die Sie erreichen möchten.
Kopieren Sie nach der Registrierung der App die Anwendungs-(Client-)ID und den Umleitungs-URI, die Sie später benötigen, wenn Sie das Verpacken-Projekt in Power Apps konfigurieren. Weitere Informationen: Eine Anwendung registrieren
Umleitungs-URI-Format
Für iOS erfordert die Umleitungs-URI nur die Paket-ID.
Beispiele für iOS:
- Paket-ID:
com.contoso.myapp - Umleitungs-URI:
msauth.com.contoso.myapp://auth
Bei Android erfordert die Umleitungs-URI den Paketnamen und den Signatur-Hash. Um den Signatur-Hash zu erstellen, generieren Sie die Schlüssel und generieren Sie dann den Signatur-Hash.
Beispiele für Android:
- Paketname:
com.contoso.myapp - Umleitungs-URI:
msauth://com.contoso.myapp/<generated signature hash>
Registrierte Apps in der Umgebung zulassen
Sie müssen die über das Azure-Portal registrierten Apps in Ihrer Power Platform-Umgebung zulassen. Verwenden Sie für diesen Schritt die neueste Version des Power Apps PowerShell-Moduls für Administrator, und führen Sie das folgende Cmdlet mit der Anwendungs-ID (Client-ID) aus dem Schritt App-Registrierung aus:
Add-AdminAllowedThirdPartyApps -ApplicationId <App ID>
Hinweis
- Dieses Cmdlet ist in 2.0.144 oder späteren Versionen des Power Apps PowerShell-Moduls für Administrator verfügbar.
- Zum Ausführen dieses Cmdlets benötigen Sie Administrator-Berechtigungen für den globalen Mandanten. Das Cmdlet ermöglicht es einem Administrator anzugeben, welche registrierten Anwendungen von Drittanbietern in Azure AD Power Platform-Verbindungen aufrufen können.
API-Berechtigungen konfigurieren
Hinzufügen und Konfigurieren der folgenden API-Berechtigungen für die App, die Sie zuvor über das Azure-Portal registriert haben:
- Microsoft APIs
- Dynamics CRM
- APIs, die meine Organisation verwendet
- Azure-API-Verbindungen
- PowerApps Service
- Power BI (nur erforderlich, wenn Ihre Canvas-Apps Power BI-Daten verwenden)
- Microsoft Verwaltung mobiler Anwendungen (nur erforderlich, wenn Sie Microsoft Intune für die Verteilung mobiler Apps verwenden möchten)
Hinweis
Wenn Sie die Berechtigungen nicht unter APIs, die meine Organisation verwendet finden, führen Sie die folgenden PowerShell-Befehle nach Bedarf aus und versuchen Sie es erneut:
- Fehlende Berechtigung für Azure-API-Verbindungen:
Connect-AzureAD -TenantId <your tenant ID> New-AzureADServicePrincipal -AppId fe053c5f-3692-4f14-aef2-ee34fc081cae -DisplayName "Azure API Connections" - Fehlende Berechtigung für PowerApps Service:
Connect-AzureAD -TenantId <your tenant ID> New-AzureADServicePrincipal -AppId 475226c6-020e-4fb2-8a90-7a972cbfc1d4 -DisplayName "PowerApps Service"
Detaillierte Schritte finden Sie unter Berechtigungen im App-Registrierungsportal anfordern.
Einen App Center-Container für Ihre mobile App erstellen
In diesem Schritt verwenden Sie App Center, um einen App-Container für Ihre mobile App zu erstellen. Mehr Informationen: App Center-Container
Tipp
Weitere Informationen zum App Center finden Sie unter Visual Studio App Center-Dokumentation.
Wechseln Sie zum App Center.
Melden Sie sich mit Ihrem Geschäfts-, Schul- oder Unikonto an.
Wenn Sie keine bestehende Organisation haben, wählen Sie Neu hinzufügen > Neue Organisation hinzufügen aus, um eine neue Organisation zu erstellen.
Wählen Sie die Organisation aus der Liste im linken Bereich aus.
Wählen Sie Apps > App hinzufügen aus.
App-Namen eingeben.
Wählen Sie den App-Release-Typ aus.
Wählen Sie Benutzerdefiniertes Betriebssystem für iOS-Apps oder Android-Betriebssystem für Android-Apps aus.
Hinweis
Sie müssen für jede Plattform separate App Center-Container erstellen.
Für das Android-Betriebssystem wählen Sie Plattform als React Native aus.
Hinweis
Plattform muss React Native für alle Apps im App Center sein.
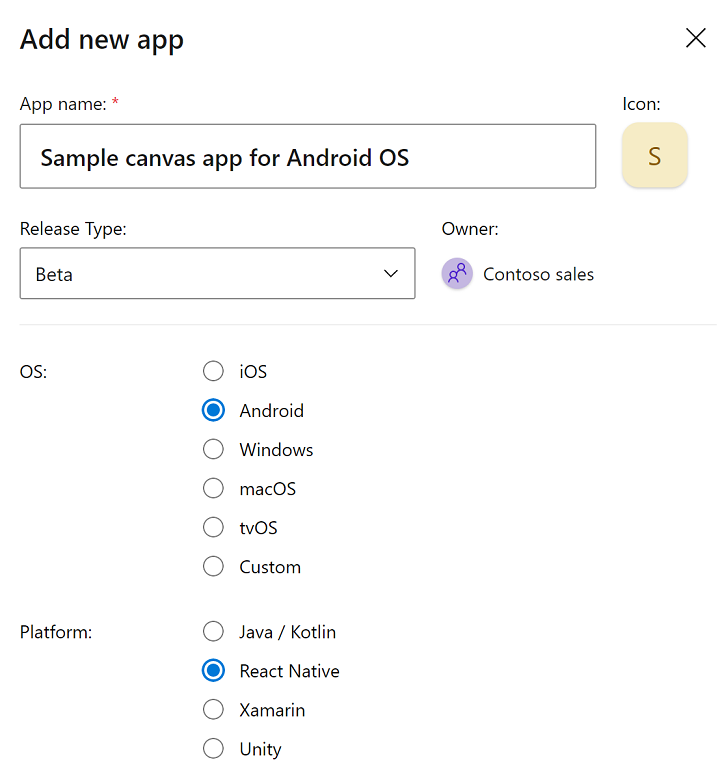
Wählen Sie Neue App hinzufügen aus.
Kopieren Sie die App Center-URL der App, die Sie später benötigen, wenn Sie das Verpacken-Projekt in Power Apps konfigurieren.
Zum Beispiel
https://appcenter.ms/orgs/Contoso-sales/apps/Sample-canvas-app-for-Android-OS/
Mehr Informationen: App Center-URL
Erstellen Sie ein neues API-Token für den App-Zugriff und kopieren Sie es für die spätere Konfiguration des Canvas-App-Projekts. Mehr Informationen: App Center-API-Token
- Wählen Sie auf der linken Seite Einstellungen aus.
- Wählen Sie App-API-Token aus.
- Wählen Sie Neues API-Token aus.
- Geben Sie eine Beschreibung ein.
- Wählen Sie Vollzugriff aus.
- Klicken Sie auf Neuen API-Token hinzufügen.
Hinweis
Stellen Sie sicher, dass Sie das Token kopieren, bevor Sie das Dialogfeld schließen.
- Kopieren Sie das Token und speichern Sie es für die Verpacken-Konfiguration der Canvas-App später.

Wiederholen Sie die obigen Schritte, um Apps für weitere Betriebssystemtypen zu erstellen.
Ein Verpacken-Projekt erstellen
Benutzen Sie Ihre primäre Canvas-App, um ein Verpacken-Projekt mit den App-Informationen von Microsoft Identity Platform und App Center zu erstellen, die Sie in den vorherigen Schritten konfiguriert haben. Mehr Informationen: Ein Verpacken-Projekt erstellen
Um ein Verpacken-Projekt zu erstellen, gehen Sie zu Power Apps > Anwendungen > wählen Sie die primäre Canvas-App aus > wählen Sie Verpacken aus, und geben Sie die in diesem Abschnitt beschriebenen Verpacken-Projektdetails ein. Nachdem Sie alle Details eingegeben haben, wählen Sie Speichern > Erstellen aus, um das Projekt zu erstellen.
Abhängig von der gewählten Plattform stellt der Build-Prozess die Anforderungen zum Erstellen Ihrer Pakete für Android, iOS oder Google-Plattformen in die Warteschlange.
Hinweis
Je nach Workload kann der Erstellungsprozess einige Stunden dauern.
Nach einem erfolgreichen Build sehen Sie Ihre mobile App im App Center.
Anzeigename
Ein Anzeigename der mobilen App, wie sie auf dem Startbildschirm des mobilen Geräts angezeigt wird.
Sekundäre Apps
Optional. Zusätzliche App(s), die innerhalb desselben mobilen App-Pakets gebündelt werden kann (können). Mehr Informationen: Sekundäre App, Primäre App
App-Plattform(en)
Legt den Ausgabetyp des Verpacken-Build-Prozesses basierend auf der von Ihnen ausgewählten Plattform fest. Mehr Informationen: App-Plattform(en)
Meine App signieren (Vorschau)
Optional Der Azure Keyvault-URI ermöglicht die automatisierte App-Signierung für die Verteilung, indem ein Schlüsseltresor konfiguriert wird, der die erforderlichen Zertifikate enthält. Mehr Informationen: Richten Sie KeyVault für die automatische Signatur ein
Wichtig
- Dies ist eine Vorschauversion.
- Funktionen in der Vorschau sind nicht für den Produktionseinsatz gedacht und können eine eingeschränkte Funktionalität aufweisen. Diese Funktionen stehen vor der offiziellen Veröffentlichung zur Verfügung, damit Kunden frühzeitig Zugriff erhalten und Feedback geben können.
Paket-ID
Paket-ID, die die mobile App eindeutig identifiziert. Zum Beispiel: com.contoso.myapp. Mehr Informationen: Paket-ID
Anwendungs(client)-ID
Client-ID der zuvor mit der Microsoft Identity Platform registrierten App. Weitere Informationen: Anwendungs(client)-ID
Umleitungs-URI
URL, die zuvor erstellt wurde, um nach erfolgreicher Anmeldung der bei Microsoft Identity Platform registrierten App umzuleiten. Weitere Informationen: Umleitungs-URI
App Center-URL
Für iOS, Android oder Google Play Store App Center URL, die zuvor kopiert wurde. Mehr Informationen: App Center-URL
APP Center-API-Token
Zuvor erstellt. Mehr Informationen: App Center-API-Token
Erscheinungsbild
Konfigurieren Sie App-Symbole, Bildschirmbilder, Farbe und Design:

iOS-App-Symbole/Android-App-Symbole
Symbolbilder für die App, spezifisch für die iOS, Android oder Google Play Store-Plattform. Die Größe der Symbolbilddatei muss der erforderlichen Pixelzahl entsprechen. [1]
Bildschirmbilder
Bild des Begrüßungsbildschirms
Bild, das auf dem Begrüßungsbildschirm Ihrer mobilen App verwendet wird, während sie geladen wird. Standardbild, das verwendet wird, wenn nicht bereitgestellt wird. [2]
Bild des Willkommensbildschirms
Bild, das auf dem Willkommensbildschirm (Anmeldung) Ihrer mobilen App verwendet wird, während sie geladen wird. Standardbild, das verwendet wird, wenn nicht bereitgestellt wird. [3]
Farbe
Hintergrundfüllfarbe
Hexadezimaler Farbcode, der für den Hintergrund des Willkommensbildschirms verwendet wird. [4]
Schaltflächen-Füllfarbe
Hexadezimaler Farbcode, der zum Füllen der Schaltflächenfarbe verwendet wird. [5]
Design des Statusleistentexts
Farbe für den Statusleistentext oben in der App. [6]
Einstellungen
Führt Sie zu den App-Einstellungen. Auch über die Schüttelgeste verfügbar. Kann nicht angepasst werden. [7]
- App-Name – Name der App, gefolgt von der App-Paket-ID.
- App-Version – Versionsnummer der App; automatisch generiert.
- Plattformversion – Version der Power Apps Mobile-Plattform.
- Sitzungs-ID – ID der aktuell geöffneten Sitzung.
- Cache löschen – setzt die verpackte App auf die Standardeinstellungen zurück.
- App-Einstellungen – zeigt eine Liste der Apps, die Teil des aktuellen Pakets sind. Wenn Sie eine App aus dieser Liste auswählen, werden die App-Details angezeigt, einschließlich der Connector-Informationen, für deren Verwendung die App möglicherweise konfiguriert ist.
Richten Sie KeyVault für die automatische Signatur ein
Anforderungen
- Sie müssen ein Apple-Konto haben, das beim Apple-Entwicklerprogramm oder Apple-Enterprise-Entwicklerprogramm registriert sind.
- Erstellen Sie ein Vertriebszertifikat oder Ad-hoc-Bereitstellungsprofil oder Unternehmensbereitstellungsprofil.
- Azure Active Directory Abonnement für Key Vault erstellen.
- Administratorzugriff für Ihren Mandanten.
Führen Sie die folgenden Schritte aus, um das KeyVault URI zu konfigurieren:
Melden Sie sich als Administrator bei Ihrem Mandanten an und erstellen Sie einen Azure-Dienstprinzipal für die 1P-AAD-Anwendung: 4e1f8dc5-5a42-45ce-a096-700fa485ba20 (WrapKeyVaultAccessApp), indem Sie das folgende Skript ausführen:
Connect-AzureAD -TenantId <your tenant ID>New-AzureADServicePrincipal -AppId 4e1f8dc5-5a42-45ce-a096-700fa485ba20 -DisplayName "Wrap KeyVault Access App"
Fügen Sie dem oben aufgeführten Dienstprinzipal in dem Abonnement, in dem Key Vault vorhanden sein soll, eine Rolle hinzu. Detaillierte Schritte finden Sie unter Einen Benutzer als Administrator eines Azure-Abonnements zuweisen. Hinweis: In Schritt 3 können Sie Teilnehmer auswählen, da für den Zugriff auf den Key Vault nur eine minimale Rolle erforderlich ist.
Erstellen Sie einen vorhandenen Key Vault oder greifen Sie darauf zu: Erstellen Sie mithilfe des Azure-Portals einen Key Vault
Fügen Sie Zugriffsrichtlinien für den Key Vault hinzu.

Abhängig von Ihrem Gerät können Sie eine der folgenden Aktionen ausführen:
Für Android erstellen Sie die PFX-Datei und laden Sie sie in den Abschnitt für das Schlüsseltresorzertifikat hoch. Weitere Informationen: Schlüssel generieren

Hinweis
Der Name des Zertifikats muss im Tag-Schritt vorhanden sein. Das Passwort muss auch mit dem Passwort übereinstimmen, das Sie während des Store-Pass-Parameters eingegeben haben, der zum Erstellen der .pfx-Datei in Schritt 2 verwendet wurde.
Für iOS:
Installieren Sie die .cer in die Keychain Access App durch Doppelklicken. Mehr Informationen: Erstellen Sie das Verteilungszertifikat
Exportieren Sie dann die Datei als .p12-Datei, indem Sie mit der rechten Maustaste auf Ihre Zertifikatsdatei klicken und Export auswählen und wählen Sie das Dateiformat .p12.Hinweis
Das .p12-Passwort, das Sie in Schritt 4 festgelegt haben, ist erforderlich, wenn Sie es im nächsten Schritt in den Schlüsseltresor hochladen.
Erstellen Sie das Bereitstellungsprofil und führen Sie den folgenden Befehl aus, um es in base64 zu codieren:
- Mac: Base64
-i example.mobileprovision - Windows:
certutil -encode data.txt tmp.b64
- Mac: Base64
Holen Sie sich die ausgegebene
base64Zeichenfolge aus dem vorherigen Schritt und laden Sie sie in das Keyvault-Geheimnis hoch. Holen Sie sich dann die .p12-Datei und laden Sie sie auf das Keyvault-Zertifikat hoch.
Sobald iOS oder Android-Zertifikate erstellt und hochgeladen werden, fügen Sie drei Tags mit dem Namen als Paket-ID und dem Wert hinzu, der dem Namen der hochgeladenen Zertifikate entspricht.

Codesignierung
Der Codesignierungsprozess für Android und iOS Geräte ist anders.
Mobile App-Paket testen und verteilen
Zum Testen und Verteilen siehe App Center-Test und Verteilen.