Hinweis
Für den Zugriff auf diese Seite ist eine Autorisierung erforderlich. Sie können versuchen, sich anzumelden oder das Verzeichnis zu wechseln.
Für den Zugriff auf diese Seite ist eine Autorisierung erforderlich. Sie können versuchen, das Verzeichnis zu wechseln.
Wenn Sie Tabellendaten in Microsoft Excel öffnen, können Sie die Daten mithilfe des Microsoft Power Apps Excel-Add-Ins schnell und einfach anzeigen und bearbeiten.
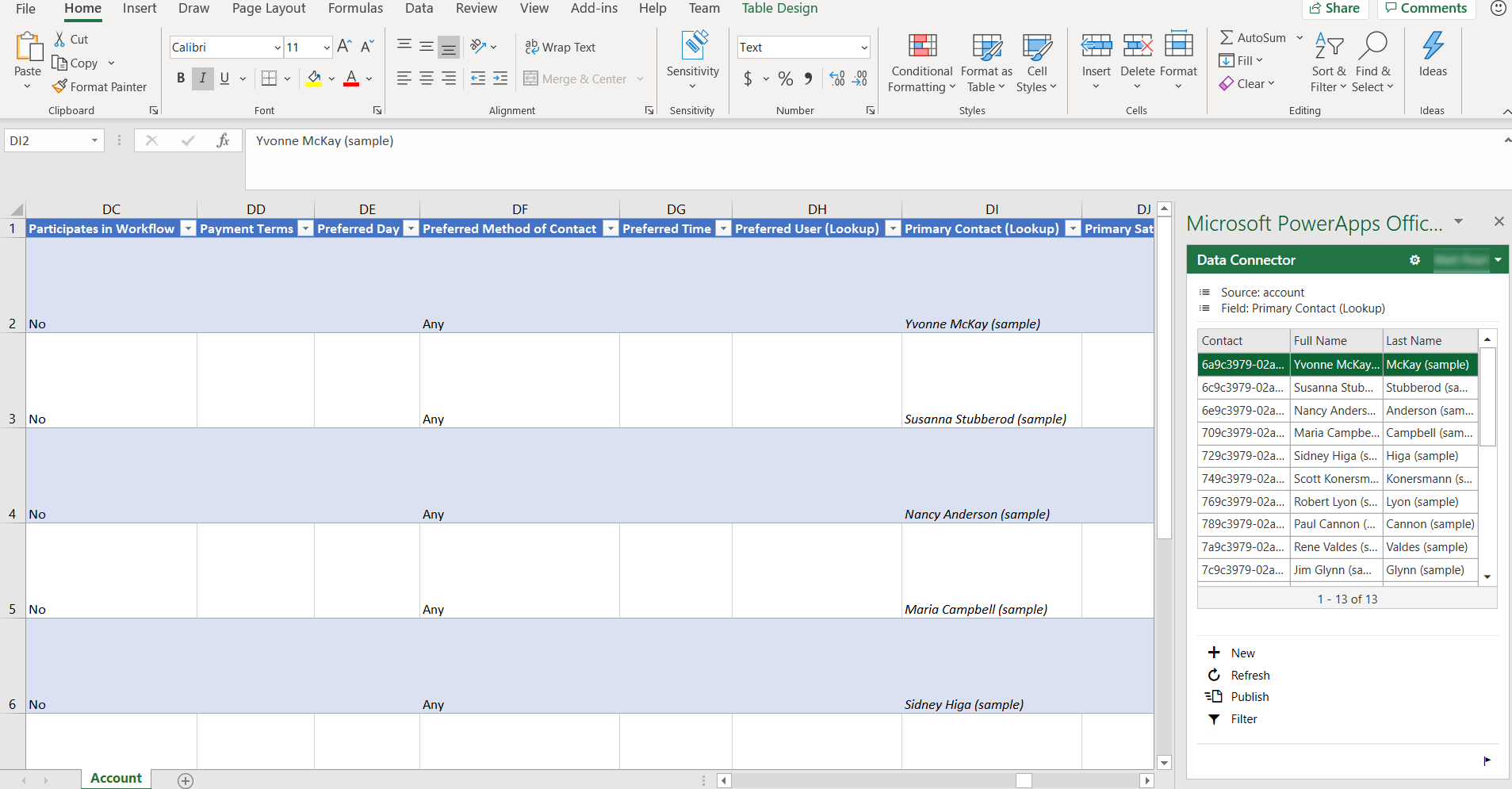
Um das Excel-Add-In Power Apps zu installieren, siehe Microsoft PowerApps Office-Add-In. Weitere Informationen zum Hinzufügen oder Entfernen eines Office Excel-Add-ins finden Sie unter Add-ins in Excel hinzufügen oder entfernen.
Öffnen von Tabellendaten in Excel
Melden Sie sich bei Power Apps an.
Wählen Sie im linken Navigationsbereich Tabellen aus. Wenn sich das Element nicht im linken Seitenbereich befindet, wählen Sie …Mehr und dann das gewünschte Element aus.
Wählen Sie die Auslassungspunkte (...) rechts neben der Tabelle aus, an der Sie interessiert sind, und wählen Sie dann Daten in Excel bearbeiten aus.
Öffnen Sie das Excel-Arbeitsblatt, das in den Standard-Download-Ordner Ihres Browsers mit einem ähnlichen Namen wie Tabellenname (1591125669213).xlsx heruntergeladen wird. Diese Arbeitsmappe enthält verbindliche Informationen für die Tabelle, einen Zeiger auf Ihre Umgebung und einen Zeiger auf das Power Apps Excel-Add-In.
In Excel klicken Sie auf Bearbeitung aktivieren, um das Power Apps Excel-Add-In zu aktivieren. Das Excel-Add-In wird in einen Bereich auf der rechten Seite des Excel-Fensters ausgeführt.
Wichtig
Wenn im Bereich eine Fehlermeldung angezeigt wird, siehe Deaktivieren des Office Store Add-In-Downloads.
Wenn Sie das Power Apps Apps Excel-Add-In das erste Mal ausführen, klicken Sie auf Diesem Add-In vertrauen, um zuzulassen, dass das Excel-Add-In ausgeführt wird.
Wenn Sie aufgefordert werden, sich anzumelden, folgen Sie der Aufforderung, klicken Sie auf Anmelden und melden Sie sich dann an, indem Sie dieselben Anmeldeinformationen verwenden, die Sie auf Power Apps verwenden. Das Excel-Add-In verwendet einen früheren Anmeldungskontext und meldet Sie, wenn möglich, automatisch an. Deshalb sollten Sie den Benutzernamen oben rechts im Excel-Add-In verifizieren.
Das Excel-Add-In liest die Daten für die Tabelle, die Sie ausgewählt haben, automatisch. Beachten Sie, dass es keine Daten in der Arbeitsmappe gibt, bis das Excel-Add-In sie einliest.
Daten in Excel anzeigen und aktualisieren
Nachdem das Excel-Add-In die Tabellendaten in die Arbeitsmappe liest, können Sie die Daten jederzeit ausführen, indem Sie im Excel-Add-In auf Aktualisieren klicken.
Daten in Excel bearbeiten
Sie können Tabellendaten bei Bedarf ändern und anschließend wieder veröffentlichen indem Sie im Excel-Add-In auf Veröffentlichen klicken.
Zum Bearbeiten einer Zeile wählen Sie eine Zelle in der Tabelle aus, und ändern Sie dann den Zellenwert.
Um eine neue Zeile hinzuzufügen, führen Sie einen dieser Schritte aus:
- Wählen Sie eine beliebige Stelle im Arbeitsblatt wählen anschließend im Excel-Add-In Neu.
- Wählen Sie die letzte Zeile in der Tabelle, und drücken Sie dann die TAB-TASTE, bis der Cursor aus der letzten Spalte dieser Zeile verschoben und eine neue Zeile erstellt wird.
- Wählen Sie die Zeilen direkt unterhalb der Tabelle und geben Sie Daten in eine Zelle ein. Wenn Sie den Fokus aus dieser Zelle verschieben, erweitert sich die Tabelle, um die neue Zeile einzuschließen.
Um eine neue Zeile zu löschen, führen Sie einen dieser Schritte aus:
- Klicken Sie mit der rechten Maustaste auf die Zeilennummer neben der Tabelle, um zu löschen, und wählen Sie Löschen.
- Zum Löschen machen Sie einen Rechtsklicken in der Tabellenzeile, wählen Löschen > Tabellenzeilen.
Konfigurieren Sie das Add-In zum Anpassen von Tabellen und Spalten
Sie können den Datenquelle-Designer im Excel-Add-On verwenden, um die Spalten und Tabellen anzupassen, die automatisch zum Arbeitsblatt hinzugefügt werden.
Aktivieren Sie den Datenquellen-Designer des Excel-Add-Ins, indem Sie auf die Schaltfläche Optionen (das Zahnradsymbol) klicken.
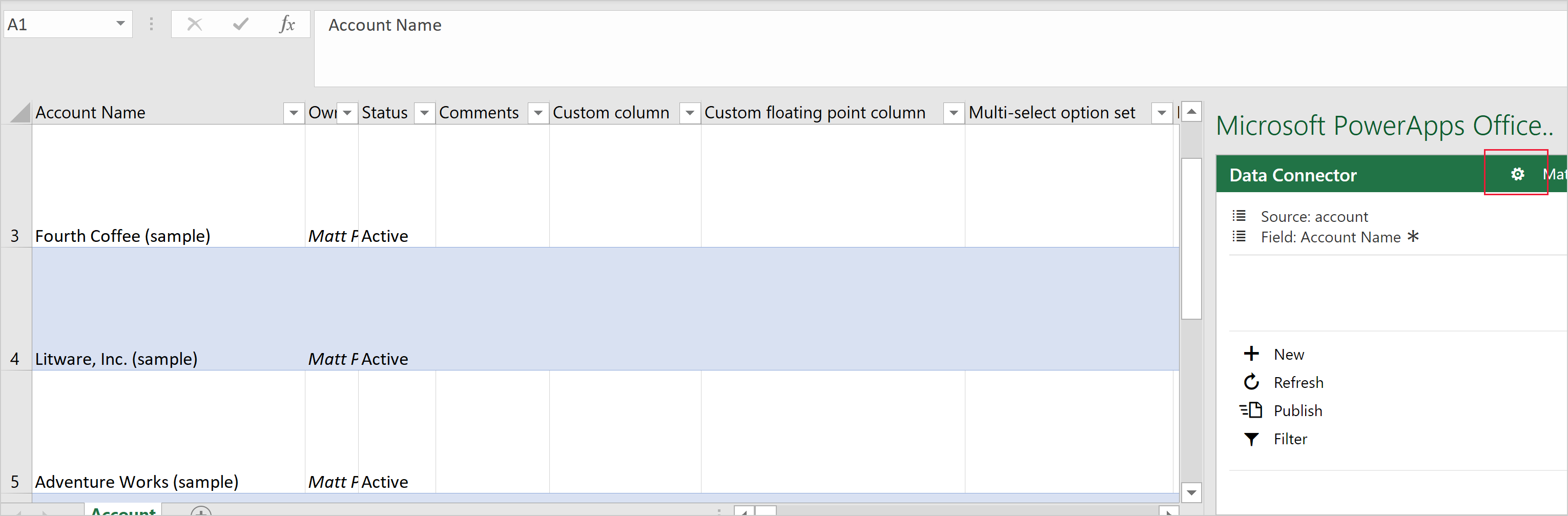
Erweitern Sie den Abschnitt Datenkonnektor und wählen Sie dann das Kontrollkästchen Design aktivieren und OK.
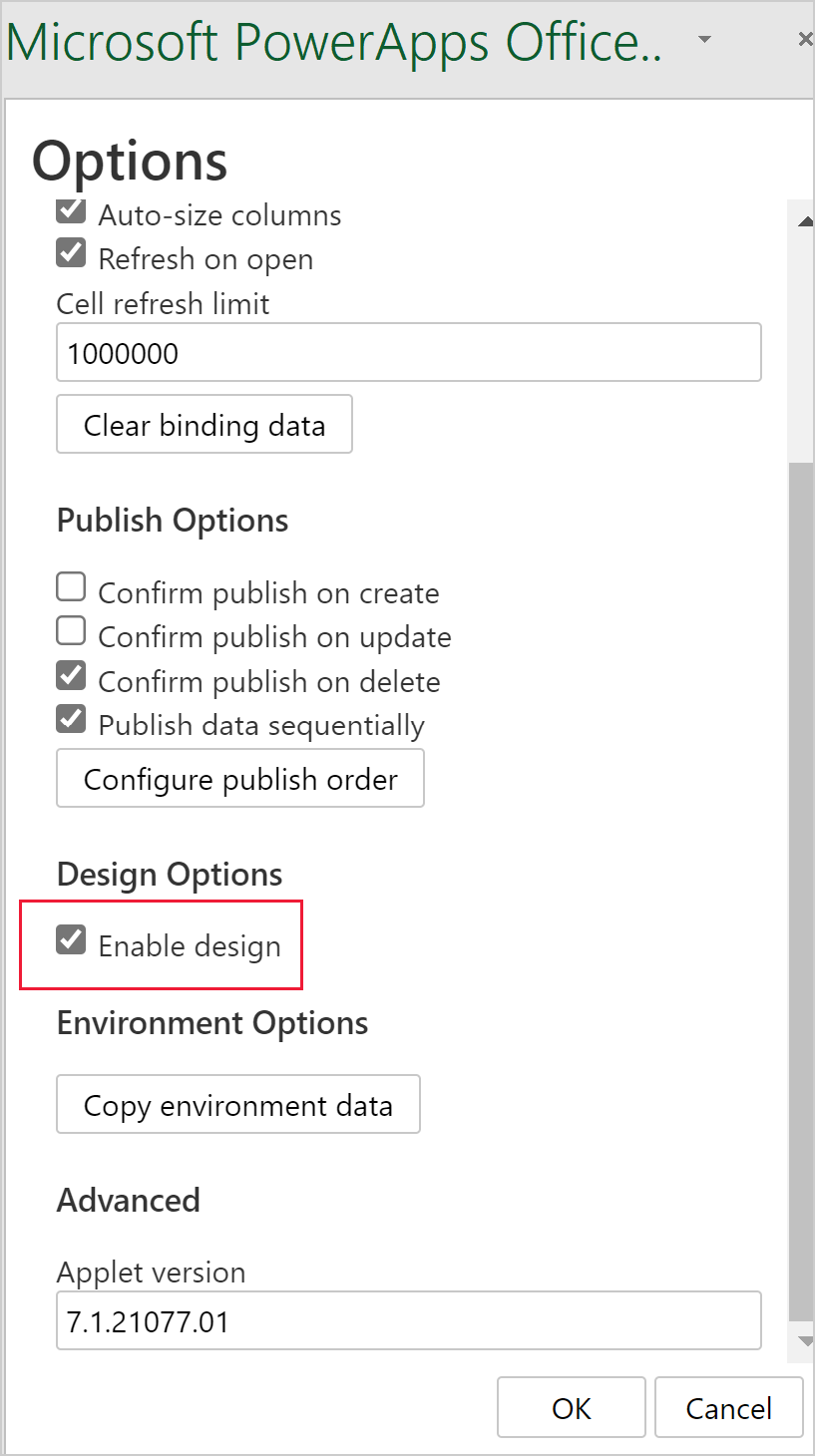
Wählen Sie Entwurf im Excel-Add-In. Alle Datenquellen werden aufgelistet.
Neben der Datenquelle wählen Sie die Schaltfläche Bearbeiten (das Stiftssymbol).
Passen Sie bei Bedarf die Liste in der Spalte Ausgewählte Spalten an:
- Um eine Spalte aus der Spalte Verfügbare Spalten zur Spalte Ausgewählte Spalten hinzuzufügen, wählen Sie die Spalte aus und wählen Sie dann Hinzufügen. Doppelklicken Sie in der Spalte alternativ auf den Datensatz.
- Um eine Spalte aus der Spalte Ausgewählte Spalten zu entfernen, wählen Sie die Spalte aus und wählen Sie dann Entfernen. Doppelklicken Sie in der Spalte alternativ auf den Datensatz.
- Um die Reihenfolge der Spalten zu ändern, wählen Sie die Spalte in der Spalte Ausgewählte Spalten aus und dann Nach oben oder Nach unten.
Wenden Sie Ihre Änderungen auf die Datenquelle an, indem Sie Aktualisieren und dann Fertig auswählen, um den Designer zu beenden. Wenn Sie eine Spalte (Spalte) hinzugefügt haben, wählen Sie Aktualisieren, um einen aktualisierten Datensatz abzurufen.
Hinweis
- Stellen Sie sicher, immer die ID und die erforderlichen Spalten in Ihrer Arbeitsmappe einzuschließen, da Sie sonst unter Umständen Fehler beim Veröffentlichen erhalten.
- Beim Hinzufügen von Suchspalten stellen Sie sicher, dass Sie die Spalten ID sowie Anzeige hinzufügen.
Problembehandlung
- Nicht alle Tabellen unterstützen das Bearbeiten und Erstellen neuer Zeilen. Diese Tabellen können in Excel geöffnet werden, um dort Daten anzuzeigen. Die Veröffentlichung ist aber deaktiviert.
- Suchspalten müssen mithilfe des Add-Ins bearbeitet werden, um sicherzustellen, dass die korrekten Zeilen verwiesen wird. Die Spalten über kopieren und einfügen zu aktualisieren, oder direkt etwas in die Spalten einzugeben wird nicht unterstützt.
- Bild- und Dateispalten werden nicht unterstützt. Sie können keine Daten sehen, wenn Sie ein Excel-Arbeitsblatt öffnen, das diese Datentypen enthält.
- Die maximale Tabellengröße beim Bearbeiten in Excel beträgt eine Million Zellen. Wenn zu viele Zeilen oder Spalten vorhanden sind, werden nicht alle Daten gelesen oder veröffentlicht.
- Zeilen werden nacheinander verarbeitet. Wenn beim Speichern einer Zeile ein Fehler auftritt, werden Änderungen an nachfolgenden Zeilen abgebrochen. Änderungen an vorhergehenden Zeilen werden beibehalten.
- Die zentralisierte Bereitstellung wird nicht unterstützt. Dieses Add-In erfordert Zugriff auf den Office Store.
- Das manuelle Konfigurieren des Add-Ins kann zu unerwartetem Verhalten führen. Laden Sie für beste Ergebnisse die Excel-Datei mit Power Apps herunter anstatt von einer leeren Excel-Arbeitsmappe auszugehen.
Falls ein Problem auftritt, das nicht hier nicht beschrieben wird, kontaktieren Sie uns über die Supportseiten.
Download von Office Store Add-in deaktivieren
Wenn das Herunterladen von Office Store-Add-Ins für Ihre Organisation deaktiviert wurde, wird möglicherweise die folgende Fehlermeldung angezeigt, wenn Sie das Excel-Arbeitsblatt öffnen, nachdem Sie den Befehl Daten in Excel bearbeiten ausgewählt haben.
Office 365 wurde konfiguriert, um die individuelle Erfassung und Ausführung von Office Store-Add-Ins zu verhindern.
Diese Einstellung verhindert das Power Apps Excel-Add-In vom Herunterladen. In diesem Fall werden Tabellenzeilendaten nicht in Excel angezeigt.
Weitere Informationen zum Aktivieren des Herunterladens von Office Store-Add-Ins erhalten Sie von Ihrem Office-App Administrator.
Weitere Informationen zum Verhindern des Herunterladens von Office Store-Add-Ins aus dem Office Store finden Sie unter Verhindern Sie Add-In-Downloads, indem Sie den Office Store auf allen Clients deaktivieren.
Andere Möglichkeiten zum Exportieren und Anzeigen von Tabellenzeilendaten
Weitere Informationen zum Exportieren und Anzeigen von Tabellenzeilendaten finden Sie in diesen Artikeln.
- Exportieren der Daten nach CSV
- Exportieren von Daten nach Excel Online
- Exportieren von Tabellendaten nach Azure Data Lake Storage Gen2
- Self-Service Datenaufbereitung mit Dataflows
Siehe auch
- Spalten in einer Tabelle verwalten
- Definieren von Beziehungen zwischen Tabellen
- Generieren Sie eine App, indem Microsoft Dataverse
- Create an app from scratch using Dataverse
Hinweis
Können Sie uns Ihre Präferenzen für die Dokumentationssprache mitteilen? Nehmen Sie an einer kurzen Umfrage teil. (Beachten Sie, dass diese Umfrage auf Englisch ist.)
Die Umfrage dauert etwa sieben Minuten. Es werden keine personenbezogenen Daten erhoben. (Datenschutzbestimmungen).