Bewährte Methoden zum Entwickeln einer App für die Offlinenutzung
Dieser Artikel enthält Empfehlungen zum Erstellen des optimalen Erlebnisses für Benutzer von Apps, die für die Offlineverwendung konfiguriert sind.
- Wenn Sie eine Canvas-App für die Offline-Verwendung konfigurieren, müssen Sie optimieren, wie die App Daten aus Datenquelle abruft. Mehr erfahren: So schaffen Sie das beste Offline-Benutzererlebnis in Canvas-Apps
- Um offline zu funktionieren, muss eine App zunächst alle notwendigen Assets, einschließlich Ressourcen und Daten, herunterladen, um unabhängig von einer Netzwerkverbindung zu arbeiten. Bei diesem Vorgang handelt es sich um eine einmalige Einrichtung Aufgabe, die bei der ersten Verwendung der App erfolgt. Die Geschwindigkeit dieses ersten Downloads wird durch das auf das Gerät heruntergeladene Datenvolumen beeinflusst, das durch die Offline-Profileinstellungen und die dem Benutzer innerhalb der App Umgebung zur Verfügung stehende Datenmenge bestimmt wird. Für ein reibungsloses erstes Erlebnis empfiehlt es sich, die Einführung Ihrer Offline-App zu planen.
So schaffen Sie das beste Offline-Benutzererlebnis in Canvas-Apps
Verwenden Sie die folgenden Empfehlungen, um für bestimmte Szenarien eine schnelle Benutzererfahrung zu schaffen.
| Szenario | Nicht zu empfehlender Ansatz | Empfohlene Vorgehensweise |
|---|---|---|
| Zeigen Sie zugehörige Tabelleninformationen in einem Katalog an. | Verwenden Sie eine Suche, um die Daten abzurufen. | Verwenden Sie eine Ansicht, die die Spalten der zugehörigen Tabelle enthält. |
| Erstellen Sie einen filterbaren Katalog mit vielen Datensätzen. | Laden Sie die Datensätze von Dataverse und speichern Sie sie in einer Sammlung. Legen Sie die Elemente des Katalogs auf die gefilterte Sammlung fest. | Legen Sie die Elemente des Katalogs direkt auf die durch Dataverse gefilterten Daten fest. |
| Aktualisieren Sie mehrere Datensätze. | Führen Sie eine Schleife für die Datensätze aus und patchen Sie sie einzeln. | Führen Sie ein Massenpatch einer Sammlung mit allen Änderungen durch. |
Diagnostizieren mobiler Offline-Canvas-Apps mit Monitor
Monitor ist ein Tool, das Entwicklern einen umfassenden Überblick darüber bietet, was eine App tut und wie sie es tut, indem es alle wichtigen Aktivitäten protokolliert, die in der App auftreten, während sie ausgeführt wird. Sie können Verbinden eine Sitzung der mobilen App zum Überwachen aktivieren, um Probleme schneller diagnostizieren und beheben zu können.
Planen Sie die Einführung Ihrer Offline-App
Wichtig
Wenn Sie ein automatisch generiertes Offlineprofil (nur für Canvas-Apps verfügbar) verwenden und die erste Synchronisierung zu viel Zeit in Anspruch nimmt, sollten Sie unter Beachtung der folgenden Best Practices ein manuelles Offlineprofil erstellen.
Entwickeln und implementieren Sie Ihre Offline-App in drei Phasen.
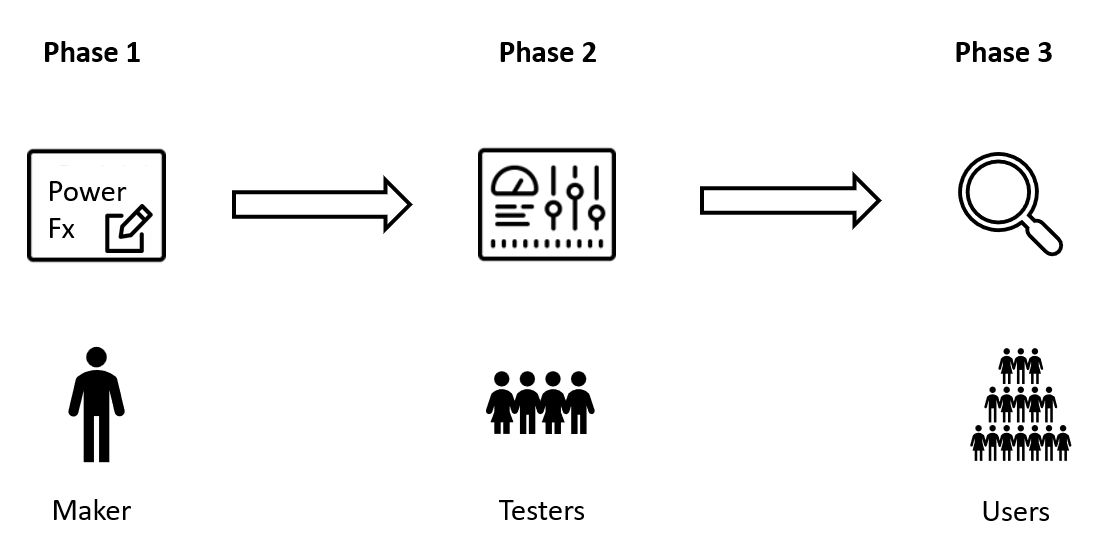
Phase 1: Entwickeln und iterieren
Nachdem Sie Mobile Offline für Canvas-Apps eingerichtet oder Mobile Offline für modellgesteuerte Apps eingerichtet haben, können Sie mit dem Testen und Optimieren beginnen. Verwenden Sie Power Apps mobile oder Field Service Mobile , um zu bestimmen, wie sich die App verhält, wenn sie offline ist. Für Windows finden Sie im Microsoft Store die App Power Apps für Windows , die das Iterieren ohne mobiles Gerät ermöglicht.
In dieser Phase fügen Sie Tabellen hinzu und wenden Filter auf vorhandene Tabellen an, um sicherzustellen, dass die richtigen Daten in die App heruntergeladen werden. Befolgen Sie dabei die Richtlinien zur Optimierung des Offlineprofils.
Ergebnis
Sie bestätigen, dass alle Tabellen und Formulare nach dem Herunterladen der Daten offline funktionieren und dass die Downloadgrößen angemessen sind.
Wichtig
Die Metadaten für die modellgesteuerte App werden beim Start der App abgerufen. Das heißt, wenn Sie eine Komponente in Ihrer App ändern, beispielsweise eine Formularkomponente oder Ansicht, müssen Sie die App neu starten, damit das Profil die Änderungen widerspiegelt.
Phase 2: Testen mit Benutzern
Bitten Sie einige Benutzer, die App mit echten Daten zu testen. Stellen Sie sicher, dass das Offline-Profil für verschiedene Arten von Benutzern skaliert und auf Geräten mit unterschiedlichen Speicherkapazitäten funktioniert. Überprüfen Sie für jeden Benutzer die Seite Gerätestatus (in modellgesteuerten Apps sofort verfügbar). Weitere Informationen finden Sie unter Verwenden der Offline-Vorlage und des Offline-Statussymbols. Passen Sie die Filter im Offline-Profil an, um die heruntergeladene Datenmenge zu erhöhen oder zu verringern.
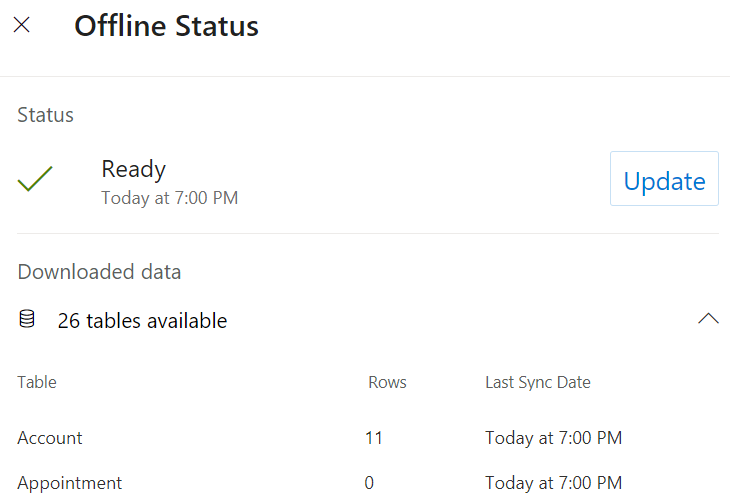
Ergebnis
Sie bestätigen, dass das Offlineprofil auf reale Anwendungsfälle skaliert werden kann. Wenn nicht, optimieren Sie das Offline-Profil.
Phase 3: Bereitstellen
Stellen Sie die App für den Rest Ihrer Organisation bereit.
Ergebnis
Sie bestätigen, dass jede Benutzerklasse im Rollout erfolgreich synchronisiert werden und offline arbeiten kann.
Die Daten, die Ihre Benutzer benötigen, dürfen nicht fehlen
Testen Sie, ob Ihre Benutzer über alle Daten verfügen, die sie benötigen. Vergleichen Sie die verfügbaren Daten, wenn die App online und offline ist. Wenn sich das Gerät im Flugzeugmodus befindet, stellen Sie sicher, dass die Ansichten und Formulare dieselben Daten wie online in einem Webbrowser anzeigen. Wenn es Unterschiede gibt, passen Sie entweder die Filter in Ihren Ansichten an oder passen Sie die Filter in Ihrem Offline-Profil an.
Fügen Sie verknüpfte Tabellen hinzu, wenn Ihre App sie benötigt
Geschäftsprozessabläufe: Wenn ein Formular ein Geschäftsprozessfluss enthält, fügen Sie unbedingt die Tabelle Geschäftsprozessfluss hinzu. Weitere Informationen finden Sie unter Unterstützte Funktionen.
Dateien und Bilder: Wenn Ihr Offline-Profil Dateien und Bilder enthält, fügen Sie Tabellen dafür hinzu. Weitere Informationen finden Sie unter Konfigurieren von Dateien und Bildern in modellgesteuerten Offline-Apps oder Konfigurieren von Dateien und Bildern in Offline-Canvas-Apps. Verwenden Sie benutzerdefinierte Filter, um den Download kritischer Dateien zu begrenzen.
Zeitleiste: Um Notizen im Zeitleisten-Steuerelement (nur für modellgesteuerte Apps) offline verfügbar zu machen, fügen Sie die Tabelle Notizen und die Tabelle Benutzer zum Offline-Profil hinzu. Notizen können groß werden, wenn Benutzer Bilder und Videos hochladen. Wenden Sie daher benutzerdefinierte Filter auf die Tabelle Notizen an, um die Downloadzeiten zu begrenzen.
Wichtig
Datendownloads können langsamer sein, wenn Benutzer Dateien mit einer Größe von mehr als 4 MB in das timeline-Steuerelement hochladen. Wenn Benutzer Dateien hochladen müssen, die größer als 4 MB sind, verwenden Sie das Steuerelement für schnelle Notizen in Field Service oder Dateien/Bilder anstelle der Zeitleiste, um die Leistung zu verbessern.
Tipps zur mobilen Offline-Synchronisation
Die Mobile Offline-Synchronisierung mit Mobilgeräten wird regelmäßig ausgeführt. Ein Synchronisierungszyklus könnte, abhängig von der Azure-Netzwerklatenz, dem Datenbestand, der für Synchronisierung festgelegt ist, und der mobilen Netzgeschwindigkeit, einige Minuten dauern. Benutzer können während der Synchronisierung weiterhin mobile Apps verwenden.
Die Zeit für den ersten Metadatendownload wird durch die Gesamtanzahl der Tabellen in offline konfigurierten App-Modulen bestimmt. Stellen Sie sicher, dass Sie für den Offline-Betrieb nur die Tabellen und App-Module konfigurieren, die zur Optimierung des Endbenutzererlebnisses erforderlich sind.
Stellen Sie sicher, dass Ansichten, mit denen Sie offline arbeiten möchten, nicht auf Tabellen verweisen, die nicht für die Offlineverwendung konfiguriert sind. Angenommen beispielsweise, das Konto befindet sich im Offlineprofil, dann ist eine Konto -Ansicht, die auf den primären Kontakt verweist, wenn der Kontakt nicht im Profil ist, nicht verfügbar.
Änderungen an den Sicherheitsprivilegien eines Benutzers werden während des folgenden Synchronisierungszyklus aktualisiert. Bis zu diesem Zeitpunkt können Benutzer weiterhin gemäß ihren vorherigen Sicherheitsberechtigungen auf die Daten zugreifen. Alle Änderungen, die sie ausführen, werden jedoch während der Synchronisierung mit dem Server validiert. Wenn sie nicht mehr berechtigt sind, Änderungen für eine Zeile auszuführen, erhalten sie eine Fehlermeldung, und die Zeile wird nicht erstellt, aktualisiert oder gelöscht.
Änderungen an der Berechtigung eines Benutzers zum Anzeigen einer Zeile werden erst beim nächsten Synchronisierungszyklus auf dem mobilen Gerät wirksam.
Mobile Offline berücksichtigt das Sicherheitsmodell für mobile Apps und das hierarchische Sicherheitsmodell, mit Ausnahme der Sicherheit auf Feldebene und der Feldfreigabe.
Siehe auch
- Optimieren Sie das Offline-Profil
- Konfigurieren von Canvas-Apps für den Offlinemodus
- Konfigurieren Sie modellbasierte Apps für den Offline-Betrieb.
- Konfigurieren von Offline-Daten für die mobile Field Service (Dynamics 365)-App (enthält Video)
- Fünf Tipps zur Umsetzung der mobilen Field Service (Dynamics 365)-App (Blog)