Pushbenachrichtigungen mithilfe von Power Automate für die mobile Power Apps-App erstellen
Pushbenachrichtigungen werden in Power Apps Mobile verwendet, um App-Benutzer einzubeziehen und sie bei der Priorisierung wichtiger Aufgaben zu unterstützen. In Power Apps können Sie Benachrichtigungen für Power Apps Mobile erstellen, indem Sie den Power Apps-Benachrichtigungs-Connector senden. Sie können Benachrichtigungen an jede App senden, die Sie in Power Apps erstellen.
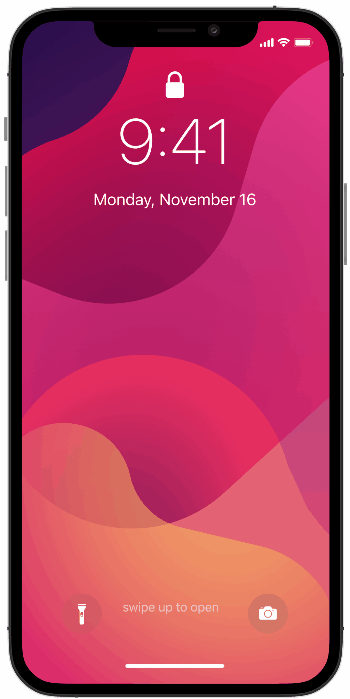
Fügen Sie in den folgenden Situationen Pushbenachrichtigungen in Apps hinzu:
- Ihre Benutzer müssen Informationen sofort erhalten.
- Die Benutzer müssen wichtige Aufgaben mit der App in einem vordefinierten Kontext ausführen.
- Sie möchten regelmäßig mit den Benutzern interagieren oder die Benutzer sollen die App in einem bestimmten Kontext öffnen.
Anmerkung
Um Push-Benachrichtigungen zu erhalten, muss jeder Benutzer die App einmal auf seinem Mobilgerät geöffnet oder von der App-Seite heruntergeladen haben Power Apps . Microsoft 365
Bevor Sie eine Pushbenachrichtigung erstellen können, müssen Sie Zugriff auf eine App und die Zeilen-ID haben, wenn Sie eine Benachrichtigung für ein Formular erstellen.
App erstellen
Sie benötigen die Teilnehmer Berechtigung für eine modellgesteuerte App oder Canvas-App. Wenn Sie keine App haben, können Sie eine erstellen. Informationen finden Sie unter:
Eine Benachrichtigung aus einem Flow erstellen
Wenn Sie eine Pushbenachrichtigung über einen Flow auslösen, können Sie die Benachrichtigung jeweils nur an einen Benutzer oder eine Sicherheitsgruppe senden.
Gehen Sie zu Power Automate und Auswählen Erstellen.
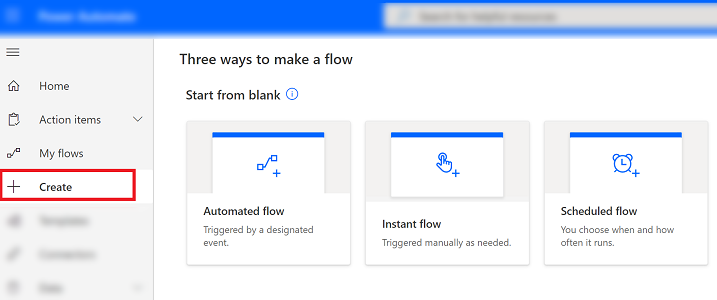
Auswählen Automatisierter Ablauf.
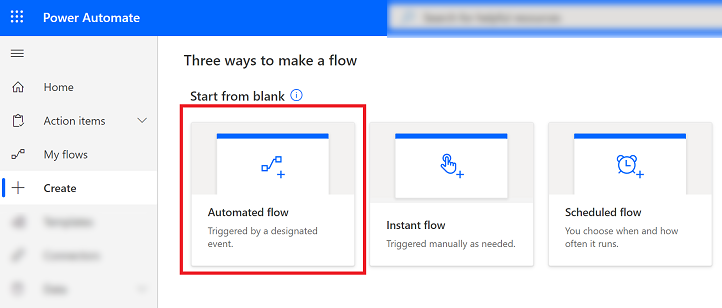
Wählen Sie auf dem Bildschirm Automatisierten Flow erstellen einen der Flows Trigger oder Auswählen aus Überspringen und erstellen Sie manuell einen.
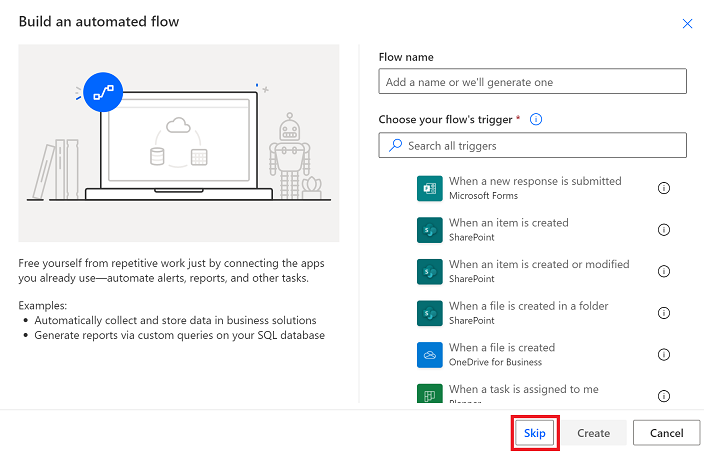
Aus der Liste der Konnektoren und Trigger Auswählen Microsoft Dataverse (current Umgebung).
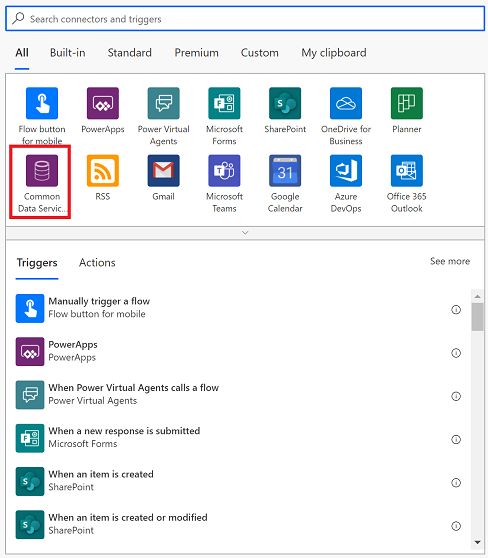
Wählen Sie die Aktion aus, die die Benachrichtigung auslösen soll.

Geben Sie die Bedingungsinformationen Trigger und dann Auswählen New Schritt ein.
Name des Dataflows Beschreibung Auslöserbedingung Wählen Sie die Bedingung für die Benachrichtigung aus. Der Name der Tabelle Wählen Sie aus, für welche Tabelle die Benachrichtigung bestimmt ist. Geltungsbereich Wählen Sie den Bereich aus. 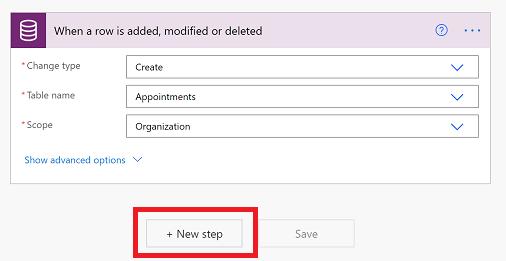
Geben Sie im Suchfeld Aktion auswählen „Push-Benachrichtigung senden“ ein. Wählen Sie in der Liste der Aktionen die Option Push-Benachrichtigung V2 senden aus.
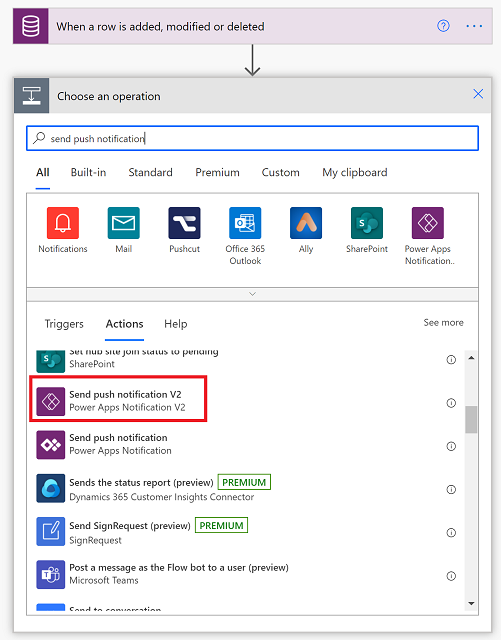
Geben Sie auf dem Bildschirm Push-Benachrichtigung senden die folgenden Informationen ein:
- Mobile App: Auswählen Power Apps.
- Ihre App: Auswählen die App, für die Sie die Benachrichtigung einrichten möchten. Modellgesteuerte Apps und Canvas-Apps haben unterschiedliche Parameter. Der nächste Schritt hängt von der Art der App ab, die Sie hier auswählen.
Führen Sie je nach App-Typ, den Sie im vorherigen Schritt ausgewählt haben, einen der folgenden Schritte aus:
Geben Sie für eine modellgesteuerte App die folgenden Informationen ein:
- Empfängerelemente-1: Auswählen wie der Flow ausgelöst wird.
- Nachricht: Geben Sie die Benachrichtigungsnachricht ein.
- App öffnen: Auswählen, ob die modellgesteuerte App geöffnet werden soll oder nicht, wenn der Benutzer die Benachrichtigung auswählt.
- Tabelle: Auswählen, für welche Tabelle die Benachrichtigung ist.
- Formular oder Ansicht: Auswählen, wenn die Benachrichtigung für ein Formular oder eine Ansicht ist.
- Zeilen-ID: Wenn die Benachrichtigung für ein Formular ist, geben Sie die Zeilen-ID ein.
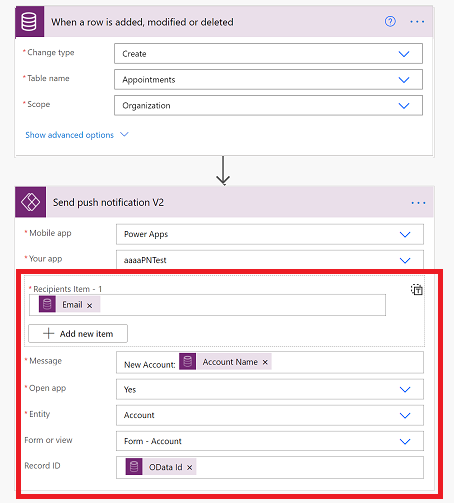
Geben Sie für eine Canvas-App die folgenden Informationen ein:
- Empfängerelemente-1: Auswählen wie der Flow ausgelöst wird.
- Nachricht: Geben Sie die Benachrichtigungsnachricht ein.
- App öffnen: Auswählen, ob die Canvas-App geöffnet werden soll oder nicht, wenn der Benutzer die Benachrichtigung auswählt.
- Parameter: Schlüssel-Wert-Parameter, die mit der Benachrichtigung übergeben werden sollen. Die Pushbenachrichtigung kann bestimmte Parameter an die App übergeben. Diese können in der App weiterverarbeitet werden, um eine bestimmte Seite zu öffnen und einen bestimmten Zustand zu laden. Weitere Informationen finden Sie unter Aktion ausführen, wenn ein Benutzer auf die Benachrichtigung tippt.
- Wählen Sie Speichern aus, wenn Sie fertig sind.
- Auswählen Flow Checker zur Überprüfung auf Fehler oder Warnungen.
- Testen Sie den Ablauf, indem Sie Test auswählen und die Eingabeaufforderungen folgen.
Führen Sie eine Aktion aus, wenn ein Benutzer auf die Benachrichtigung tippt.
Übergeben von Parametern
Für Canvas-Apps können Sie Schlüssel-Wert-Paare mithilfe des Felds Parameter als JSON übergeben. Wenn Sie beispielsweise die CaseID übergeben möchten, geben Sie Folgendes als Parameter: { "CaseID": 42 } ein. Sie können auch dynamische Werte aus früheren Schritten verwenden, wie unten gezeigt.
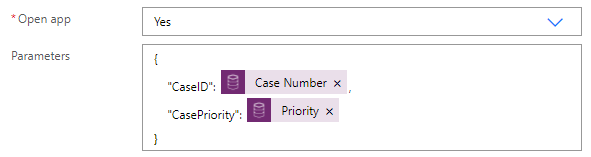
Leseparameter
Verwenden Sie Param („Parametername“), um die übergebenen Parameter zu lesen. Um beispielsweise den Wert CaseID zu lesen, verwenden Sie Param("CaseID"). Um diesen Parameter schnell zu identifizieren, fügen Sie Ihrer App ein Label -Steuerelement hinzu. Setzen Sie die Text -Eigenschaft dieses Steuerelements auf Param("CaseID"). Wenn der Benutzer die App aus der Liste Alle Apps öffnet, ist der Wert leer. Wenn der Benutzer die App von einem anderen Ort auf dem Gerät aus öffnet, wird der Wert mit dem Wert CaseID gefüllt.
Festlegen der Startseite
Sie können Ihre App so einstellen, dass beispielsweise die Seite Falldetails geöffnet wird, sobald die App geöffnet wird:
Fügen Sie ein Timer -Steuerelement hinzu und legen Sie dessen OnTimerEnd -Eigenschaft auf diese Formel fest:
Navigate(EditCase, ScreenTransition.None)(optional) Blenden Sie das Steuerelement Timer aus, indem Sie seine Eigenschaft Sichtbar auf False setzen.
Setzen Sie die Eigenschaft OnVisible des Bildschirms auf Timer.Start().
Trinkgeld
Sie sollten für die Benachrichtigung eine spezielle erste Seite erstellen:
- Erstellen Sie eine leere Seite, die Ihre App noch nicht geöffnet hat, fügen Sie ein Text-Eingabe Steuerelement hinzu und legen Sie dessen Timer.Duration Wert fest.
- Wenn Sie die App erstellen, legen Sie den Zeitgeber auf einen Wert ungleich 0 fest. Wenn Sie bereit sind, die App zu veröffentlichen, setzen Sie den Wert auf 0 , um den Timer sofort mit Trigger zu starten.
Überlegungen
- Sie können eine Pushbenachrichtigung aus einer App an eine andere App oder an die gleiche App senden. Weitere Informationen finden Sie unter Benachrichtigung von einer App senden.
- In Benachrichtigungen wird das allgemeine Power Apps Symbol anstelle des Symbols für eine bestimmte App angezeigt.
- Benachrichtigungen werden in China nicht auf Android-Geräten unterstützt.
- Batterieoptimierungseinstellungen auf einem Android Gerät kann den Empfang von Benachrichtigungen für Power Apps Mobile stören. Um Benachrichtigungen zu erhalten für Power Apps Mobile, schalten Sie die Akkuoptimierung für die App aus.
- Die in diesem Thema erwähnten Beispiel-Push-Benachrichtigungen werden nur auf Power Apps Mobile unterstützt. Andere mobile Apps wie die Dynamics 365 Sales-Mobil-App oder Dynamics 365 für Smartphones und Tablets unterstützen diese Art von Benachrichtigungen nicht.
Referenzinformationen finden Sie unter Power Apps Benachrichtigungsreferenz.