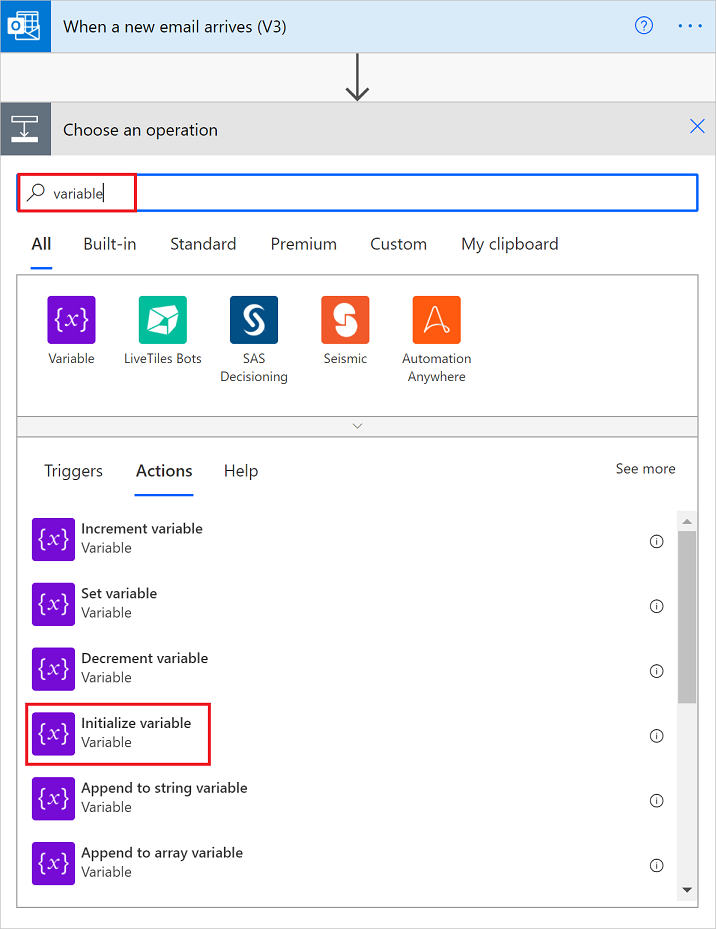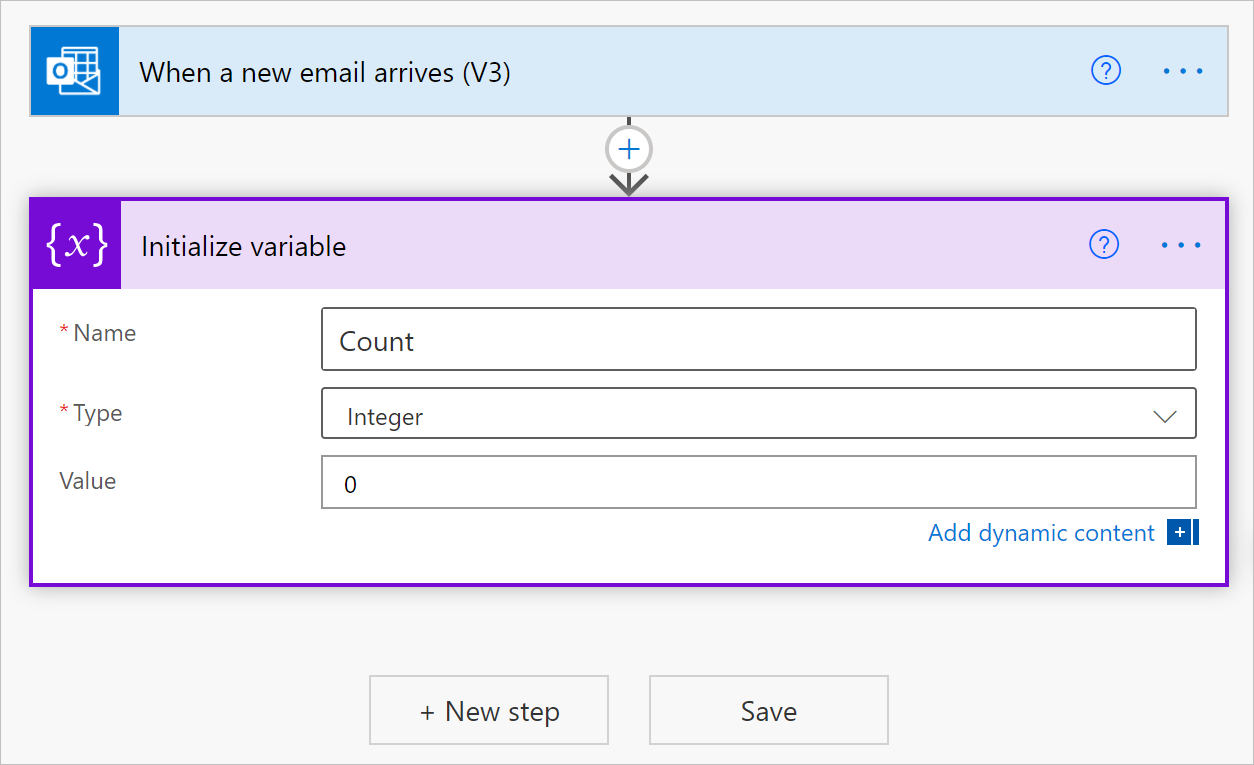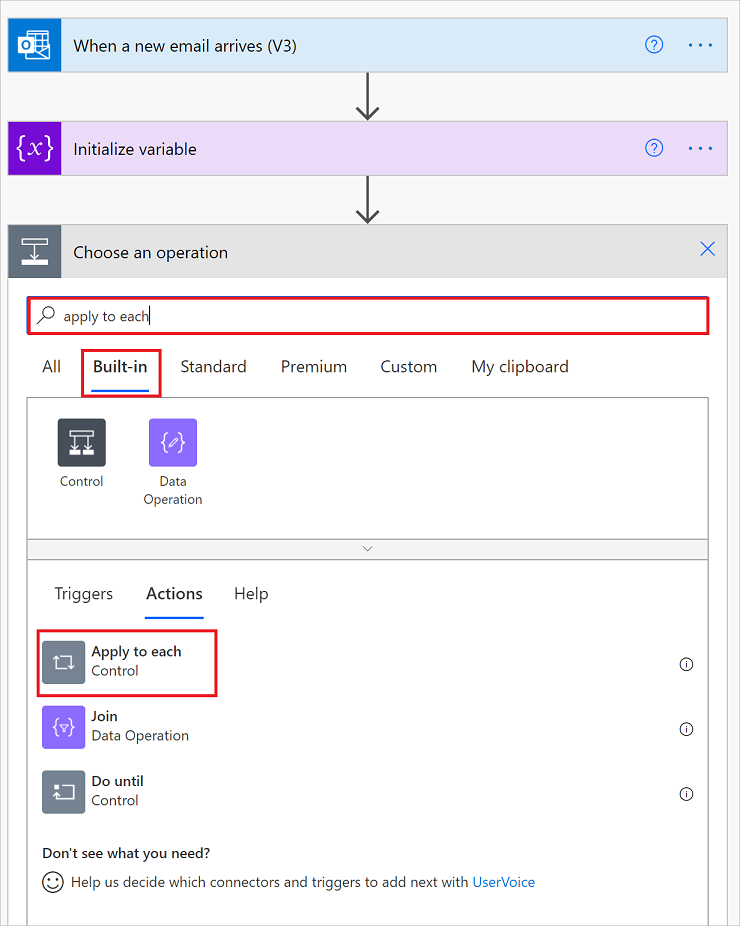Hinweis
Für den Zugriff auf diese Seite ist eine Autorisierung erforderlich. Sie können versuchen, sich anzumelden oder das Verzeichnis zu wechseln.
Für den Zugriff auf diese Seite ist eine Autorisierung erforderlich. Sie können versuchen, das Verzeichnis zu wechseln.
Dieser Artikel zeigt, wie Sie Variablen erstellen und damit arbeiten, um Werte in Ihren Cloud-Flows zu speichern. Mithilfe von Variablen können Sie beispielsweise verfolgen, wie oft eine Schleife ausgeführt wird. Um über ein Array zu iterieren oder ein Array auf ein bestimmtes Element zu überprüfen, können Sie eine Variable verwenden, um auf die Indexnummer zu verweisen, die für jedes Arrayelement gilt.
Sie können Variablen für Datentypen wie Integer, Float, Boolean, String, Array und Objekt erstellen. Nachdem Sie eine Variable erstellt haben, können Sie andere Aufgaben ausführen, z. B.:
- Abrufen oder Referenzieren des Variablenwerts.
- Erhöhen oder verringern Sie die Variable um einen konstanten Wert, der auch als Inkrementieren und Dekrementieren bezeichnet wird.
- Einen unterschiedlichen Wert der Variablen zuweisen.
- Wert der Variablen als letztes Element in eine Zeichenfolge oder ein Array einfügen oder anhängen.
Variablen existieren und sind nur innerhalb des Cloud-Flows global, der sie erstellt. Außerdem bleiben sie über alle Schleifeniterationen innerhalb des Flows hinweg bestehen.
Wenn Sie auf eine Variable verweisen, verwenden Sie den Namen der Variablen als Token und nicht den Namen der Aktion. Dies ist die übliche Methode, um auf die Ausgaben einer Aktion zu verweisen.
Warnung
Standardmäßig wird jede Iteration in den „Apply to each“-Schleifen sequenziell ausgeführt. Sie können die Schleifeniterationen parallel ausführen, um die Leistung zu verbessern. Wenn Sie Variablen in den „Apply to each“-Schleifen verwenden, müssen Sie die Schleifeniterationen nacheinander ausführen, wenn es wichtig ist, dass Ihre Schleifenvariablen vorhersagbare Ergebnisse zurückgeben.
Anforderungen
Bevor Sie Aktionen zum Erstellen und Arbeiten mit Variablen hinzufügen können, muss Ihr Flow mit einem Trigger beginnen. Sie können kein mobiles Gerät verwenden, um Variablen hinzuzufügen.
- Zugriff auf Power Automate
- Ein Cloud-Flow, in dem Sie die Variable erstellen möchten.
- Wenn Sie neu sind bei Power Automate, überprüfen Sie Erste Schritte mit Power Automate und Übersicht über Cloud-Flows.
Anmerkung
- Power Automate verwendet entweder den klassischen Cloud-Flow-Designer oder den neuen modernen Designer mit Copilot-Funktionen. Um herauszufinden, welchen Designer Sie verwenden, wechseln Sie zum Abschnitt Notiz unter Erkunden des Cloud-Flow-Designers.
- Wenn Sie zwischen dem klassischen und dem neuen Designer wechseln, werden Sie aufgefordert, Ihren Flow zu speichern. Sie können erst speichern und wechseln, wenn alle Fehler behoben sind.
Initialisieren einer Variable
Sie können eine Variable erstellen und ihren Datentyp und ihren Anfangswert deklarieren, alles innerhalb einer Aktion in Ihrem Flow. Sie können Variablen nur auf globaler Ebene deklarieren, nicht innerhalb von Bereichen, Bedingungen und Schleifen.
Melden Sie sich bei Power Automate an.
Einen geplanten Cloud-Flow erstellen oder öffnen.
Unter dem Schritt, in dem Sie eine Variable hinzufügen möchten, führen Sie einen der folgenden Schritte aus.
- Um eine Aktivität unter dem letzten Schritt hinzuzufügen, wählen Sie das Pluszeichen (+) aus.
- Um eine Aktion zwischen den Schritten hinzuzufügen, bewegen Sie den Mauszeiger Ihres Eingabegeräts über den Verbindungspfeil, sodass das Pluszeichen (+) erscheint. Wählen Sie das Pluszeichen (+) >Aktion hinzufügen aus.
Im Suchfeld unter Aktion hinzufügen geben Sie Variable initialisieren als Filter ein.
Von der Liste Aktionen wählen Sie Variable initialisieren – Variable.
Geben Sie folgende Informationen zur Variable an.
Eigenschaften Erforderlich Wert Beschreibung Name des Dataflows Ja < variablenname> Der Name der zu initialisierenden Variable. Type Ja < Variablentyp> Der Datentyp für die Variable. Wert Nein < Startwert> Der Anfangswert für Ihre Variable.
Hinweis: Obwohl optional, legen Sie diesen Wert als Best Practice fest, damit Sie immer den Startwert für Ihre Variable kennen.Beispiel:
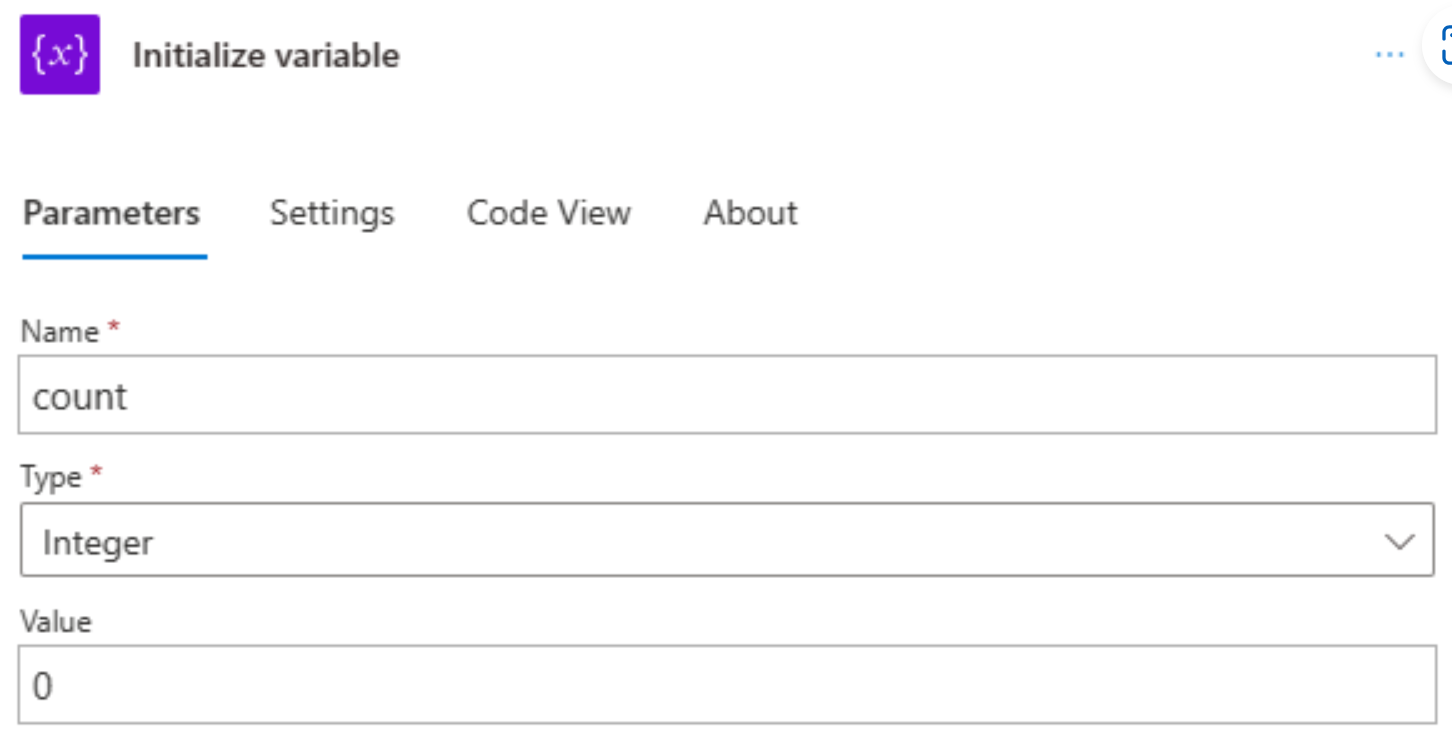
Fügen Sie die anderen gewünschten Aktionen hinzu. Wählen Sie Speichern aus, wenn Sie fertig sind.
Notiz
Obwohl die Variable initialisieren Aktion einen variable Abschnitt hat, der als Array strukturiert ist, kann die Aktion jeweils nur eine Variable erstellen. Jede neue Variable erfordert eine individuelle Variable initialisieren Aktion.
Beispiele für andere Variablentypen
Stringvariable
"name": "myStringVariable",
"type": "String",
"value": "lorem ipsum"
Boolesche Variable
"name": "myBooleanVariable",
"type": "Boolean",
"value": false
Array mit ganzen Zahlen
"name": "myArrayVariable",
"type": "Array",
"value": [1, 2, 3]
Array mit Strings
"name": "myArrayVariable",
"type": "Array",
"value": ["red", "orange", "yellow"]
Den Umgebungsvariablenwert abrufen
Um den Inhalt einer Variablen abzurufen oder darauf zu verweisen, können Sie die variables() Funktion im Power Automate Designer verwenden.
Dieser Ausdruck ruft beispielsweise die Elemente aus der Array-Variablen ab, indem er die Funktion variables() verwendet. Die Funktion string() gibt den Inhalt der Variablen im Zeichenfolgenformat zurück: "1, 2, 3, red"
@{string(variables('myArrayVariable'))}
Increment-Variable
Zum Erhöhen oder Inkrementieren einer Variable mit einem konstanten Wert fügen Sie die Aktion Inkrementvariable zu Ihrem Flow hinzu.
Anmerkung
Diese Aktion Variable inkrementieren funktioniert nur mit Integer- und Float-Variablen.
In dem Power Automate Designer wählen Sie unter dem Schritt, in dem Sie eine vorhandene Variable vergrößern möchten, das Pluszeichen (+) aus.
Um eine Aktion zwischen den Schritten hinzuzufügen, bewegen Sie den Mauszeiger Ihres Eingabegeräts über den Verbindungspfeil, bis das Pluszeichen (+) erscheint. Wählen Sie das Pluszeichen (+) >Aktion hinzufügen aus.
Geben Sie im Suchfeld Inkrementvariable als Filter ein.
Aus der Liste Aktionen wählen Sie Inkrementvariable – Variable.
Geben Sie diese Informationen für die Inkrementierung Ihrer Variablen an:
Eigenschaft Erforderlich Wert Beschreibung Name Ja < variablenname> Der Name der festzulegenden Variablen für die Erhöhung Farbe Nein < inkrement-Wert> Der Wert, der zum Inkrementieren der Variablen verwendet wird. Der Standardwert ist Eins. Hinweis: Obwohl optional, legen Sie diesen Wert als Best Practice fest, damit Sie immer den definierten Inkrement-Wert für Ihre Variable kennen.
Beispiel:

Wenn Sie fertig sind, wählen Sie in der Designer-Symbolleiste Speichern aus.
Beispiel: Schleifenzähler erstellen
Variablen werden häufig verwendet, um zu zählen, wie oft eine Schleife ausgeführt wird. Dieses Beispiel zeigt, wie Sie Variablen für diese Aufgabe erstellen und verwenden, indem Sie eine Schleife erstellen, die die Anhänge in einer E-Mail zählt.
Erstellen Sie in Power Automate einen Cloud-Flow und fügen Sie einen Auslöser hinzu, der nach neuen E-Mails und Anhängen sucht.
In diesem Beispiel wird der Office 365 Outlook-Trigger für Wenn eine neue E-Mail eintrifft (V3) verwendet. Sie können diesen Auslöser so einrichten, dass er nur ausgelöst wird, wenn die E-Mail Anhänge enthält. Sie können jedoch jeden Connector verwenden, der nach neuen E-Mails mit Anhängen sucht, z. B. den Connector Outlook.com.
Wählen Sie im Trigger aus, um nach Anhängen zu suchen und diese Anhänge an Ihren Flow zu übergeben. Wählen Sie Ja für diese Eigenschaften:
- Anlagen einschließen
- Nur mit Anhängen
Fügen Sie die Aktion Variable initialisieren mit den folgenden Werten hinzu:
- Name: Anzahl
- Typ: Integer
- Wert: 0 (Startwert)
Fügen Sie eine gelten für jede Schleife zum Durchlaufen der Anhänge hinzu.
- Unter der Aktion Variable initialisieren wählen Sie Neuer Schritt aus.
- Geben Sie in das Suchfeld Gelten für jeden als Suchfilter ein und wählen Sie Auf alle anwenden aus.

Wählen Sie in der Schleife innerhalb des Kästchens Wählen Sie eine Ausgabe aus den vorherigen Schritten. Wenn die dynamische Inhaltsliste angezeigt wird, wählen Sie Anhänge.
Die Eigenschaft Anhänge übergibt ein Array, das alle E-Mail-Anhänge aus der E-Mail enthält.
Wählen Sie unter der Aktion Schleife Für alle übernehmen das Pluszeichen (+) für Eine Aktion hinzufügen aus.
Geben Sie im Suchfeld Inkrementvariable als Filter ein.
Wählen Sie App aufzeichnen aus der Liste Inkrement-Variable aus.
Notiz
Die Inkrementvariable Aktion muss innerhalb der Schleife erscheinen.
In der Aktion Inkrementvariable wählen Sie aus der Liste Name die Variable Anzahl aus.
Fügen Sie unter der Schleife eine Aktion hinzu, die Ihnen die Anzahl der Anhänge sendet. Fügen Sie in Ihre Aktion den Wert aus der Variablen Anzahl hinzu. Im folgenden Screenshot sendet E-Mail senden (V2) zum Beispiel die Anzahl der Anhänge:

Wählen Sie in der Symbolleiste des Designers Speichern aus.
Decrementvariable
Zu verringern oder verkleinern befolgen Sie bei einer Variablen mit einem konstanten Wert die Schritte zum Erhöhen einer Variablen, mit der Ausnahme, dass Sie die stattdessen Variable verringern finden und auswählen. Diese Aktion funktioniert nur mit Integer- und Float-Variablen.
Hier sind die Eigenschaften für die Aktion Variable verkleinern:
| Eigenschaft | Erforderlich | Wert | Beschreibung |
|---|---|---|---|
| Name | Ja | < variablenname> | Der Name der festzulegenden Variablen für die Verkleinerung |
| Farbe | Nein | < inkrement-Wert> | Der Wert, der zum Verkeinern der Variablen verwendet wird. Der Standardwert ist Eins. Hinweis: Obwohl optional, legen Sie diesen Wert als Best Practice fest, damit Sie immer den definierten Dekrement-Wert für Ihre Variable kennen. |
Variable festlegen
Führen Sie die folgenden Schritte zum Erhöhen einer Variablen aus, um einer vorhandenen Variablen einen anderen Wert zuzuweisen, mit der Ausnahme, dass Sie:
Stattdessen die Aktion Variable setzen suchen und auswählen.
Geben Sie den Variablennamen und den Wert an, den Sie zuweisen möchten. Sowohl der neue Wert als auch die Variable müssen denselben Datentyp haben. Der Wert ist erforderlich, da diese Aktion keinen Standardwert hat.
Hier sind die Eigenschaften für die Aktion Variable festlegen:
| Eigenschaft | Erforderlich | Wert | Beschreibung |
|---|---|---|---|
| Name | Ja | < variablenname> | Der Name der festzulegenden Variablen für die Änderung |
| Farbe | Ja | < Neuer Wert> | Der Wert, den Sie der Variablen zuweisen möchten. Beide müssen denselben Datentyp haben. |
Notiz
Wenn Sie keine Variablen inkrementieren oder dekrementieren und Sie die Variablen in Schleifen auf könnte ändern, werden unerwartete Ergebnisse erstellt, wenn Sie Schleifen parallel ausführen. Versuchen Sie in diesen Fällen, die Schleife so einzustellen, dass sie nacheinander ausgeführt wird. Dies ist die Standardeinstellung.
Variablen anfügen
Für Variablen, in denen Zeichenfolgen oder Arrays gespeichert sind, können Sie Variablen einfügen oder anfügen als Wert einer Variablen als letztes Element in diesen Zeichenfolgen oder Arrays. Sie können die Schritte zum Erhöhen einer Variablen ausführen, außer dass Sie stattdessen die folgenden Schritte ausführen:
Suchen Sie eine dieser Aktionen und wählen Sie sie aus, je nachdem, ob Ihre Variable eine Zeichenfolge oder ein Array ist.
- Variablen einer Zeichenfolge anfügen
- Variablen zu Zeichenfolgen anfügen
Geben Sie den Wert an, der als letztes Element in der Zeichenfolge oder im Array angehängt werden soll. Dieser Wert ist erforderlich.
Hier sind die Eigenschaften für die Aktion Variable anfügen:
| Eigenschaft | Erforderlich | Wert | Beschreibung |
|---|---|---|---|
| Name | Ja | < variablenname> | Der Name der festzulegenden Variablen für die Änderung |
| Farbe | Ja | < Wert anfügen> | Der Wert, den Sie anfügen möchten und der einen beliebigen Typ haben kann |