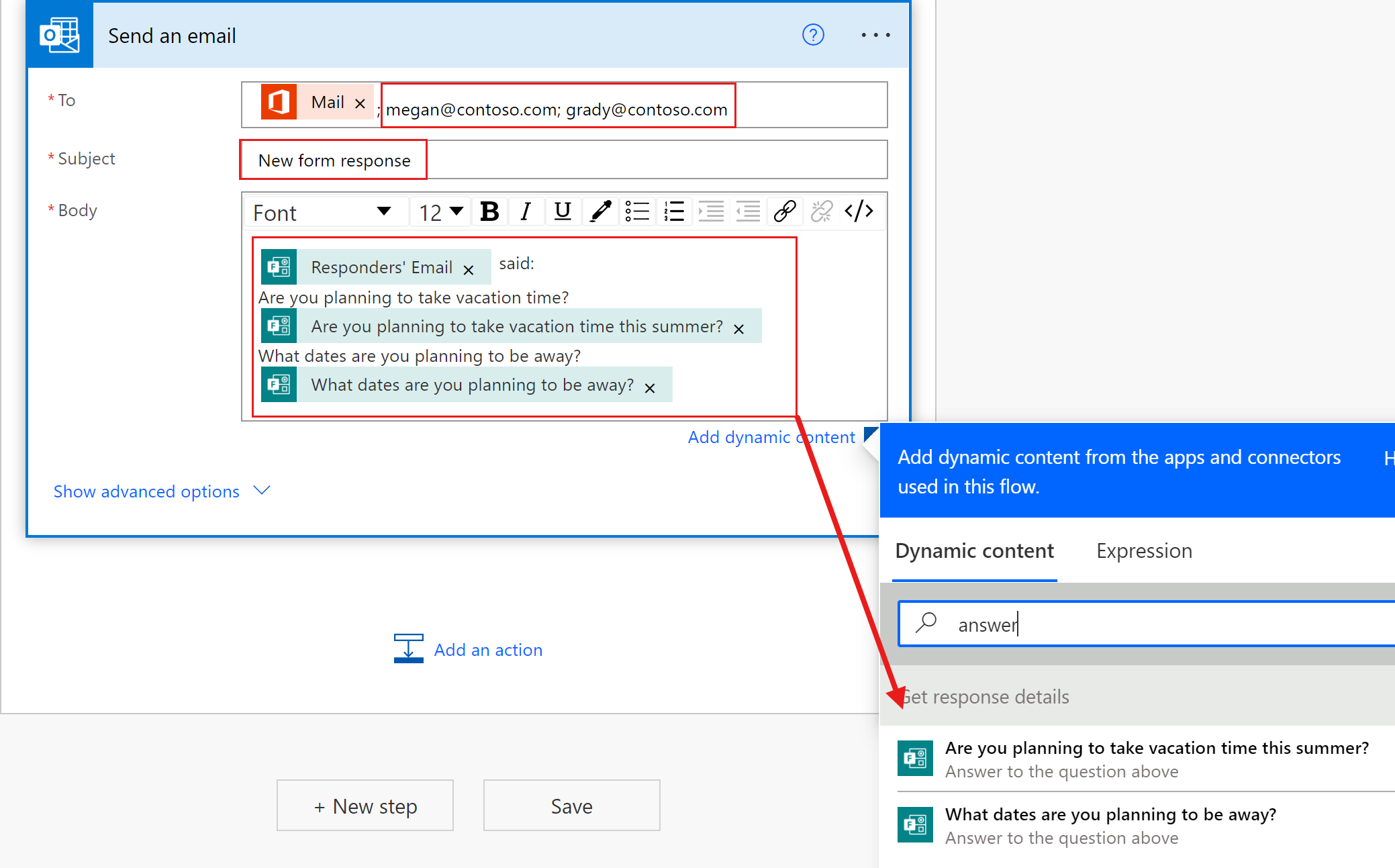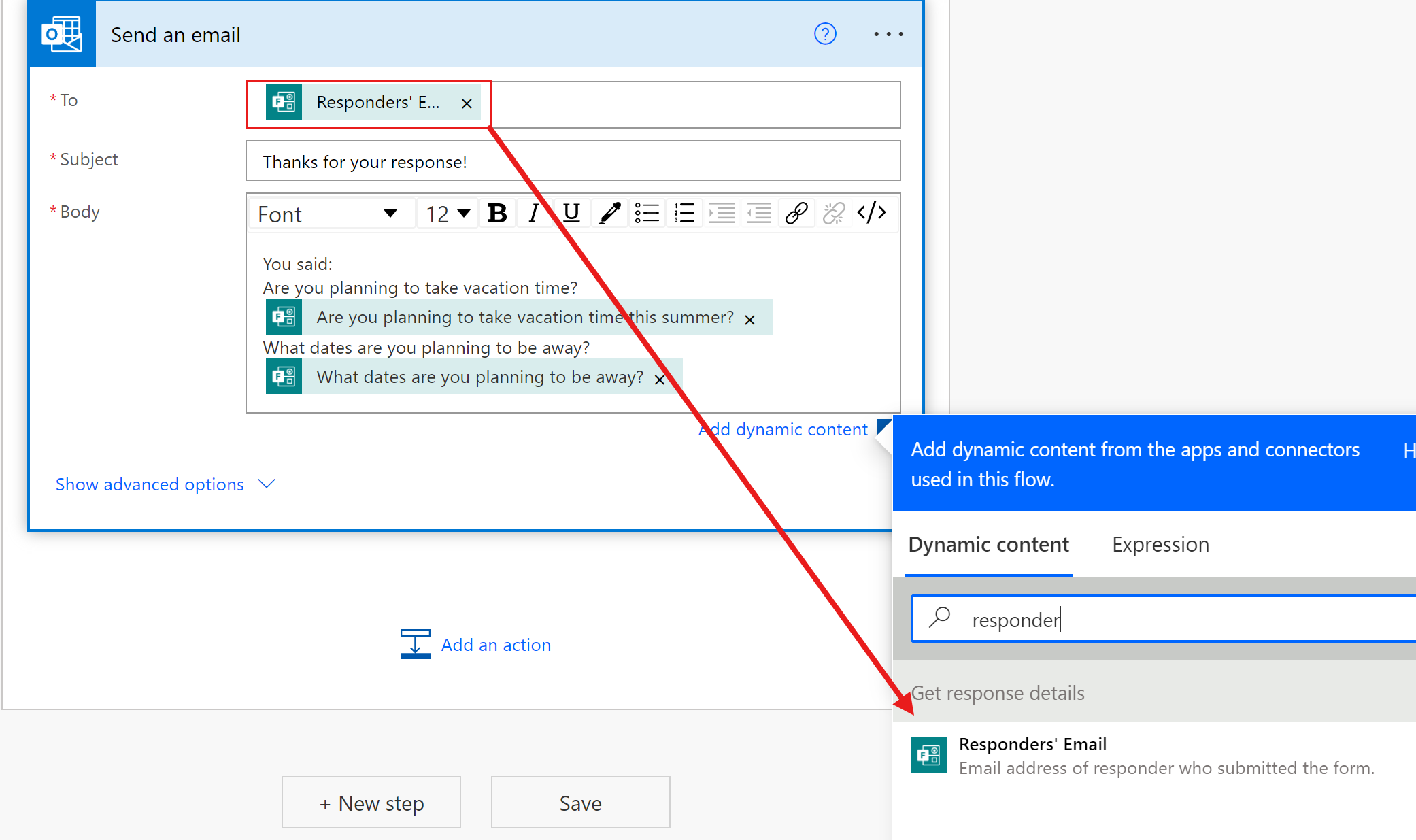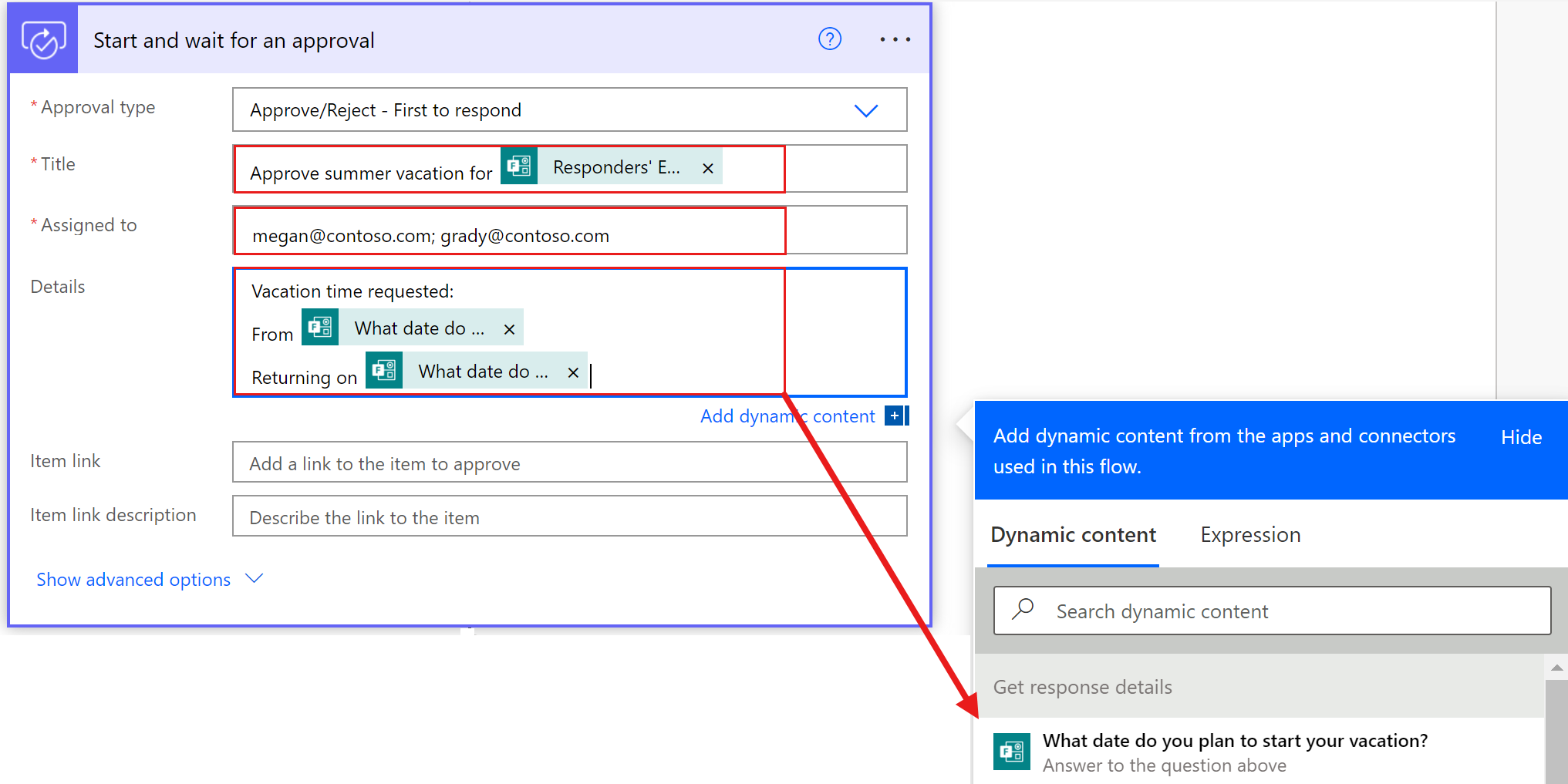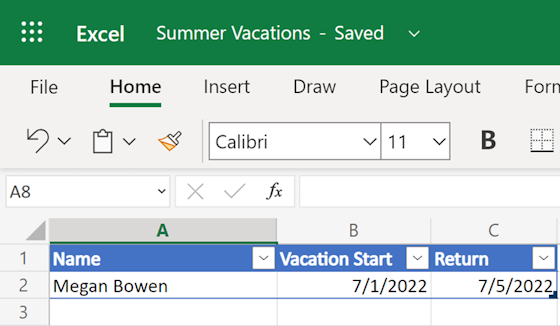Hinweis
Für den Zugriff auf diese Seite ist eine Autorisierung erforderlich. Sie können versuchen, sich anzumelden oder das Verzeichnis zu wechseln.
Für den Zugriff auf diese Seite ist eine Autorisierung erforderlich. Sie können versuchen, das Verzeichnis zu wechseln.
Wenn Sie sich nicht sicher sind, wo Sie anfangen sollen, sind dies einige der häufigsten Methoden, mit denen Benutzer Microsoft Forms mit Power Automate verwenden:
- Senden Sie eine E-Mail, wenn eine neue Formularantwort vorliegt.
- Senden Sie eine E-Mail an den Formularbeantworter
- Senden Sie eine Genehmigungsanfrage mit den Formulardetails
- Fügen Sie Formularantworten zu einem Excel-Arbeitsblatt hinzu
- Holen Sie sich einen Anhang aus einem Formular und senden Sie ihn in einer E-Mail
Senden Sie eine E-Mail, wenn eine neue Formularantwort vorliegt.
Sie können E-Mail-Benachrichtigungen für die Eigentümer des Formulars in Ihren Formulareinstellungen aktivieren. Wenn Sie möchten, dass jemand anderes benachrichtigt wird, wenn eine Antwort gesendet wird, erstellen Sie eine benutzerdefinierte E-Mail-Benachrichtigung mit Power Automate.
Power Automate erlaubt Ihnen, entweder den neuen Designer oder den klassischen Designer zu verwenden, um Ihre Cloud-Fow zu konfigurieren. Die Schritte sind in beiden Designern ähnlich. Weitere Informationen (mit Beispielen) unter Identifizieren von Unterschieden zwischen dem neuen und dem klassischen Designer.
Bitten Sie Copilot, Ihren Flow zu erstellen, indem Sie die folgende Eingabeaufforderung eingeben:
E-Mail senden, wenn eine neue MS Forms-Antwort gesendet wird
Power Automate gibt einen vorgeschlagenen Flow zurück, der Ihrer Eingabe entspricht.
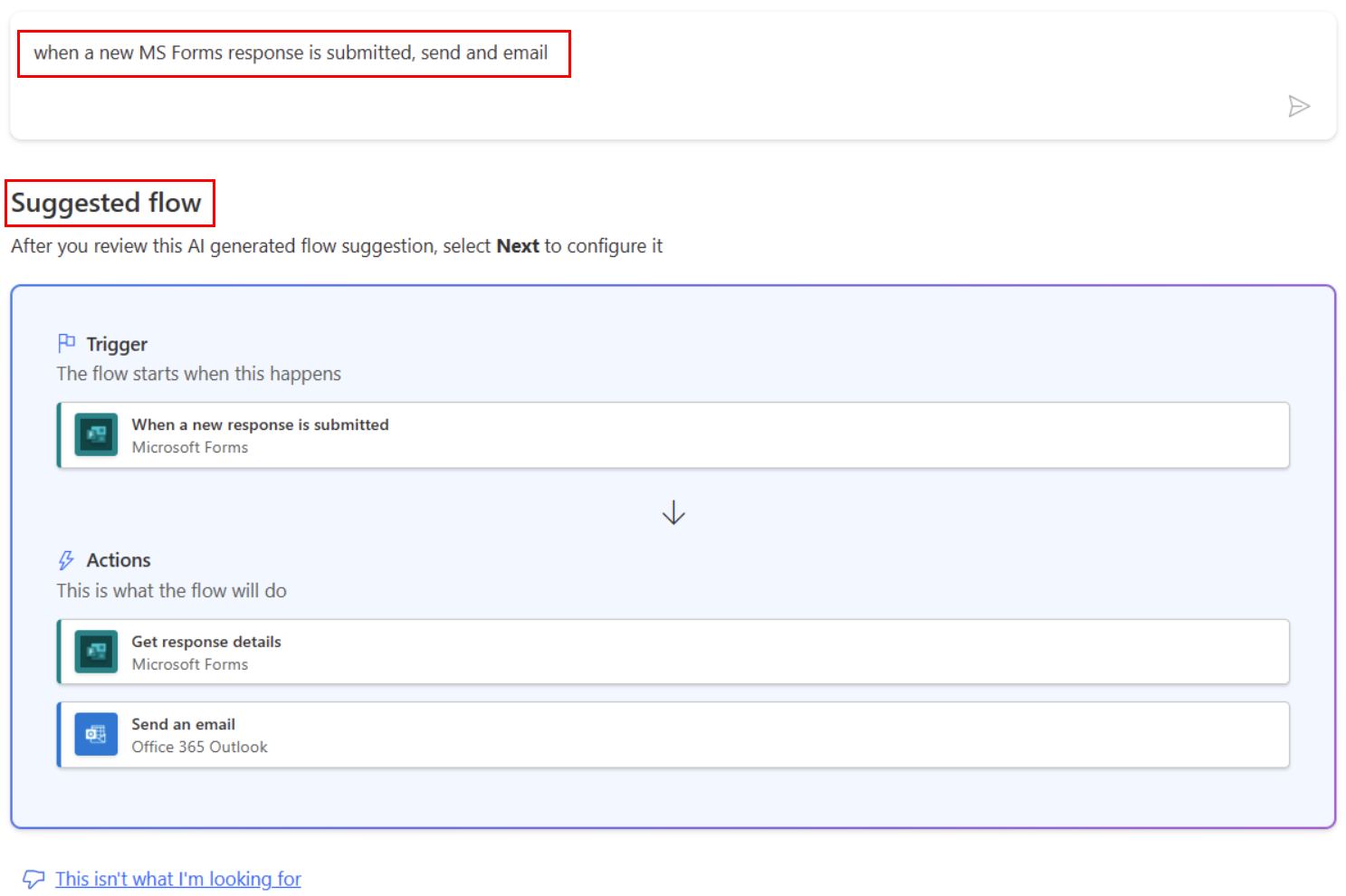
Wählen Sie Weiter.
Überprüfen Sie die Verbindungen und wählen Sie Flow erstellen aus, um zum Designer zu gelangen.
Geben Sie im Designer die fehlenden Felder in der Aktion E-Mail senden* ein, wenn Copilot sie nicht automatisch für Sie ausgefüllt hat.
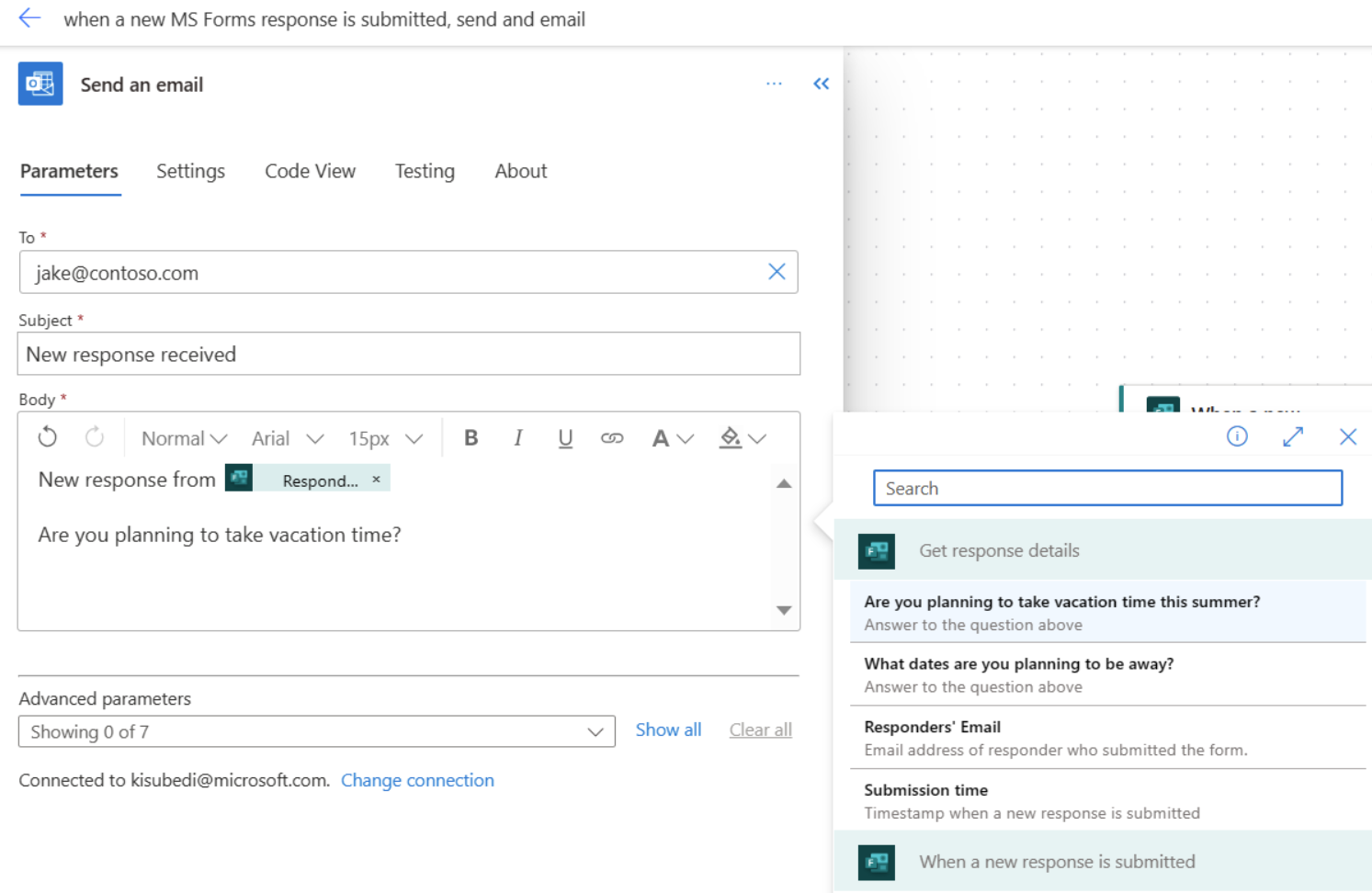
Senden Sie eine E-Mail an den Formularbeantworter
Sie können E-Mail-Bestätigungen für die Befragten in Ihren Formulareinstellungen einschalten. Wenn Sie die erhaltene E-Mail anpassen möchten, verwenden Sie Power Automate.
Bitten Sie Copilot, Ihren Flow zu erstellen, indem Sie die folgende Eingabeaufforderung eingeben:
Antwortdienst zusammen mit seiner Antwort eine E-Mail senden
Copilot versucht, die meisten Parameter in der E-Mail-Aktion zu konfigurieren, wie im folgenden Beispiel:
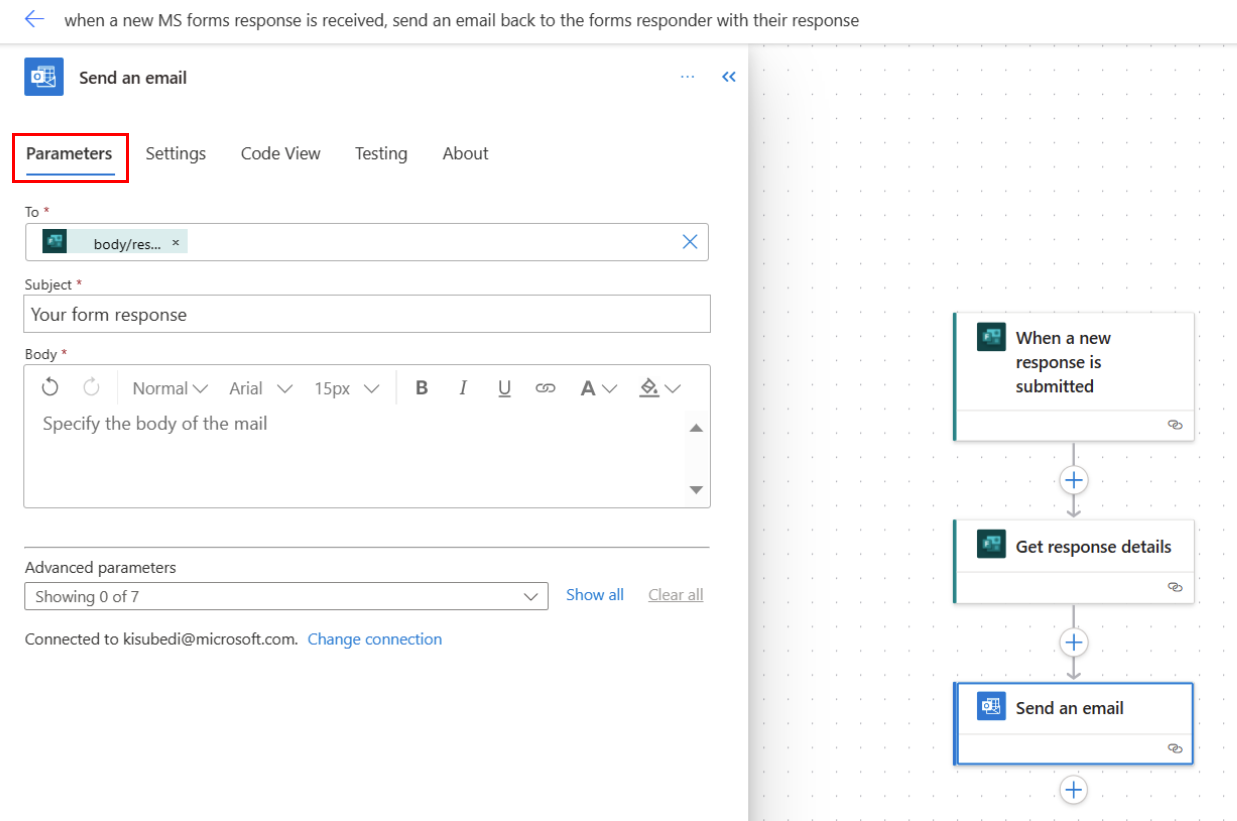
Füllen Sie die restlichen Parameter in der E-Mail-Aktion (E-Mail-Text) aus.
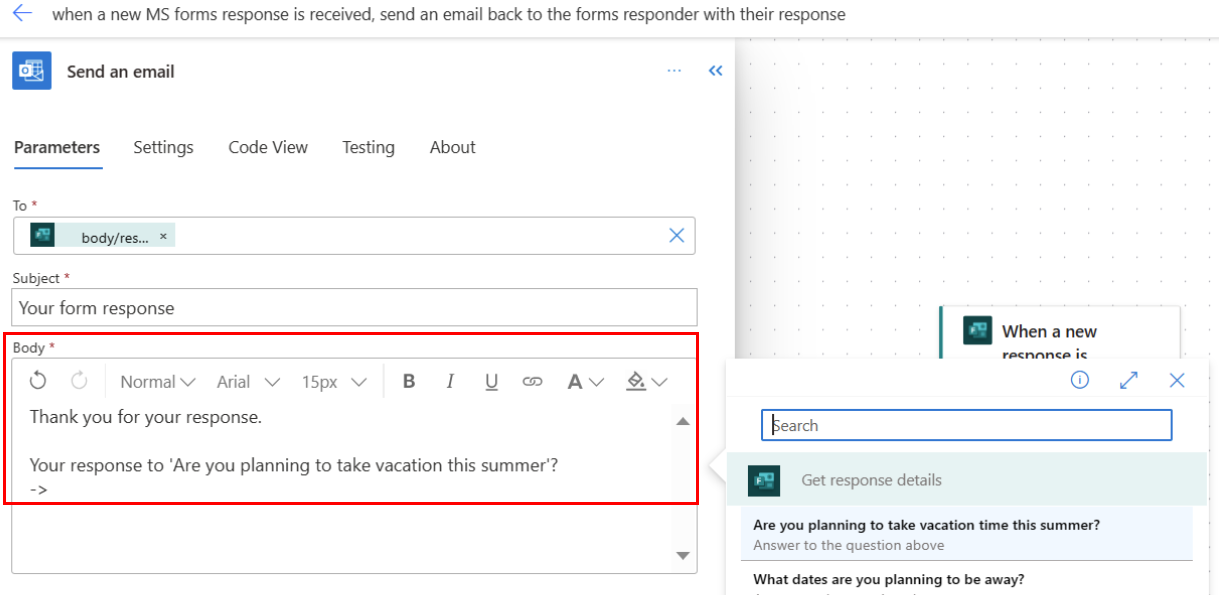
Speichern Sie den Flow.
Senden Sie eine Genehmigungsanfrage mit den Formulardetails
In diesem Beispiel beginnen wir mit einer anderen vorgefertigten Vorlage und passen sie an, um eine Urlaubsgenehmigungsanforderung zu erstellen.
[Dieses Thema ist Teil der Dokumentation zur Vorabversion und kann geändert werden.]
Suchen Sie in der Datei nach Microsoft Forms in der Power Automate-Vorlagengalerie und wählen Sie die Vorlage mit dem Namen Formularantworten zur Genehmigung senden aus.
Melden Sie sich bei Bedarf bei den Konnektoren an oder erstellen Sie sie und wählen Sie Fortsetzen aus.
Bitten Sie Copilot, Ihren Flow zu erstellen, indem Sie die folgende Eingabeaufforderung eingeben:
Wenn eine neue Antwort übermittelt wird, starten Sie eine Genehmigung mit megan@contoso.com und senden Sie bei Erfolg eine E-Mail an den Antwortdienst
Power Automate gibt einen vorgeschlagenen Flow zurück, der Ihrer Eingabe entspricht.
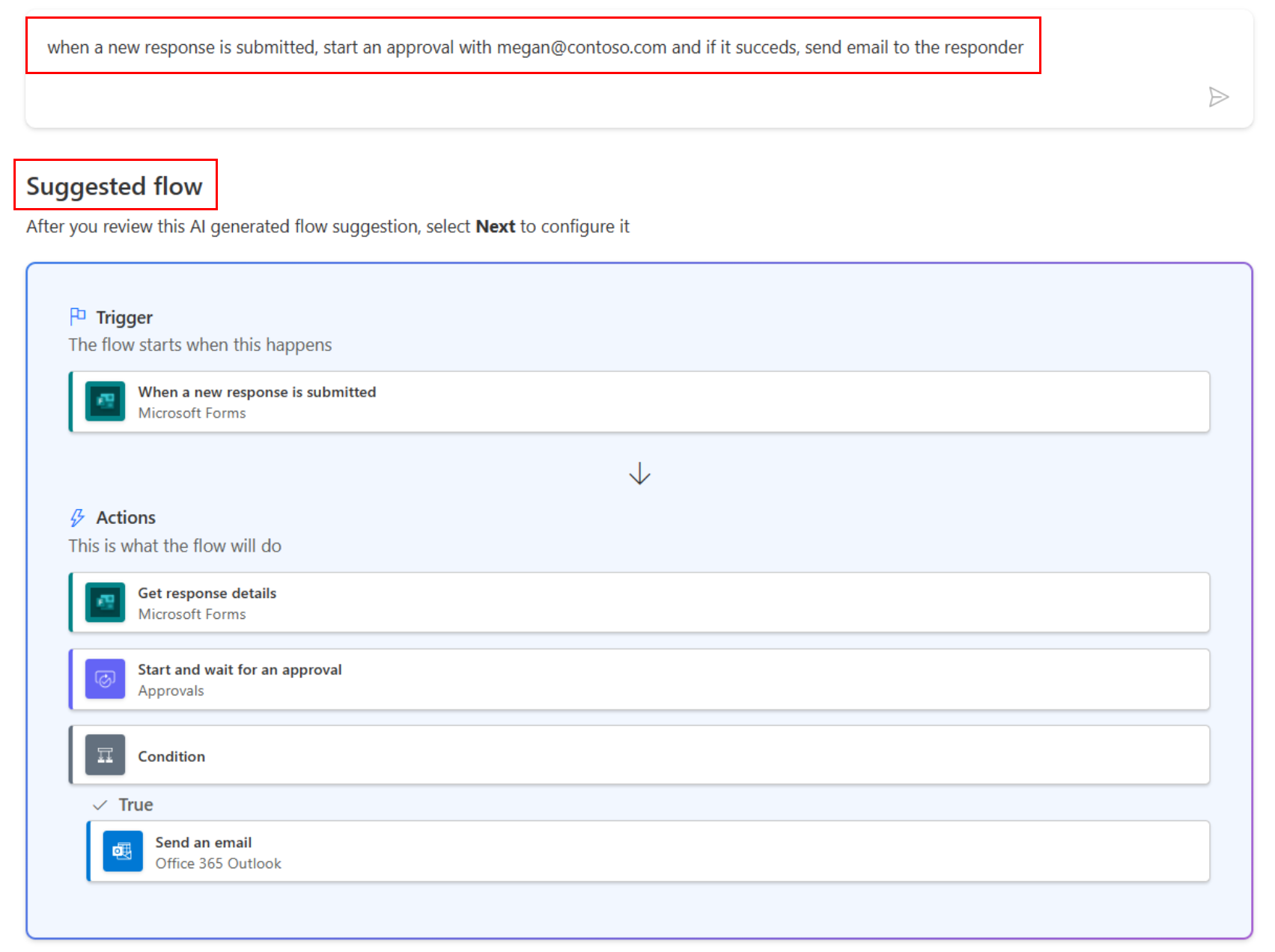
Wählen Sie Weiter.
Überprüfen Sie die Verbindungen und wählen Sie Flow erstellen aus, um zum Designer zu gelangen.
Geben Sie im Designer die Formular-ID und die E-Mail-Adresse der Genehmigenden ein und konfigurieren Sie die E-Mail-Aktion.
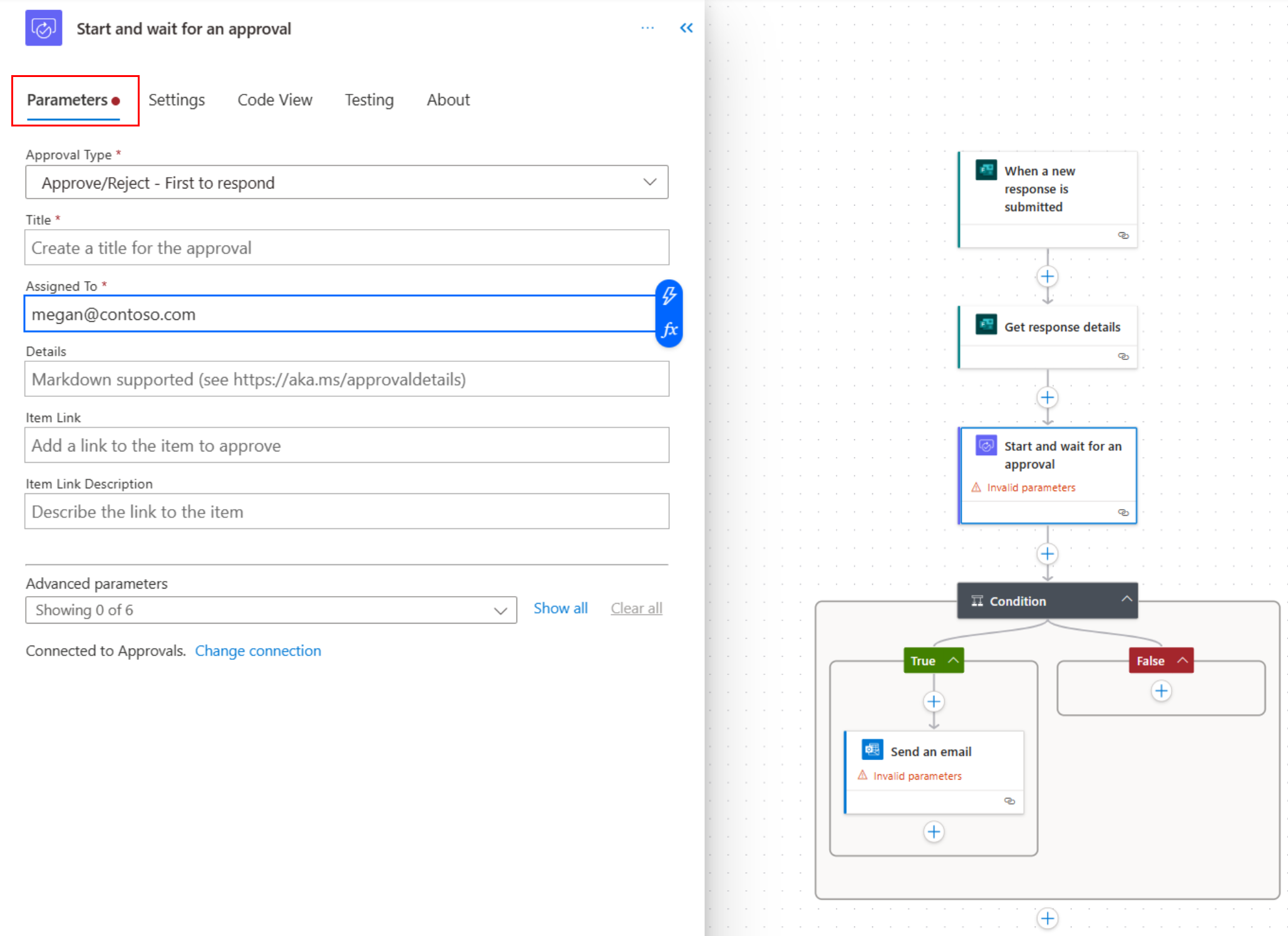
Den Flow speichern.
Fügen Sie Formularantworten zu einem Excel-Arbeitsblatt hinzu
In diesem Beispiel erstellen Sie einen Flow von Null. In Fortsetzung des Szenarios aus unseren früheren Beispielen verwenden wir den Flow, um die Namen und Urlaubsdaten der Mitarbeiter in einer Excel-Tabelle aufzuzeichnen, wenn sie ihr Sommerurlaubsformular einreichen.
Erstellen Sie eine Excel-Tabelle, falls diese noch nicht vorhanden ist.
Bitten Sie im Designer Copilot einfach, Ihren Flow zu erstellen, indem Sie die folgende Eingabeaufforderung eingeben:
Wenn genehmigt, fügen Sie die Formularantwort zur Excel-Tabelle hinzu
Power Automate gibt einen vorgeschlagenen Flow zurück, der Ihrer Eingabe entspricht.
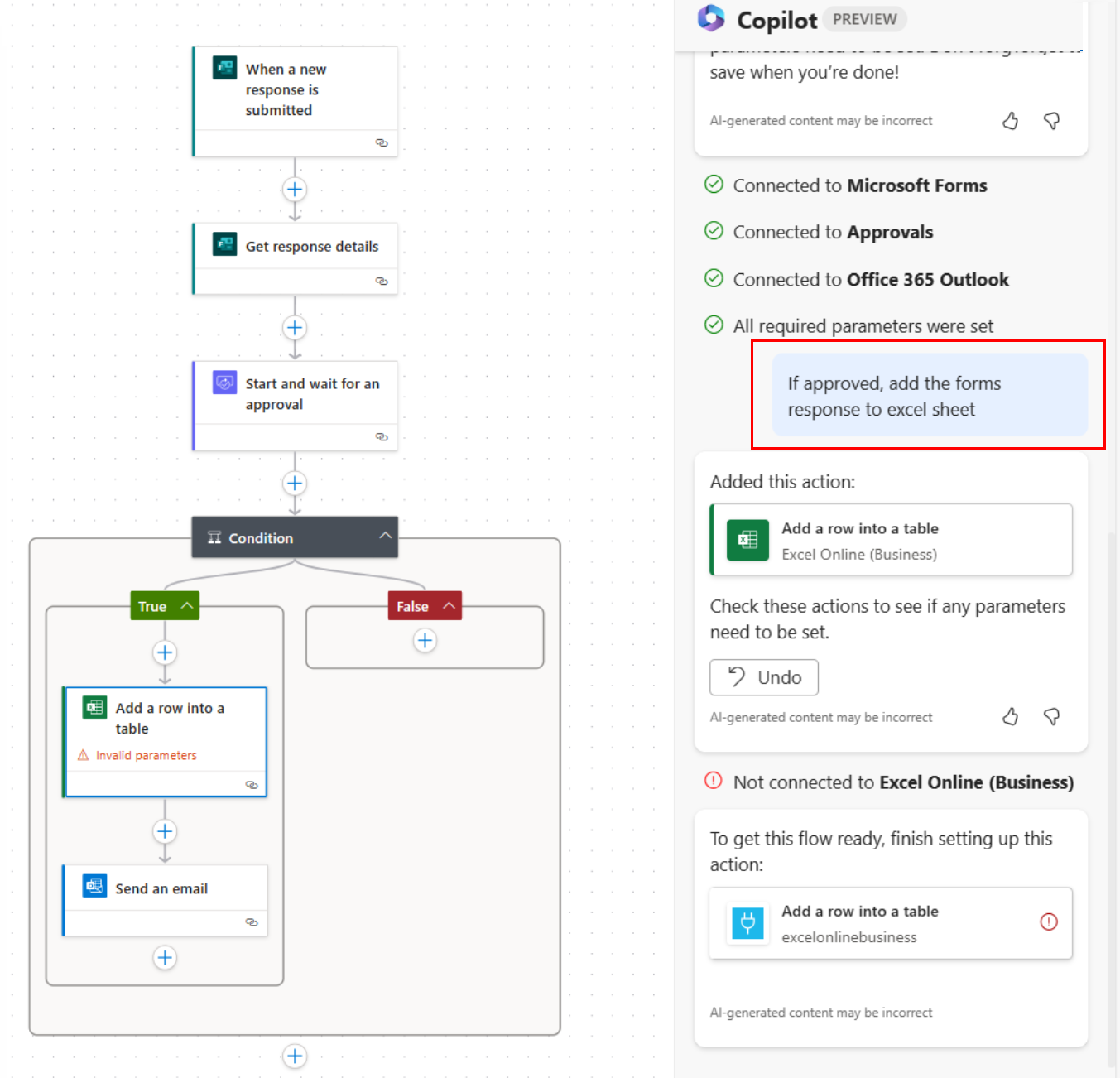
Wählen Sie die gewünschte Excel-Tabelle aus.
Wählen Sie in den entsprechenden Spaltenfeldern das Antworttoken aus dem MS Forms-Auslöser aus.
Wählen Sie beispielsweise das Token Urlaubsbeginn im Feld Urlaubsbeginn der Excel-Aktion aus.
Holen Sie sich einen Anhang aus einem Formular und senden Sie ihn in einer E-Mail
In diesem Beispiel erstellen wir einen weiteren Flow von Null. Wir verwenden den Flow, um einen Freigabelink für eine Datei zu erstellen, die auf unser Sommerurlaubsformular hochgeladen wird, und senden den Link dann per E-Mail.
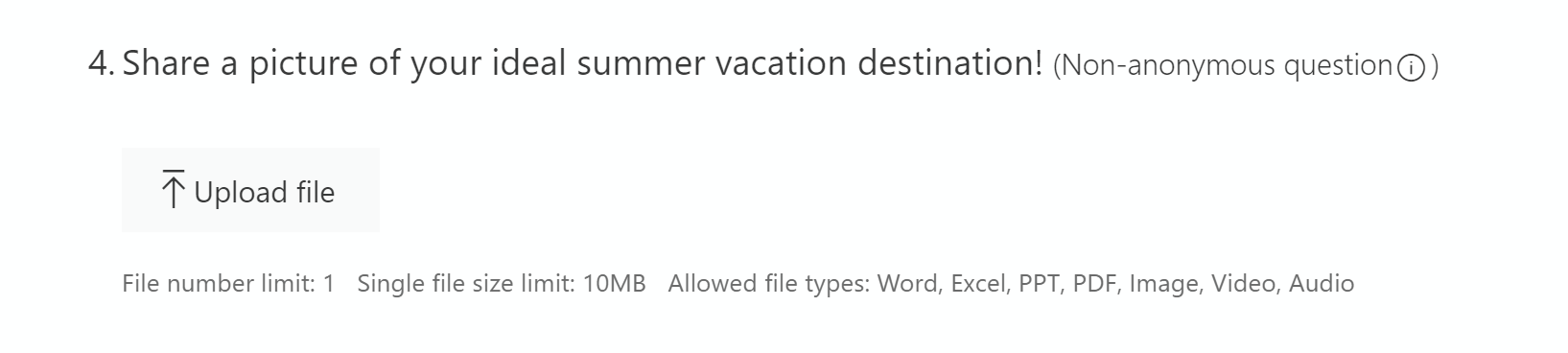
Wählen Sie Ihre Formular aus
In Power Automate erstellen eines automatisierten Cloud-Flows von Grund auf.
Wählen Sie den Microsoft Forms-Auslöser Wenn eine neue Antwort eingereicht wird aus.
Wählen Sie im ersten Schritt im Flow Wenn eine neue Antwort gesendet wird Ihr Formular im Feld Formular-ID aus.
Einen Schritt zu Ihrem Flow hinzufügen:
- Suchen Sie nach Formulare und wählen Sie dann Microsoft Forms aus.
- Wählen Sie Antwortdetails abrufen.
- Wählen Sie Ihr Formular im Feld Formular-ID aus.
Verwenden Sie ein JSON-Schema, um die hochgeladene Datei zu finden
Speichern und testen Sie Ihren Flow. Stellen Sie sicher, dass Sie eine Datei in Ihr Formular hochladen.
Dieser Schritt ermöglicht Power Automate um den Testlauf zu verwenden, um ein Beispiel-JSON-Schema für die hochgeladene Datei zu generieren.
Auf der Informationsseite Ihres Flows unter 28-tägige Laufhistorie, wählen Sie den Testlauf aus.
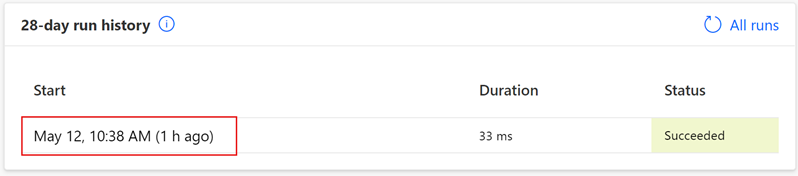
Erweitern Sie den Schritt Antwortdetails abrufen, und kopieren Sie den Inhalt der Datei-Upload-Ausgabe.
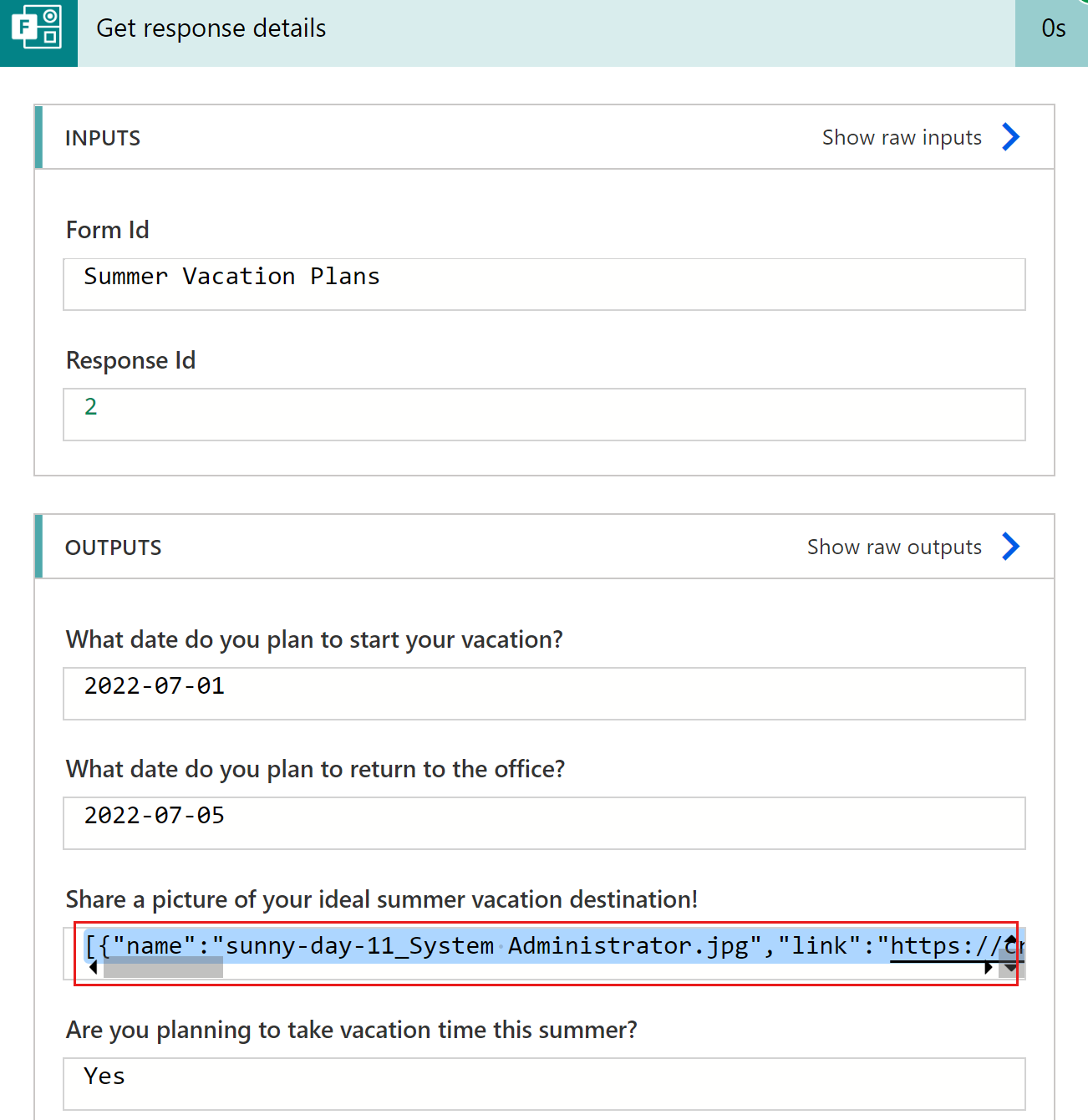
Wählen Sie in der oberen rechten Ecke des Fensters das Bearbeiten Stiftsymbol, um die Flow-Leinwand zu öffnen.
Einen Schritt zu Ihrem Flow hinzufügen:
Suchen Sie nach Parsen, und wählen Sie JSON parsen aus.
Wählen Sie im Feld Inhalt den dynamischen Inhalt aus, der der Datei-Upload-Option im Formular entspricht.
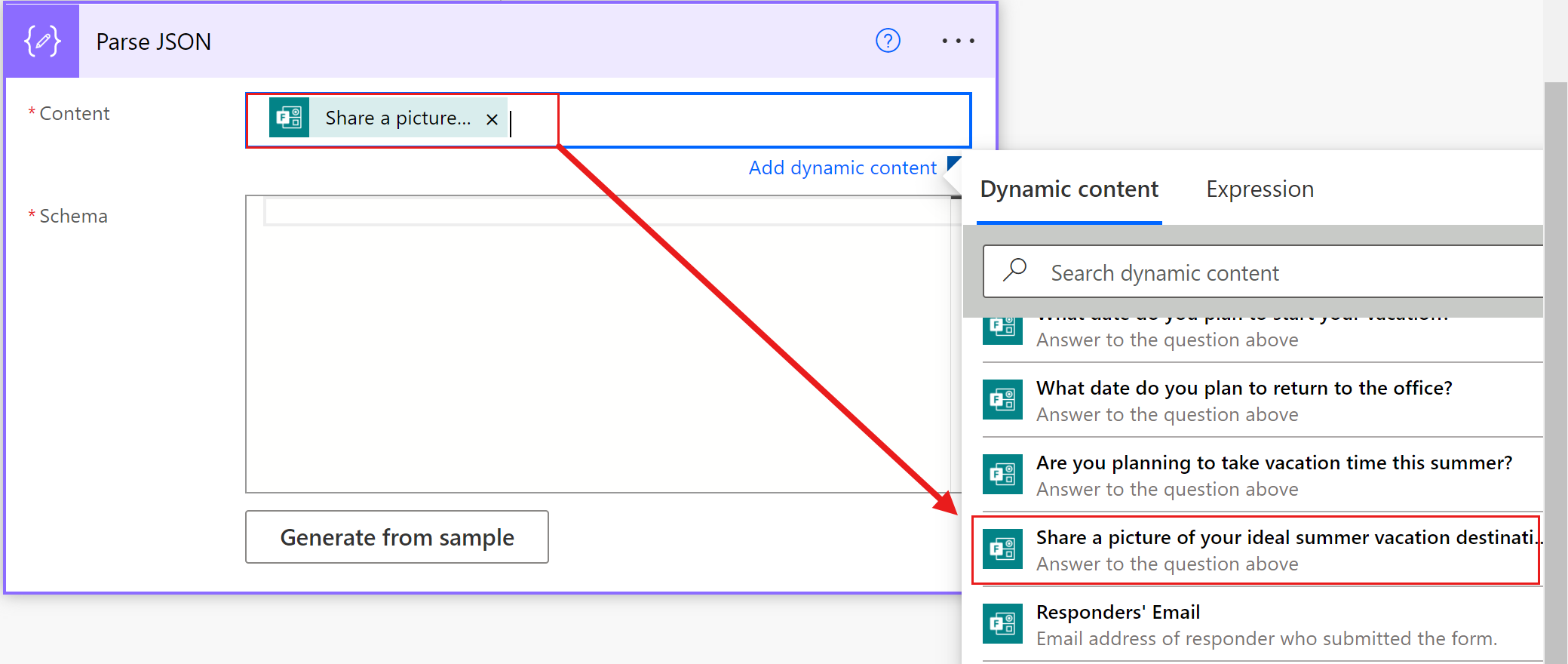
Wählen Sie + Aus Beispiel generieren aus.
Unter Fügen Sie eine Beispiel-JSON-Nutzlast ein, aktivieren Sie das Kontrollkästchen und fügen Sie die zuvor kopierte Datei-Upload-Ausgabe ein, und wählen Sie dann Fertig aus.
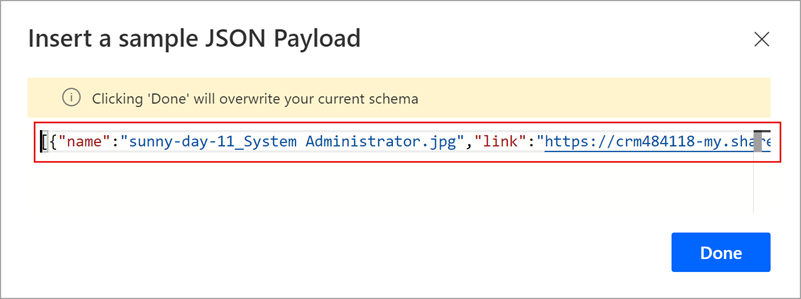
Die Aktion Parse JSON sollte nach der Auswahl von Fertig etwa so aussehen:
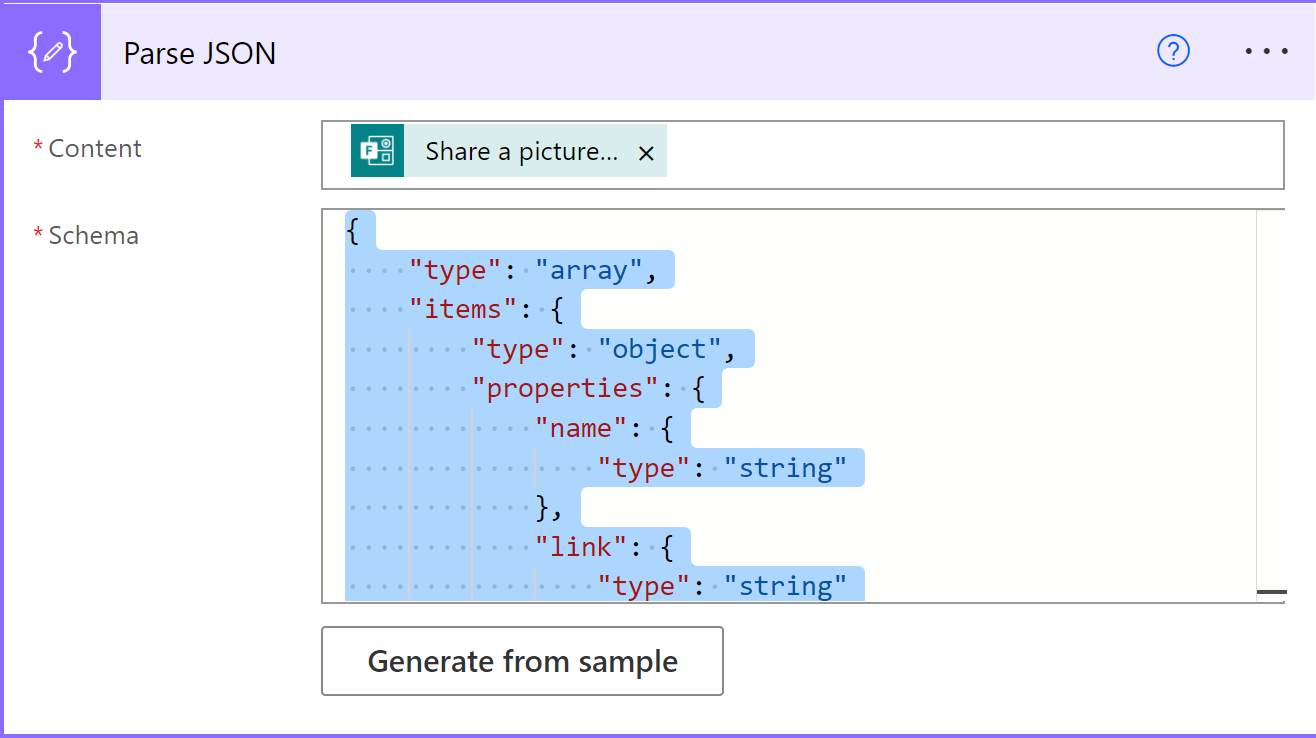
Einen Freigabelink erstellen und die URL per E-Mail senden
Einen Schritt zu Ihrem Flow hinzufügen:
Suchen Sie nach „Freigabelink erstellen“ und wählen Sie die OneDrive für Business-Aktion Teilen-Link erstellen.
Wählen Sie das Feld Datei. Der Bereich Dynamischer Inhalt wird geöffnet. Wählen Sie die Registerkart Ausdruck aus.
Geben Sie den folgenden Ausdruck ein: first(body('Parse_JSON'))?['id']
Wählen Sie den Linktyp und Link-Bereich aus.
Klicken Sie auf OK.
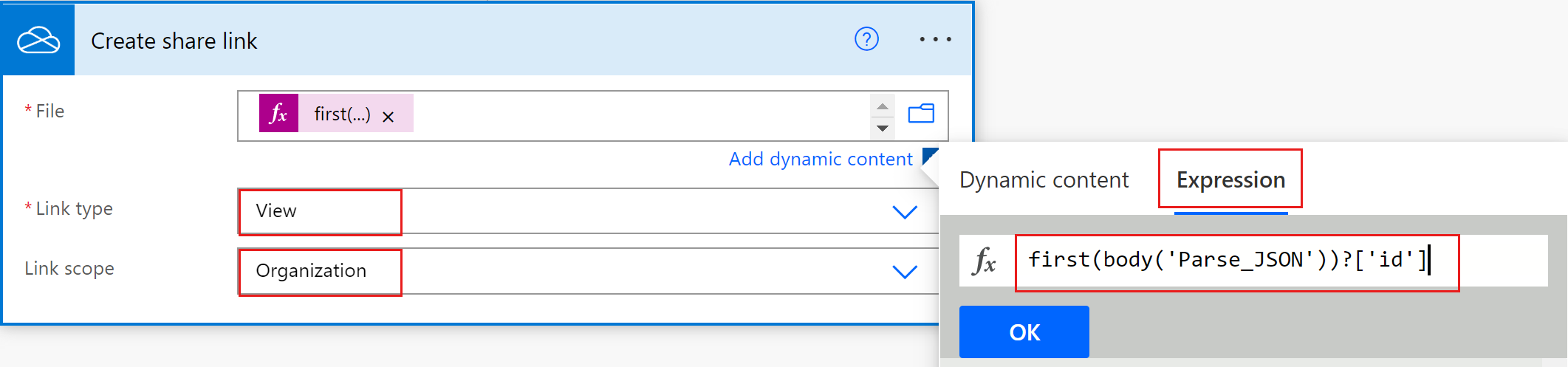
Einen Schritt zu Ihrem Flow hinzufügen:
Suchen Sie nach „E-Mail senden“ und wählen Sie die Office 365 Outlook Aktion E-Mail senden (V2).
Geben Sie die Empfänger, Betreff und Text der E-Mail ein. Wählen Sie dynamischen Inhalt aus, um Details aus der Formularantwort in Ihre E-Mail aufzunehmen.
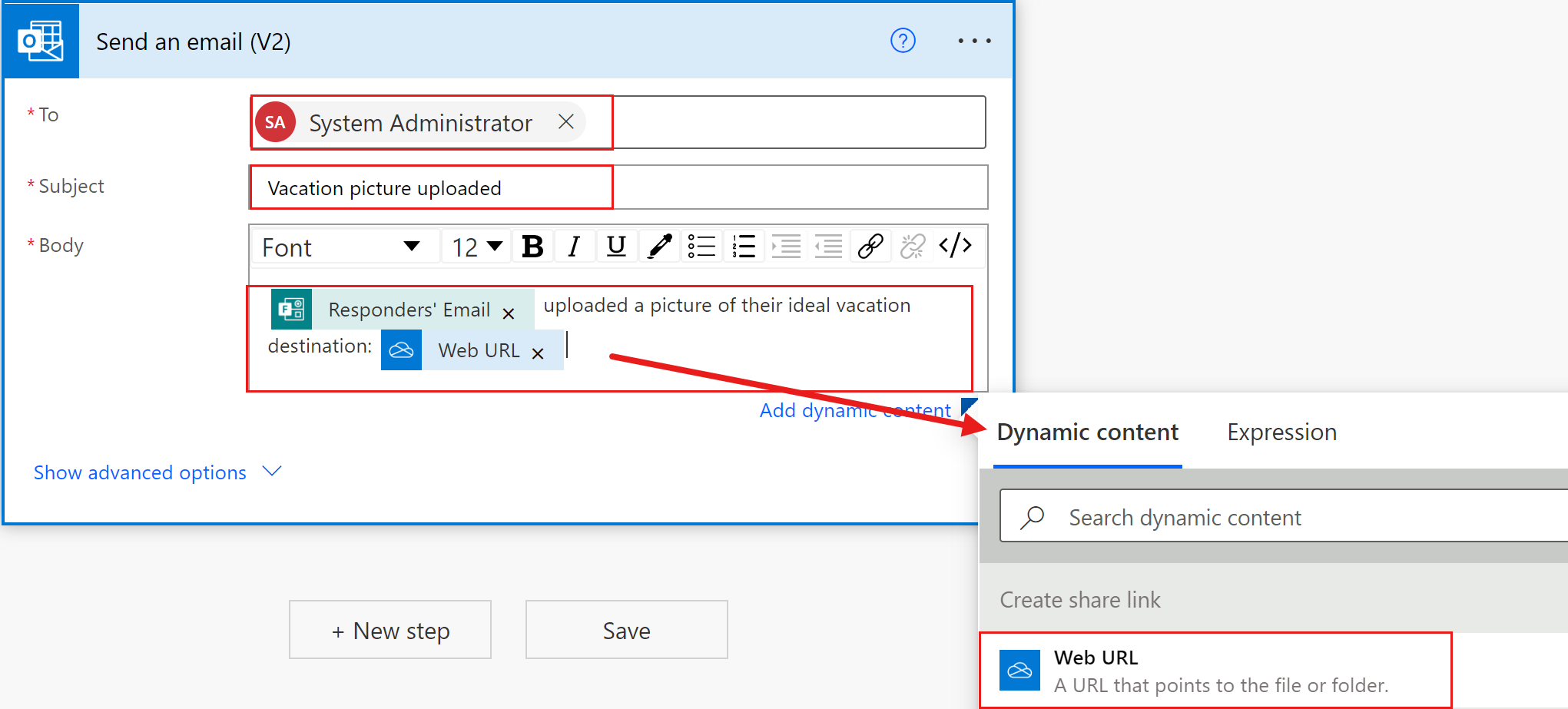
Wandeln Sie die URL in einen anklickbaren Link um
Um die URL der freigegebenen Datei in der E-Mail zu einem anklickbaren Link zu machen, müssen Sie den HTML-Editor und ein Anker-Tag verwenden:
- Wählen Sie in der Symbolleiste des E-Mail-Texts das Symbol HTML-Ansicht (</>) aus.
- Schließen Sie den dynamischen Inhalt Web-URL und Name in einem Anchor-Tag, um sie in einen Link bzw. den Link-Titel umzuwandeln.
In diesem Beispiel haben Sie den folgenden HTML-Code in den E-Mail-Text eingegeben, wobei Text in geschweiften Klammern den dynamischen Inhalt angibt:
<a href="{WebURL}">{name}</a>
Im Folgenden finden Sie ein Beispiel:
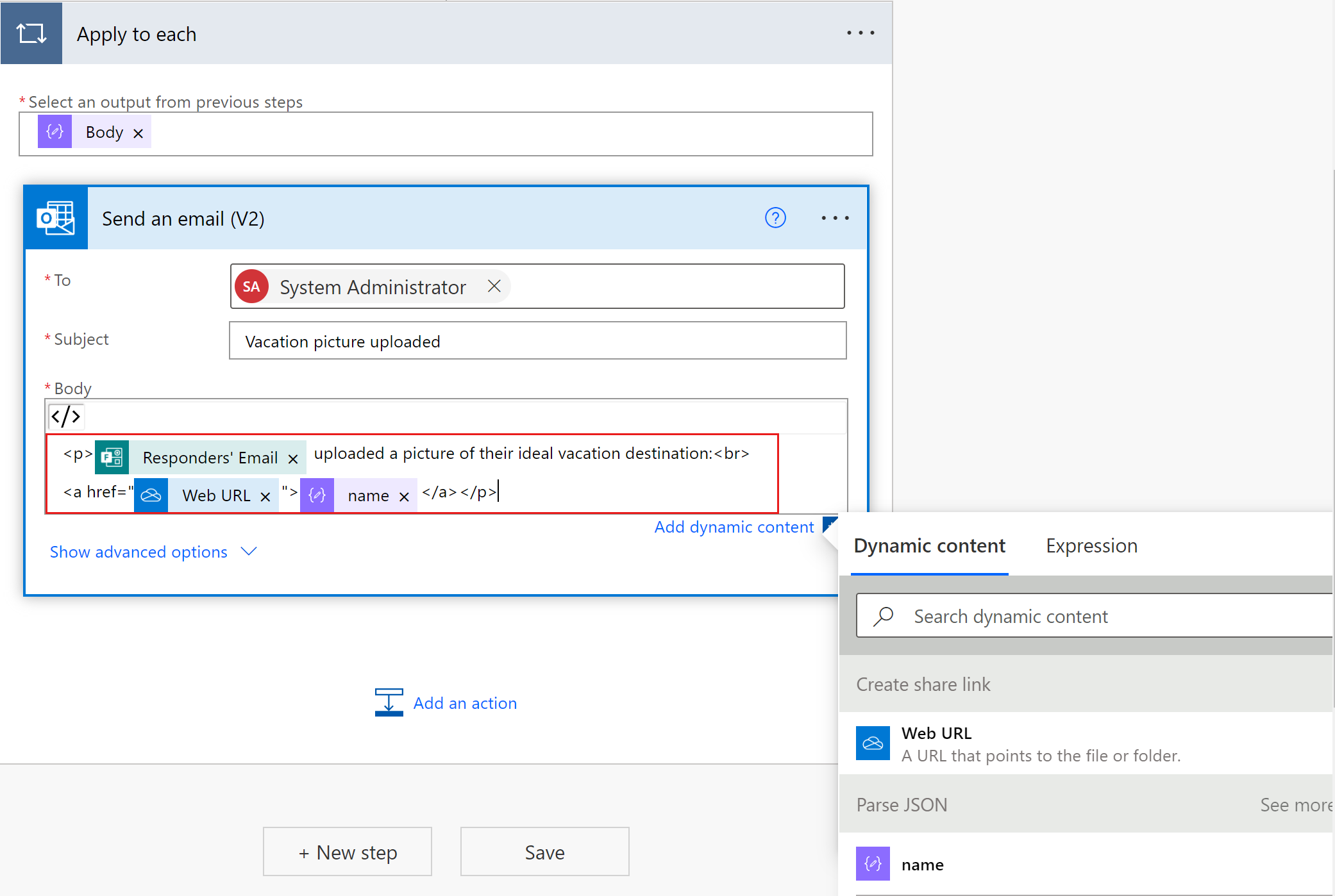
Sie können Abrufen eines Anhangs aus einem Formular und Erstellen eines Genehmigungsablaufs kombinieren.